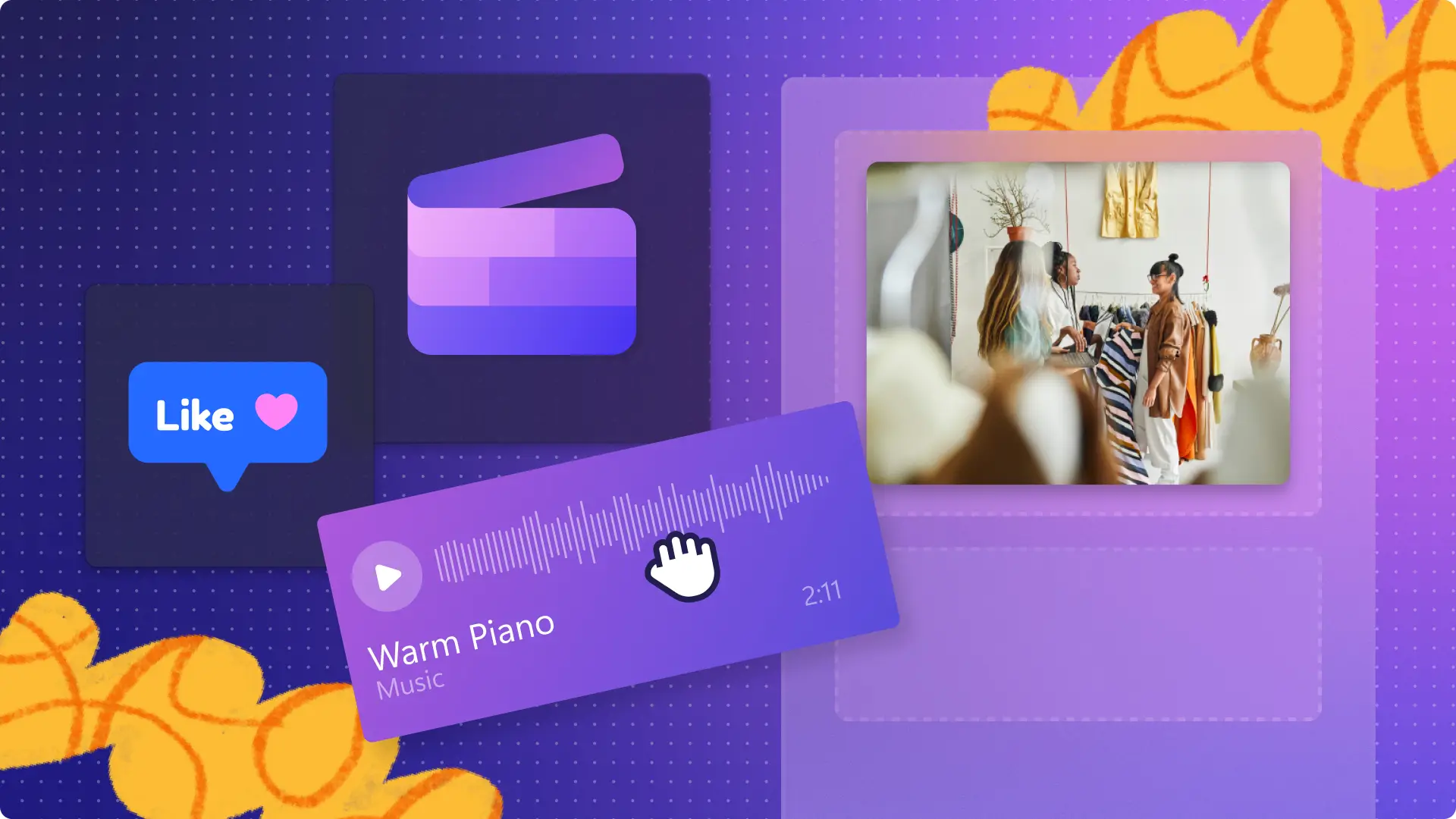Makluman! Tangkapan skrin dalam artikel ini adalah daripada Clipchamp untuk akaun peribadi. Prinsip yang sama digunakan untuk Clipchamp untuk akaun kerja dan sekolah.
Pada halaman ini
Adakah anda ingin berkongsi video landskap di Instagram tetapi tidak menyukai sempadan hitam yang janggal itu? Instagram tidak mempunyai ciri pemutaran video, tetapi anda tidak perlu merakam semula video jika ia berada dalam orientasi yang salah. Ucapkan selamat tinggal kepada pemangkasan yang bermasalah dan garis hitam yang menyusahkan dengan ciri putar video Clipchamp percuma.
Teruskan membaca untuk menerokai cara memutar video untuk Instagram, memangkas video yang tidak diingini dan menambah kesan khas seperti kapsyen automatik, pelekat dan muzik tanpa royalti.
Cara memutar video dalam Clipchamp
Instagram memberi keutamaan nisbah aspek 1:1 untuk siaran imej dan nisbah aspek 4:5 atau 9:16 untuk Reels, Stories dan siaran dalam format fail MP4 atau MOV.
Langkah 1. Muat naik video atau imej anda ke editor
Untuk memuat naik media anda sendiri, klik butang import media pada bar alat, seret dan lepaskan media daripada fail anda atau muat naik menggunakan penyepaduan kami.
Seret dan lepaskan media anda ke garis masa.
Langkah 2. Pilih pratetap nisbah aspek
Sebelum anda mula memutar video anda, pilih pratetap nisbah aspek yang sesuai untuk Instagram. Kami mengesyorkan agar anda memilih nisbah aspek 9:16 potret. Klik butang nisbah aspek 16:9 di sebelah panel sifat, kemudian pilih pratetap.
Langkah 3. Putarkan video atau imej anda dengan bar alat terapung
Klik pada video pada garis masa anda supaya ia diserlahkan dalam warna hijau. Bar alat terapung akan terpapar di sebelah pratonton video.
Klik butang putar pada bar alat terapung. Satu klik akan memutarkan video anda 90 darjah, klik kedua akan memutarkan video anda 180 darjah, dan seterusnya.
Langkah 4. Edit video anda
Edit kesilapan dengan mudah dan alih keluar lebihan rakaman dengan memangkas video anda menggunakan alat pangkas. Klik pada klip video anda pada garis masa supaya ia diserlahkan dalam warna hijau. Seret pemegang hijau ke dalam untuk memangkas.
Pangkas rakaman, sempadan dan tepi yang tidak diingini dengan alat pangkas jika video anda tidak benar-benar padan dalam nisbah aspek Instagram. Klik pada video dalam garis masa anda supaya ia diserlahkan dengan warna hijau. Seterusnya, klik butang pangkas dalam bar alat terapung, kemudian seret pemegang pemangkasan ke dalam dan ke luar.
Jika video anda terbalik atau dicerminkan, hanya gunakan alat terbalikkan mendatar atau terbalikkan menegak. Klik pada video anda dalam garis masa supaya ia diserlahkan dengan warna hijau. Klik butang terbalikkan mendatar pada bar alat terapung atau terbalikkan menegak.
Laraskan kelajuan dengan mudah dengan penggelongsor kelajuan jika video anda terlalu panjang untuk Instagram. Klik pada video anda dalam garis masa supaya ia diserlahkan dengan warna hijau. Pada panel sifat, klik butang kelajuan. Pilih daripada pilihan kelajuan 0.1x hingga 16x atau masukkan nilai tertentu.
Langkah 5. Tambahkan kesan khas
Jadikan video Instagram anda lebih mudah dicapai dan diikuti semasa diredamkan dengan bantuan kapsyen automatik. Klik pada tab kapsyen pada panel sifat, kemudian klik dayakan kapsyen automatik. Pilih bahasa untuk menjana kapsyen video dan transkrip secara automatik.
Tambahkan lapisan pelekat yang menarik dan unik pada video anda. Pilih daripada bingkai, sempadan, emoji, tema bermusim, huruf, reaksi dan banyak lagi. Klik pada tab grafik pada bar alat, kemudian klik pada pelekat. Seret dan lepaskan pelekat ke garis masa di atas klip video anda.
Tetapkan mood dan nada video Instagram anda menggunakan muzik latar tanpa royalti. Klik pada tab muzik dan SFX pada bar alat untuk mencari dalam pustaka muzik stok yang tiada penghujung. Setelah anda memilih runut audio anda, seret dan lepaskan fail media ini ke garis masa di bawah klip video anda.
Langkah 6. Eksport video anda
Klik butang eksport untuk menyimpan video anda. Pilih resolusi video untuk meneruskan. Kami mengesyorkan agar anda menyimpan video dalam 1080p untuk kualiti terbaik di media sosial.
Frequently asked questions
Why are my Instagram videos upside down?
Sometimes Instagram automatically rotates your videos and images if the app thinks they aren’t in the correct orientation. To avoid this, edit your video in Clipchamp using the rotate feature then share your video post to Instagram.
How do I rotate videos in Windows?
Rotate any video using the Clipchamp Windows app. Follow the steps above to rotate a video for free.
Can I rotate videos on my iPhone?
Yes. Simply rotate videos on your iPhone using the Clipchamp iOS app. You can also record clips, set video durations, automate captions, and personalize videos with colors, fonts, filters, and logos.
Can I rotate multiple videos at once?
Not yet. Clipchamp allows you to rotate one video at a time.
Putarkan video untuk Instagram dan tingkatkan ciptaan anda dengan editor video dalam talian Clipchamp. Tingkatkan lagi video anda dengan bantuan transisi profesional kami untuk ditambahkan antara klip.