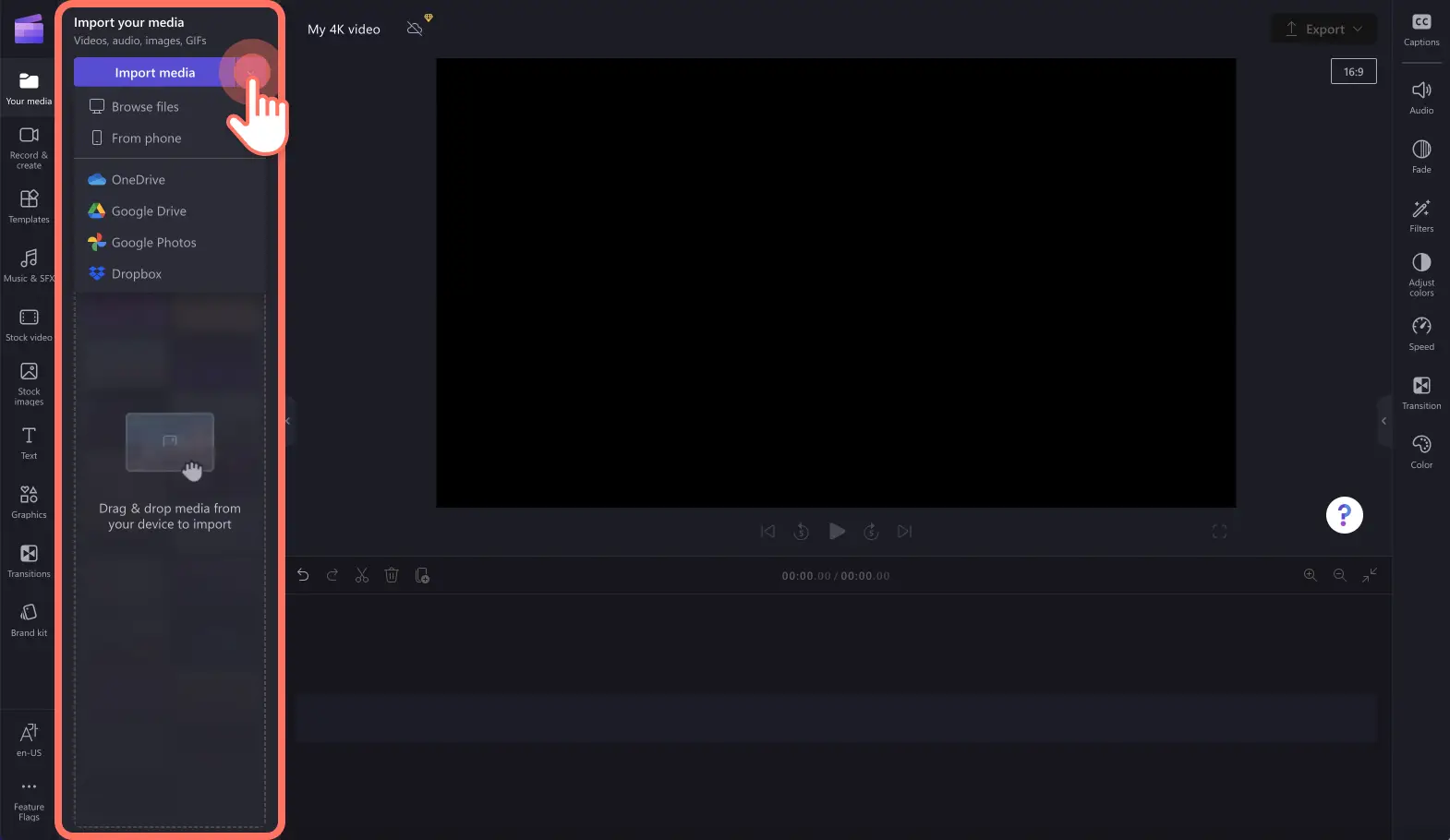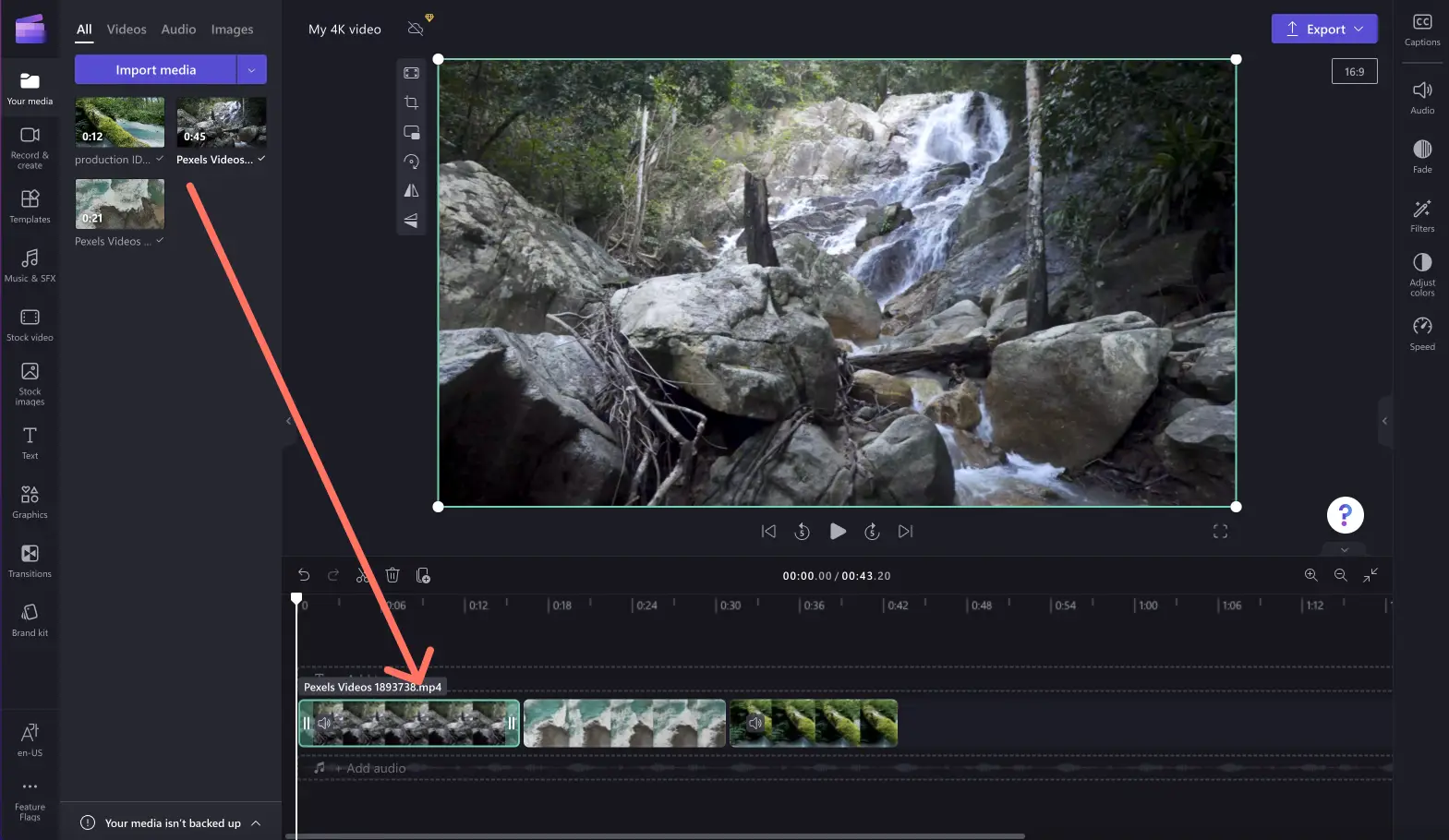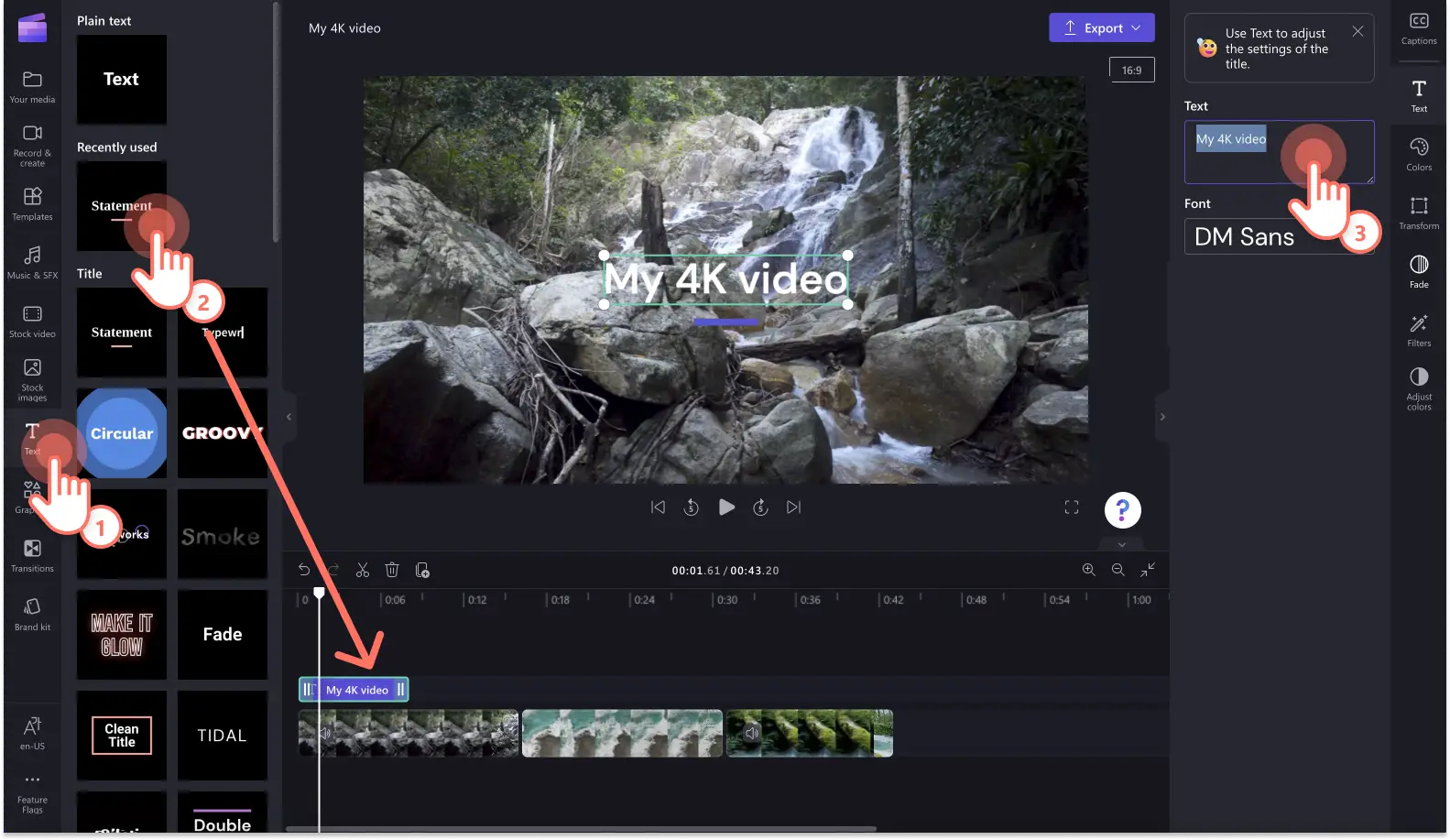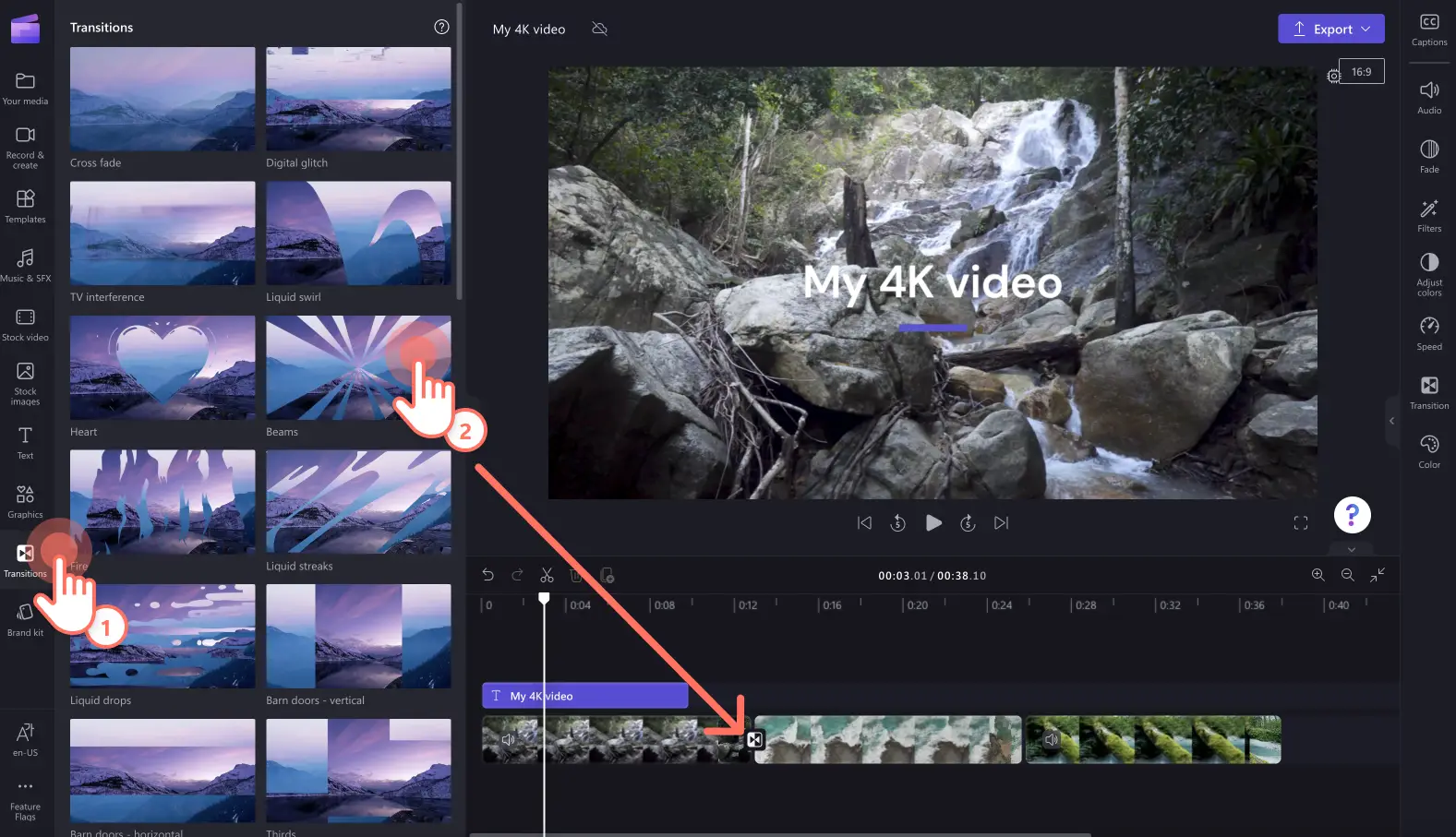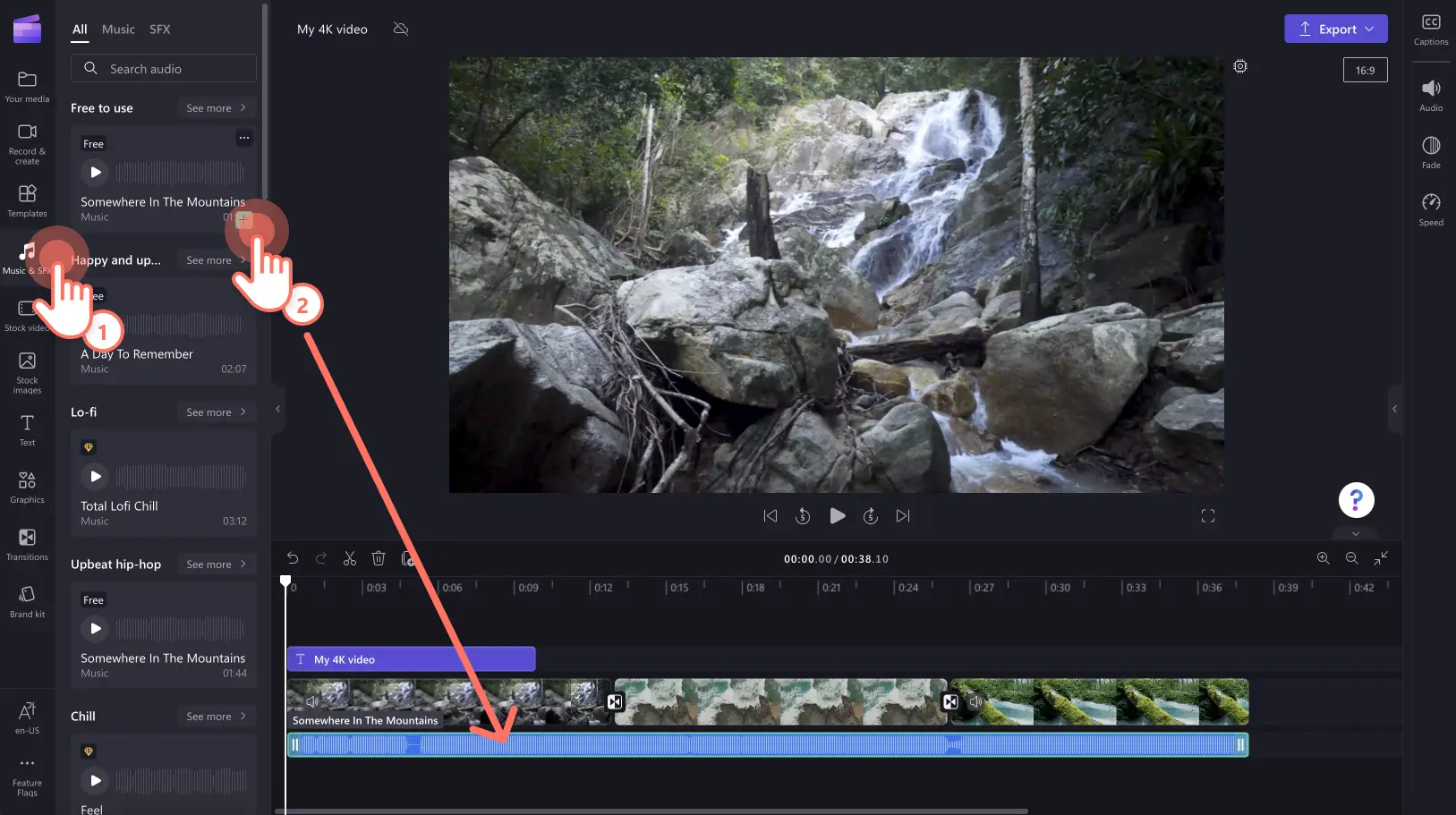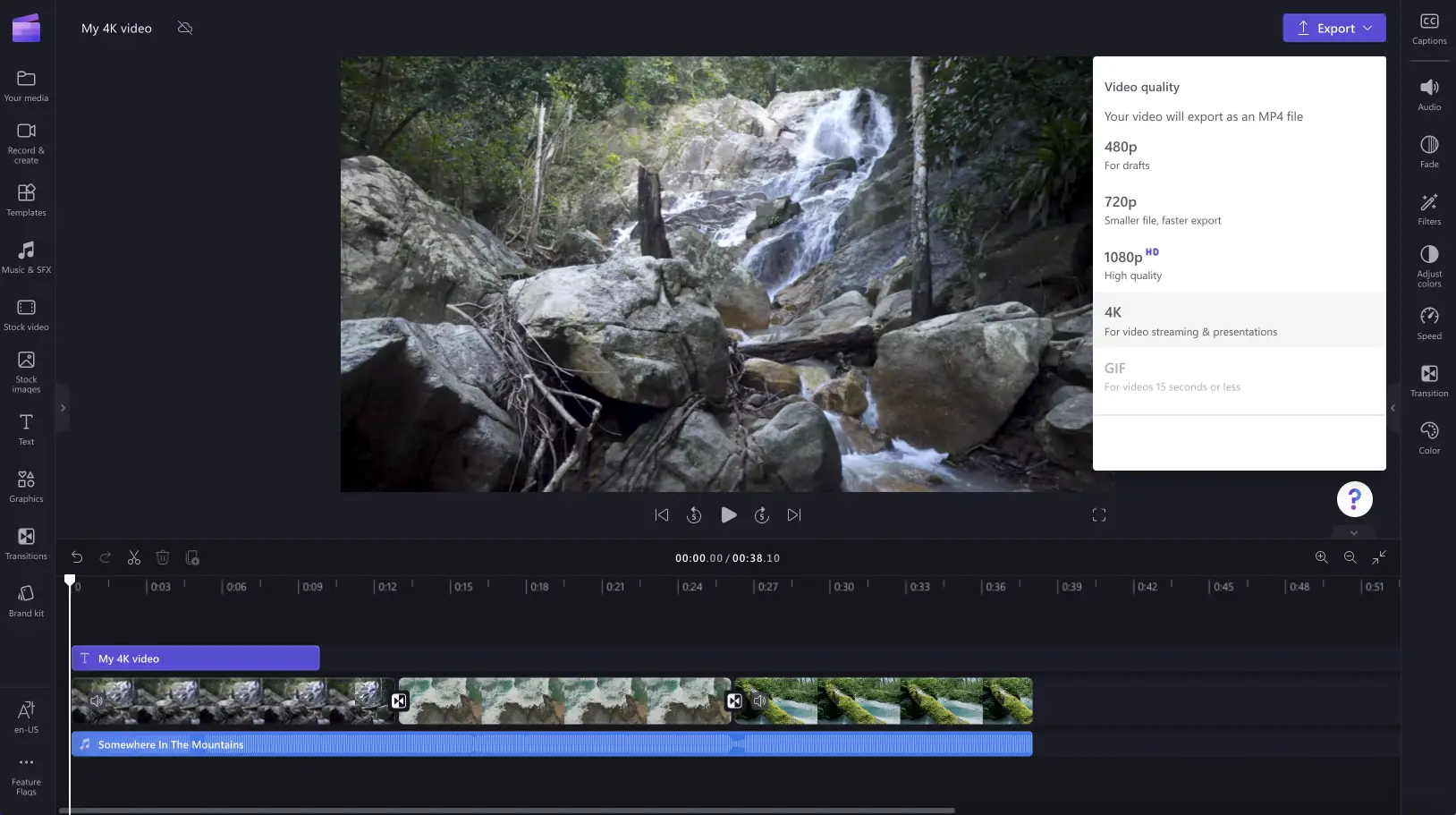Goed om te weten: De screenshots in dit artikel zijn gemaakt in Clipchamp voor persoonlijke accounts. Dezelfde principes zijn van toepassing op Clipchamp voor werk- en schoolaccounts.
Op deze pagina
Wil je gemakkelijk 4K-video's uploaden, bewerken en opslaan zonder stiekeme downloads of verplichte software?Met de 4K-videoresolutie in Clipchamp kunnen Clipchamp Premium-abonnees moeiteloos video's van professionele kwaliteit maken en exporteren in superscherp Ultra-HD (3840p-resolutie en 70 Mb/s).
Ontdek hoe je video's in 4K exporteert met de video-editor van Clipchamp.
Opslaan in 4K-videoresolutie
Stap 1. Upload je 4K-video's
Om je 4K-media te importeren klik je op de knop Media importeren op de werkbalk.Je kunt hier je 4K-video's uploaden vanuit je bestanden of een van onze integraties als OneDrive en Google Drive gebruiken.
Je 4K-video's worden nu weergegeven op het tabblad Jouw media op de werkbalk. Sleep je video's naar de tijdlijn om ze te bewerken.
Stap 2. Bewerk je video
Maak je video toegankelijker met titels
Om tekst toe te voegen klik je op het tabblad Tekst op de werkbalk en scrol je door onze grote verscheidenheid aan titels.Sleep een titel naar de tijdlijn boven je videoclip. Je kunt de tekst personaliseren door op het tabblad Tekst op het eigenschappenpaneel te klikken en je eigen tekst toe te voegen.Je kunt met behulp van de tabbladen op het eigenschappenpaneel ook de kleur en positie wijzigen, vervagingen en filters toevoegen en kleuren aanpassen.
Overgangen tussen videoclips toevoegen
Om overgangen tussen je videoclips op de tijdlijn toe te voegen, klik je op het tabblad Overgangen op de werkbalk.Sleep een overgang naar de tijdlijn tussen twee clips. De overgang wordt automatisch op de juiste plaats gezet.
Verbeter je video met stockaudio
Til je 4K-video naar een nieuw niveau met behulp van onze oneindige verscheidenheid aan royaltyvrije stockaudio.Klik op het tabblad Muziek en SFX op de werkbalk en sleep een audiobestand naar de tijdlijn onder je videoclips.
Stap 3. Sla je video op in 4K-videoresolutie
Klik op de knop Exporteren in de rechterbovenhoek van de editor. Om je video in 4K op te slaan, klik je op de optie 4K-videoresolutie.
Veelgestelde vragen
Hoe groot zijn 4K-videobestanden?
4K-videobestanden zijn 4x zo groot als 1080p-video's.Het gaat hierbij om ongeveer 800 MB voor een video van 1 minuut.
Hoe lang duurt het om mijn video te exporteren in 4K-resolutie?
Het duurt langer om een video naar 4K te exporteren dan om een video naar 480p, 720p of 1080p te exporteren.Bij 4K-video's duurt dit ongeveer 2,5x de videoduur, terwijl dit voor 1080p 0,8x de videoduur is.
Kunnen gebruikers van de gratis versie van Clipchamp een video exporteren in 4K-resolutie?
Video-exports in de superscherpe 4K-resolutie zijn alleen beschikbaar voor betalende gebruikers met het Clipchamp Premium-abonnement, maar gebruikers van de gratis versie van Clipchamp kunnen video's in de 1080p HD-videoresolutie exporteren, zolang ze geen premium-stockmedia hebben gebruikt.
Nu je alles weet over het opslaan van 4K-video's, is het tijd om je volgende video in hoge kwaliteit te bewerken met Clipchamp. Benieuwd naar meer unieke nieuwe functies?Ontdek voor Amerikaanse gebarentaal (ASL) toegankelijke stickers.