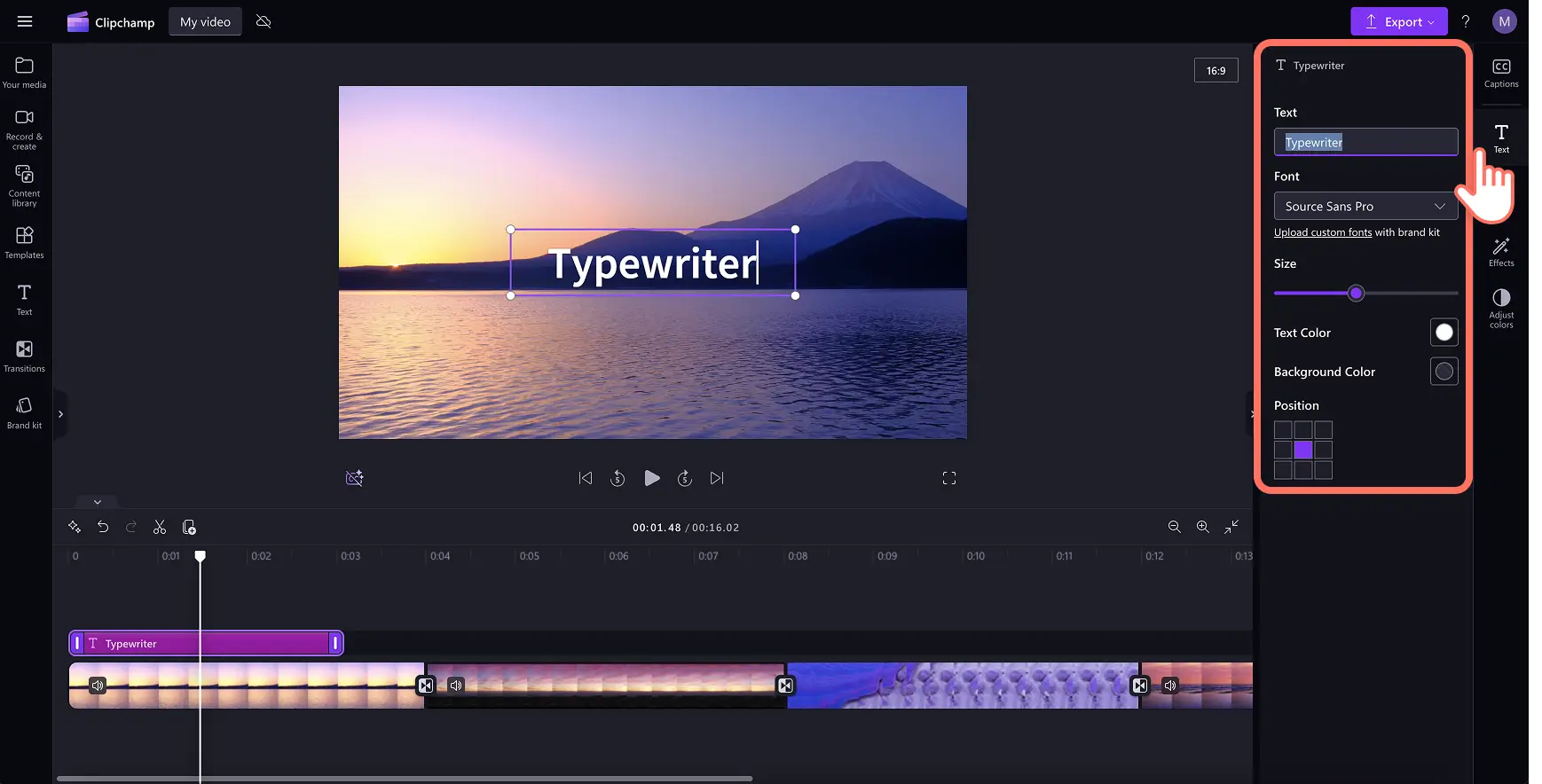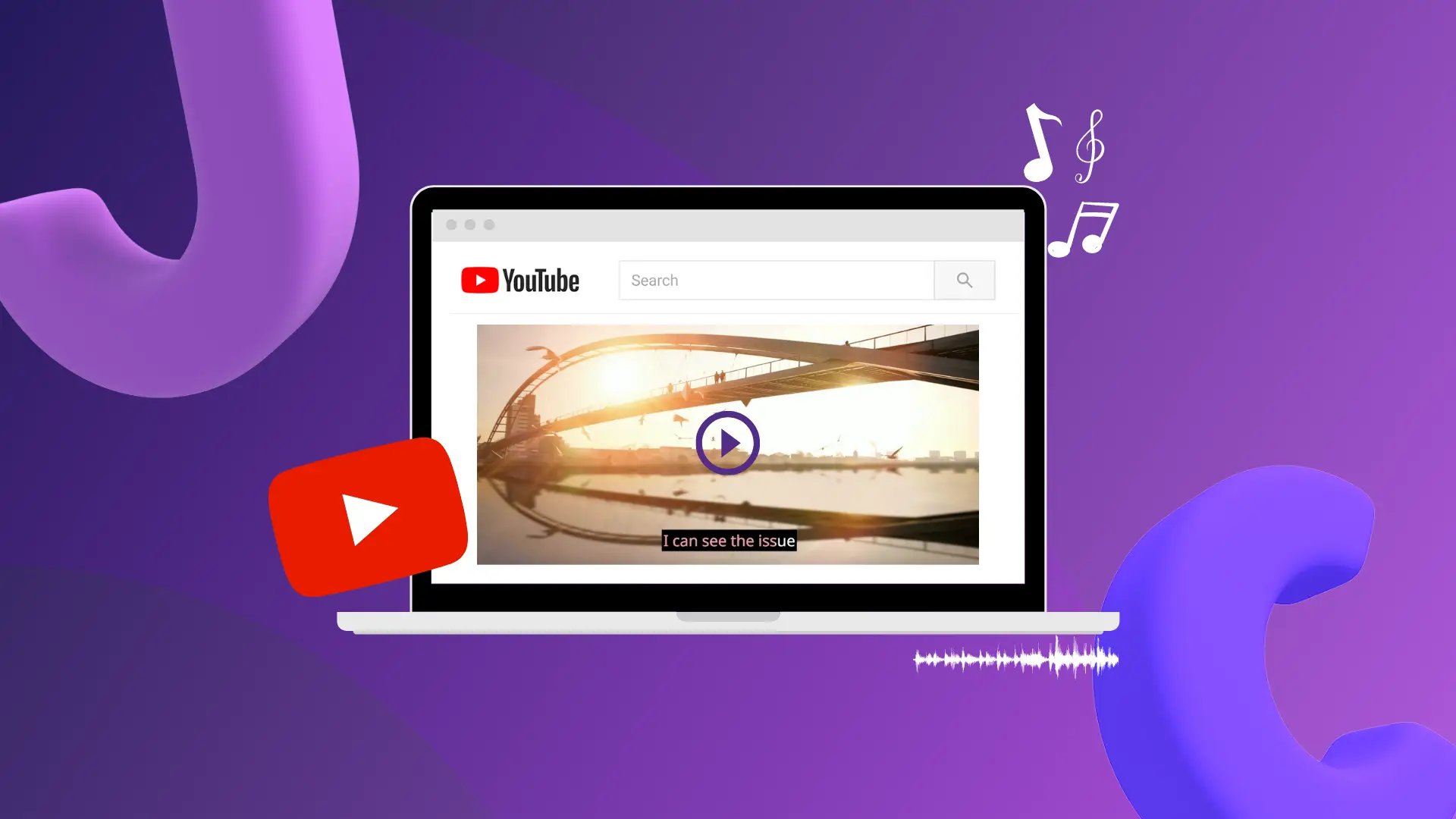Goed om te weten: De screenshots in dit artikel zijn gemaakt in Clipchamp voor persoonlijke accounts. Dezelfde principes zijn van toepassing op Clipchamp voor werk- en schoolaccounts.
Op deze pagina
Elke video-animatie kan in een oogwenk de aandacht van een kijker trekken. Met bewegende tekst kun je je verhaal vertellen en waardevolle informatie zoals namen en plaatsen op een dynamische en boeiende manier delen.
Een bewegende titel kiezen die past bij het uiterlijk van je video is belangrijk, net als gemakkelijke aanpasbare videobewerking. Sleep eenvoudig een bewegende titel naar je videoclips, en bewerk deze met unieke lettertypen, kleuren en grootten met een online video-editor zoals de video-editor van Clipchamp.
Leer hoe je gratis bewegende tekst aan video's toevoegt en verken best practices om binnen enkele minuten professioneel uitziende bewegende tekst te maken.
Gratis bewegende tekst aan video toevoegen
Stap 1. Importeer video's of selecteer stockmateriaal
Als je je eigen video's, foto's en audio wilt importeren, ga je naar de werkbalk, open je het tabblad Jouw media en klik je op de knop Media importeren om door je computerbestanden te bladeren of verbinding te maken met je OneDrive.
Je kunt ook gratis stockmedia gebruiken zoals videoclips, video-achtergronden en stockmuziek. Ga naar de werkbalk en klik op het tabblad Inhoudsbibliotheek, en vervolgens op de vervolgkeuzepijl Visuele elementen en op Video's. Je kunt ook zoeken in de verschillende stockcategorieën met gebruikmaking van de zoekbalk.
Sleep je video's naar de tijdlijn om een video te maken die aan jouw behoeften voldoet, variërend van een diavoorstellingsvideo en een trainingsvideo tot zelfs een promotievideo.
Stap 2. Voeg tekst toe aan je video, GIF of diavoorstelling
Om bewegende tekst aan je video toe te voegen, klik je op het tabblad Tekst op de werkbalk om alle opties voor geanimeerde tekst, titels en tekststijlen te vinden. Voor een voorbeeld van een titel beweeg je over een optie om de beweging en stijl van de tekst te bekijken. Wanneer je klaar bent om tekst toe te voegen aan je video, sleep je een titel naar de tijdlijn boven je video of klik je op de knop Toevoegen aan tijdlijn.
Bewerk de tekst van je titel door je titel in de tijdlijn te selecteren en op het potloodpictogram in het tekstmenu binnen het werkveld te klikken, of door te klikken op het tabblad Tekst in het deelvenster Eigenschappen. Markeer gewoon de standaardtitel en vervang deze met je gewenste tekst. Afhankelijk van de titel die je hebt geselecteerd om te gebruiken, kan het tabblad Tekst er enigszins anders uitzien met gewijzigde bewerkingsopties. Hier kun je de tekst, het lettertype, de grootte, uitlijning, kleuren en positie bewerken.
Stap 3. Verplaats je tekst naar een specifieke timestamp
Als je wilt dat je bewegende tekst op een specifiek punt in je video wordt afgespeeld, klik je eenvoudigweg op het tekstvak op de tijdlijn en sleep je dit vervolgens naar de juiste timestamp.
Stap 4. Bewerk de lengte van je tekst
Bewerk de duur van je bewegende tekst door de grepen naar links te slepen om deze korter te maken of naar rechts om deze langer te maken.
Stap 5. Sla je video met een diavoorstelling op
Klik op de knop Afspelen en bekijk een voorbeeld van je video voordat je deze opslaat. Wanneer je klaar bent om op te slaan, klik je op de knop Exporteren en selecteer je een videoresolutie.
Bewegende tekst aan video toevoegen op een iPhone
Maak binnen enkele minuten video's voor mobiel zonder ervaring te hoeven hebben, met de Clipchamp-app voor iOS.
Open de Clipchamp-app voor iOS op je apparaat.
Schuif op de startpagina omlaag naar de vetgedrukte sjablooncategorie. Deze videosjablonen zitten vol met voorinstellingen voor tekstanimatie die door videobewerkingsexperts zijn gemaakt.
Selecteer een videosjabloon door erop te tikken, en tik vervolgens op de knop Sjabloon gebruiken.
Selecteer video's of afbeeldingen uit je camerarol of kies stockmateriaal.
Dubbeltik op de tekst om deze aan te passen in de editor.
Verwijder de standaardtekst en typ je gewenste tekst.
Tik op de knop met het vinkje wanneer je klaar bent met het bewerken van de tekst.
We raden aan een videosjabloon te gebruiken dat vooraf is geladen met bewegende tekst. Kies een videosjabloon zoals 'zomerzon opzoeken', 'creatieve terugblik' of 'lancering van nieuwe draagtas'. Scan de QR-code om de app te downloaden en te beginnen met videobewerking op mobiel.
Tips om bewegende tekst aan video's toe te voegen als een pro
Zoek op het tabblad Tekst op de werkbalk naar de titel die het best bij de esthetiek van je video past.
Kies kleuren met hoog contrast voor je bewegende tekst, zodat ze opvallen in je video-opnamen in plaats van dat ze erin opgaan.
Pas het lettertype en de letterafstand aan, zodat je bewegende tekst gemakkelijk te lezen is in een snelle video.
Plaats tekst en titels op de tijdlijn bij de juiste timestamps om je verhaal te ondersteunen.
Gebruik de knop Dupliceren om een bewegende tekst te kopiëren en deze meerdere keren in je video te gebruiken terwijl de grootte, het lettertype en de positie-eigenschappen hetzelfde blijven.
Voeg geluidseffecten toe aan je bewegende tekst, stickers en overgangen om je videobewerking te verrijken.
Gebruik afwisselende letterstijlen voor titels en ondertitels om je video er gepolijst en doordacht uit te laten zien.
De beste stijlen voor bewegende tekst in Clipchamp
De titel 'Splitsing in onderste derde deel'
De titel 'Splitsing in onderste derde deel' is ideaal om waarde toe te voegen aan educatieve video’s of YouTube-video's over reizen en waarin je iets uitpakt om belangrijke informatie te communiceren, bijvoorbeeld een koptekst of de naam van de spreker, de locatie of het hoofdstuk. Als je de titel 'Splitsing in onderste derde deel' wilt gebruiken, ga je in Clipchamp naar het tabblad Tekst en klik je op de titel 'Splitsing in onderste derde deel'.
Tekst die wordt uitgelicht
Deze oplichtende tekst is een moderne en fascinerende bewegende titel die je promotievideo's, gamingvideo's en Reels levendiger kan maken. Als je deze titel wilt gebruiken, ga je naar de werkbalk en selecteer je de titel Uitlichten op het tabblad Tekst. Je kunt je geanimeerde tekst zelfs combineren met belgeluiden en geluidseffecten om je video's boeiender te maken.
Glijdende bewegende titel
De glijdende titel is een bewegende tekst van twee regels die essentieel is voor titels, namen of het markeren van tekst aan het begin van je montage- en diavoorstellingsvideo’s. Je kunt de glijdende titel vinden op het tabblad Tekst op de werkbalk.
Klaar om een meesterwerk te creëren door gratis online op een desktop of iPhone bewegende tekst aan video's toe te voegen? Begin vandaag nog met bewerken met Clipchamp of download de Clipchamp-app voor Windows.
Wil je meer basisbeginselen van videobewerking leren? Kijk hoe je video-overgangen toevoegt en opvallende videocollages voor YouTube en Instagram maakt.