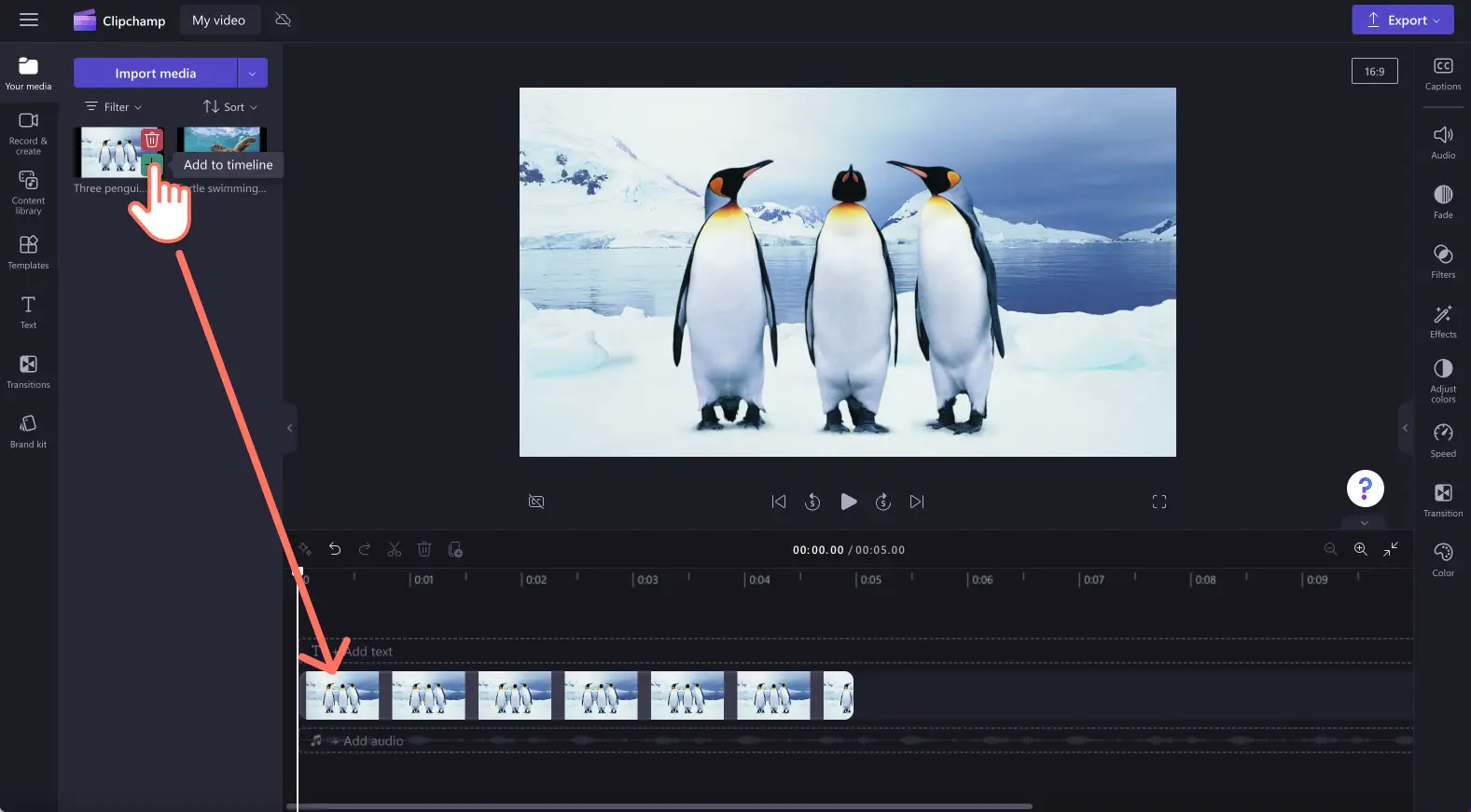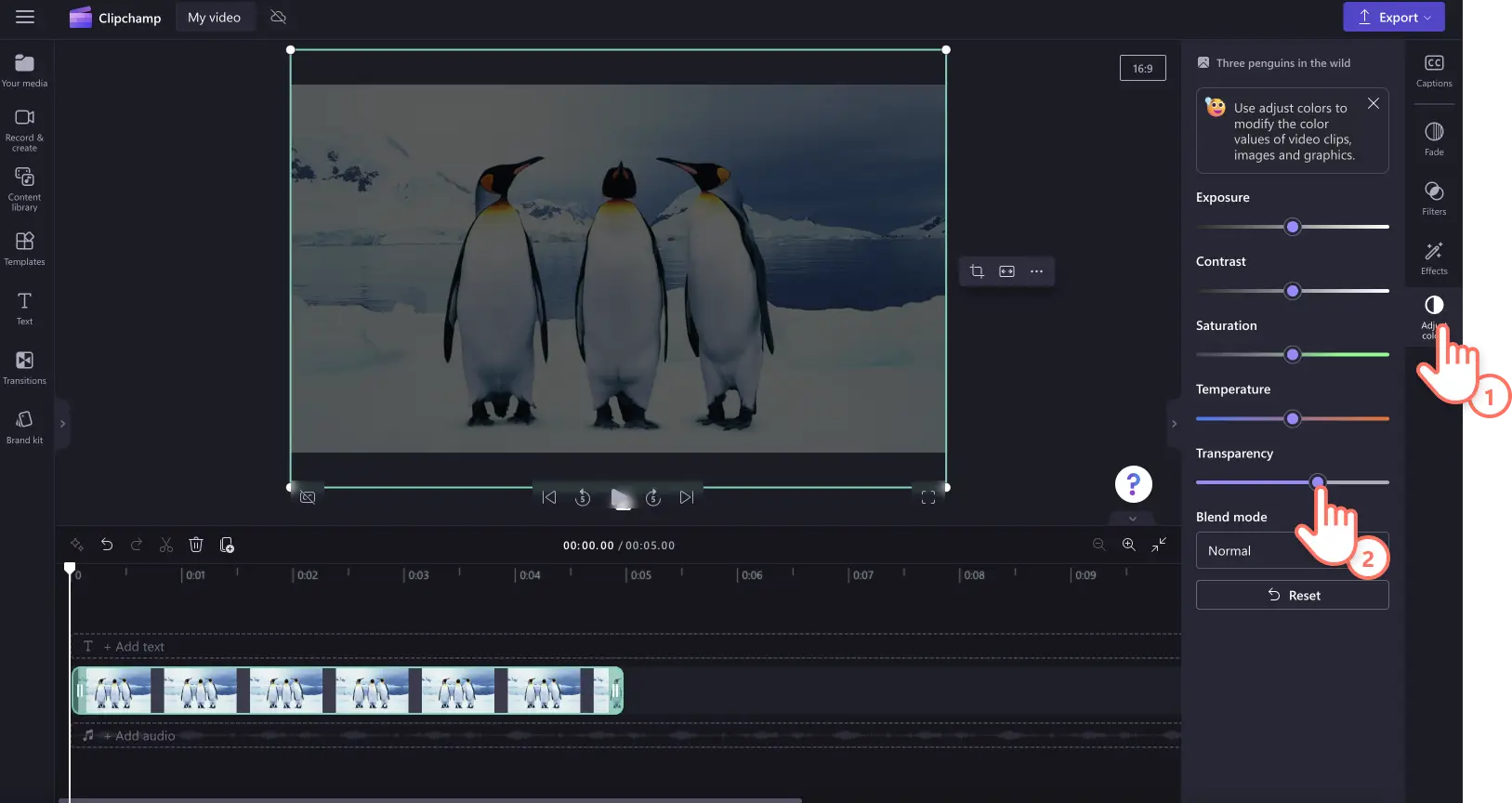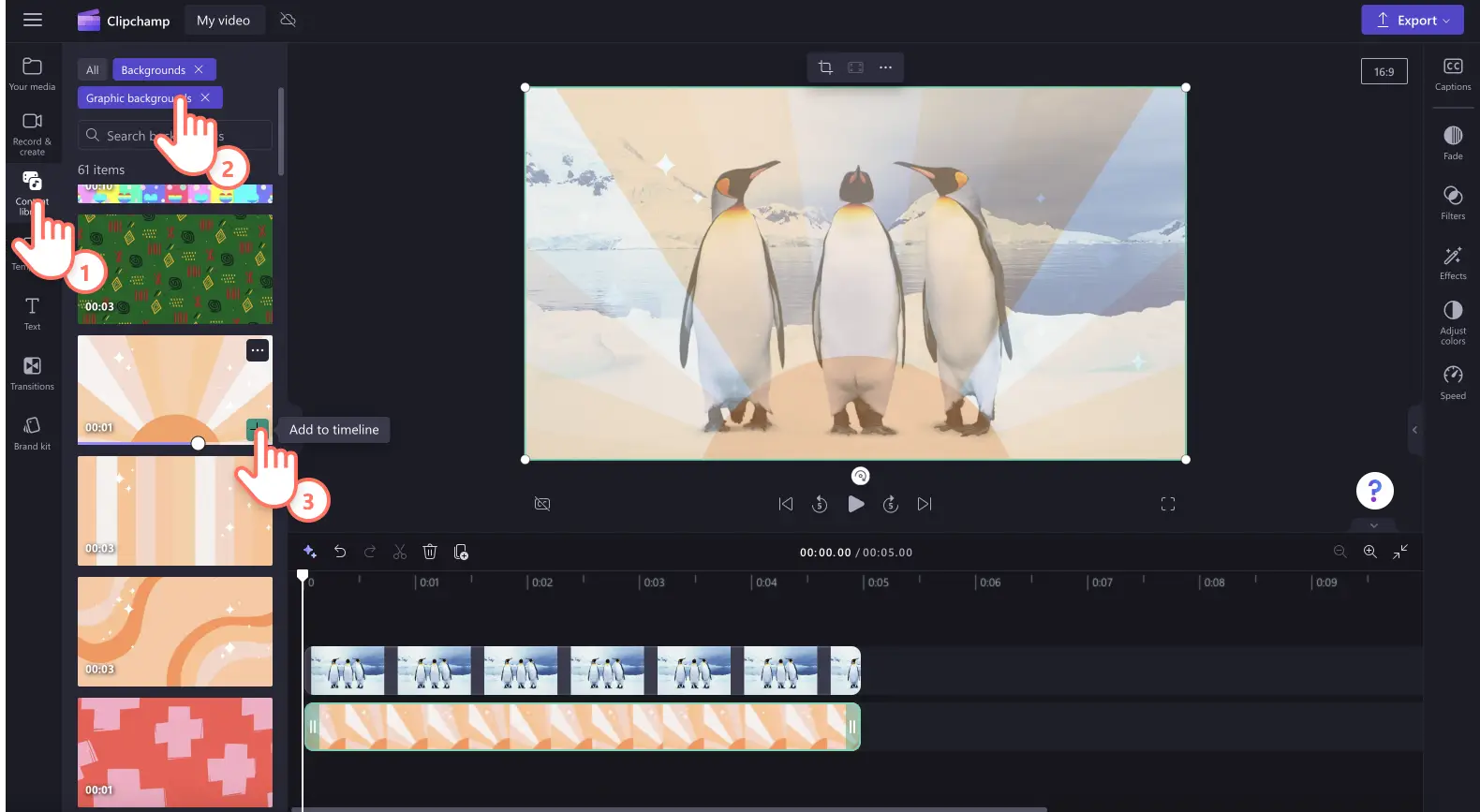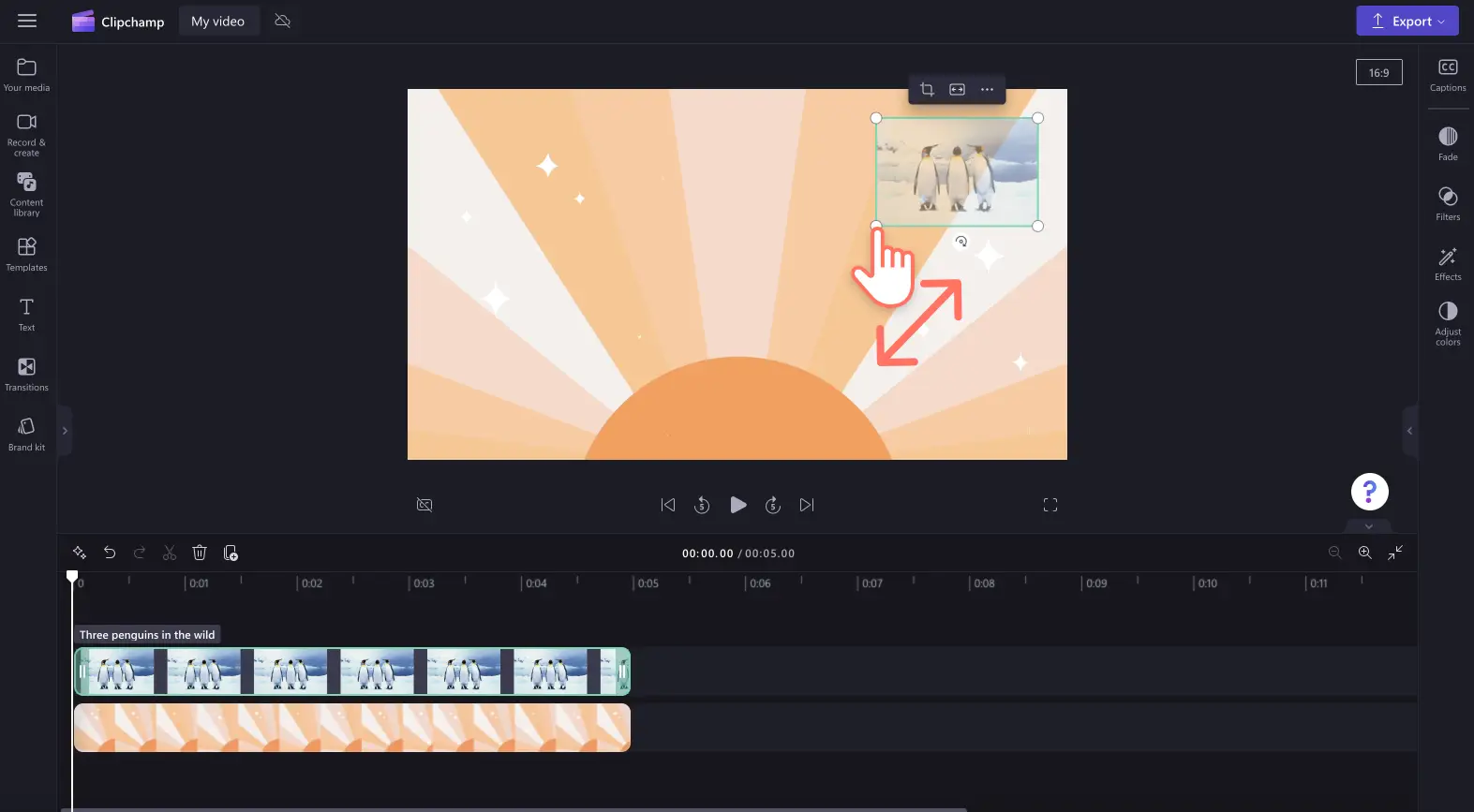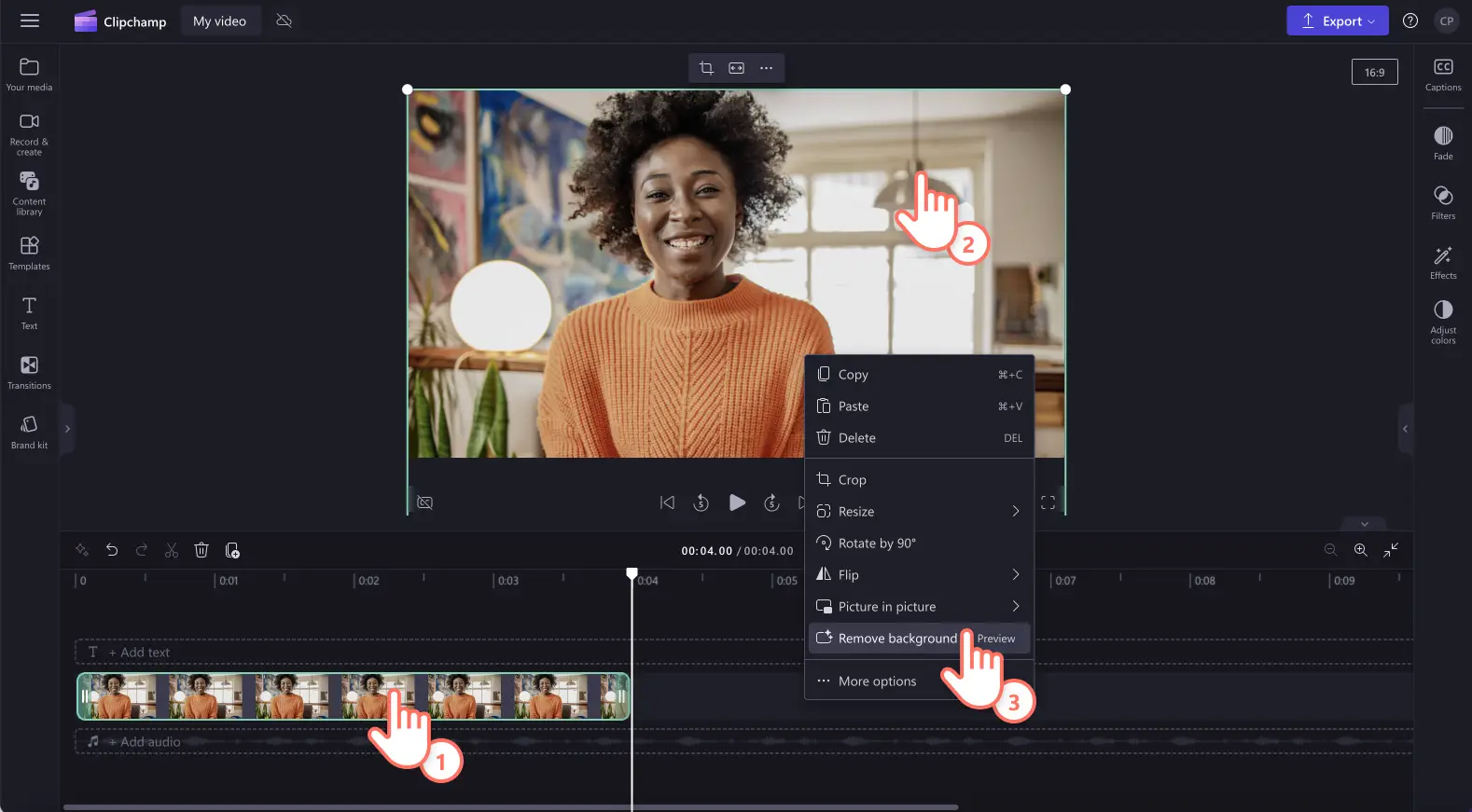Goed om te weten: De screenshots in dit artikel zijn gemaakt in Clipchamp voor persoonlijke accounts. Dezelfde principes zijn van toepassing op Clipchamp voor werk- en schoolaccounts.
Op deze pagina
Weet je niet zeker hoe je afbeeldingen transparant kunt maken of je afbeelding een transparante achtergrond kunt geven? Of je nu afbeeldingen toevoegt aan videopresentaties, diavoorstellingen voor sociale media, of demo-video's maakt, geef elke afbeelding in je video moeiteloos een transparante achtergrond met onze AI-gestuurde functie om de achtergrond te verwijderen uit afbeeldingen.
Je kunt zelfs je video's met je merk naar een hoger niveau tillen door van PNG- of JPEG-bestanden watermerken te maken door de hele afbeelding transparant te maken met hulpprogramma's voor kleurcorrectie.
Meer informatie over het transparant maken van afbeeldingen en hoe je een afbeeldingsachtergrond transparant maakt in Clipchamp.
Hoe kan ik een afbeelding transparant maken
Stap 1. Importeer een afbeelding of selecteer een stockafbeelding
Om een afbeelding transparant te maken, moet je eerst je media importeren. Klik op het tabblad voor je media op de werkbalk en klik vervolgens op de knop Media importeren of upload je foto's met een van onze integraties zoals OneDrive, Google Drive, Dropbox of Xbox.
Je kunt ook een stockafbeelding selecteren om transparant te maken. Klik op het tabblad Inhoudsbibliotheek en vervolgens op de vervolgkeuzepijl voor visuals en selecteer afbeeldingen. Blader door de afbeeldingenbibliotheek om de perfecte foto te vinden.
Sleep je afbeelding naar de tijdlijn.
Stap 2. Maak je afbeelding transparant
Klik op het tabblad Kleuren aanpassen in het deelvenster Eigenschappen. Hier zie je opties om afbeeldingen te verbeteren, zoals belichting, contrast, verzadiging, temperatuur en transparantie. Sleep de transparantieregelaar naar rechts om de tekst transparant te maken. Dit zorgt ervoor dat je afbeelding er donkerder uitziet omdat er geen beeld onder je afbeelding ligt.
Als je niet tevreden bent met de wijzigingen, sleep je gewoon de transparantieregelaar naar links om de actie ongedaan te maken. Je kunt je afbeelding ook opnieuw instellen met de knop Opnieuw instellen.
Stap 3. Achtergrond van afbeelding toevoegen
Vervolgens sleep je dezelfde afbeelding of video naar de tijdlijn onder je afbeelding. Om stockmedia te gebruiken, klik je op het tabblad Inhoudsbibliotheek, selecteer je achtergronden en sleep je een achtergrond naar de tijdlijn. Je bovenste afbeelding verschijnt nu met overlay en transparant.
Je kunt je afbeelding ook verkleinen om er een watermerk van te maken. Sleep de hoeken naar binnen en naar buiten om de grootte van je afbeelding aan te passen. Je kunt het beeld vrij bewegen rond het videovoorbeeld om het te verplaatsen.
Voor meer hulp bij het bewerken van de vormgeving van je afbeeldingen en video's, bekijk je de zelfstudie over kleurcorrectie of lees je de zelfstudie over videoverbetering.
Hoe kan ik een afbeeldingsachtergrond transparant maken?
Volg de onderstaande stappen om gemakkelijk de achtergrondafbeelding te verwijderen en het transparant te maken.
Importeer een PNG- of JPEG-afbeelding of foto.
Sleep je afbeelding naar de tijdlijn.
Klik op je video op de tijdlijn zodat deze groen wordt gemarkeerd.
Klik met de rechtermuisknop op het videovoorbeeld en klik dan op de knop Achtergrond verwijderen. Je kunt ook op de drie stippen op de zwevende werkbalk klikken om het hulpprogramma voor achtergrond verwijdering te openen.
De achtergrond van je afbeelding zal automatisch beginnen te verwijderen.
Zodra de achtergrond van je afbeelding is verwijderd, verschijnt er een tweede afbeelding met een transparante achtergrond in het tabblad Je media op de werkbalk naast de originele afbeelding. Je tijdlijn asset heeft nu een transparante achtergrond en de afbeelding wordt automatisch op je computer gedownload.
Voor meer hulp, bekijk ons help-artikel over achtergrond verwijderen uit afbeeldingen, of ontdek de nieuws blog.
Probeer de achtergrond verwijderen uit afbeeldingen-functie vandaag nog met Clipchamp of download de Clipchamp Windows-app.