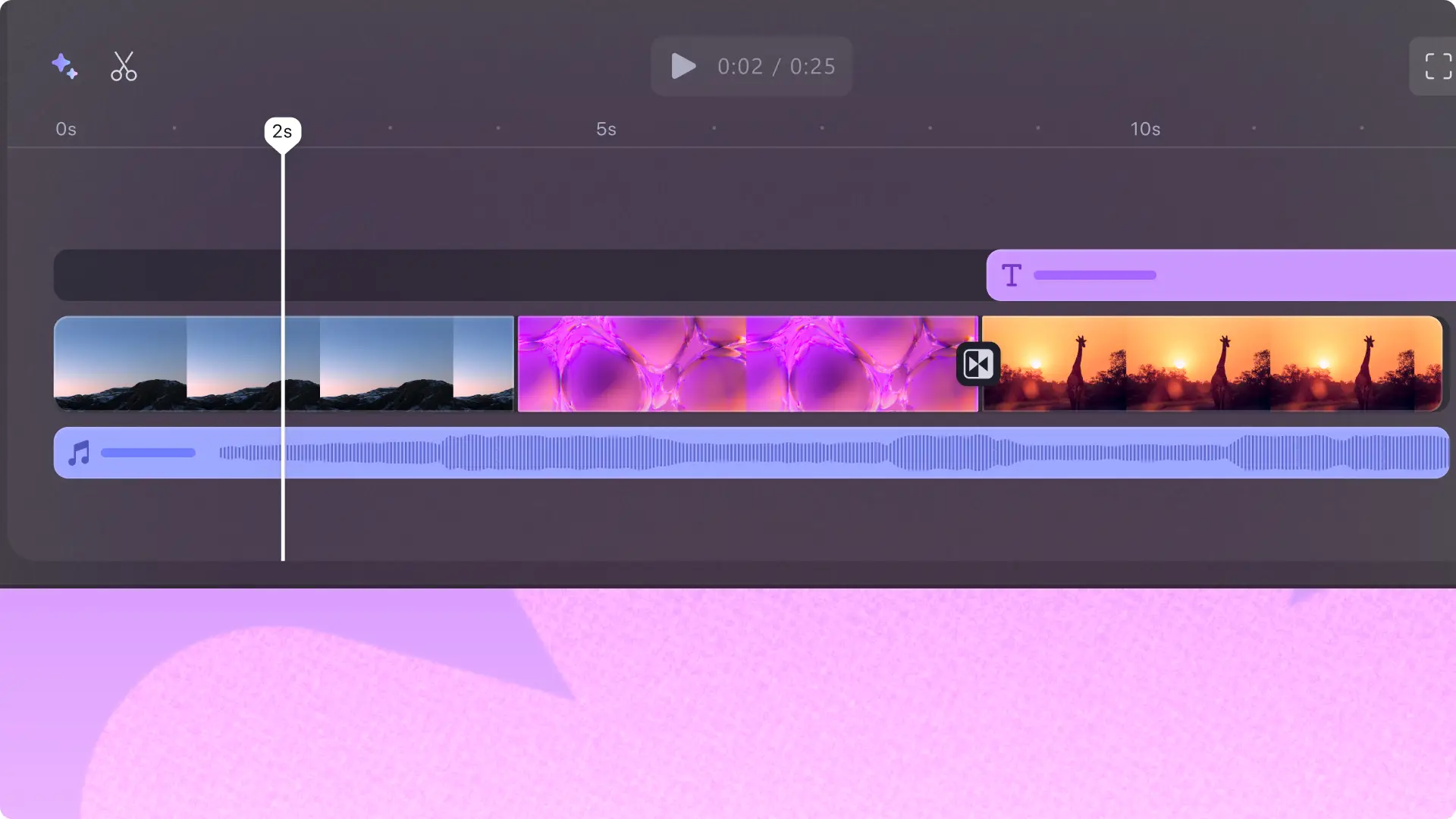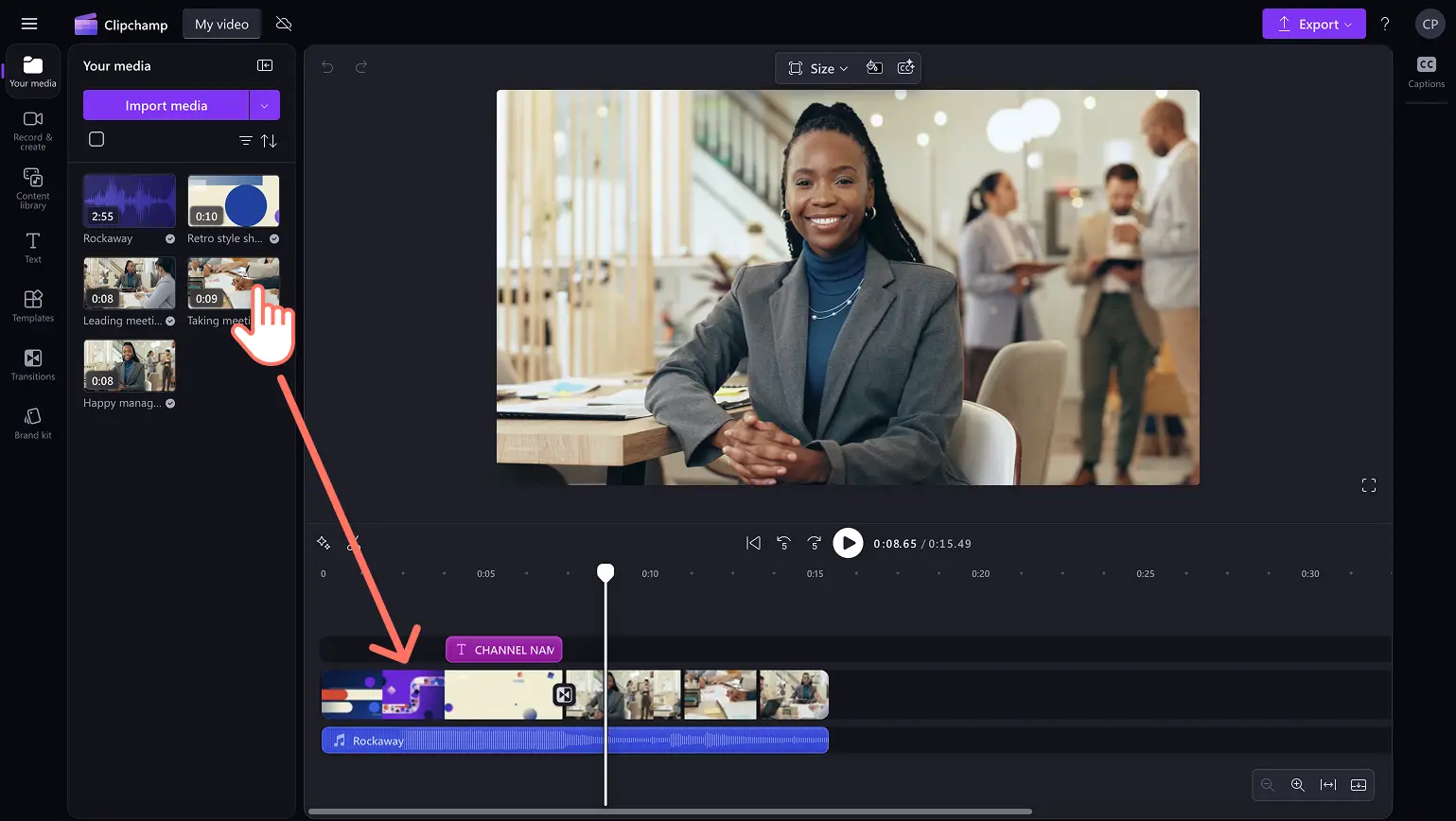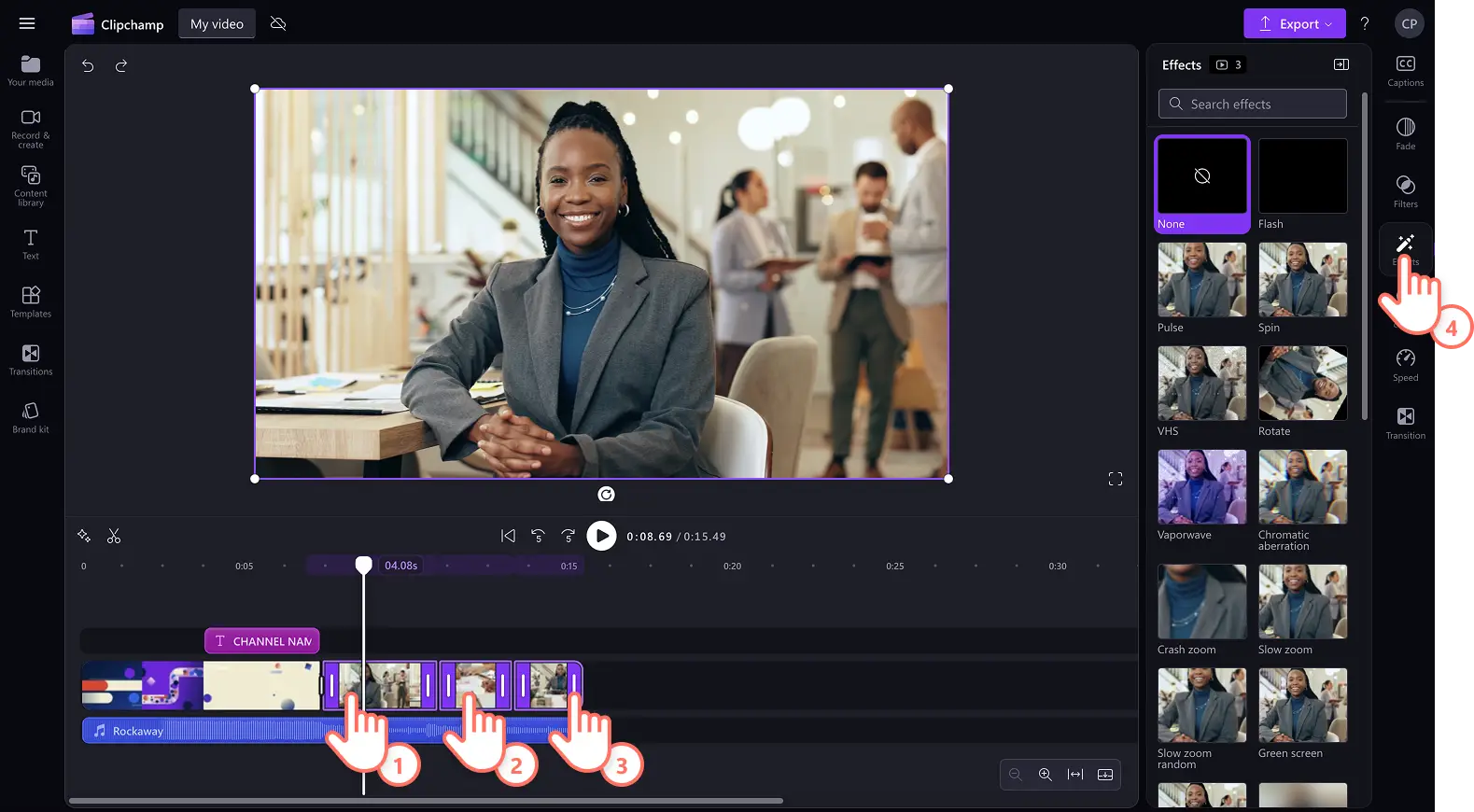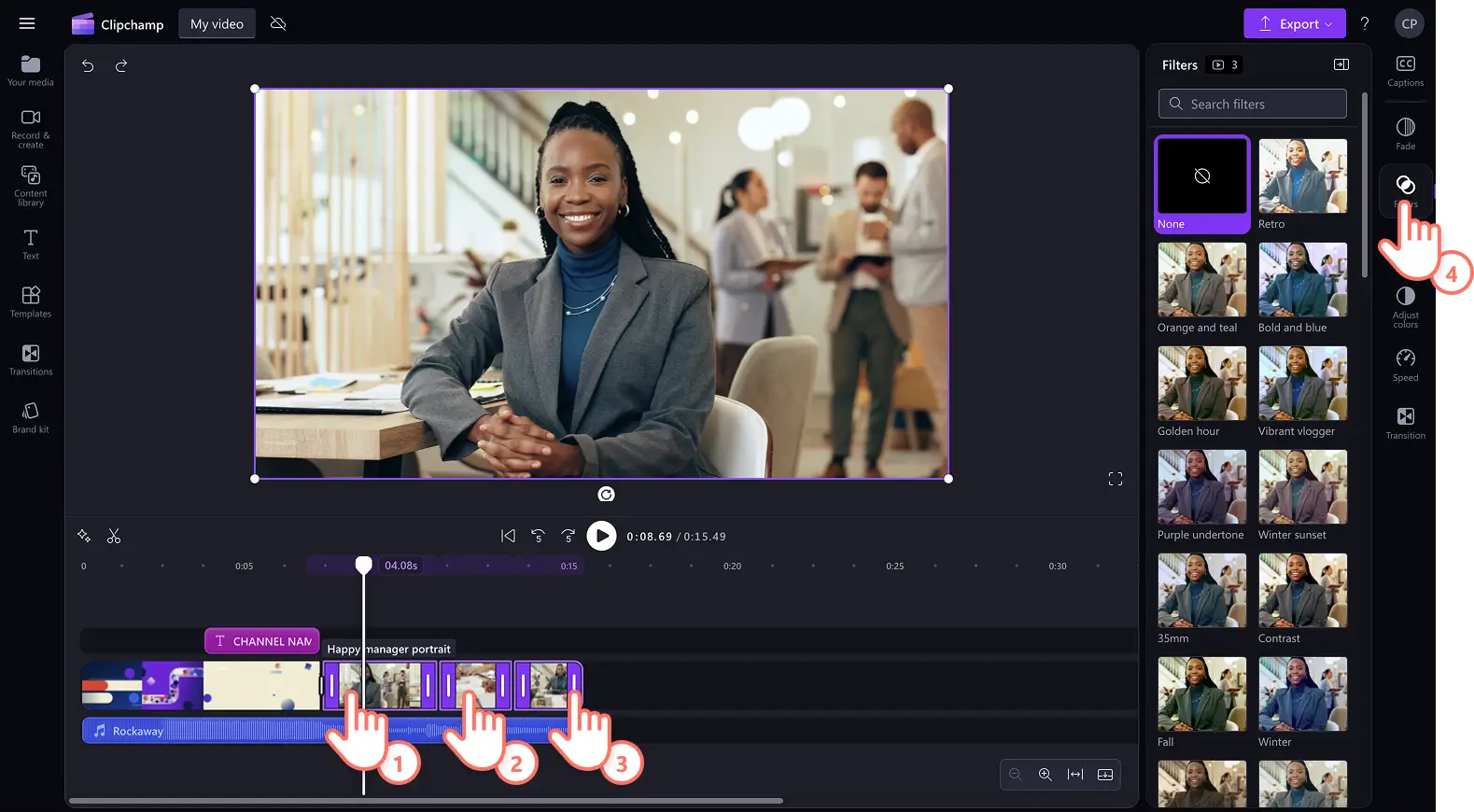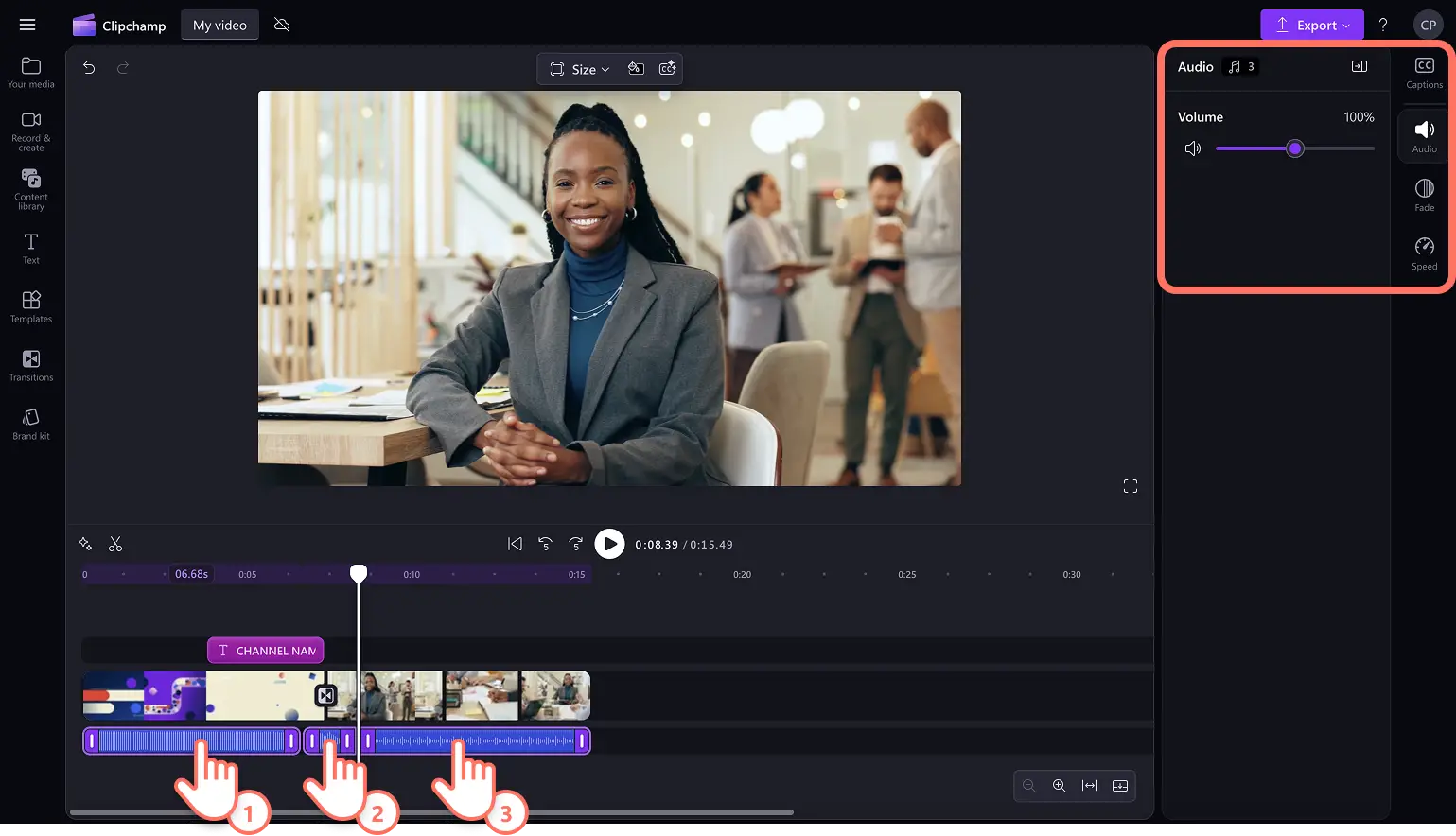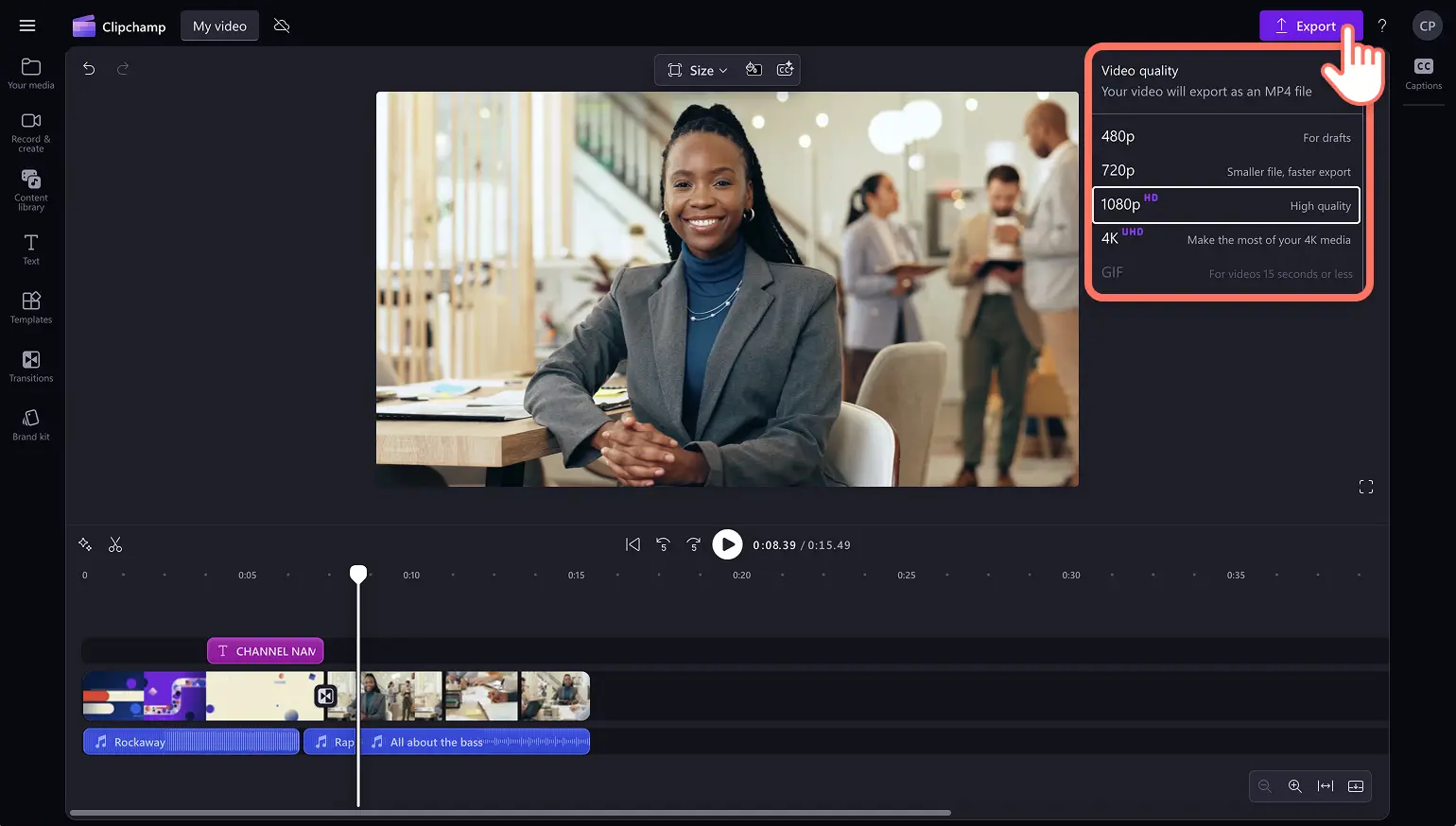Goed om te weten: De screenshots in dit artikel zijn gemaakt in Clipchamp voor persoonlijke accounts. Dezelfde principes zijn van toepassing op Clipchamp voor werk- en schoolaccounts.
Maak kennis met de beste manier om tijd te besparen wanneer je video's bewerkt: het hulpmiddel voor het bewerken van meerdere items. Pas eenvoudig video-effecten, filters of kleurcorrecties toe op meerdere video's of afbeeldingen tegelijk zodat het maken van video's sneller gaat. Je kunt zelfs meerdere videoclips en audio naadloos versnellen of vertragen, of het volume tegelijkertijd aanpassen.
Lees verder om te leren hoe je het intuïtieve hulpmiddel voor het bewerken van meerdere items in Clipchamp-video-editorgebruikt.
Stap 1. Importeer video's of selecteer stockmateriaal
Als je eigen video's, foto's en audio wilt importeren, ga je naar de werkbalk, open je het tabblad Jouw media en klik je op de knop Media importeren om door je computerbestanden te bladeren of verbinding te maken met je OneDrive.
Je kunt ook gratis stockmedia gebruiken zoals videoclips, video-achtergronden en stockmuziek. Ga naar de werkbalk en kies het tabblad Inhoudsbibliotheek. Klik vervolgens op de vervolgkeuzepijl voor visuals en op video's, foto's of achtergronden. Je kunt ook zoeken in de verschillende stockcategorieën met gebruik van de zoekbalk. Sleep je video naar de tijdlijn om aan de slag te gaan.
Sleep je video's naar de tijdlijn om ze te bewerken.
Stap 2. Voeg filters en effecten aan meerdere video's tegelijk toe
Voeg het VHS-effect, hapering, langzaam in-/uitzoomen, een onscherp effect of andere effecten toe aan meerdere videoclips tegelijk, met behulp van de functie voor het bewerken van meerdere items. Houd de Shift-toets ingedrukt op je toetsenbord en klik vervolgens op de assets op je tijdlijn die je tegelijk wilt bewerken. Klik vervolgens op het tabblad Effecten in het deelvenster Eigenschappen en op het effect dat je wilt toepassen op alle video's.
Als je filters wilt toevoegen (bijvoorbeeld overlays voor contrast, een retro uitstraling, verandering van kleur of zwart-wit), houd je de Shift-toets ingedrukt op je toetsenbord en klik je vervolgens op de assets op je tijdlijn die je tegelijk wilt bewerken. Klik vervolgens op het tabblad Filters in het deelvenster Eigenschappen en op het filter dat je wilt toepassen op alle video's.
Stap 3. Bewerk meerdere audiotracks tegelijk
Houd de Shift-toets op je toetsenbord ingedrukt zodat je meerdere audiotracks of muziek tegelijk kunt bewerken en klik daarna op de audio-assets op je tijdlijn. Op het eigenschappenpaneelkun je het volume bewerken via het tabblad Audio, overgangen toevoegen met het fade-tabblad, of de snelheid aanpassen via het tabblad Snelheid.
Stap 4. Je video opslaan en delen
Wanneer je klaar bent met het bewerken, sla je de video op door te klikken op de knop Exporteren en een videoresolutie te selecteren.
Ontdek meer manieren om tijd te besparen bij het maken van video's en bekijk onze nieuwe en verbeterde videobewerkingsfuncties. Begin vandaag nog met het bewerken van video's met Clipchamp of download de gratis Clipchamp-app voor Windows.