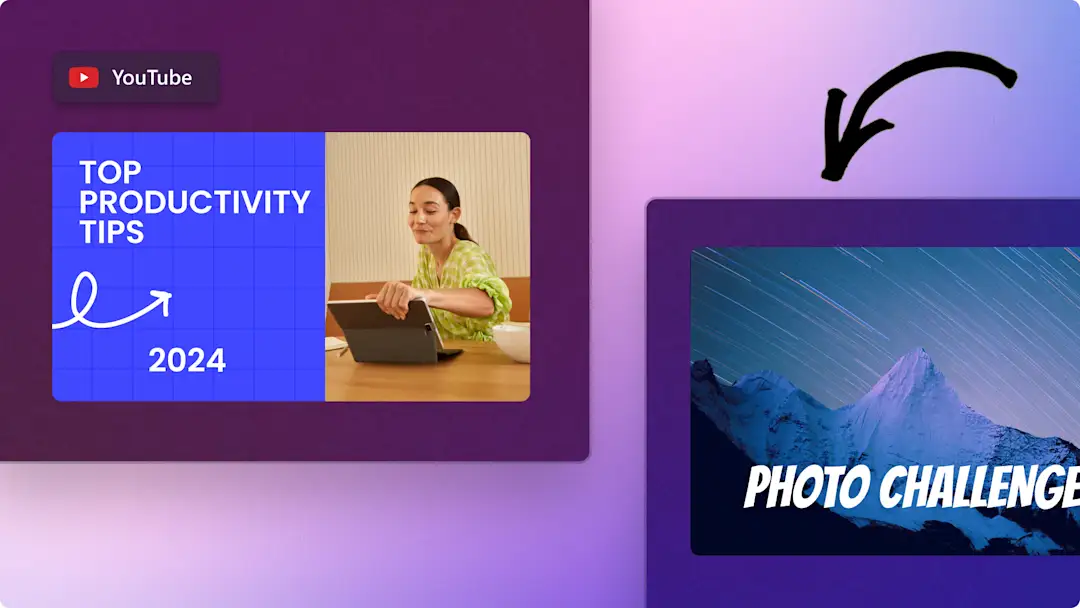Let op! Deze inhoud heeft betrekking op Clipchamp voor persoonlijke accounts. Gebruik type: entry-hyperlink id: 6aywL1ughjDB4YCcquEt1H als je informatie wilt over Clipchamp voor werkaccounts.
Op deze pagina
Door efficiëntie onderscheiden de serieuze YouTubers zich van de rest van de community. Je hoeft geen tijd te verspillen die je beter kunt besteden aan videobewerking door YouTube-video's handmatig te uploaden naar je kanaal.
Geef de productiviteit een boost en bespaar waardevolle tijd door video's te maken en ze rechtstreeks vanuit Clipchamp te uploaden naar YouTube. Genereer views en bereik nog sneller je doel voor jouw YouTube-abonnees met gebruik van professionele functies voor videobewerking, bijvoorbeeld de webcamrecorder, ondertitels en AI-voice-overs, zonder je webbrowser te verlaten.
Clipchamp-video's uploaden naar YouTube
Stap 1. Klik op de knop Exporteren
We beginnen bij het einde. Je hebt net de bewerking van je meesterwerk voltooid. Gelukkig staat Clipchamp vol met nuttige videosjablonen, dus je bent niet helemaal vanaf het begin begonnen. Je hebt zojuist de finishing touch toegevoegd aan je intro, outro, vlog, reactievideo of kanaaltrailer. Nu ben je er klaar voor om deze te delen met de wereld op YouTube, maar je weet niet hoe je een video kunt uploaden naar YouTube. Je hebt nog meer geluk. We hebben daar een integratie voor.
Klik op de knop Exporteren in de rechterbovenhoek van de editor.
Stap 2. Selecteer de videokwaliteit
Nadat je op Exporteren hebt geklikt, zie je een vervolgkeuzemenu met opties voor videoresoluties, waaronder de aanbevelingen 480p, 720p en 1080p. Voor YouTube raden we je 1080p aan, een resolutie van hoge kwaliteit voor sociale media.
Opmerking: Ben je op zoek naar een nog hogere resolutie? Betalende abonnees kunnen exporteren in 4K (als het originele beeldmateriaal in 4K is).
Nadat je op de videoresolutie van je voorkeur hebt geklikt, wordt de video weergegeven. Je zult de visuals snel knipperend op je scherm zien terwijl de percentagebalk oploopt. Dit betekent dat je video wordt opgeslagen.
Stap 3. Deel je video naar YouTube
Nadat je video is verwerkt, kun je de volledige rendering bekijken om nog eens te controleren of je video klaar is om deze te uploaden. Klik vervolgens op de knop 'Uploaden naar YouTube'.
Als je op deze knop klikt, wordt het veld uitgebreid. Klik op de knop 'Verbinden met YouTube'.
Nu wordt er een pop-upvenster voor de integratie van Google of YouTube weergegeven. Selecteer het account of voeg het account toe waarmee je de video wilt delen.
Klik op Doorgaan om je aan te melden bij het geselecteerde YouTube-account.
Vervolgens geef je je Google-account toestemming om verbinding te maken met Clipchamp door op de knop Toestaan te klikken.
Je kunt nu de vermeldingsgegevens van je YouTube-video invoeren. Dit omvat de titel, beschrijving, privacyinstellingen, relevante trefwoorden en inhoudscategorie van de video.
Opmerking: Deze gegevens zijn live op YouTube, maar je kunt ze nog bewerken in YouTube Studio. Deze gegevens zijn belangrijk voor zoekopdrachten en rangschikking op YouTube, dus als je ze niet meteen volledig invult, wordt het sterk aangeraden om dat later te doen. Als je niet wilt dat je video onmiddellijk live is, selecteer je 'Verbergen' of 'Privé' in de privacyinstellingen van de video.
Het is zeer belangrijk dat je opgeeft of je video kindvriendelijk is. Alle uploads naar YouTube moeten voldoen aan de Children's Online Privacy Protection Act. Verklaar dat je video is gemaakt voor kinderen door Ja of Nee te selecteren. Als je het niet zeker weet, kun je het Helpcentrum van YouTube raadplegen. Nadat je het hebt geselecteerd, klik je op Uploaden. Dit is het ultieme moment waarop er geen weg meer terug is. Als je Openbaar hebt geselecteerd in de privacyinstellingen van de video, wordt je video onmiddellijk live gepubliceerd op YouTube vanuit Clipchamp.
Veelgestelde vragen
Waarom werkt mijn upload niet vanuit Clipchamp naar YouTube?
Heb je problemen met uploaden vanuit Clipchamp naar YouTube? Probeer alle browsercookies die gerelateerd zijn aan Google en YouTube te verwijderen op app.clipchamp.com.
Klik hiervoor op het pictogram voor 'Sitegegevens bekijken' in de adresbalk van je Chrome-browser en klik vervolgens op 'Cookies en sitegegevens'. Verwijder alle vermeldingen die zijn gerelateerd aan Google en YouTube, sluit vervolgens het pop-upvenster en laad de pagina opnieuw.
Kan ik YouTube-tags toevoegen bij een upload vanuit Clipchamp?
Ja. Voeg YouTube-tags toe aan je beschrijving wanneer je een item rechtstreeks vanuit Clipchamp uploadt.
Kun je meerdere video's uploaden naar YouTube vanuit Clipchamp?
Je kunt maar één video per keer uploaden naar YouTube vanaf de Clipchamp-pagina Exporteren. Er is echter geen limiet aan het aantal video's dat je vanuit je Clipchamp-account kunt uploaden naar YouTube, zelfs niet als je een gratis gebruiker bent.
Wat moet ik in de beschrijving van mijn YouTube-video schrijven?
Gebruik bij het schrijven van je YouTube-videobeschrijving eenvoudige taal en vermeld waar je video over gaat met het oog op zoekmachineoptimalisatie. Deel een sterke oproep tot actie, eventuele YouTube-hoofdstukken die je hebt en waar kijkers hun feedback kunnen verzenden.
Kan ik YouTube Shorts uploaden vanuit Clipchamp?
Nee, YouTube Shorts kun je niet rechtstreeks uploaden met gebruik van de YouTube-integratie om te exporteren. Je kunt ze uploaden via de gebruikelijke manier: exporteer de video naar je apparaat of een service voor bestanden delen en upload Shorts vervolgens systeemeigen in YouTube Studio vanaf je computer of mobiele apparaat.
Wanneer je rechtstreeks naar YouTube uploadt vanuit Clipchamp, zijn de vermeldingsgegevens van de video van groot belang. Gebruik eenvoudige taal wanneer je je YouTube-videobeschrijving schrijft en denk na over welke trefwoorden voor zoekmachineoptimalisatie je wilt gebruiken. Houd ook rekening met de totale kijkervaring. Wil een bepaalde kijker een deel overslaan naar een specifiek onderwerp? Geef in dat geval je YouTube-hoofdstukken aan. Wil je meer tips om als een professional te werken met YouTube? Duik in onze YouTube-inspiratiehub. Of ontdek hoe je je presentaties aantrekkelijker kunt maken en sluit een YouTube-video in in Google Slides.
Ga aan de slag met Clipchamp of download de Microsoft Clipchamp-app voor Windows.