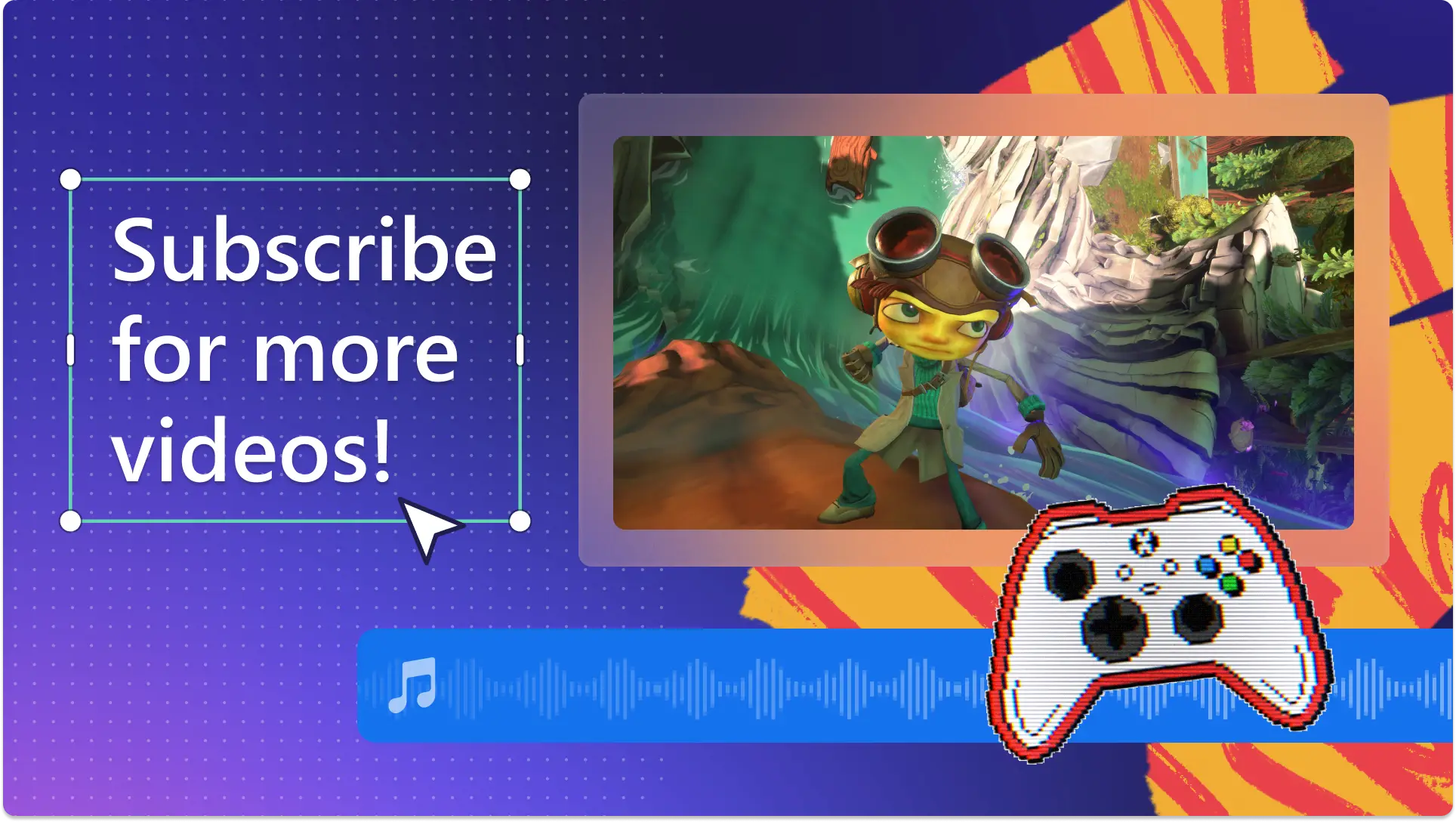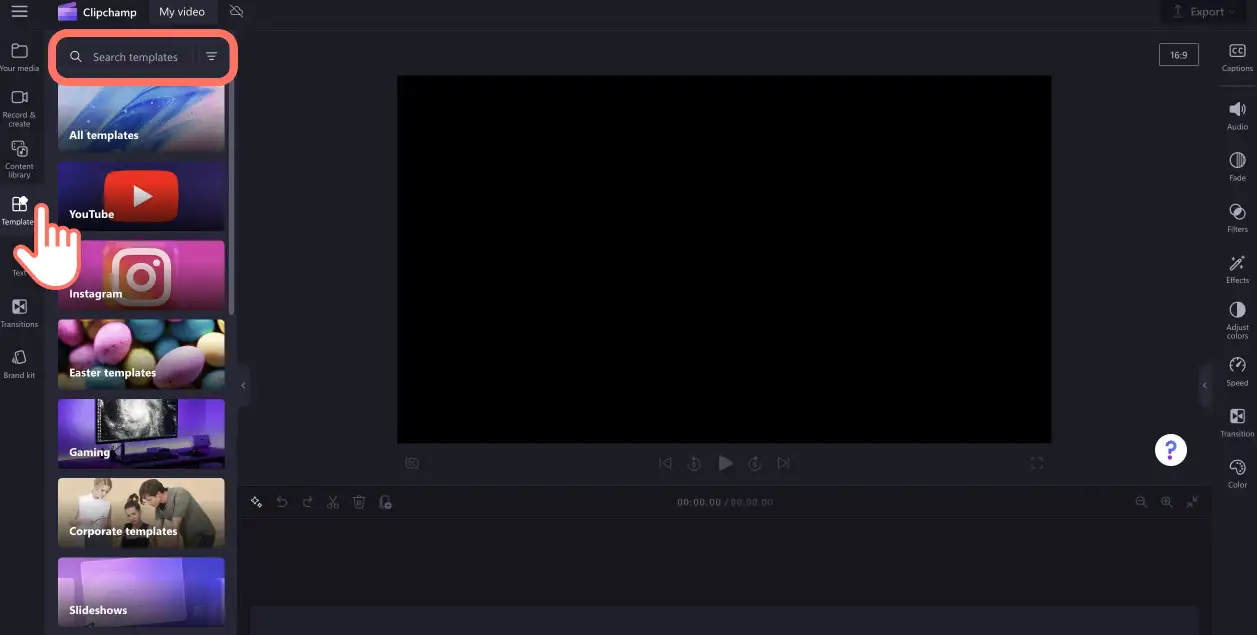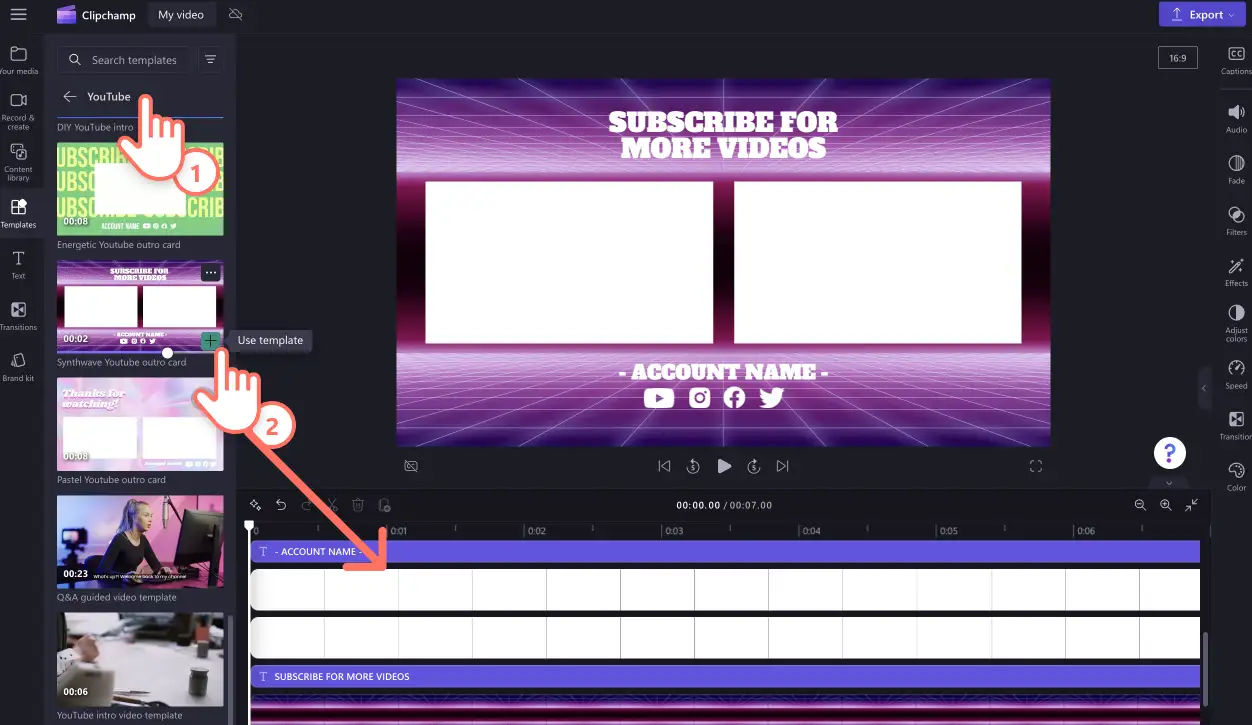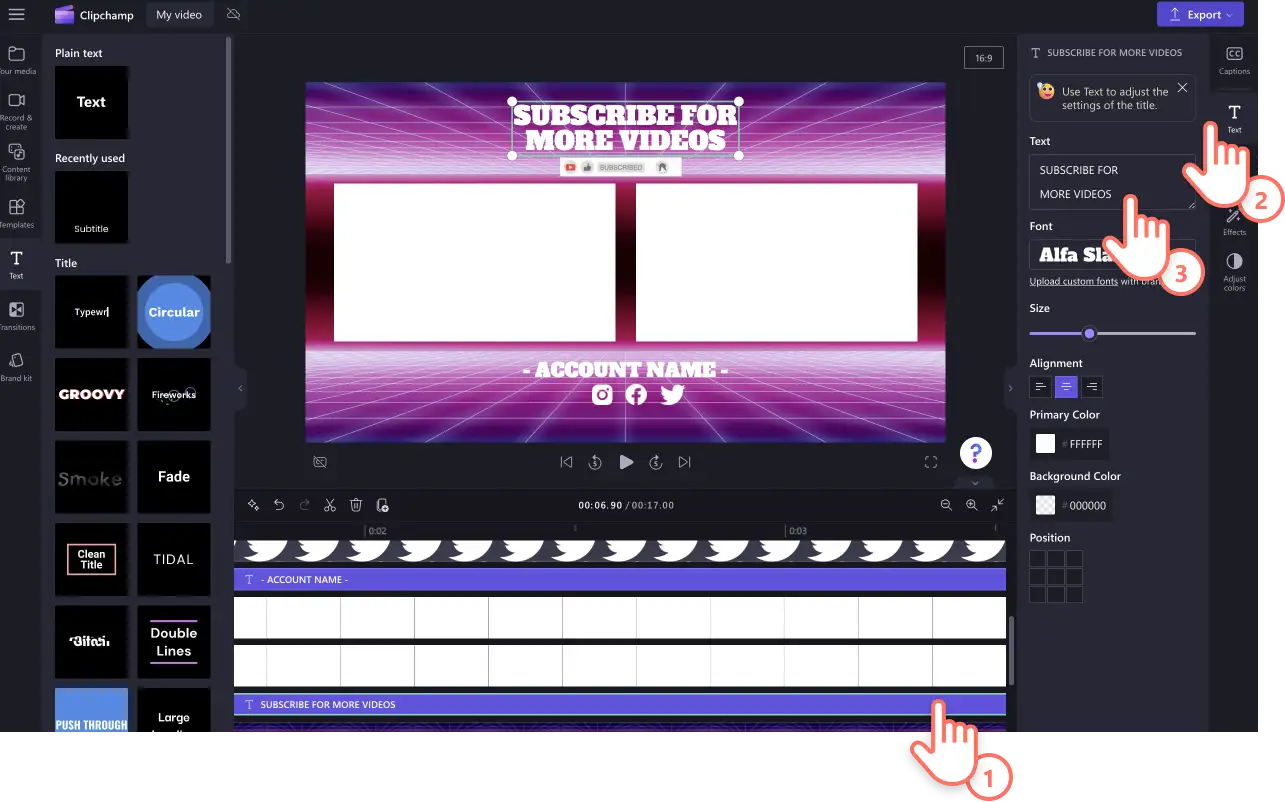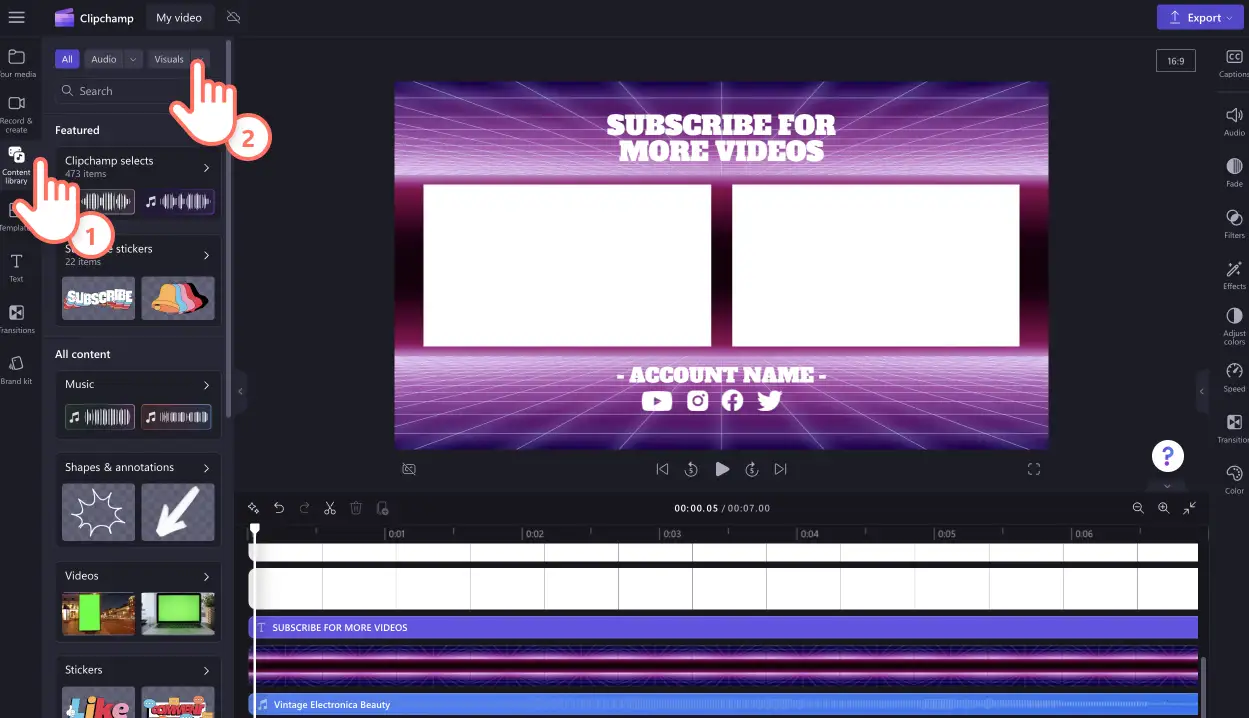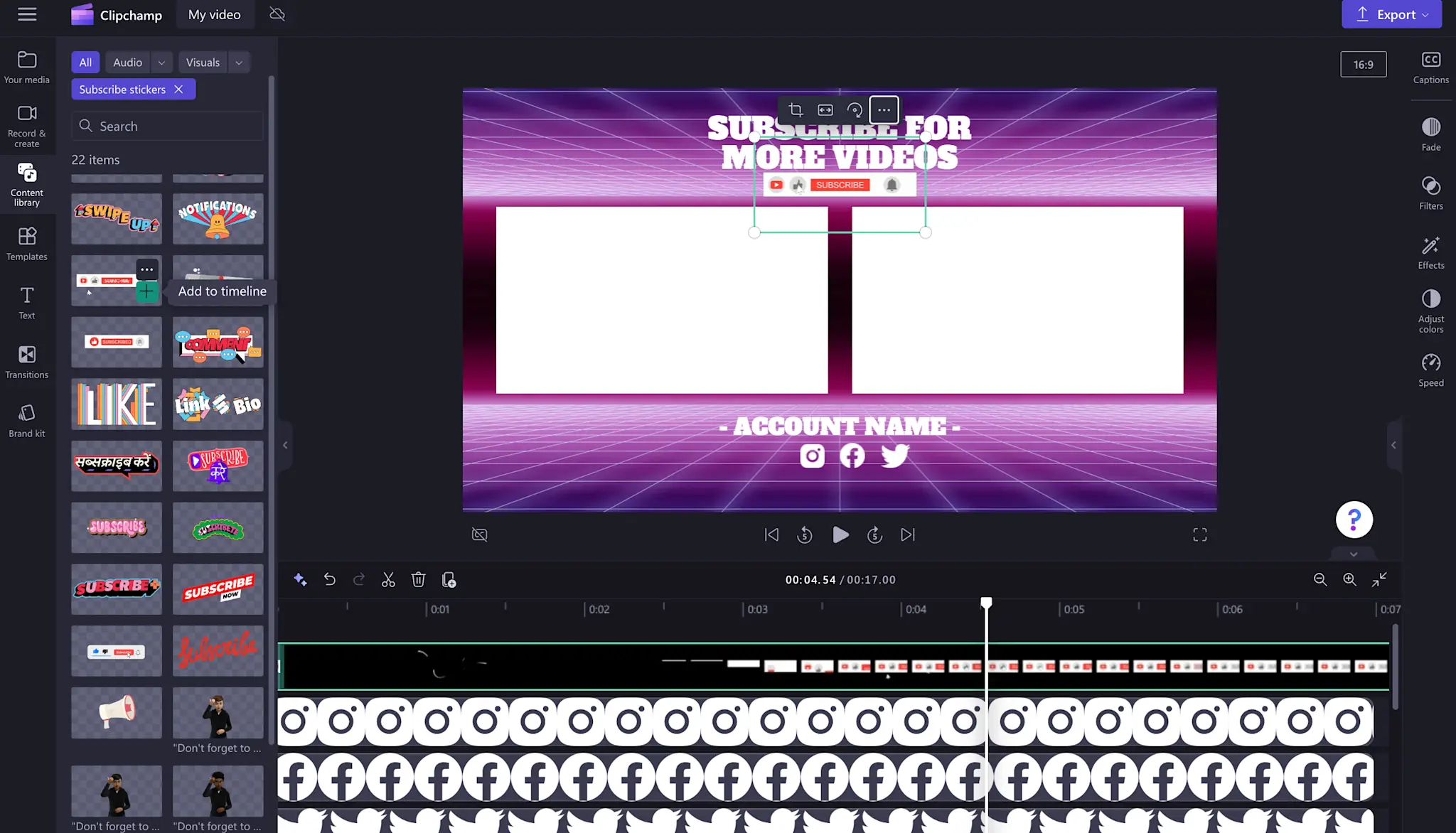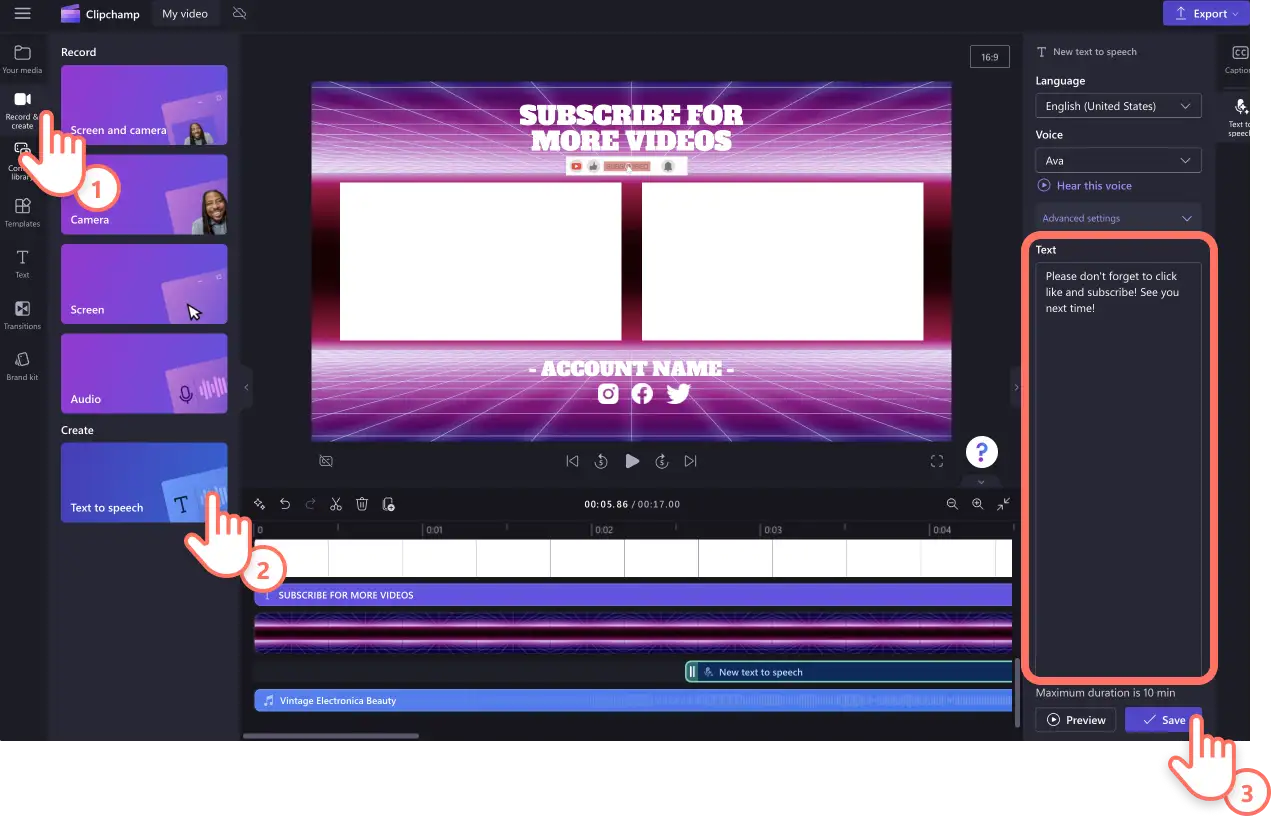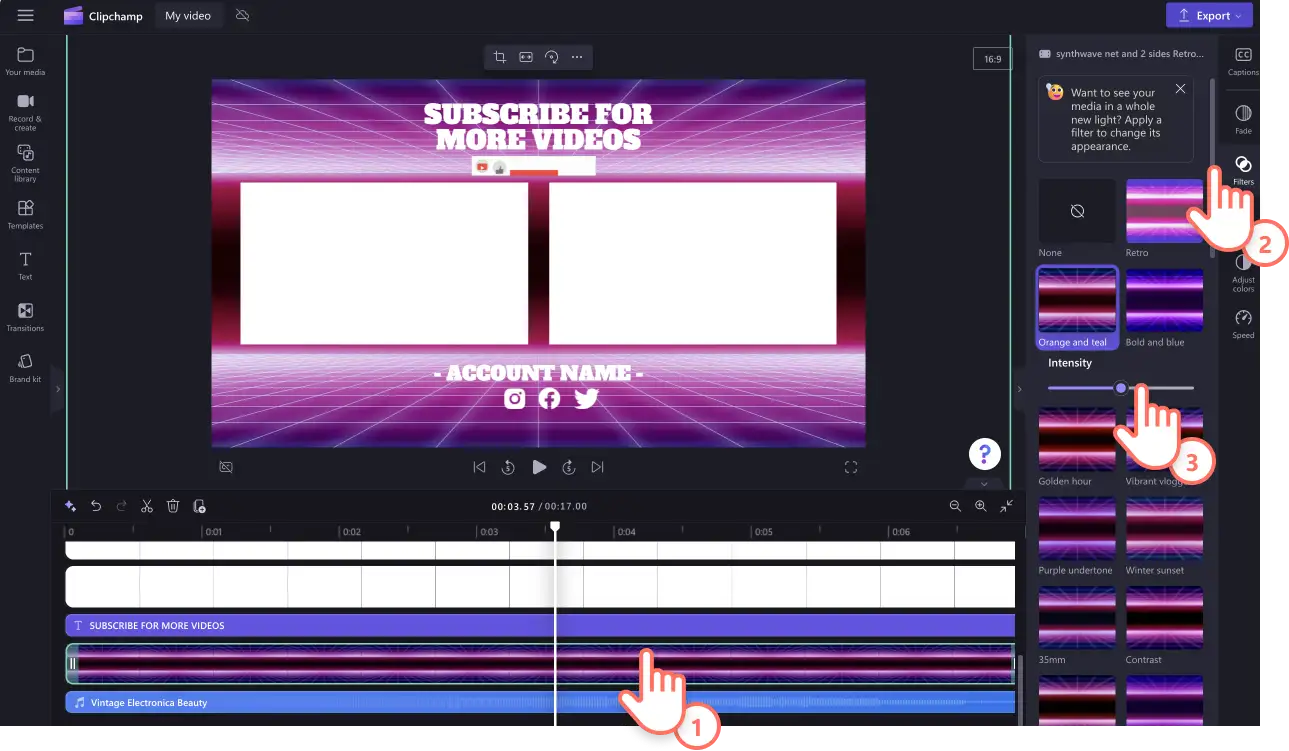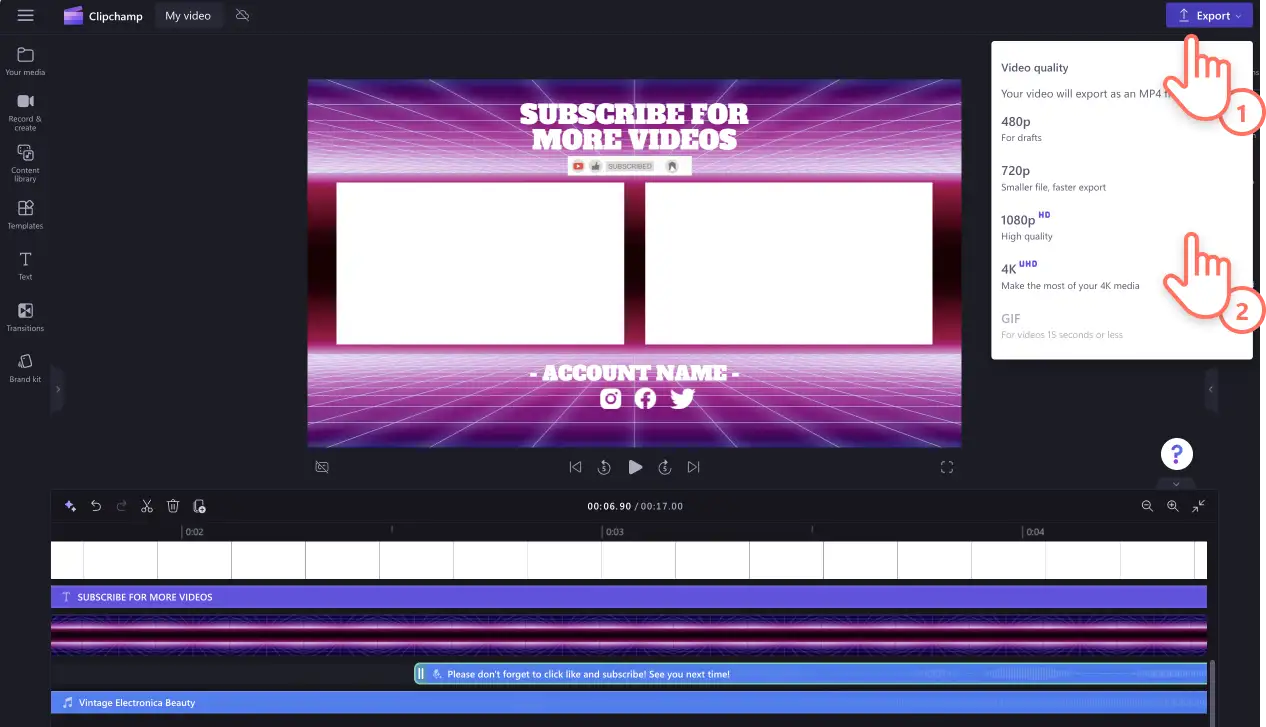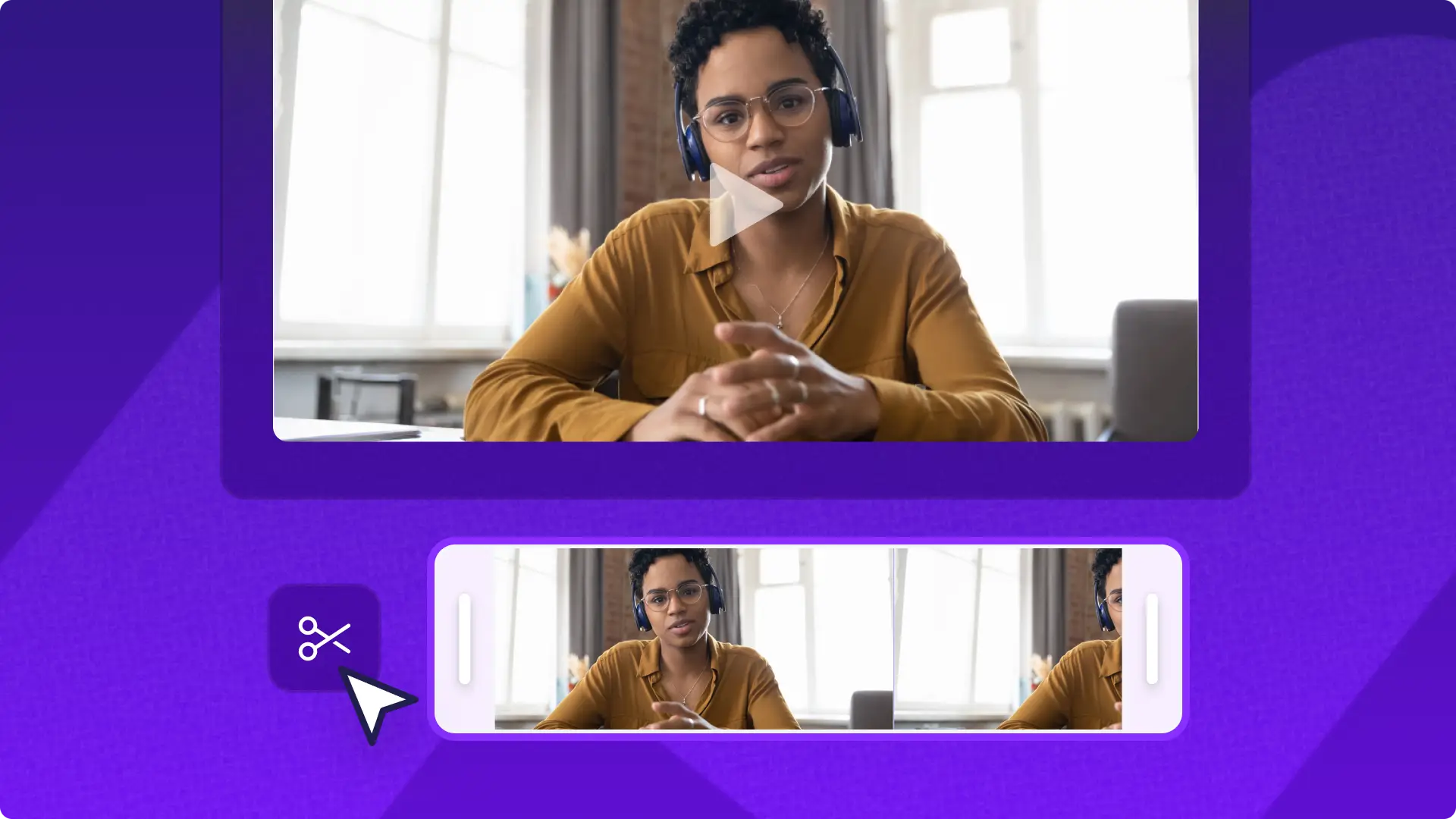Uwaga! Zrzuty ekranu w tym artykule pochodzą z usługi Clipchamp dla kont osobistych.Te same zasady odnoszą się do usługi Clipchamp dla kont służbowych i szkolnych.
Na tej stronie
- Czym jest ekran końcowy do serwisu YouTube?
- Rozmiar i długość tyłówek do serwisu YouTube
- Kiedy odtwarzać tyłówkę
- Czego należy unikać podczas tworzenia tyłówek
- Jak utworzyć ekran końcowy do serwisu YouTube za pomocą bezpłatnych szablonów
- Jak dodawać karty końcowe do ekranu końcowego przeznaczonego do serwisu YouTube
- Wyłączanie ekranów końcowych serwisu YouTube w usłudze YouTube Studio
- Popularne szablony ekranów końcowych w usłudze Clipchamp
Chcesz zwiększać zaangażowanie odbiorców i zachęcać ich do oglądania dalszych filmów?Atrakcyjna tyłówka z oznakowaniem marki może pomóc widzom zapoznać się z innymi Twoimi filmami i zachęcić do obserwowania Twojego kanału w serwisie YouTube.
Możesz łatwo tworzyć ekrany końcowe do serwisu YouTube z użyciem filmów oraz muzyki wolnej od tantiem z bibliotek publicznych z animowanym tekstem, naklejkami z opcją subskrybowania i zastępczymi kartami końcowymi.
Przeczytaj resztę artykułu, aby zapoznać się z informacjami dla twórców i marek dotyczącymi tworzenia tyłówek i ekranów końcowych w usłudze YouTube Studio oraz dowiedzieć się, jak tworzyć bezpłatne tyłówki za pomocą profesjonalnych szablonów wideo do serwisu YouTube w usłudze Clipchamp.
Czym jest ekran końcowy do serwisu YouTube?
Ekran końcowy do serwisu YouTube to krótki film, który można dodać na koniec każdego filmu do serwisu YouTube. Ekrany końcowe pozwalają twórcom dodawać elementy zwiększające zaangażowanie odbiorców, takie jak powiązane filmy, logo kanału, linki do witryn internetowych, nazwy używane w mediach społecznościowych, inne kanały w serwisie YouTube oraz sklepy internetowe. Możesz także dodawać animowany tekst oraz zachęty do polubienia i skomentowania filmu lub subskrybowania kanału.
Rozmiar i długość tyłówek do serwisu YouTube
Zalecana jest następująca specyfikacja tyłówek w serwisie YouTube.
Rozdzielczość filmu w pikselach: 1920 x 1080
Rozmiar filmu: obraz panoramiczny o proporcjach 16:9
Długość filmu: 5–20 sekund.
Rozdzielczość filmu: 1080p
Format filmu: optymalnym formatem dla serwisu YouTube jest MP4.
Chcesz oszczędzić na czasie i przygotować profesjonalny ekran końcowy? Wypróbuj szablon wideo usługi Clipchamp i szybko go dostosuj, aby spełnić wymagania dotyczące filmów do serwisu YouTube oraz utrzymać zaangażowanie widzów.
Kiedy odtwarzać tyłówkę
Tyłówki w serwisie YouTube należy zawsze umieszczać na końcu publikowanego filmu. Polecane treści na ekranach końcowych można wyświetlać nałożone na tyłówkę przez co najmniej 5 sekund przed zakończeniem odtwarzania filmu. Wiele dostępnych w usłudze Clipchamp szablonów wideo do serwisu YouTube obejmuje zastępcze karty końcowe z muzyką wolną od tantiem w tle, dzięki czemu nie musisz tworzyć tyłówki od podstaw.
Czego należy unikać podczas tworzenia tyłówek
Przyjrzyjmy się kilku często popełnianym błędom, których należy unikać podczas tworzenia tyłówek.
Nie używaj materiałów wideo chronionych prawami autorskimi. Serwis YouTube ma prawo usunąć film lub zdemonetyzować kanał, jeśli publikujesz treści chronione prawem autorskim.
Z tych samych przyczyn należy unikać używania chronionej prawem autorskim muzyki w tle. Zamiast tego używaj w tle muzyki wolnej od tantiem dostępnej w bibliotece dźwięków w usłudze Clipchamp.
Tyłówka nie powinna zawierać zbyt wielu ruchomych elementów i powinna być łatwo zrozumiała i krótka.
Jak utworzyć ekran końcowy do serwisu YouTube za pomocą bezpłatnych szablonów
Krok 1. Rozpoczęcie od szablonu wideo
Aby znaleźć szablony wideo ekranów końcowych do serwisu YouTube, kliknij kartę szablonów na pasku narzędzi w edytorze. Przy użyciu paska wyszukiwania wyszukaj czołówki i tyłówki za pomocą słów kluczowych.
Ewentualnie możesz wyszukać elementy dostępne w kolekcji YouTube, aby znaleźć szablon wideo najlepiej dostosowany do estetyki i potrzeb Twojego kanału. Po wybraniu odpowiedniego szablonu ekranu końcowego do serwisu YouTube kliknij przycisk +, aby dodać ten szablon do osi czasu.
Krok 2. Dostosowywanie tekstu ekranu końcowego do serwisu YouTube
Możesz spersonalizować szablon wideo za pomocą własnego animowanego tekstu, kolorów i czcionki. Kliknij pole tekstowe widoczne na osi czasu, a następnie kliknij kartę Tekst w panelu właściwości. Tutaj możesz edytować wyświetlany tekst, a także jego czcionkę, rozmiar, wyrównanie, kolory i położenie. Pamiętaj o dodaniu nazwy swojego konta, nazwy w mediach społecznościowych oraz wszelkiego innego tekstu, który chcesz zaprezentować widzom.
Krok 3. Dodawanie naklejek i nakładek przeznaczonych do serwisu YouTube
Dodaj przeznaczone do serwisu YouTube naklejki, takie jak przyciski zachęcające do subskrybowania, alerty, opcje polubienia i inne nakładki. Kliknij kartę Biblioteka zawartości na pasku narzędzi, kliknij strzałkę listy rozwijanej Elementy wizualne, a następnie wybierz pozycję Naklejki.
Przejrzyj nasze kolekcje naklejek do mediów społecznościowych, jak na przykład naklejki zachęcające do subskrybowania. Gdy znajdziesz odpowiednią naklejkę, przeciągnij ją i upuść na osi czasu. Możesz swobodnie przesuwać i edytować naklejkę w podglądzie wideo, regulować jej rozmiar za pomocą rogów, a także przycinać ją do odpowiedniej długości.
Krok 4. Dodawanie głosu lektora AI
Wyróżnij się na tle konkurencji za pomocą bezpłatnego głosu lektora AI. Wybieraj z szerokiej gamy realistycznych głosów w różnych językach. Wybierz kartę Nagraj i utwórz na pasku narzędzi, a następnie kliknij opcję Zamiana tekstu na mowę.
W panelu właściwości zostanie wyświetlona karta Zamiana tekstu na mowę. Tutaj możesz wybrać głos i język, dostosować wysokość i tempo głosu oraz wpisać tekst do przeczytania przez lektora. Gdy wszystko będzie gotowe, kliknij przycisk Zapisz, a głos lektora zostanie zapisany jako plik dźwiękowy w formacie MP3 poniżej klipu wideo.
Krok 5. Dodawanie efektów i filtrów wideo
Możesz edytować materiały filmowe w tle za pomocą efektów i filtrów, aby dostosować tyłówkę przeznaczoną do serwisu YouTube do preferowanej estetyki. Wybieraj spośród filtrów w stylu vintage, efektów VHS lub filtrów w śmiałych kolorach.
Kliknij klip wideo na osi czasu, a następnie kliknij kartę Filtry w panelu właściwości. Możesz zobaczyć podgląd filtrów, zatrzymując wskaźnik myszy na każdym z nich. Następnie kliknij wybrany filtr, aby go zastosować.
Krok 6. Zapisywanie wysokiej jakości tyłówki do serwisu YouTube
Pamiętaj o obejrzeniu podglądu filmu przed jego zapisaniem. W tym celu kliknij przycisk odtwarzania. Jeśli chcesz już zapisać swoją tyłówkę do serwisu YouTube, kliknij przycisk eksportowania i wybierz rozdzielczość. Zalecane jest zapisywanie filmów w rozdzielczości 1080p, która zapewnia najlepszą jakość wideo do serwisu YouTube. Jeśli film zawiera materiały w jakości 4K, dla posiadaczy płatnej subskrypcji dostępna jest opcja zapisywania w rozdzielczości 4K.
Jak dodawać karty końcowe do ekranu końcowego przeznaczonego do serwisu YouTube
Możesz też tworzyć ekrany końcowe przeznaczone do serwisu YouTube bezpośrednio w usłudze YouTube Studio za pomocą funkcji kart końcowych. Pamiętaj, że aby można było użyć tej funkcji, film do serwisu YouTube musi trwać co najmniej 25 sekund. Tworzenie ekranów lub kart końcowych nie jest konieczne, ale zalecamy dodawanie takich elementów w celu zwiększania zaangażowania oraz współczynników kliknięć dotyczących powiązanej zawartości.
Zaloguj się w usłudze YouTube Studio.
W menu po lewej stronie kliknij przycisk Treści.
Kliknij tytuł lub miniaturę filmu, dla którego chcesz dodać kartę końcową, i wybierz przycisk edytora.
Kliknij przycisk ekranów końcowych i wybierz elementy, które chcesz dodać, takie jak szablon, ostatnio przekazany film, powiązane kanały lub linki.
Następnie kliknij przycisk zapisywania.
Wyłączanie ekranów końcowych serwisu YouTube w usłudze YouTube Studio
Nie odpowiada Ci ekran końcowy w serwisie YouTube lub chcesz zmienić oznakowanie marki lub kolory?Możesz w prosty sposób usunąć ekran końcowy serwisu YouTube z filmu, wykonując poniższe czynności.
Zaloguj się w usłudze YouTube Studio.
Na lewym pasku narzędzi kliknij przycisk zawartości.
Kliknij ikonę ołówka na filmie, z którego chcesz usunąć ekran końcowy.
Kliknij przycisk edytora na lewym pasku narzędzi.
Kliknij przycisk edycji obok ekranu końcowego.
Kliknij przycisk usuwania elementu.
Popularne szablony ekranów końcowych w usłudze Clipchamp
Ekran końcowy do filmu o grach
Ten dynamiczny i atrakcyjny wizualnie ekran końcowy zachęci widzów zainteresowanych grami do obejrzenia kolejnych filmów na Twoim kanale. Po prostu zamień tekst i kolory na pasujące do kanału i znakowania.
Tyłówka do filmu podróżniczego
Wypróbuj tę tyłówkę do wideobloga, aby zaprezentować wyjątkowe momenty z kanału w serwisie YouTube i zakończyć film podróżniczy w doskonałym stylu. Dostosuj ją, zamieniając wstawione elementy na własne nagrania, logo i nazwy w mediach społecznościowych.
Ekran końcowy do filmu z podkastem
Utwórz znakowaną marką tyłówkę, aby zrobić niezapomniane wrażenie na osobach oglądających Twój podkast i zachęcić je do odkrywania innych Twoich filmów z podkastami w serwisie YouTube. Nie zapomnij dodać informacji o tym, gdzie jeszcze można słuchać Twoich treści, oraz wszelkich innych nazw w mediach społecznościowych.
Możesz dodawać końcowe akcenty do filmów przeznaczonych do serwisu YouTube i zachęcać odbiorców do oglądania kolejnych filmów dzięki wstawianiu profesjonalnych ekranów końcowych za pomocą usługi Clipchamp.
Jeśli szukasz dodatkowych sposobów na poprawę jakości swoich filmów do serwisu YouTube, dowiedz się, jak zapisać dźwięk filmu z serwisu YouTube.