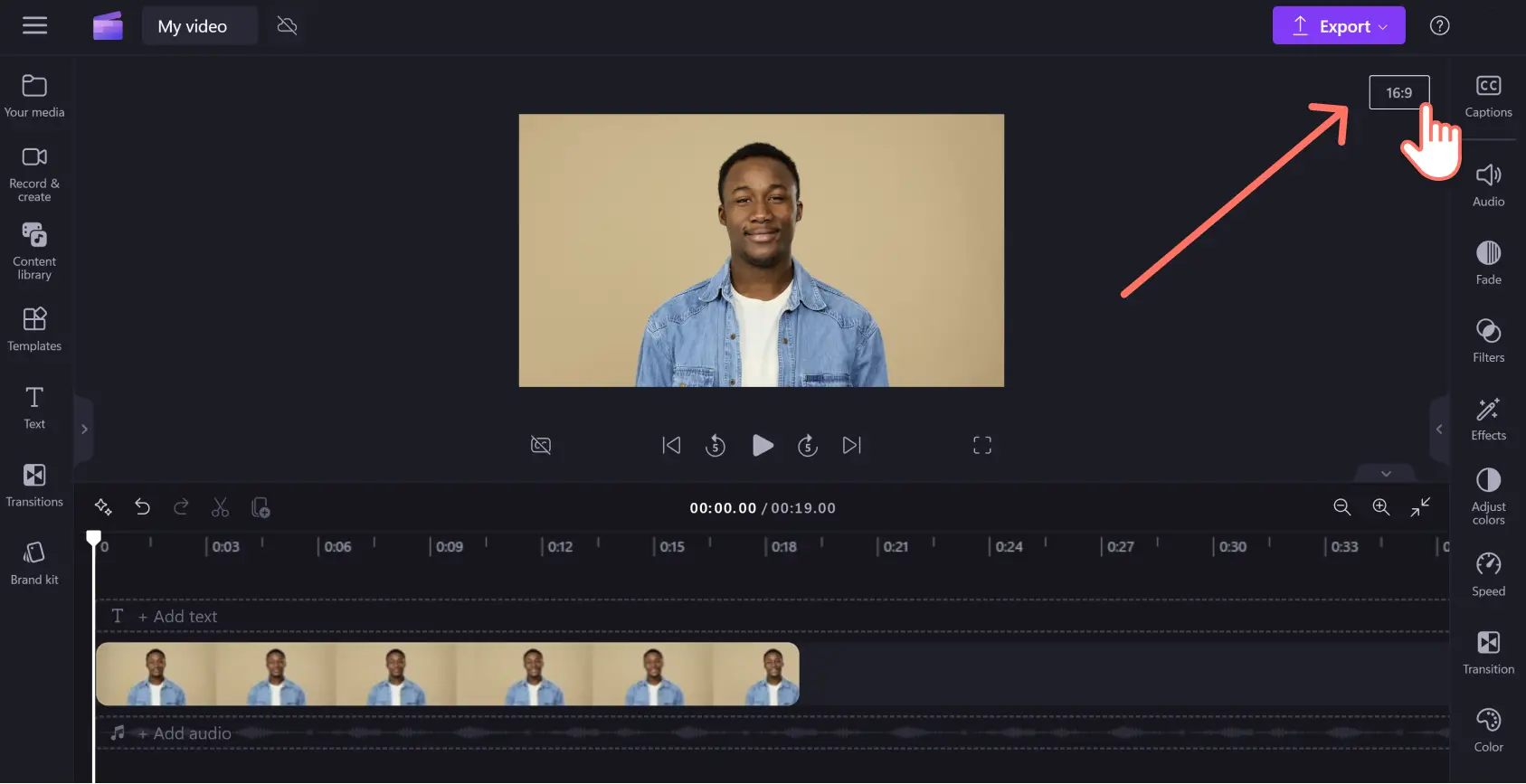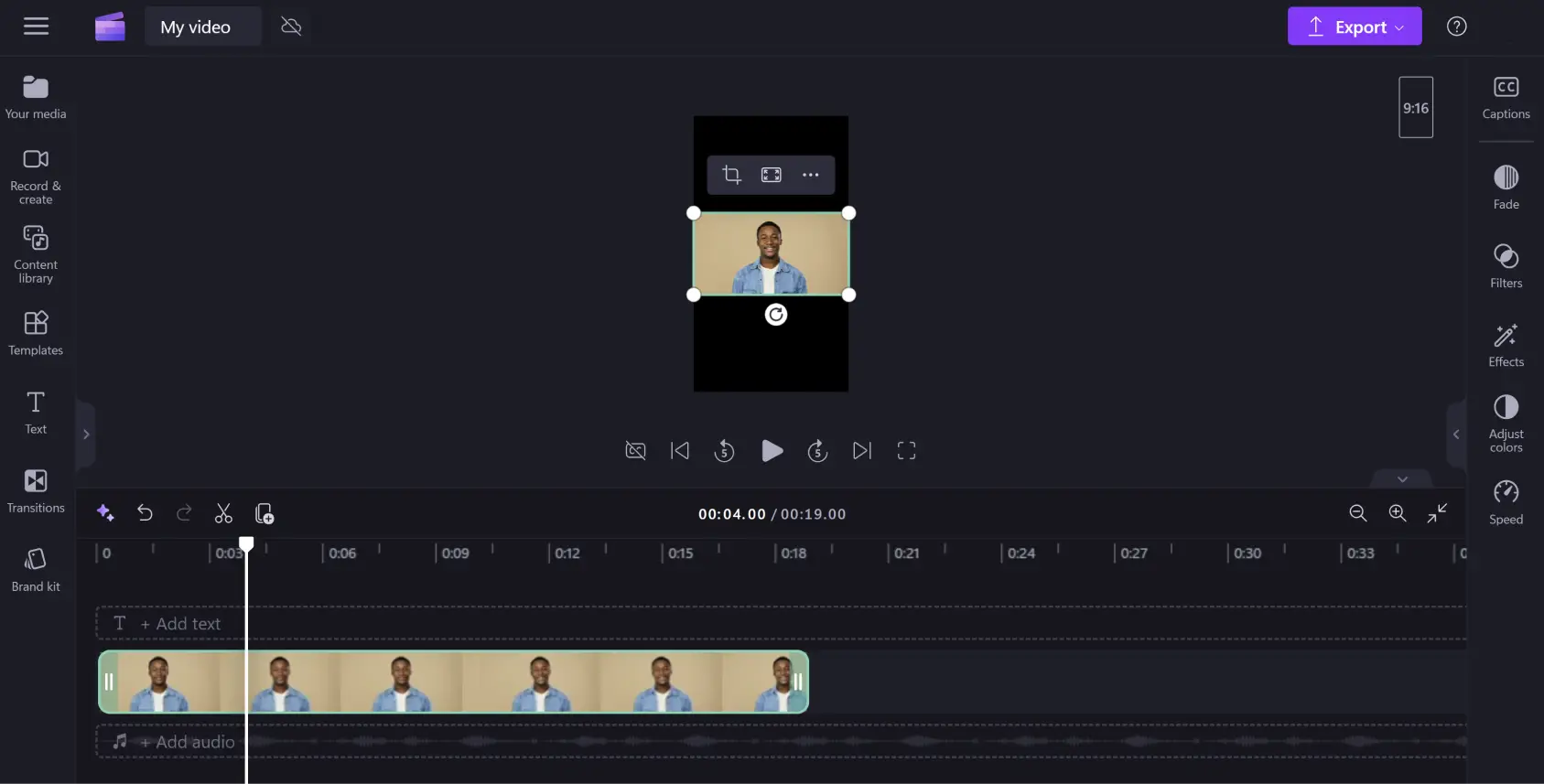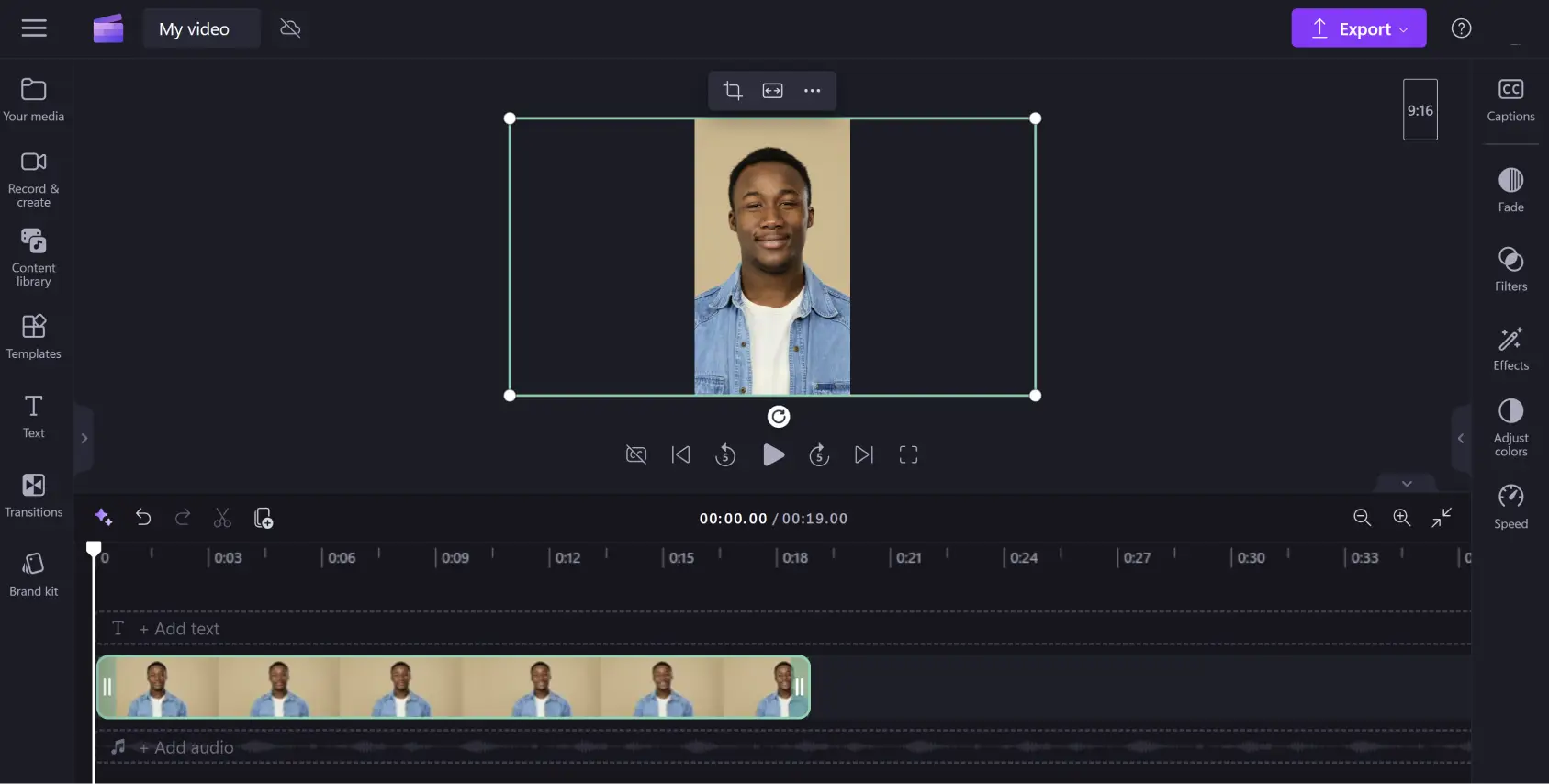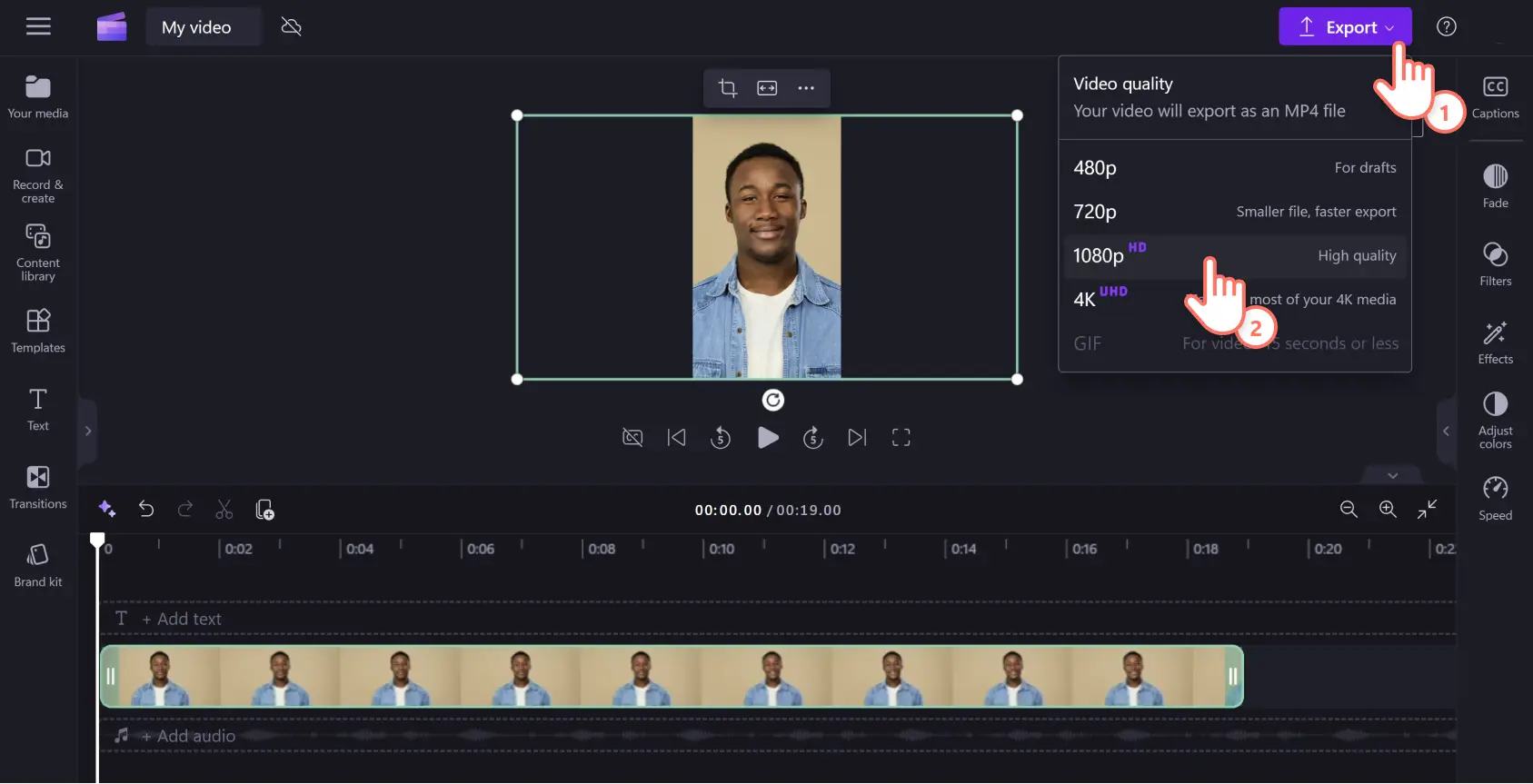Uwaga! Te informacje dotyczą Clipchamp dla kont osobistych.Wypróbuj type: entry-hyperlink id: 6aywL1ughjDB4YCcquEt1H, jeśli szukasz informacji o Clipchamp dla kont służbowych.
Na tej stronie
Większość platform mediów społecznościowych, takich jak Instagram, YouTube i TikTok, wymaga różnych współczynników proporcji do udostępniania klipów wideo.Nie musisz jednak tworzyć nowego filmu na każdą platformę — możesz dostosować współczynnik proporcji filmów i natychmiast udostępnić je online za pomocą edytora wideo Clipchamp.
Nasze oprogramowanie obejmuje narzędzie do zmieniania rozmiaru filmów online z załadowanymi wstępnie ustawionymi współczynnikami proporcji dla mediów społecznościowych.Zmień rozmiar filmu bez tracenia jakości, postępując zgodnie z zamieszczonym poniżej przyjaznym dla początkujących samouczkiem.
Jak zmienić współczynnik proporcji filmu w usłudze Clipchamp
Krok 1. Kliknięcie selektora współczynnika proporcji
Kliknij przycisk importowania multimediów na karcie multimediów. Prześlij film z komputera lub połącz się z usługą OneDrive.
Wartość domyślna dla wszystkich nowych filmów w edytorze Clipchamp to współczynnik 16:9.Możesz jednak łatwo zmienić rozmiary filmu przed edytowaniem lub w jego trakcie.Aby zmienić współczynnik proporcji filmu, kliknij przycisk współczynnika proporcji 16:9 w prawym górnym rogu okna pod przyciskiem eksportowania.
Krok 2. Wyświetlanie podglądu współczynników proporcji
Po kliknięciu przycisku współczynnika proporcji 16:9 wstępnie ustawione opcje zostaną wyświetlone poniżej: 9:16, 1:1, 4:5, 2:3 i 21:9. Umieść kursor na zmieniaczu współczynnika proporcji, aby wyświetlić podgląd.Jeśli nie masz pewności, którą wybrać, przeczytaj rekomendacje poniżej.
Krok 3. Wybieranie preferowanego współczynnika proporcji
Kliknij współczynnik proporcji najbardziej odpowiedni dla Twojej platformy mediów społecznościowych.W tym przykładzie wybraliśmy przyjazny dla mediów społecznościowych współczynnik 9:16, który ma wymiary orientacji pionowej idealne do wyświetlania na urządzeniach przenośnych.
Krok 4. Usuwanie obramowań i czarnych pasków wokół multimediów
Jeśli zaimportowany klip ma inny współczynnik proporcji niż film, zostanie on otoczony czarnymi paskami.Ten efekt obramowania jest nazywany letterboxingiem.Czasami jest on stosowany, aby w wyniku przycięcia nie zostały utracone żadne elementy wizualne.
Jeśli chcesz usunąć czarne paski, kliknij film na osi czasu.Gdy zostanie on wybrany, zostanie wyróżniony na zielono i obok podglądu wideo pojawi się przestawny pasek narzędzi.
Kliknij przycisk wypełniania. Spowoduje to automatyczne rozciągnięcie lub przycięcie filmu, aby pasował do nowego współczynnika proporcji.
Automatyczne dostosowanie czasami spowoduje odcięcie części filmu.Po prostu zmień położenie ramki, klikając podgląd filmu, a następnie przeciągnij film w nowe miejsce.
Jeśli chcesz przywrócić film, aby nie był przycięty, po prostu kliknij przycisk dopasowywania — znajduje się na przestawnym pasku narzędzi w tym samym miejscu co przycisk wypełniania.
Kliknięcie przycisku wypełniania spowoduje przywrócenie efektu letterbox.Możesz po prostu przełączać przycisk wypełniania i dopasowywania, aby sprawdzić, która estetyka bardziej Ci odpowiada.
Musisz wybrać dopasowanie lub wypełnienie dla pojedynczych plików wideo.
Krok 5. Eksportowanie filmu
Kliknij przycisk eksportowania, a następnie wybierz jakość wideo.Zalecamy 1080p, aby zapewnić najwyższą jakość środowiska oglądania.
Po zapisaniu filmu można go udostępnić bezpośrednio na preferowanych kontach mediów społecznościowych, takich jak YouTube lub TikTok, dzięki naszym integracjom w aplikacji.
Popularne współczynniki proporcji w mediach społecznościowych
Na różnych platformach mediów społecznościowych najlepiej sprawdzają się różne współczynniki proporcji. Serwisy YouTube, Instagram, TikTok, Facebook, Pinterest i LinkedIn mają różne preferencje dotyczące wielkości i rozmiarów filmów. Oto najlepsze sposoby na zmienianie rozmiarów filmów według typu mediów społecznościowych.
Filmy do serwisu YouTube: współczynnik proporcji 16:9
YouTube Shorts: współczynnik proporcji 9:16
Rolki i relacje na Instagramie: współczynnik proporcji 9:16
TikTok: współczynnik proporcji 9:16
Relacje na Facebooku: współczynnik proporcji 9:16
Wpisy w kanale na Facebooku: współczynnik proporcji 4:5, 9:16, 16:9 lub 1:1
Pinterest: współczynnik proporcji 2:3, 9:16 lub 1:1
LinkedIn: współczynnik proporcji 9:16, 16:9 lub 1:1
Edytowanie i poprawianie filmów
Dowolne kadrowanie niechcianego materiału
Wytnij nadmiarowe elementy wizualne przy użyciu narzędzia do swobodnego kadrowania przez kliknięcie przycisku przycinania na przestawnym pasku narzędzi, a następnie zmianę położenia materiału filmowego za pomocą uchwytów kadrowania.
Szybkie przycinanie długości filmu
Chcesz wyciąć części filmu?Jeśli wybrana przez Ciebie platforma mediów społecznościowych ma preferowaną długość filmu, łatwo skrócisz klip za pomocą naszego narzędzia do przycinania wideo.
Poprawianie za pomocą efektów wideo
Możesz nadać filmowi unikatowy charakter, korzystając z szeregu efektów wideo, takich jak obrót, powolne powiększanie i filtry.
Często zadawane pytania
Czy funkcja do zmieniania rozmiaru wideo w usłudze Clipchamp jest bezpłatna?
Tak.Zmienianie rozmiaru wideo online to jedna z podstawowych funkcji edytowania zawarta w bezpłatnej wersji usługi Clipchamp.
W jakim formacie można pobrać film o zmienionym rozmiarze?
Domyślny typ filmu dla wszystkich eksportowanych filmów w usłudze Clipchamp to MPEG-4 (mp4) z liczbą klatek na sekundę wynoszącą 30 k/s.W przypadku bezpłatnego konta osobistego najwyższa jakość filmu może wynosić 1080p HD.
Czy mogę zmieniać rozmiar filmów do serwisu Instagram?
Tak.Udostępniamy ustawienia wstępne współczynnika 1:1 dla wpisów w kanale i karuzelowych na Instagramie oraz współczynnik 9:16 dla rolek i relacji na Instagramie.
Zapomnij o rozpoczynaniu od podstaw i zacznij ponownie wykorzystywać filmy.Za pomocą naszego prostego narzędzia do zmieniania rozmiaru filmów możesz bezpłatnie edytować filmy lub tworzyć nowe o dowolnym współczynniku proporcji przy użyciu usługi Clipchamp.
Przejrzyj nasz samouczek wideo w serwisie YouTube, aby dokładniej poznać kwestię zmieniania współczynników proporcji.
Zacznij edytować już dziś przy użyciu usługi Clipchamp lub pobierz aplikację Microsoft Clipchamp dla systemu Windows.