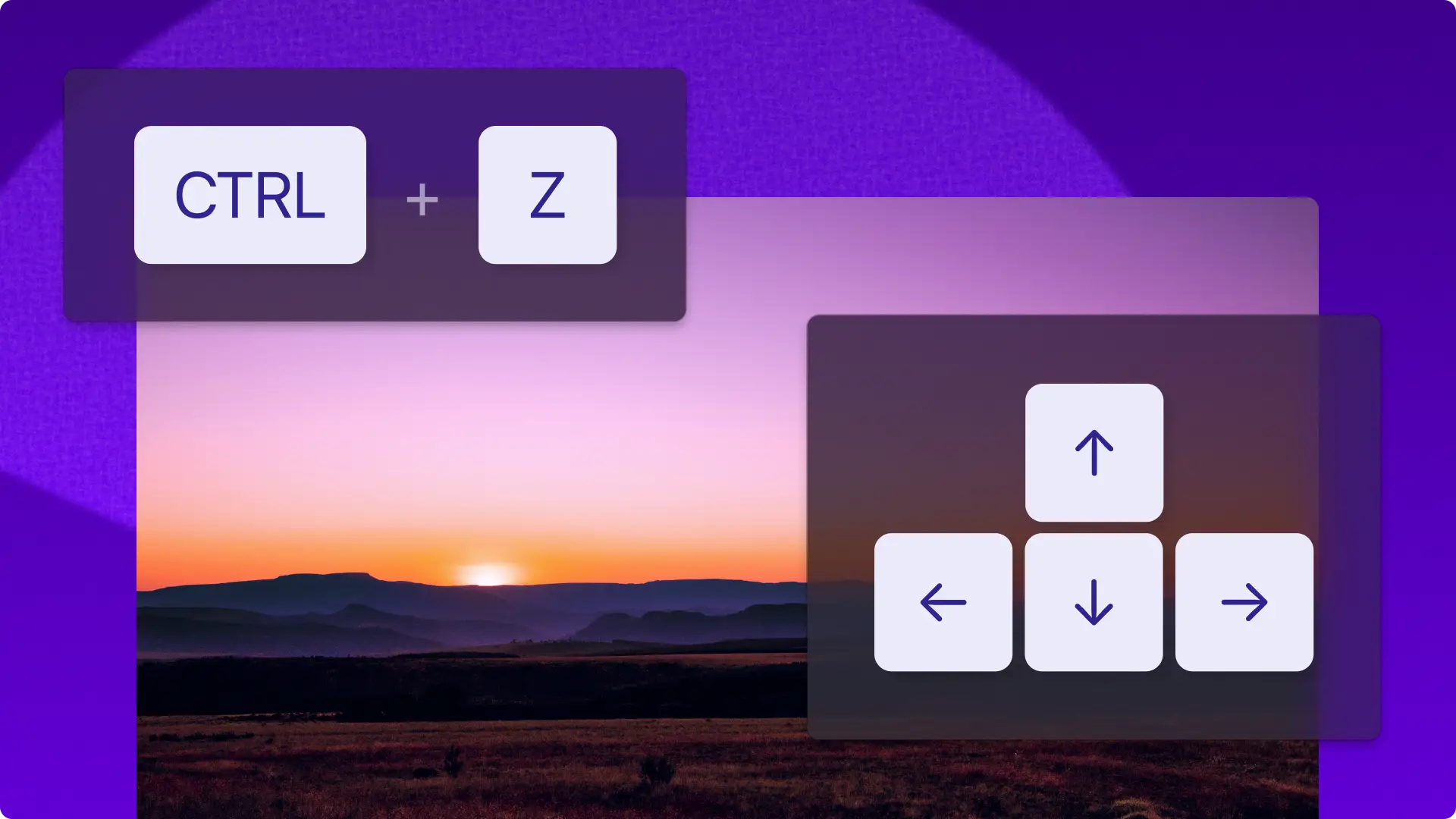Uwaga! Zrzuty ekranu w tym artykule pochodzą z usługi Clipchamp dla kont osobistych.Te same zasady odnoszą się do usługi Clipchamp dla kont służbowych i szkolnych.
Na tej stronie
Edytuj filmy dosłownie tak szybko, jak naciskasz CTRL + Z.
Istnieje wiele sposobów tworzenia filmów. Wielu użytkowników woli używać klawiatury niż myszy czy kursora. Dlatego w usłudze Clipchamp dostępnych jest 45 skrótów klawiszowych, które ułatwiają dostęp do funkcji i obsługę.
Oszczędzaj czas i dostosuj edytor wideo do swojego stylu pracy, korzystając z poniższych skrótów klawiszowych w usłudze Clipchamp.
Uwaga: większość kombinacji klawiszy na komputerach z systemem Windows i komputerach Mac jest podobna, z tym że użytkownicy Maca mają do swojej dyspozycji klawisze Command i Option, a osoby korzystające z systemu Windows lub komputerów Chromebook — klawisze CTRL i Alt. Klawisz SHIFT na komputerach Mac może być oznaczony w edytorze symbolem ⇧ lub ⇧.
Ogólne skróty klawiszowe
Otwórz skróty klawiszowe: CTRL + / lub CMD + /
Cofnij: CTRL + Z lub CMD + Z
Ponów: CTRL + Y lub CMD + Y
Podziel: S
Usuń: DEL lub BACKSPACE
Kopiuj: CTRL + C lub CMD + C
Wklej: CTRL + V lub CMD + V
Duplikuj: CTRL + D lub CMD + D
Zaznacz wszystkie elementy: CTRL + A lub CMD + A
Usuń zaznaczenie wszystkich elementów: ESC
Odtwórz lub wstrzymaj: SPACJA
Grupuj zaznaczone elementy: CTRL + G lub CMD + G
Rozgrupuj zaznaczone elementy: CTRL + ↑ + G lub CMD + SHIFT + G
Przewiń do początku: CTRL + ← lub CMD + ←
Przewiń do końca: CTRL + → lub CMD + →
Przesuń przewijacz do tyłu: ←
Przesuń przewijacz do przodu: →
Przesuń przewijacz do tyłu (więcej): SHIFT + ←
Przesuń przewijacz do przodu (więcej): SHIFT + →
Przewiń oś czasu w górę: ↑
Przewiń oś czasu w dół: ↓
Wyświetl skróty klawiszowe
Powiększ oś czasu: CTRL + = lub CMD + =
Pomniejsz oś czasu: CTRL + - lub CMD + -
Powiększ, aby dopasować do osi czasu: CTRL + 0 lub CMD + 0
Zwiń lub rozwiń pasek boczny: CTRL + ALT + 2 lub CMD + OPTION + 2
Zwiń lub rozwiń oś czasu: CTRL + ALT + 3 lub CMD + OPTION + 3
Zwiń lub rozwiń pasek boczny i oś czasu: CTRL + ALT + F lub CMD + OPTION + F
Skróty klawiaturowe do nawigacji
Zanim użyjesz poniższych skrótów, naciśnij klawisz Tab.
Przejdź do nawigacji na pasku bocznym: ALT + 1 lub OPTION + 1
Przejdź do paska bocznego: ALT + 2 lub OPTION + 2
Przejdź do osi czasu: ALT + 3 lub OPTION + 3
Przejdź do sceny: ALT + 4 lub OPTION + 4
Przejdź do nagłówka / panelu właściwości: ALT + 5 lub OPTION + 5
Przejdź do nazwy projektu: ALT + N lub OPTION + N
Przejdź do opcji uaktualnienia: ALT + U lub OPTION + U
Przejdź do eksportu: ALT + E lub OPTION + E
Przejdź do selektora współczynnika proporcji: ALT + R lub OPTION + R
Przejdź do przycisku pomocy: ALT + H lub OPTION + H
Skróty klawiszowe do osi czasu
Zaznaczanie elementów na osi czasu
Te skróty klawiszowe są takie same dla systemu Windows i komputerów Mac.
Zaznacz element: przejdź do elementu za pomocą klawisza TAB, następnie naciśnij klawisz ENTER
Usuń zaznaczenie elementu: gdy elementy są zaznaczone, naciśnij klawisz ESCAPE
Przesuwanie elementów na osi czasu
Te skróty klawiszowe są takie same dla systemu Windows i komputerów Mac.
Przenieś element w lewo: X + ← lub przytrzymaj klawisz SHIFT, aby przesunąć dalej
Przenieś element w prawo: X + → lub przytrzymaj klawisz SHIFT, aby przesunąć dalej
Przenieś element na ścieżkę powyżej: X + ↑ lub SHIFT + X + ↑
Przenieś element na ścieżkę poniżej: X + ↓ lub SHIFT + X + ↓
Potwierdź przeniesienie elementu: ENTER lub RETURN
Przycinanie elementów na osi czasu
Te skróty klawiszowe są takie same dla systemu Windows i komputerów Mac.
Te skróty działają tylko wtedy, gdy oś czasu jest otwarta i aktywna oraz zaznaczono na niej element.
Przytnij od początku elementu: Z + ← lub → przytrzymaj SHIFT, aby przyciąć więcej
Przytnij od końca elementu: C + ← lub → przytrzymaj SHIFT, aby przyciąć więcej
Chcesz jeszcze lepiej opanować korzystanie z usługi Clipchamp?Dowiedz się, jak korzystać z edytora wideo AI oraz jak wyświetlać podgląd filmów w trybie pełnoekranowym.
Edytuj filmy online bezpłatnie w edytorze wideo Clipchamp lub pobierz aplikację Microsoft Clipchamp dla systemu Windows.