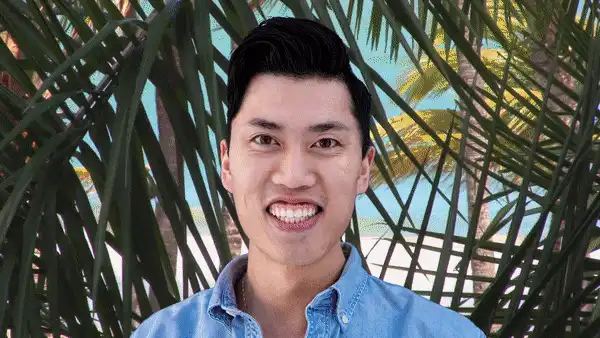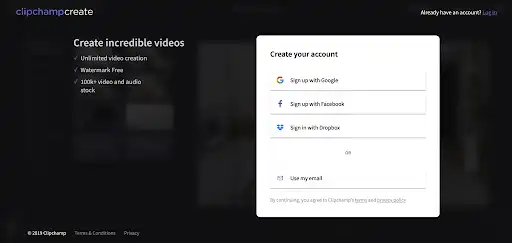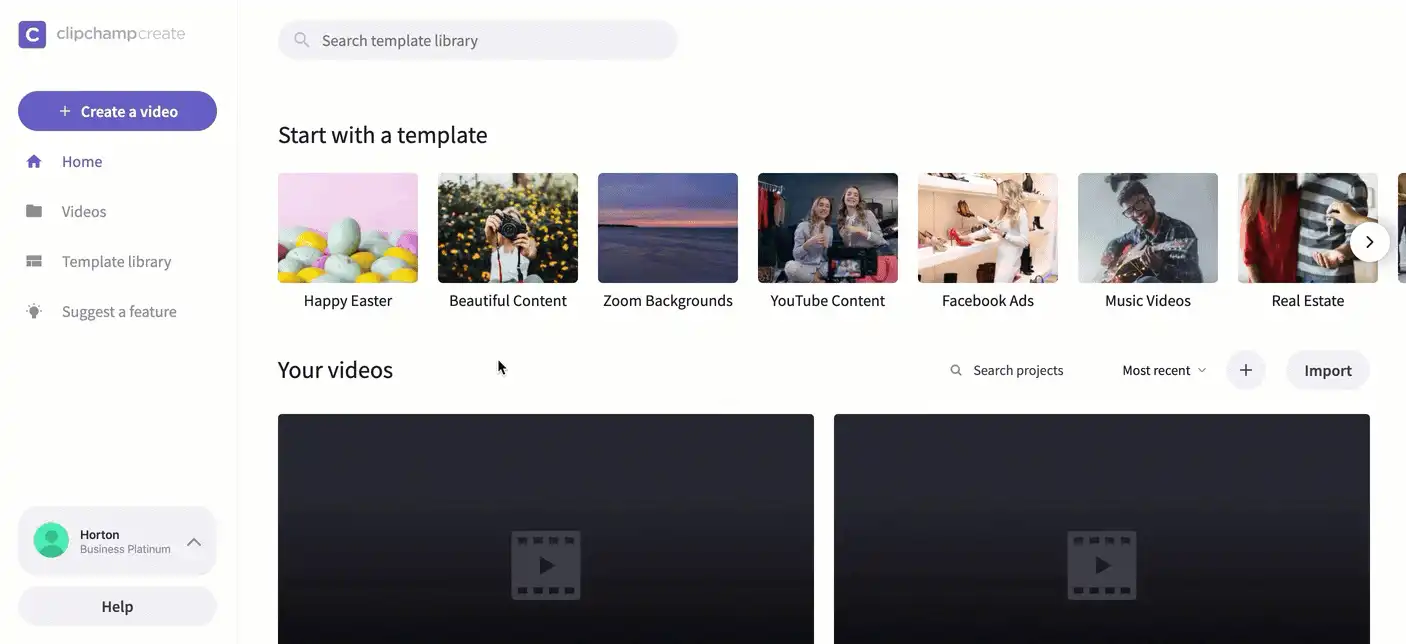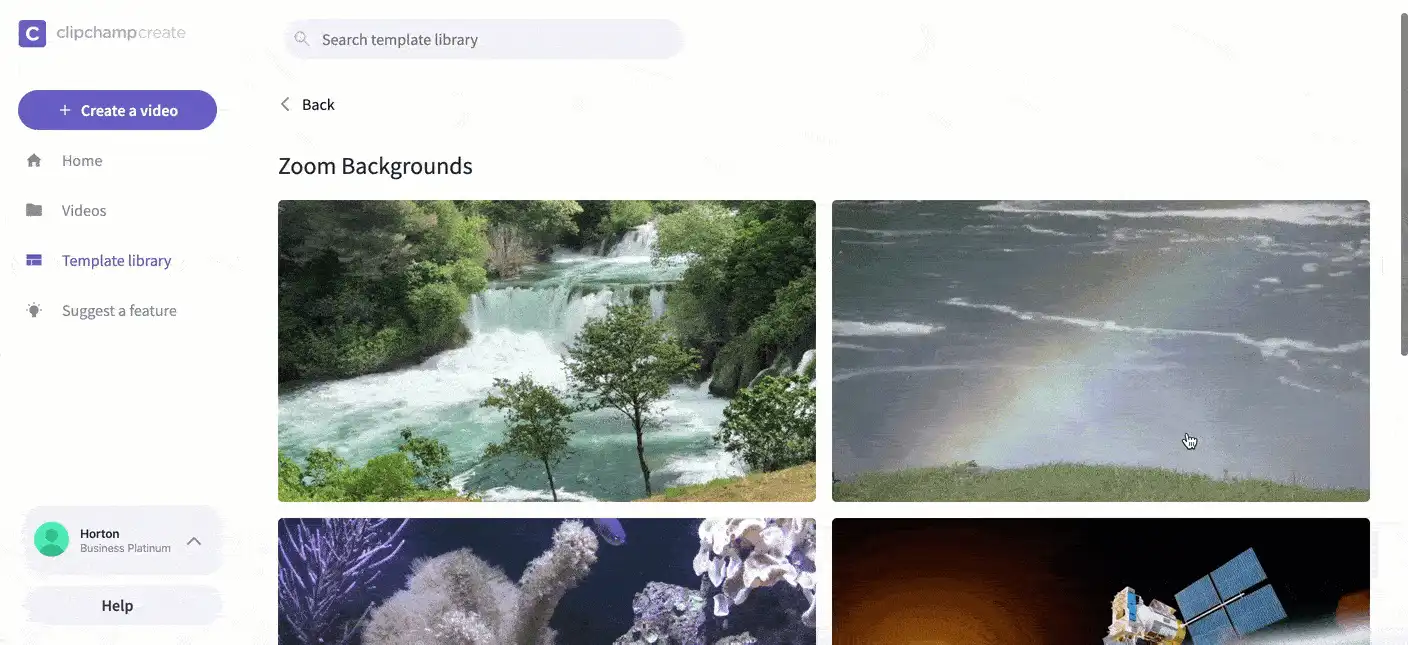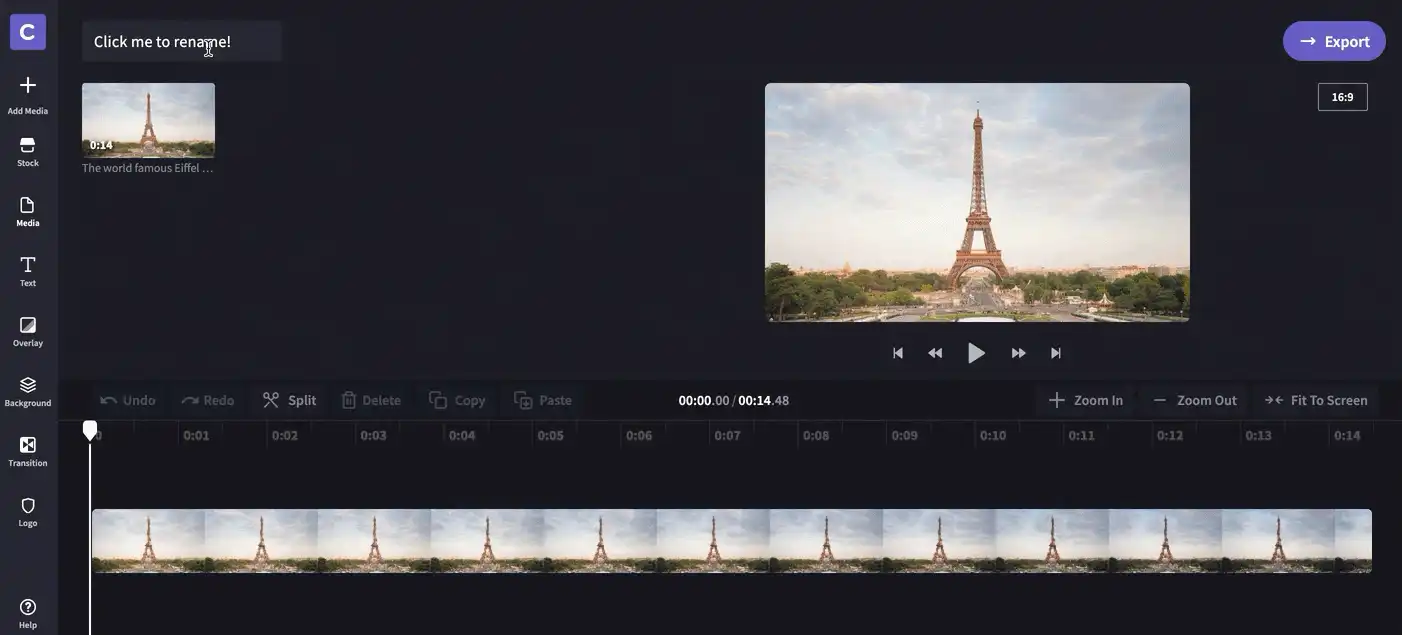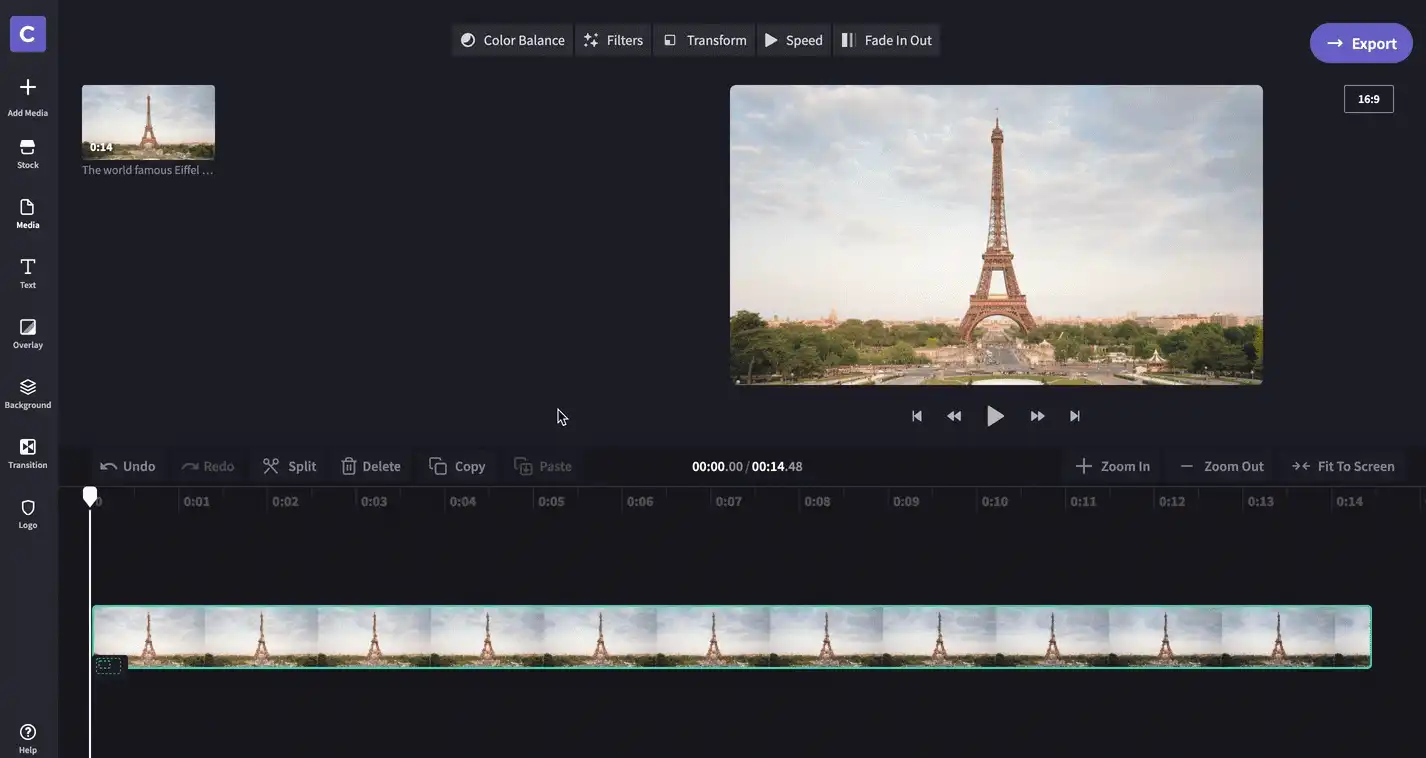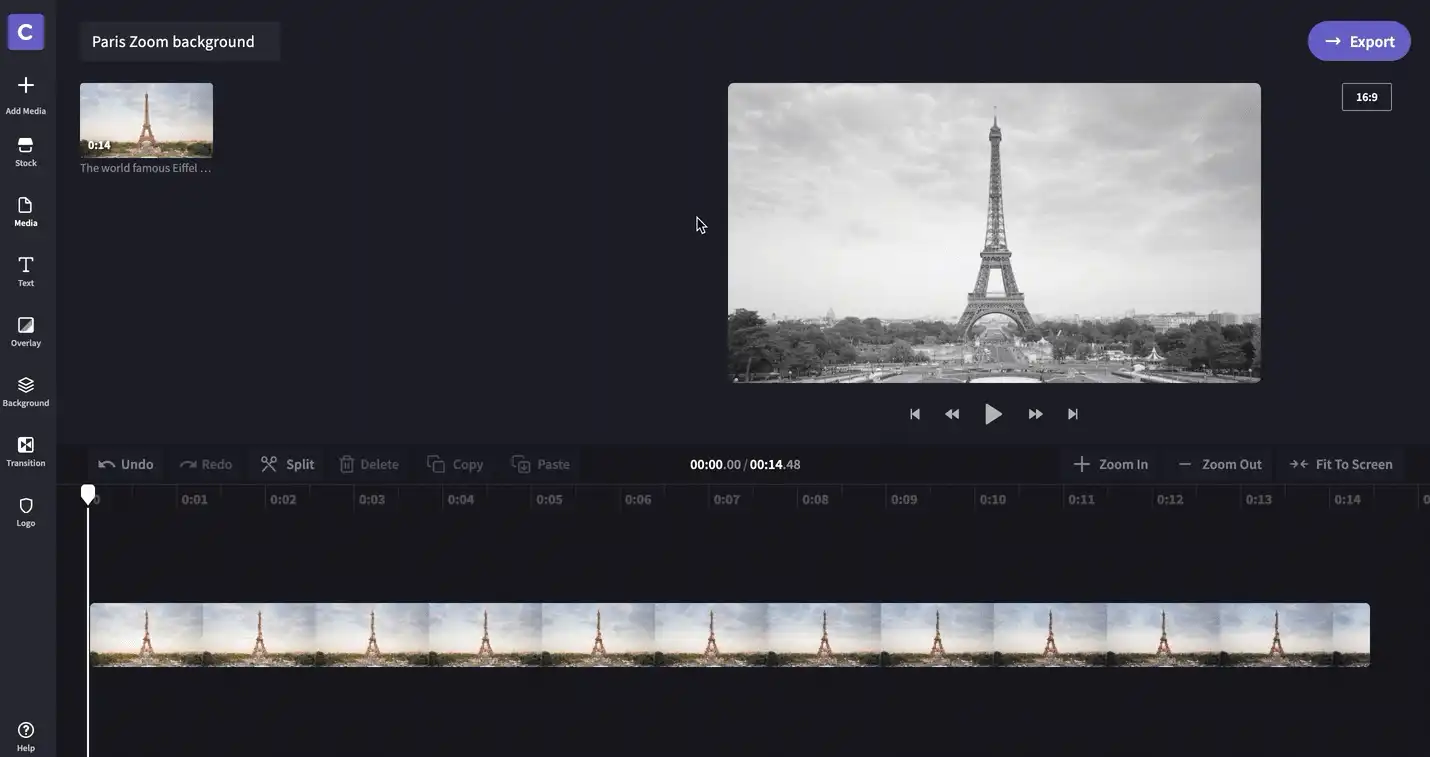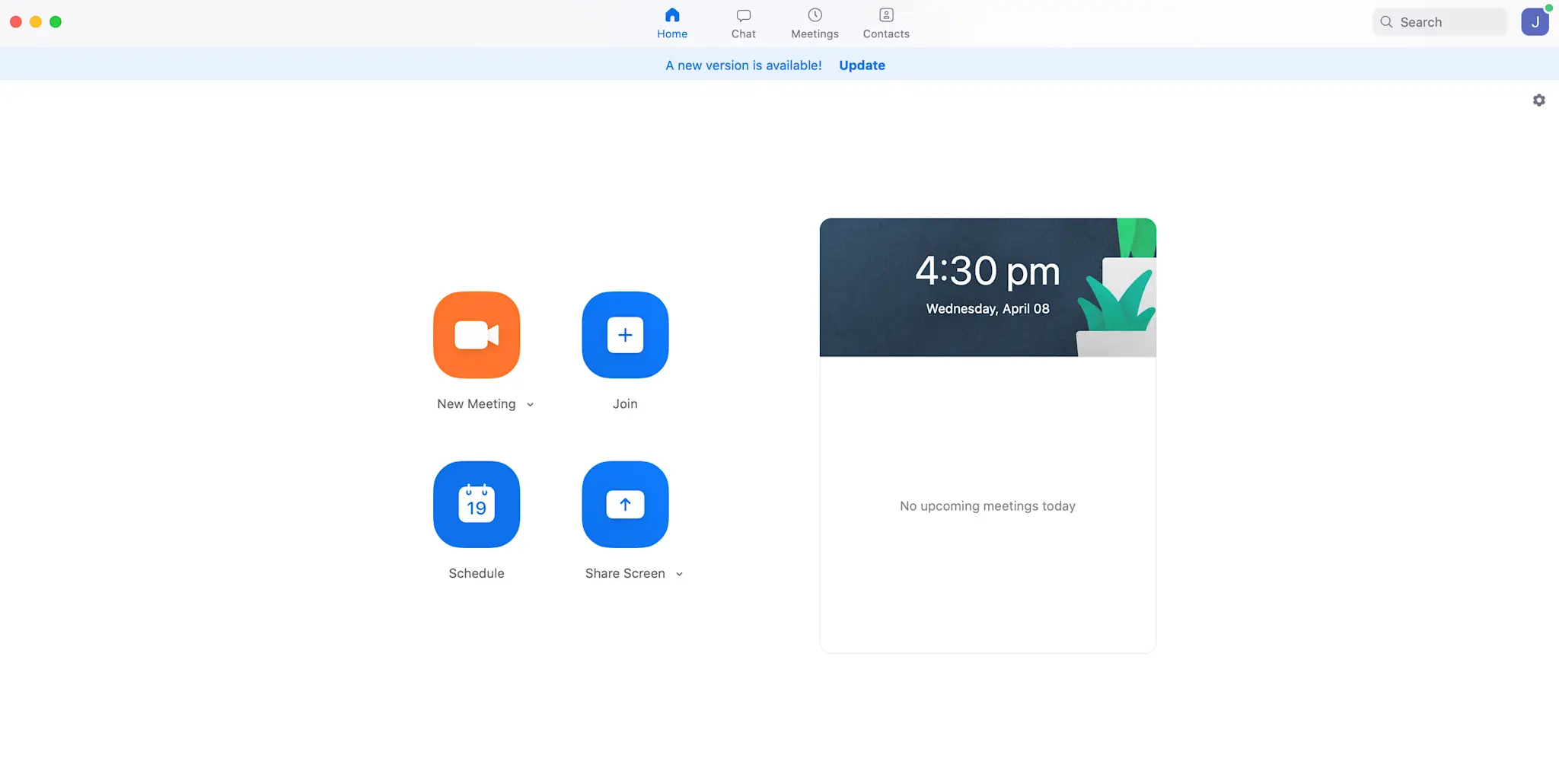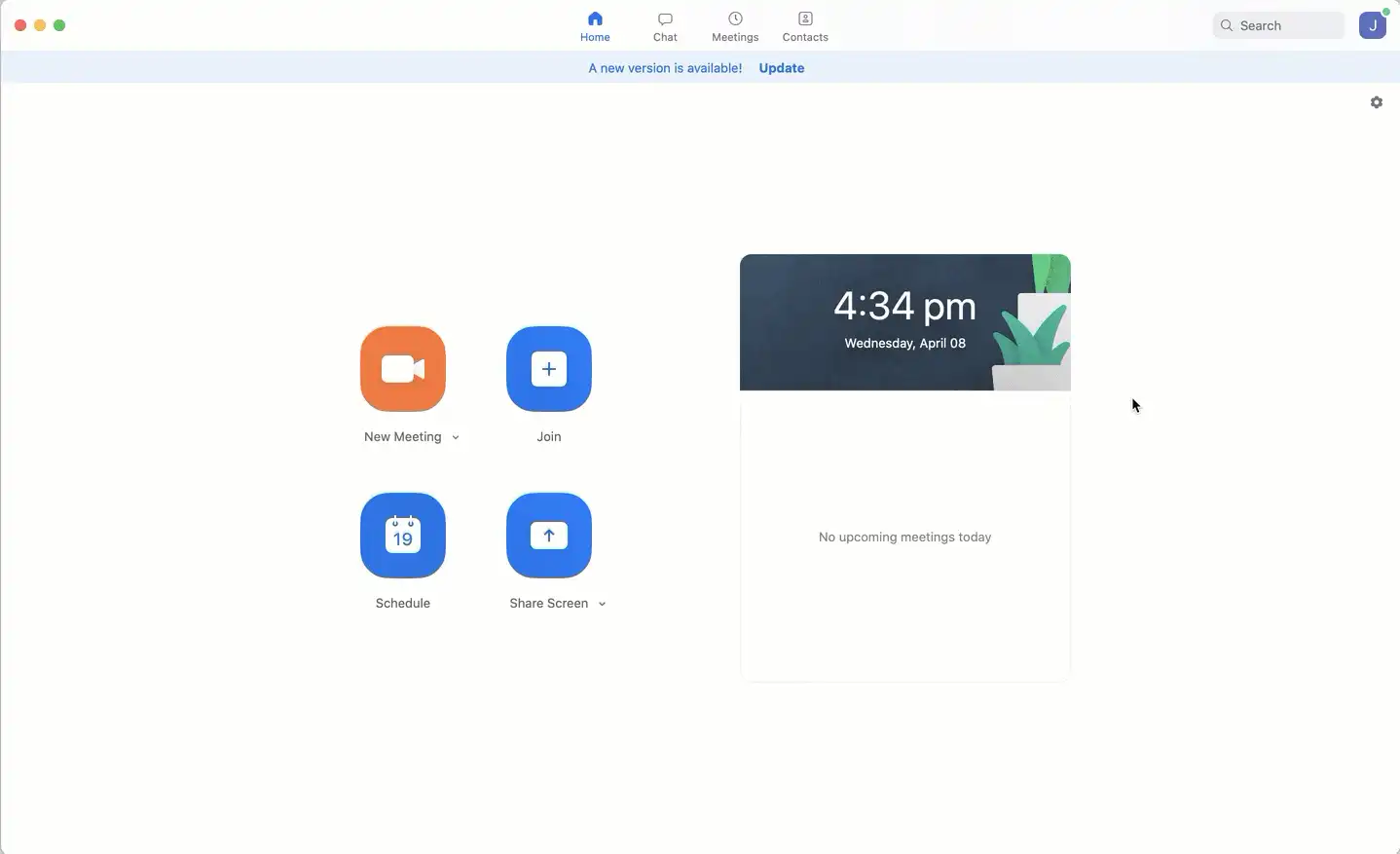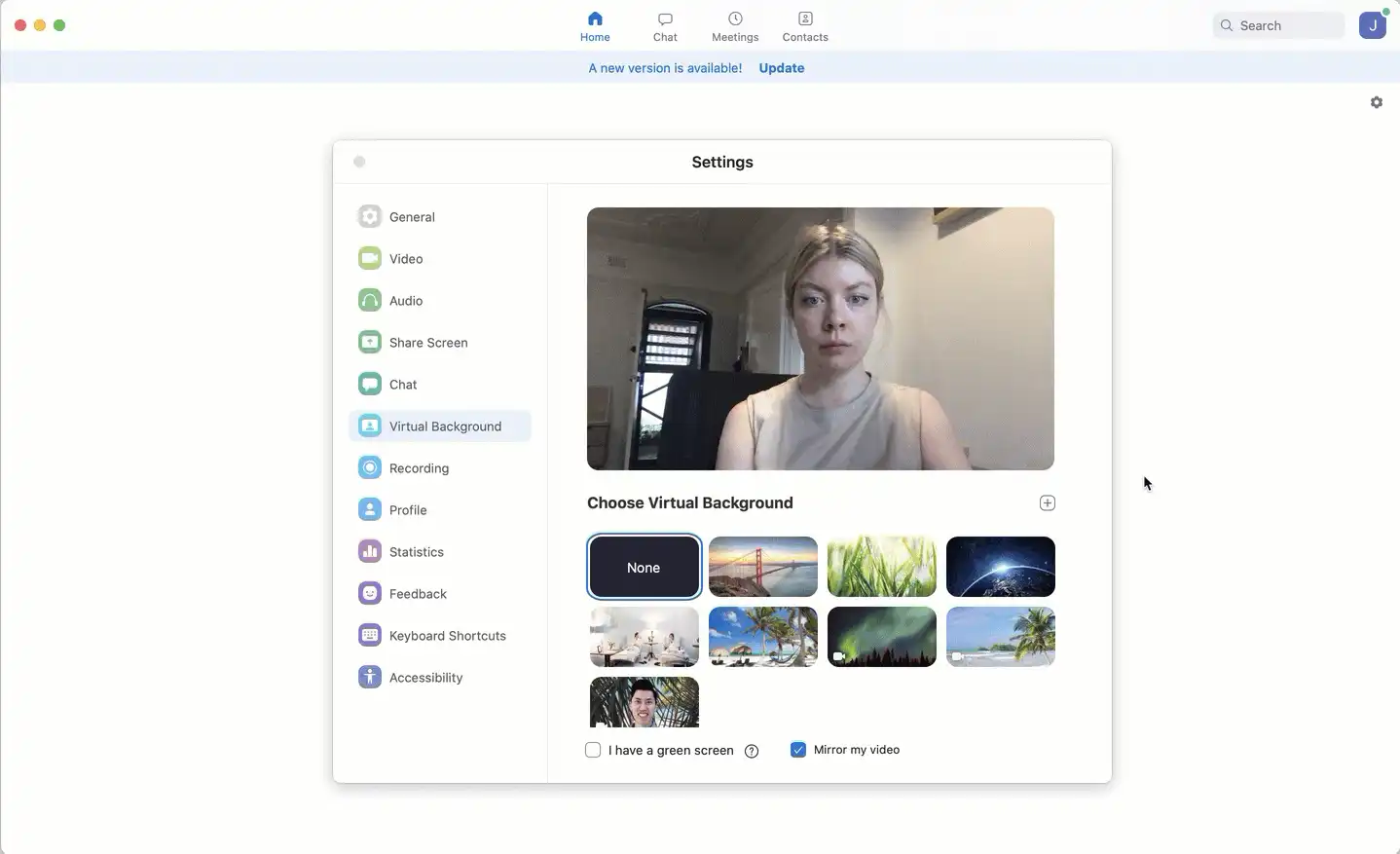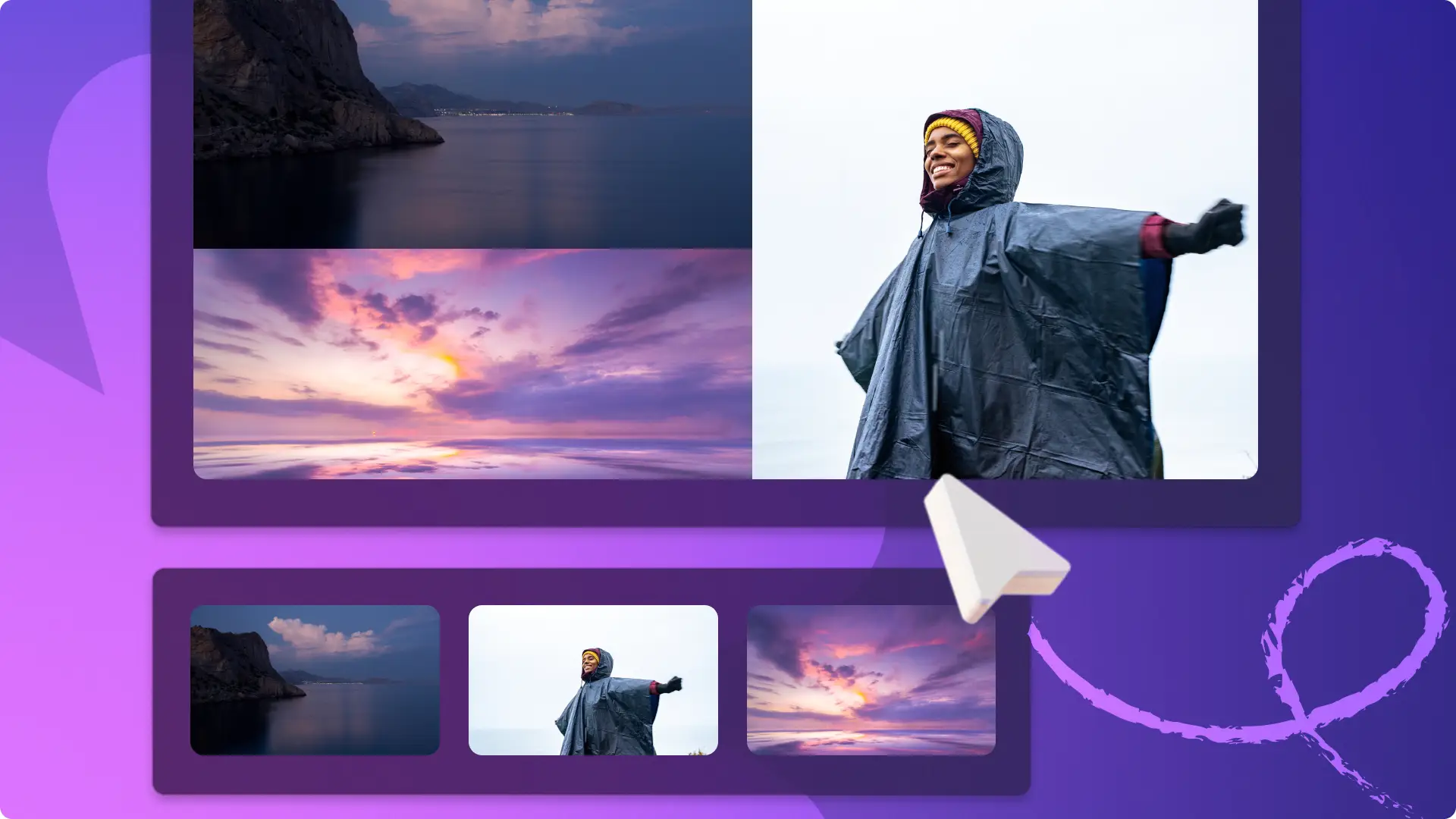Uwaga! Zrzuty ekranu w tym artykule pochodzą z usługi Clipchamp dla kont osobistych.Te same zasady odnoszą się do usługi Clipchamp dla kont służbowych i szkolnych.
Na tej stronie
Do marca 2020 roku aplikacja Zoom była raczej mało znaną aplikacją do prowadzenia wideokonferencji, używaną głównie przez pracowników korporacji do przeprowadzania spotkań online. W czasach izolacji spowodowanej pandemią COVID-19, stała się ona częścią codziennego życia niemal każdego z nas.Masz spotkanie służbowe? Zoom. Prowadzisz zdalne lekcje?Zoom. Tęsknisz za najbliższymi?Jak się domyślasz:Zoom.
Aplikacja Zoom i oferowane przez nią alternatywy zmieniają sposób komunikowania się z innymi i zapewniają kilka nowych, zabawnych dodatków! Najpopularniejsze z nich to wirtualne tła Zoom — za pomocą kilku szybkich kliknięć można zamienić tło domowego biura na coś bardziej ekscytującego, jak plaża czy przestrzeń kosmiczna.Wirtualne tła Zoom to świetny sposób na realizację pomysłów (i zasłonięcie domowego rozgardiaszu) w tych wymagających czasach.
Wprawdzie aplikacja Zoom oferuje kilka opcji wirtualnego tła na początek, ale my poszliśmy o krok dalej.Nasz wpis w blogu przedstawia, jak dostosowywać nasze nowe szablony tła wideo w aplikacji Zoom i jak zmieniać tło na wideo w aplikacji Zoom.
Jak zmienić tło w aplikacji Zoom za pomocą szablonów wideo dostępnych w usłudze Clipchamp
Krok 1.Utwórz konto
Zaloguj się, lub jeśli jeszcze nie masz konta, zarejestruj się bezpłatnie w usłudze Clipchamp.
Krok 2.Przeglądanie naszej kolekcji szablonów Tła Zoom
Wybierz Bibliotekę Szablonów na lewym pasku bocznym.Po załadowaniu strony przeglądaj kolekcje i odszukaj tę zatytułowaną Tła Zoom.
Krok 3.Wybór szablonu do edycji
Kliknij wybrany szablon.Następnie kliknij Użyj tego szablonu.Po wybraniu szablonu edytor Clipchamp Create otworzy się automatycznie.
Bezpłatny na zawsze. Twórz profesjonalne filmy w zaledwie kilka minut.
Krok 4.Zmiana nazwy szablonu wideo
Najpierw wybierz opcję Kliknij, aby zmienić nazwę!w lewym górnym rogu.Następnie dodaj tytuł do swojego szablonu tła Zoom.
Krok 5.Dostosowywanie szablonu
Poznaj możliwości bezpłatnego edytora wideo online. Możesz stosować filtry, dostosowywać kolory, dodawać ruchomy tekst i nie tylko!
Krok 6.Eksportowanie gotowego tła wideo Zoom
Po uzyskaniu satysfakcjonującego efektu tła wideo Zoom, wybierz Eksportuj w prawym górnym rogu, a następnie wybierz jakość eksportowanego wideo.Zalecamy zapisywanie w rozdzielczości 1080p, aby zapewnić najwyższą jakość.Po wybraniu ustawień eksportu kliknij przycisk Kontynuuj.Kliknij Zapisz, aby zapisać tło wideo Zoom na komputerze.
Krok 7.Logowanie do konta w aplikacji Zoom
Otwórz aplikację Zoom na komputerze i wprowadź swoje dane w celu zalogowania się.
Krok 8.Dostosowanie preferencji wideo
Po zalogowaniu się kliknij ikonę koła w prawym górnym rogu ekranu głównego, aby otworzyć menu ustawień.Po otwarciu karty wybierz opcję Wirtualne Tło dostępną na lewym pasku narzędzi.
Krok 9.Dodawanie tła wideo w aplikacji Zoom
Kliknij symbol „+” znajdujący się nad opcjami wirtualnego tła Zoom, a następnie wybierz Dodaj Wideo.Wyszukaj na komputerze zapisane wcześniej tło wideo Zoom, a po jego wybraniu kliknij przycisk Otwórz.Aktualne tło zostanie automatycznie zastąpione wybranym tłem wideo w aplikacji Zoom.
Krok 10.Dodawanie lub usuwanie tła wideo w aplikacji Zoom
W przypadku potrzeby zmiany tła na inne, wystarczy powtórzyć poprzednie kroki.Aby całkowicie usunąć tło, wykonaj kroki od 1 do 8 i zamiast dodawać inne tło, wybierz opcję Brak, która znajduje się obok opcji wirtualnego tła Zoom. To naprawdę proste! Importowanie i edytowanie nagrań z aplikacji Zoom za pomocą usługi Clipchamp jest teraz jeszcze łatwiejsze.