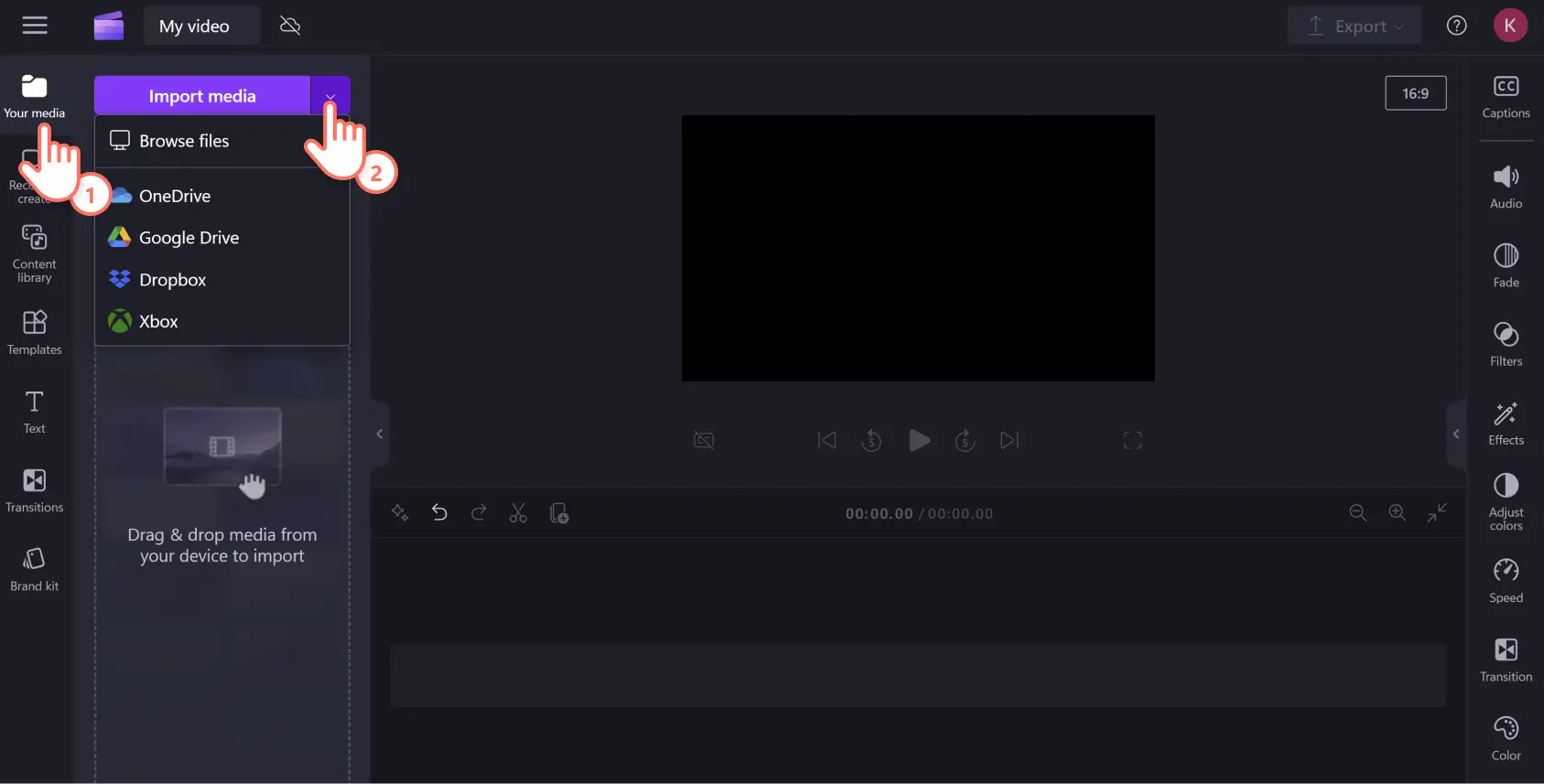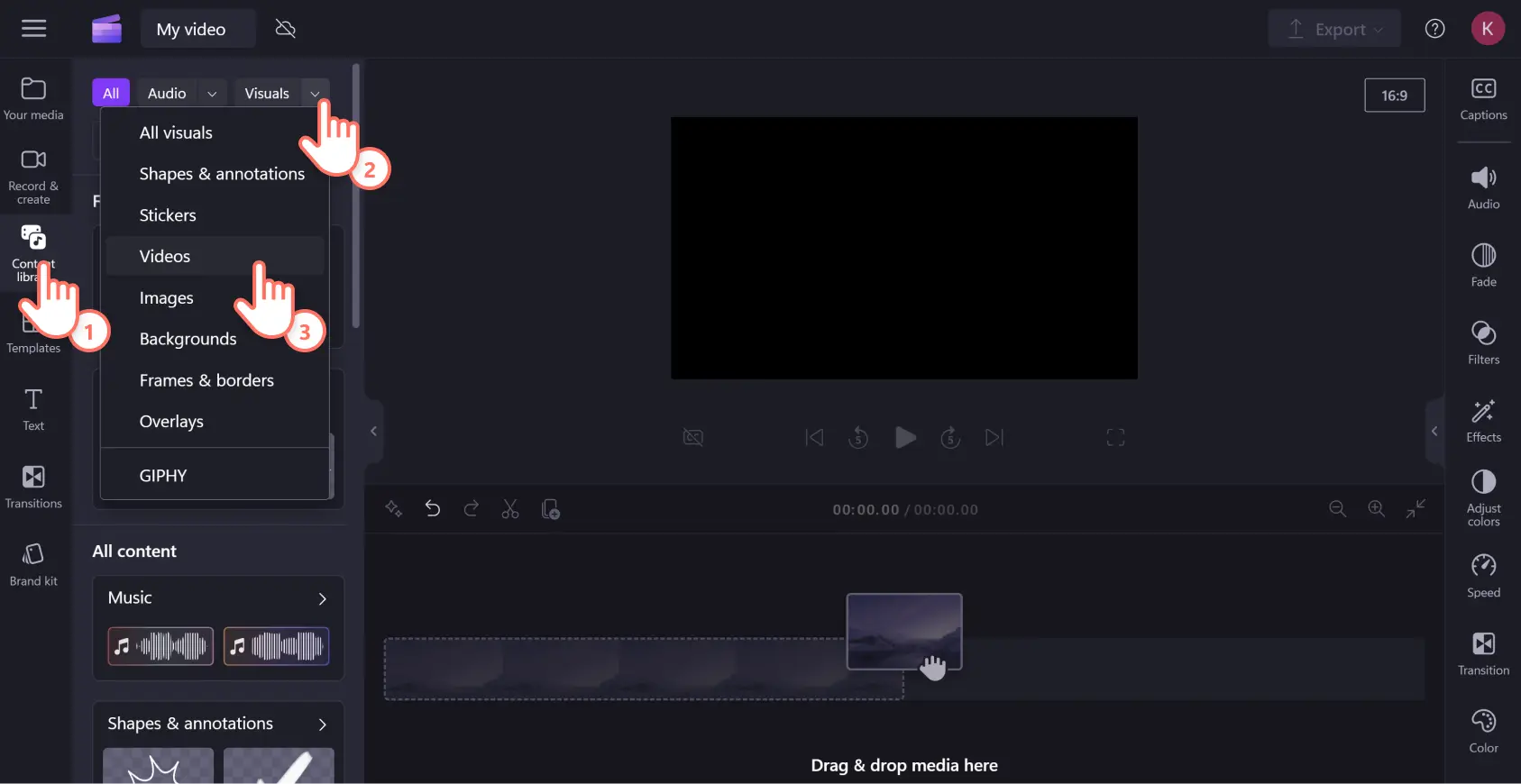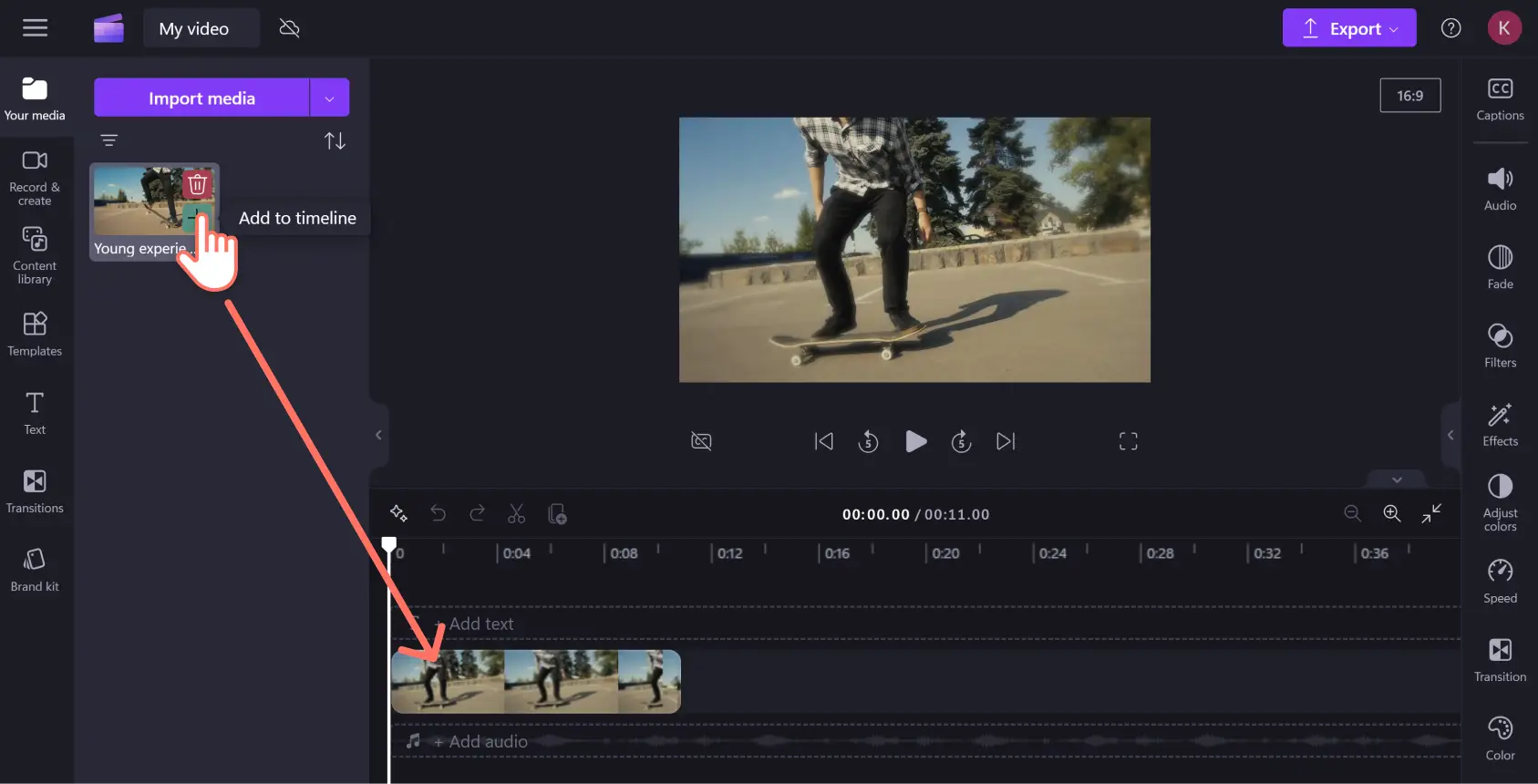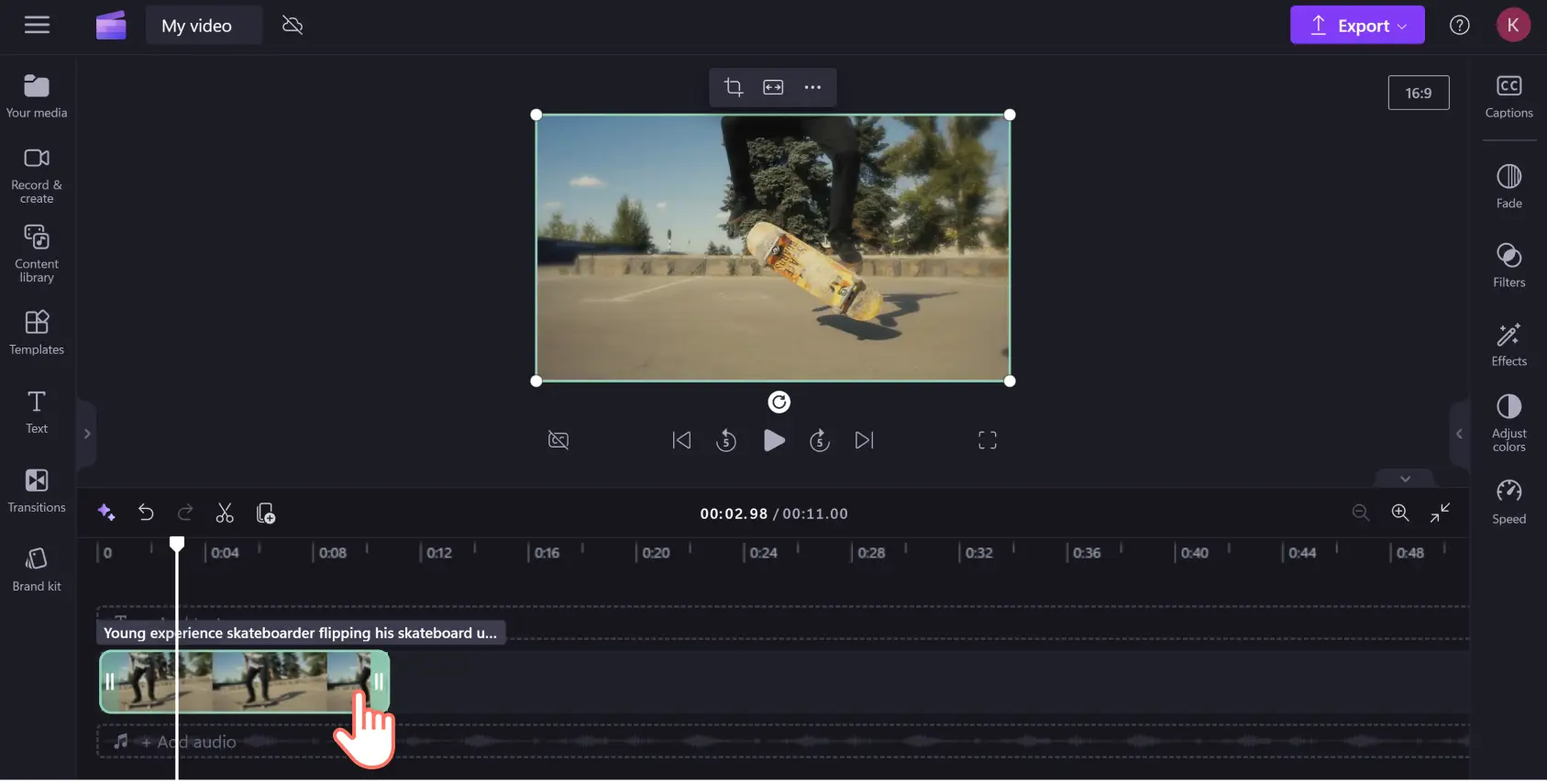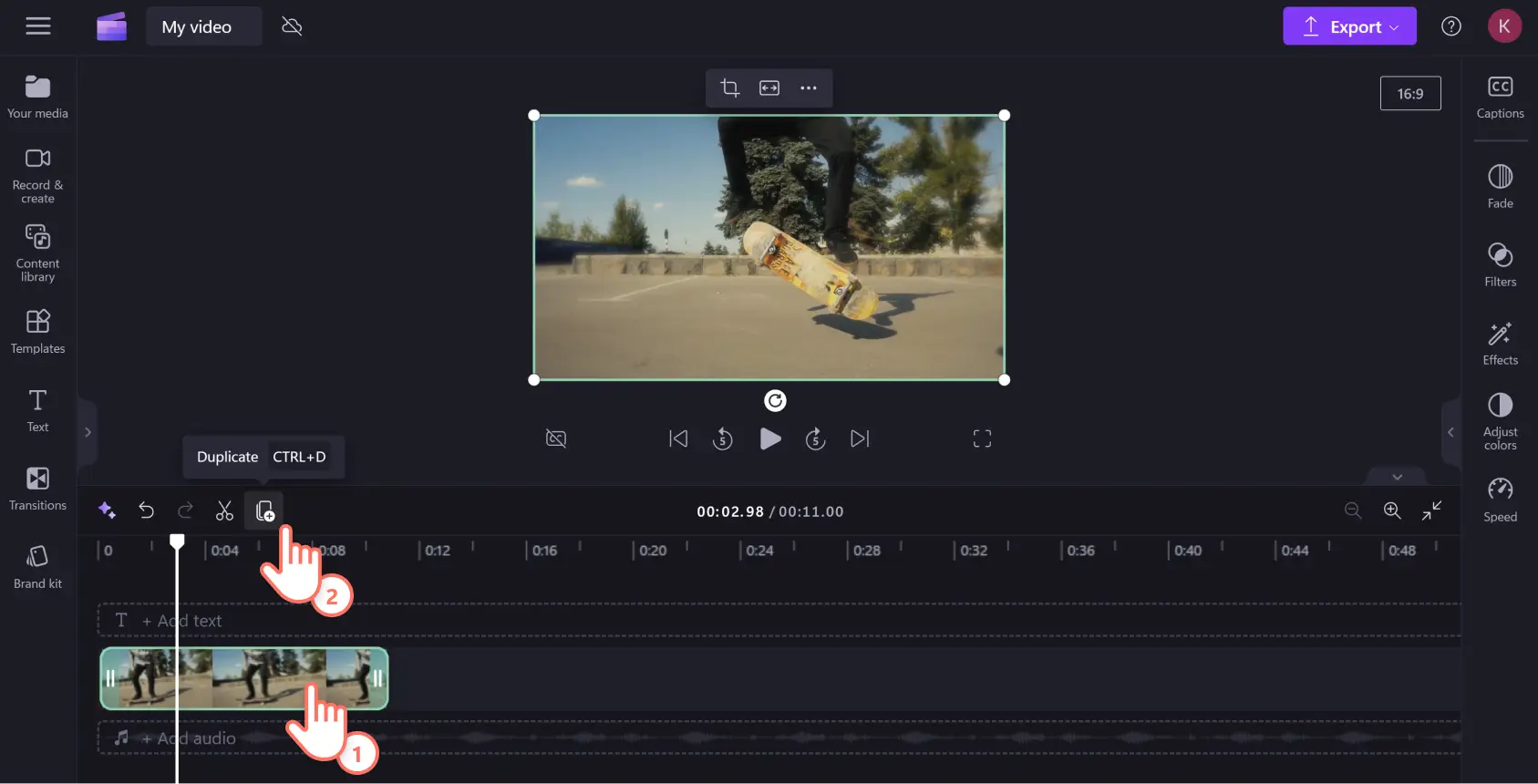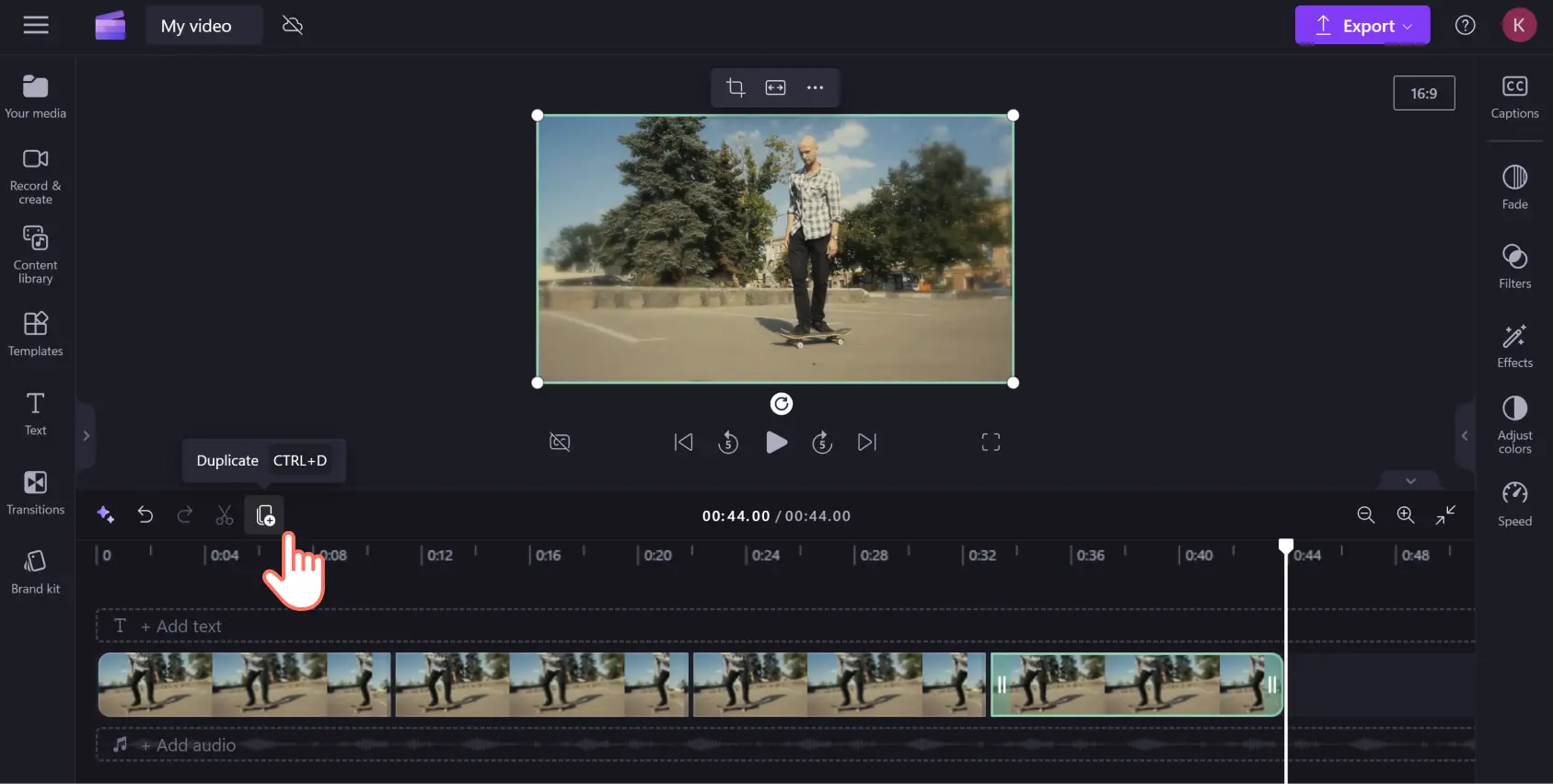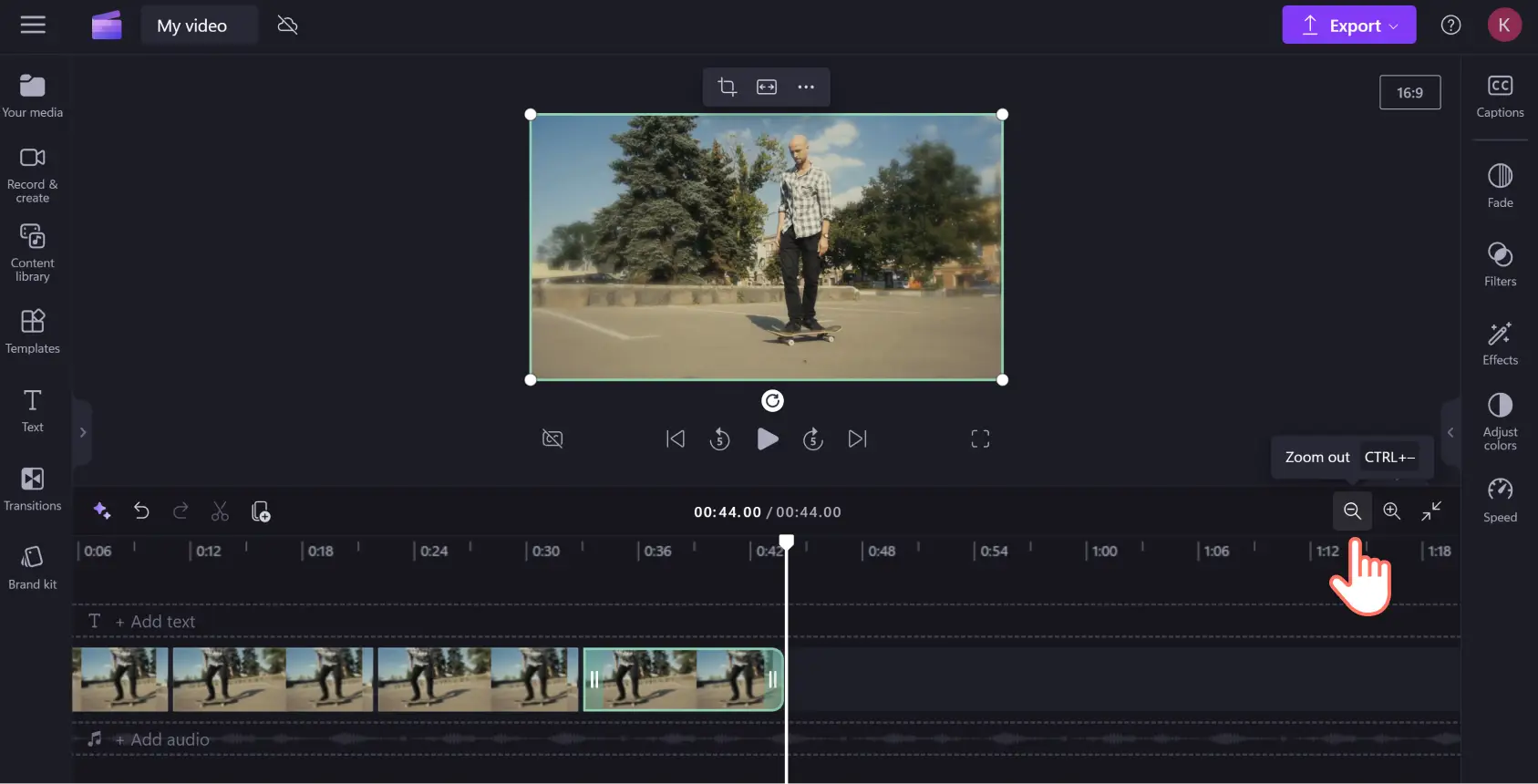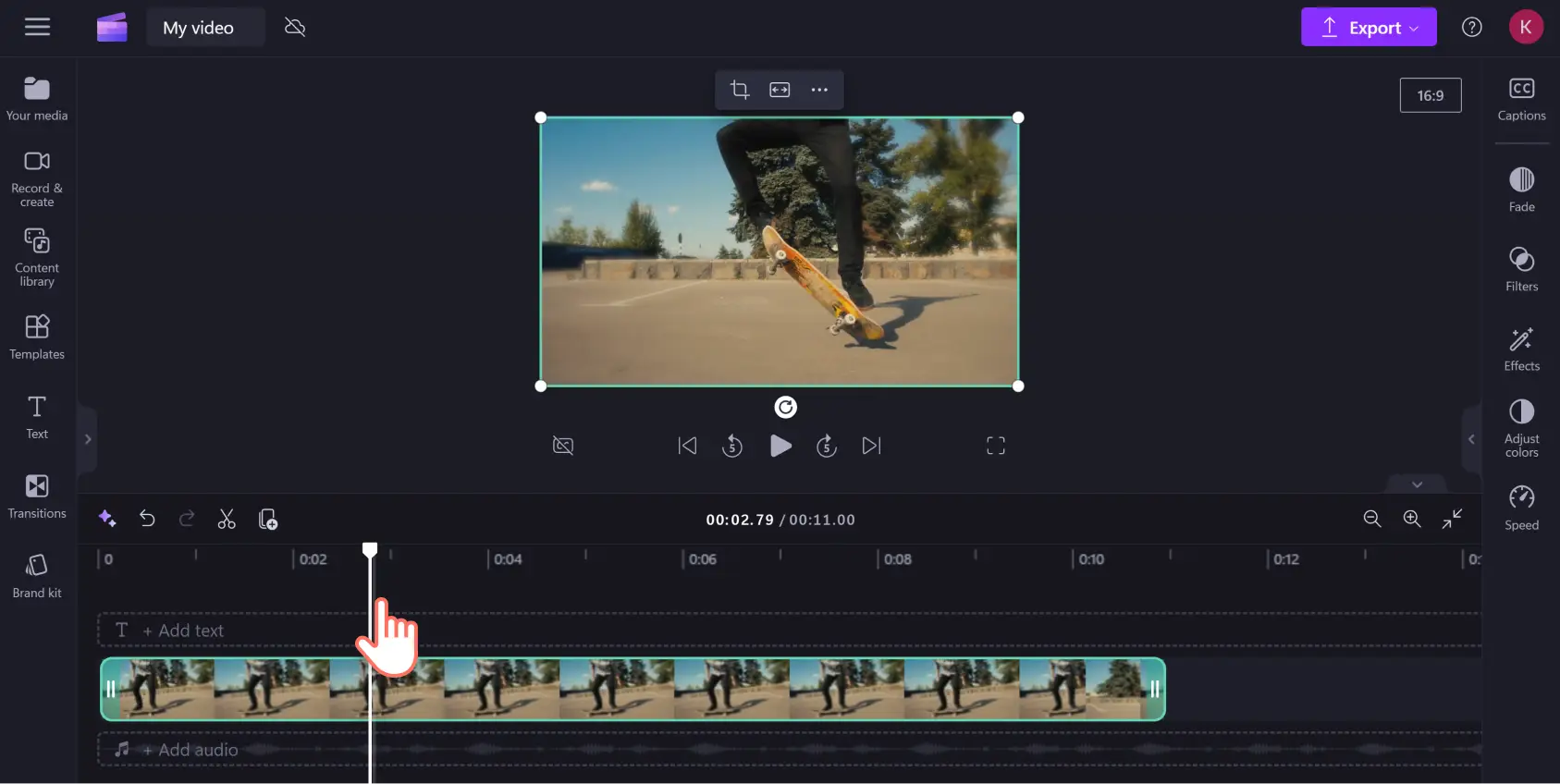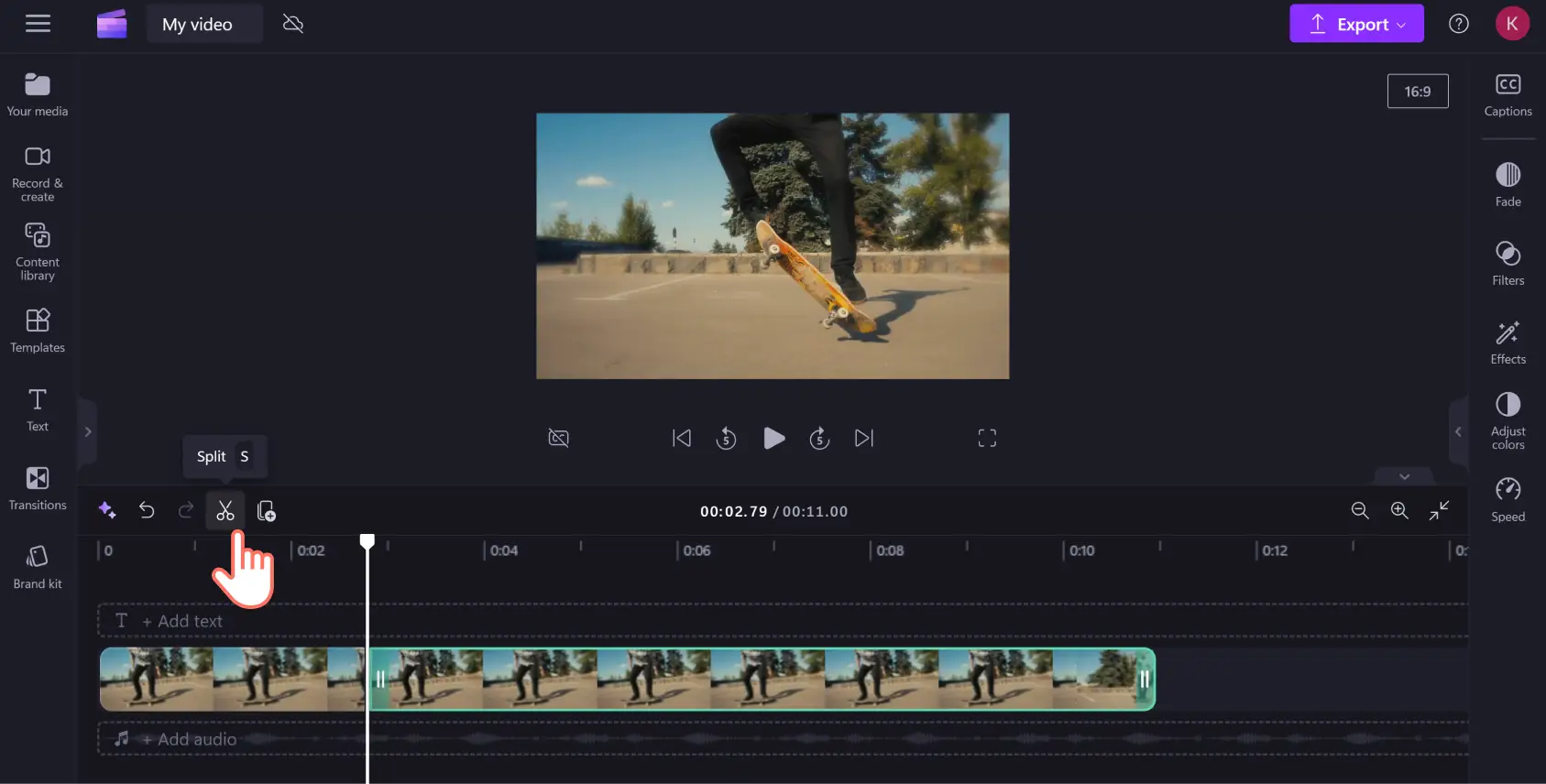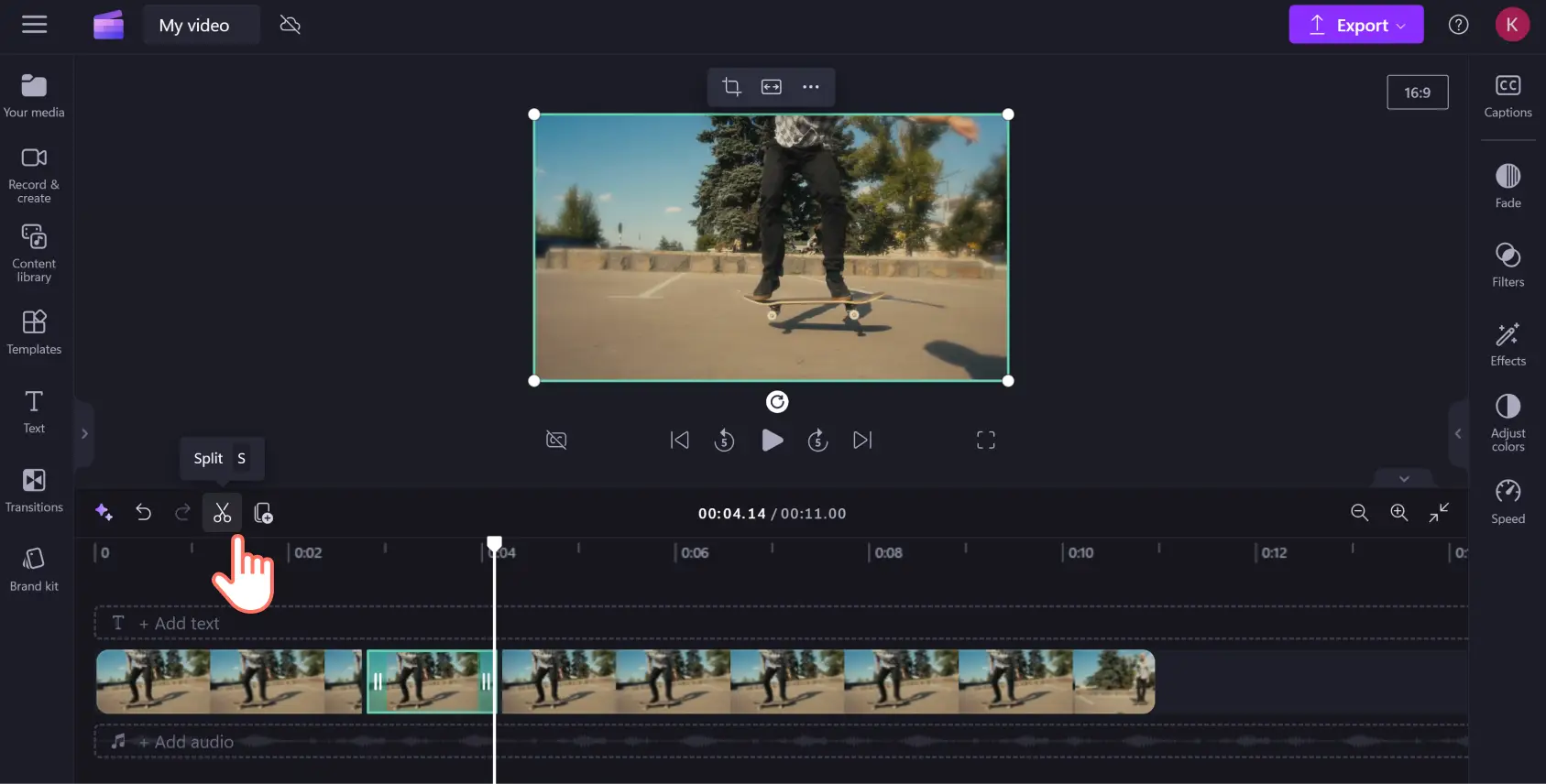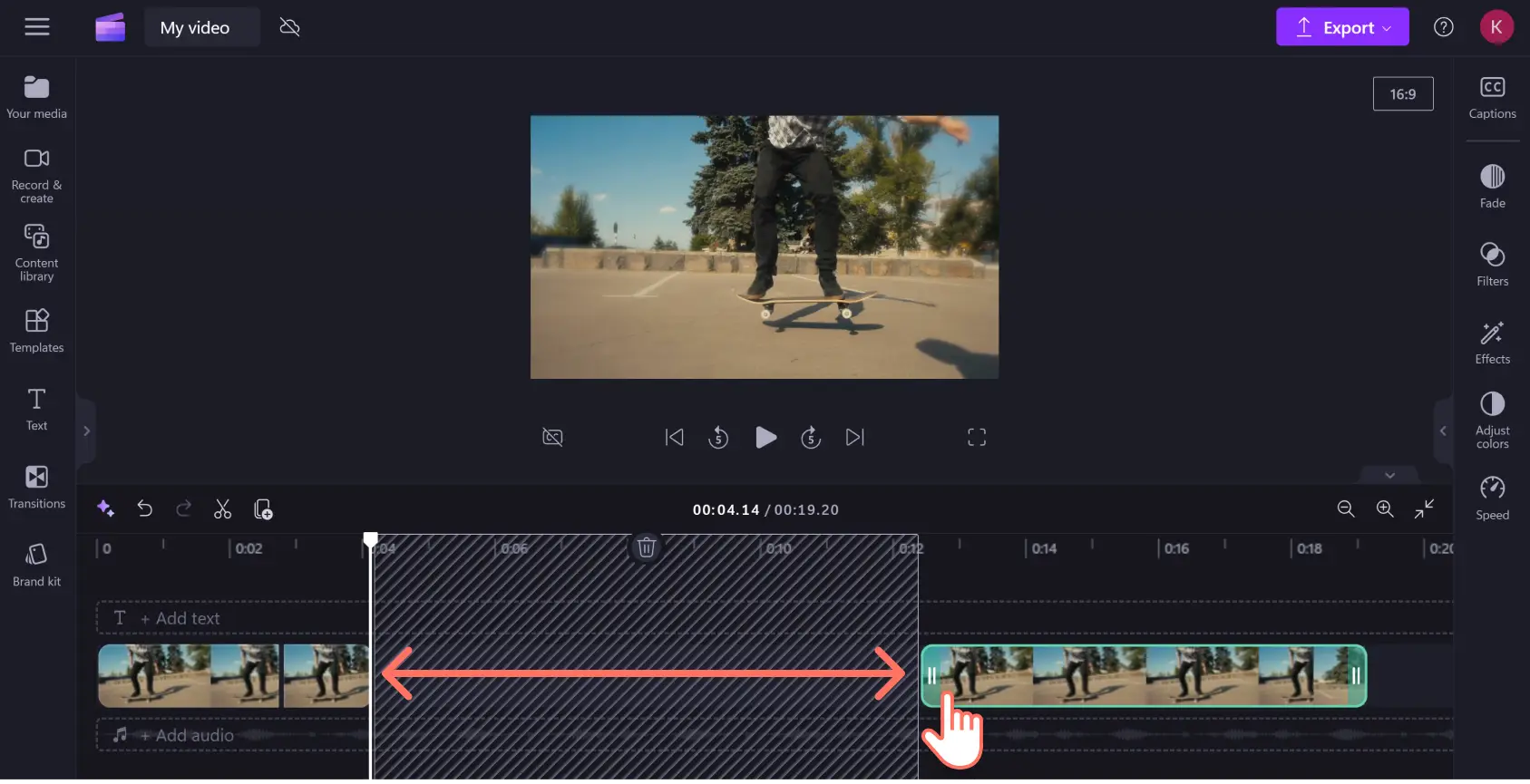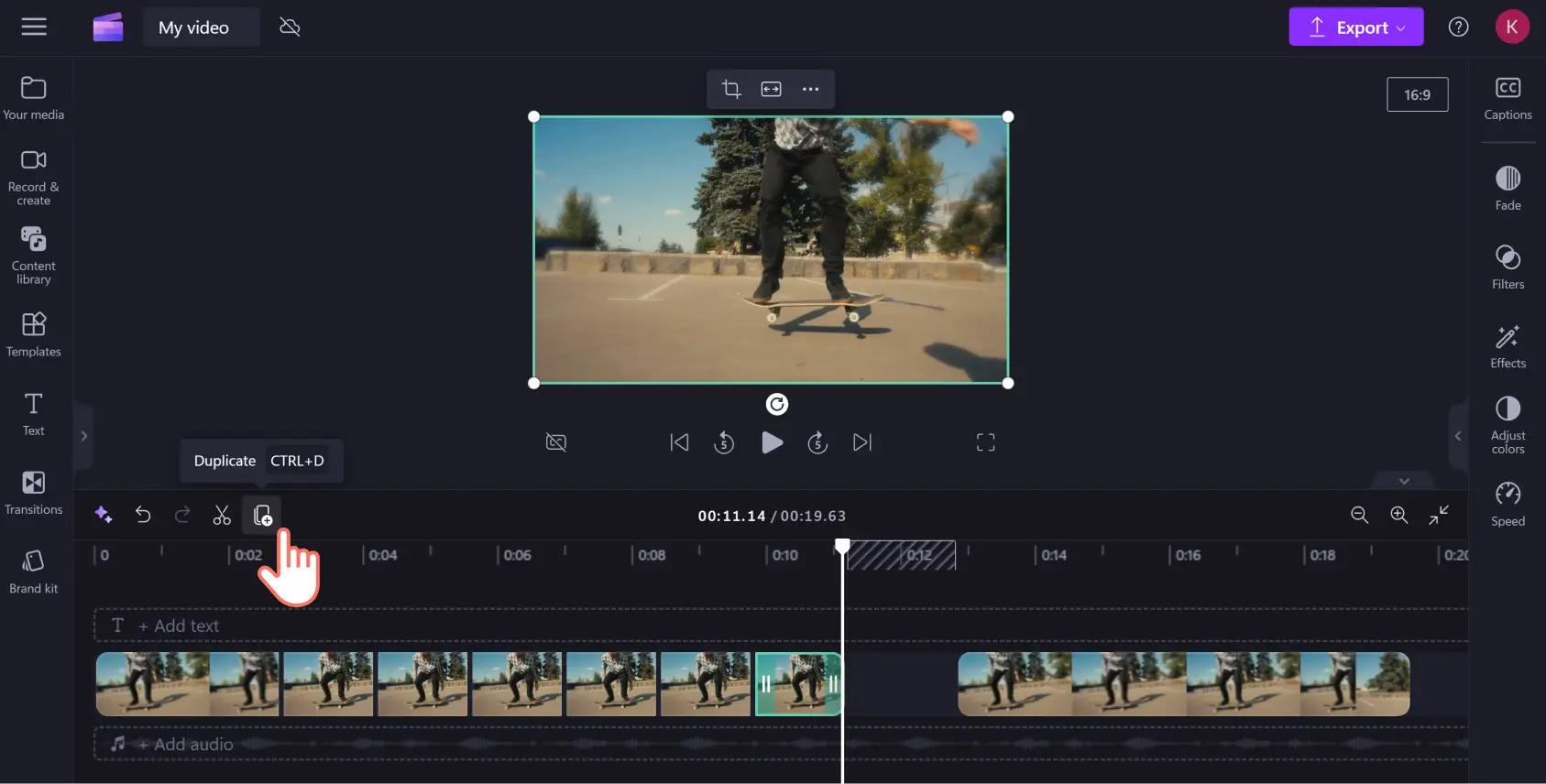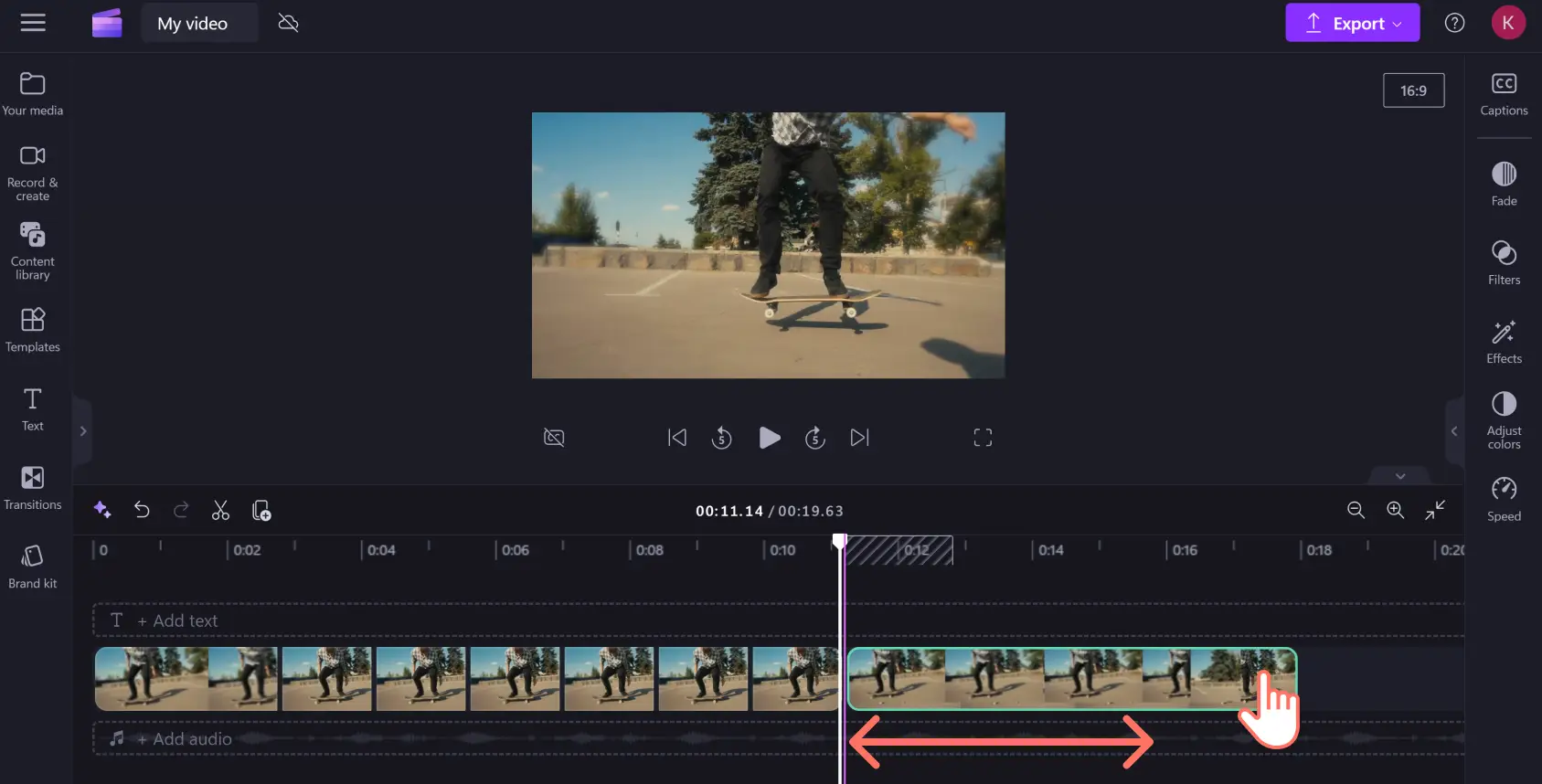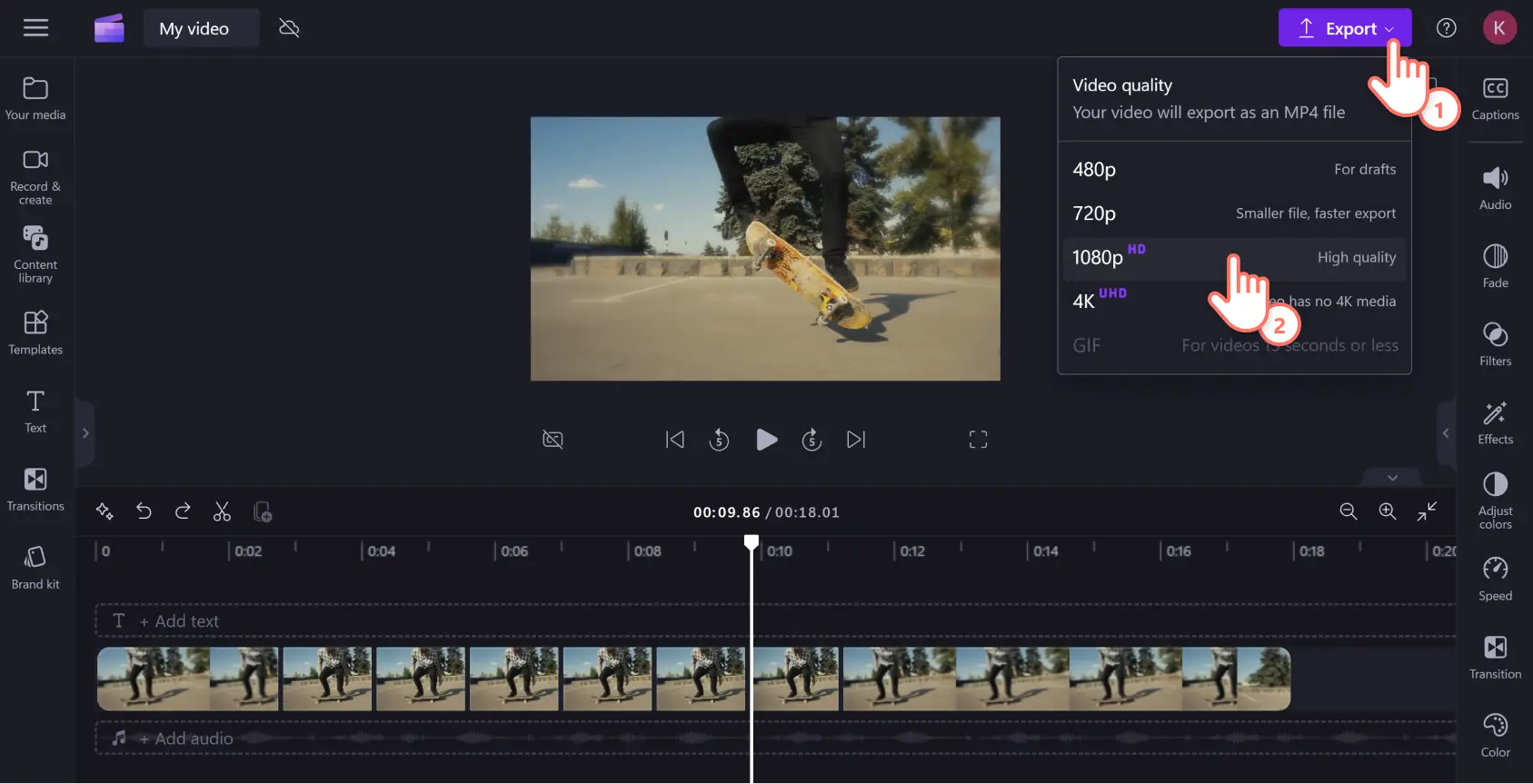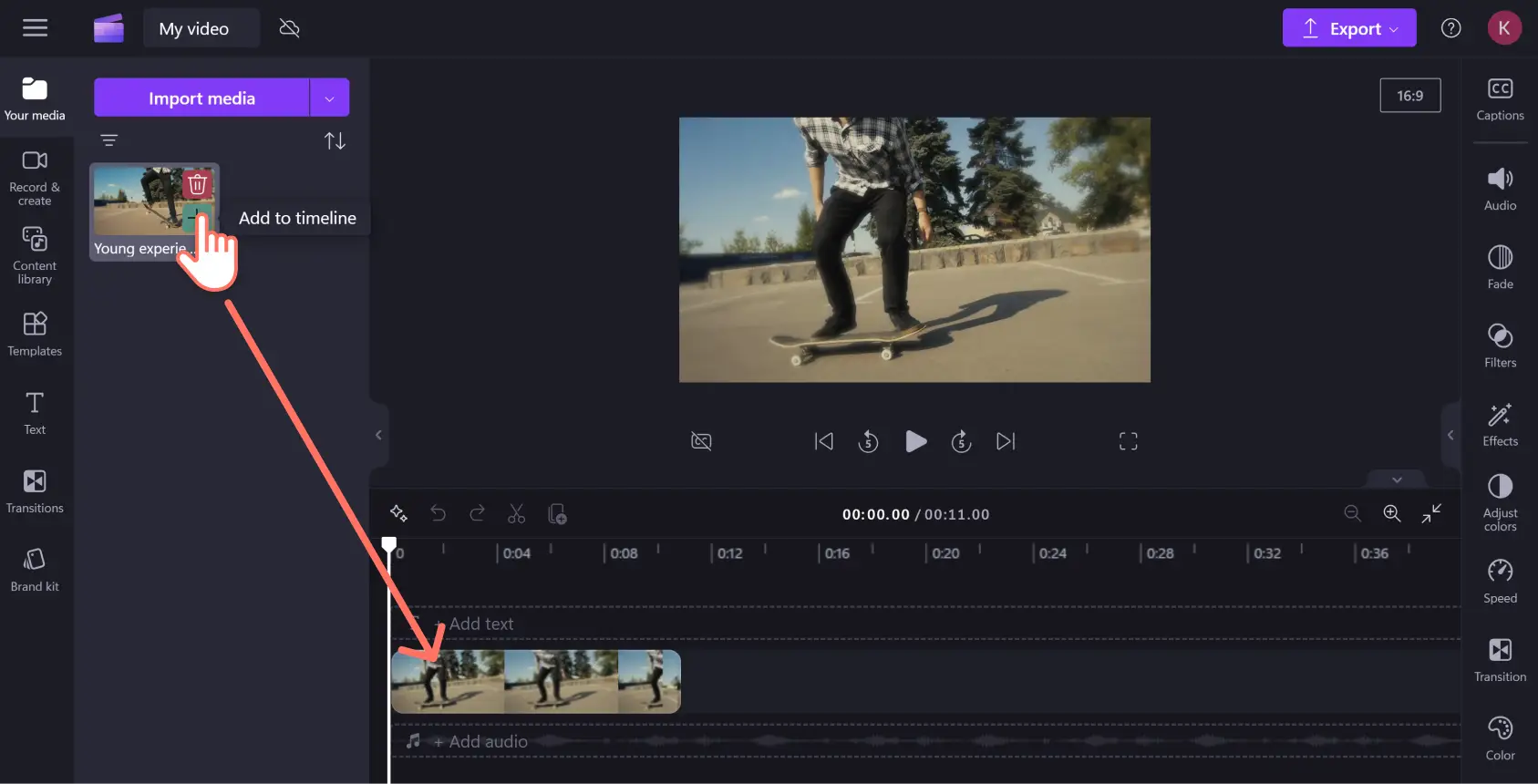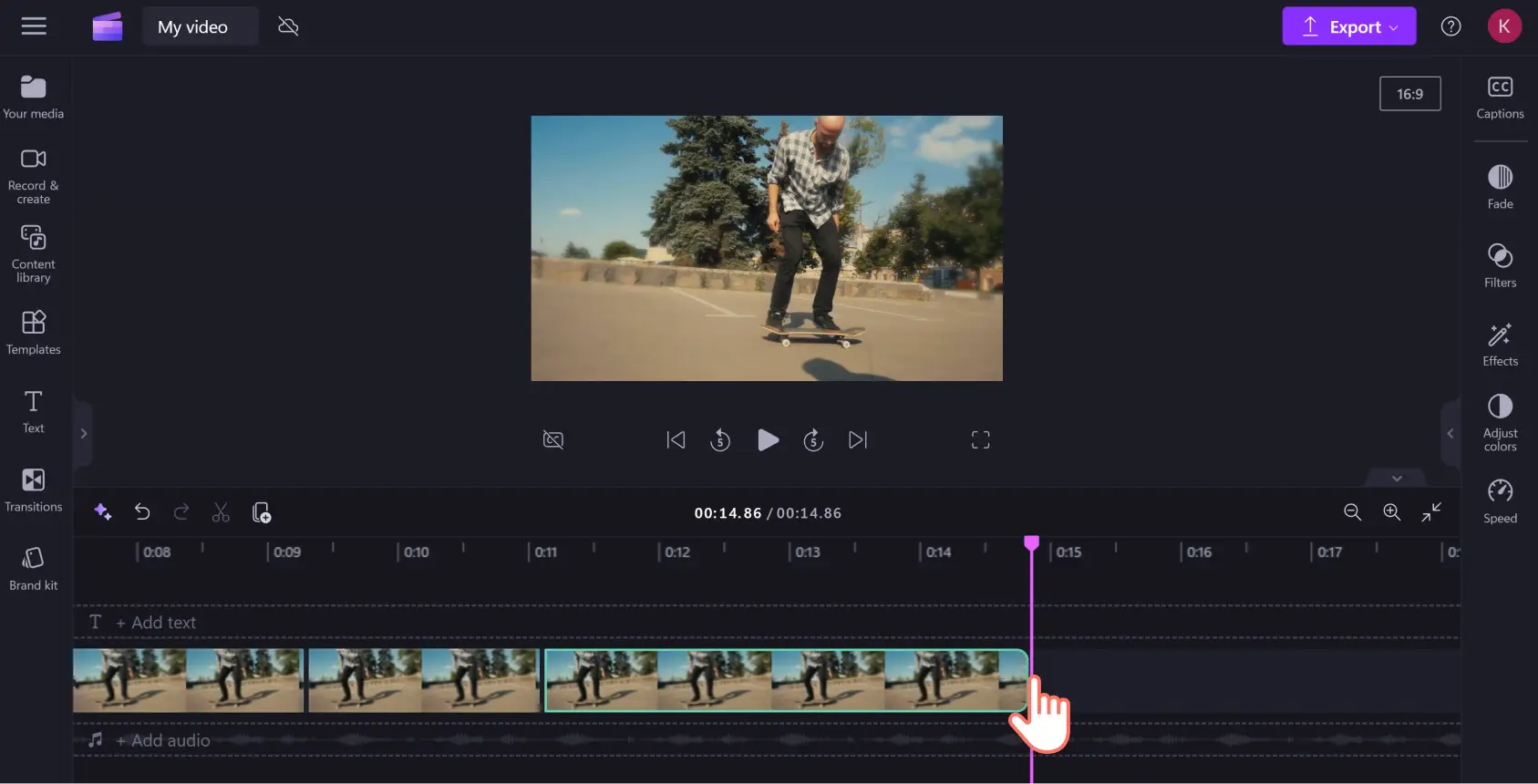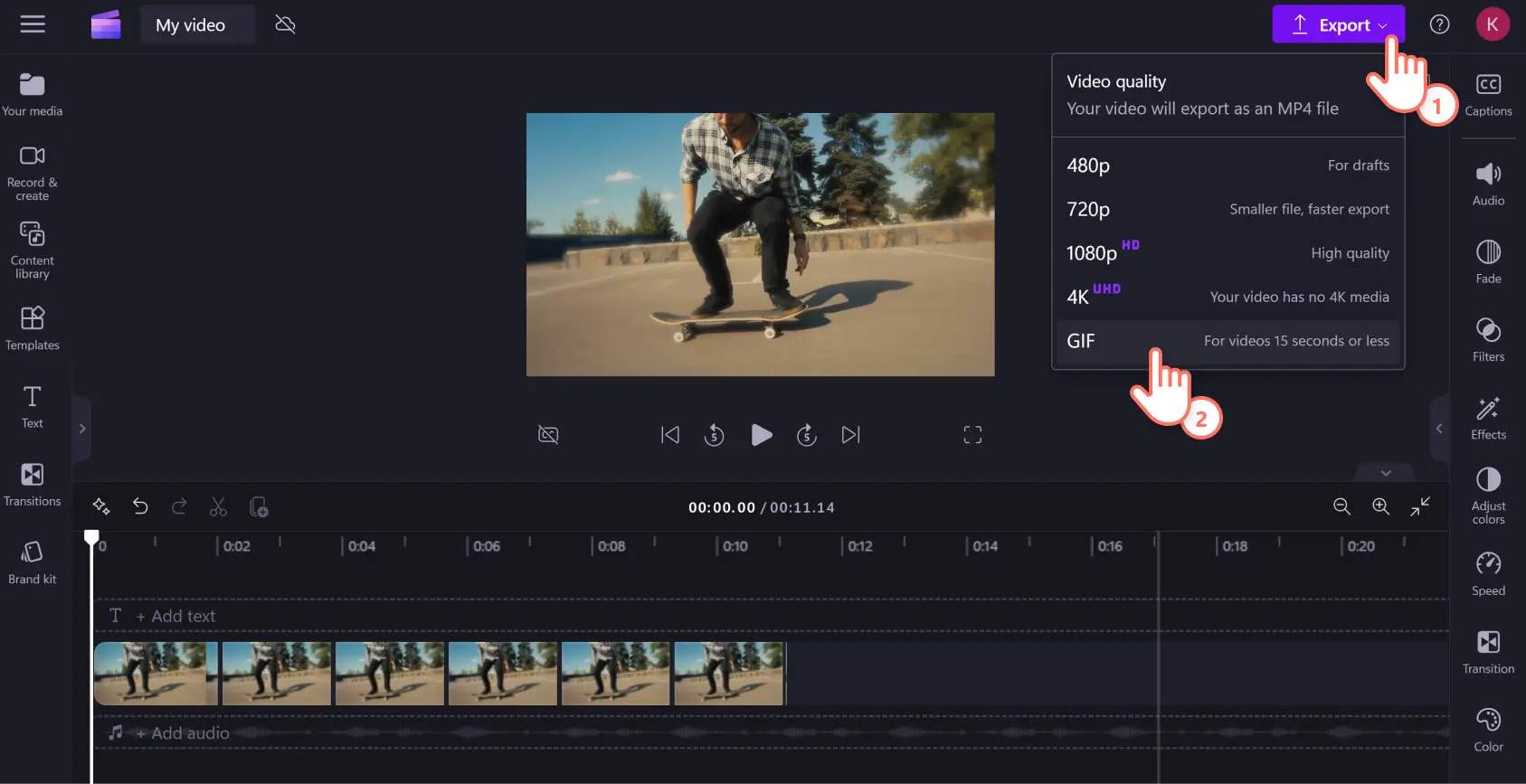Uwaga! Zrzuty ekranu w tym artykule pochodzą z usługi Clipchamp dla kont osobistych.Te same zasady odnoszą się do usługi Clipchamp dla kont służbowych i szkolnych.
Niektóre najważniejsze treści po prostu muszą być odtwarzane w kółko.Niezależnie od tego, czy właśnie dokonałeś wyjątkowego czynu na boisku sportowym, czy w grze wideo, uwiecznij swoje pamiętne chwile poprzez zapętlenie wideo.
Narzędzie do zapętlania wideo i tworzenia plików GIF w usłudze Clipchamp jest idealne do tworzenia pętli wideo na potrzeby stron internetowych, memów lub plików GIF.Twórz płynne zapętlenia filmów online z całych klipów lub małych fragmentów wykonując zaledwie 5 prostych kroków za pomocą bezpłatnego narzędzia do zapętlania filmów online w usłudze Clipchamp.
Jak zapętlić pliki MP4 w usłudze Clipchamp
Krok 1. Importowanie filmów lub korzystanie z biblioteki zawartości
Prześlij film do biblioteki multimediów.Kliknij przycisk importowania multimediów, aby przesłać materiał z komputera, telefonu lub usługi OneDrive.
Jeśli wolisz korzystać z bezpłatnych multimediów publicznych, w karcie Biblioteka zawartości usługi Clipchamp na pasku narzędzi znajdziesz tysiące filmów i plików GIF.Wybierz filmy lub serwis GIPHY z rozwijanego menu materiałów graficznych.Przeglądaj kolekcję lub wpisz poszukiwany klip w pasku wyszukiwania.
Przeciągnij i upuść materiał z karty multimediów na oś czasu edycji.
Przed rozpoczęciem tworzenia pętli warto przyciąć materiał filmowy.Zaznacz klip na osi czasu, aby był podświetlony na zielono, a następnie za pomocą narzędzia swobodnego przeciągania w lewo lub w prawo przytnij wideo.Posiadając odpowiedni obraz, możesz rozpocząć zapętlanie wideo.
Krok 2. Wybór i powielenie klipu wideo
Istnieją dwa sposoby na tworzenie pętli z filmów w usłudze Clipchamp.W zależności od tego, co chcesz wyróżnić w danym filmie, możesz powtarzać cały klip lub jego niewielki fragment.
Opcja 1. Zapętlenie całego klipu
Kliknij film na osi czasu w celu podświetlenia go na zielono.Następnie kliknij przycisk duplikowania, znajdujący się w górnej części osi czasu obok narzędzia podziału.
Naciskaj przycisk powielania tak długo, jak chcesz, aby klip był zapętlony.
Rozwiń oś czasu edycji w celu wyświetlenia pełnej długości filmu i czasu jego zapętlenia.
Opcja 2.: Zapętlenie części klipu
W celu zapętlenia określonego fragmentu klipu przeciągnij przewijacz na osi czasu do miejsca, w którym ma rozpocząć się pętla.
Kliknij przycisk podziału po lewej stronie przycisku duplikowania, w miejscu, w którym ma się rozpocząć pętla.
Następnie przesuń przewijacz w prawo na drugiej części podzielonego klipu, gdzie chcesz zakończyć pętlę i ponownie naciśnij przycisk podziału.
Następnie należy utworzyć miejsce na zduplikowane segmenty pętli.Zaznacz końcową sekcję klipu i przeciągnij ją w prawo w celu uzyskania wystarczającej ilości miejsca na osi czasu.
Teraz możesz rozpocząć tworzenie pętli wideo.Zaznacz podzielony klip, tak aby był podświetlony na zielono, a następnie kliknij przycisk duplikowania, tyle razy, ile chcesz powielić wideo.
Po utworzeniu zapętlonej sekcji przeciągnij koniec klipu z powrotem w lewo na osi czasu, aby nie było przerw w materiale filmowym.Nie ma potrzeby szukania pustych miejsc — wbudowana funkcja usuwania luk natychmiast zidentyfikuje i usunie luki na osi czasu edycji.
Pętla jest gotowa!Naciśnij przycisk odtwarzania w oknie podglądu i obejrzyj zapętlone wideo w całej okazałości.
Krok 3.Wyświetlanie podglądu i zapisywanie filmu
Wyświetl podgląd pętli wideo, naciskając przycisk odtwarzania.Po zakończeniu można eksportować gotową pętlę w formacie mp4.Kliknij przycisk eksportu i wybierz rozdzielczość dlapliku mp4.Zalecamy rozdzielczość 1080p HD w celu uzyskania najwyższej jakości.Film można pobrać na komputer, zapisać w usłudze udostępniania plików, takiej jak OneDrive lub przesłać bezpośrednio do mediów społecznościowych lub serwisu YouTube.
Potrzebujesz dodatkowej pomocy?Ten samouczek w serwisie YouTube przedstawia poszczególne kroki tworzenia pętli wideo online.
Konwertowanie pętli wideo na plik GIF
Zapętlone filmy świetnie nadają się do tworzenia plików GIF. Możesz przekonwertować wideo na plik GIF online za pomocą edytora wideo Clipchamp.
Krok 1.Importowanie filmu lub korzystanie z biblioteki zawartości
W celu przekonwertowania istniejącego klipu MP4 na plik GIF należy zaimportować go jako zasób multimedialny do biblioteki multimediów.Kliknij przycisk importowania multimediów i prześlij plik z urządzenia lub od dostawcy usług przechowywania plików.
Jeśli wolisz korzystać z bezpłatnych multimediów publicznych, w karcie Biblioteka zawartości na pasku narzędzi znajdziesz tysiące gotowych do użytku filmów i plików GIF.Wybierz filmy lub serwis GIPHY z rozwijanego menu materiałów graficznych, a następnie przewiń kolekcję lub wpisz tekst w pasku wyszukiwania.
Krok 2. Przycinanie filmów do długości 15 sekund lub krótszej
Klipy wideo muszą mieć długość nie większą niż 15 sekund, aby można je było przekonwertować do formatu pliku GIF.Jeśli wideo jest dłuższe, wystarczy je przyciąć za pomocą narzędzia do przycinania wideo. Kliknij wideo w celu podświetlenia go na zielono na osi czasu, a następnie zaznacz koniec klipu wideo i przeciągnij zielone uchwyty w lewo, aby skrócić długość wideo.Możesz wykonać ten sam proces na początku klipu, jeśli chcesz przyciąć obraz na początku.W przypadku zbyt dużego przycięcia w którąkolwiek stronę, wystarczy przeciągnąć zielone uchwyty z powrotem w kierunku, w którym rozpoczęto, aby przywrócić wideo.
Krok 3.Podgląd i zapisywanie jako plik GIF
Przed eksportowaniem sprawdź jakość i tempo pliku GIF, wyświetlając jego podgląd.Kliknij przycisk odtwarzania, aby obejrzeć film GIF.Należy pamiętać, że pliki GIF są bezdźwięczne, dlatego wszelkie dźwięki w klipie nie zostaną wyeksportowane w formacie GIF.Jednocześnie można przekształcić plik GIF w wideo, dodając do niego muzykę i inne efekty.Po zakończeniu tworzenia pliku GIF kliknij przycisk eksportu, a następnie wybierz opcję pliku GIF w dolnej części rozwijanego menu.
Często zadawane pytania
Czy mogę zapętlić film z serwisu YouTube za pomocą usługi Clipchamp?
Tak.Najpierw musisz pobrać film z serwisu YouTube. Następnie możesz zapętlić cały film lub jego fragmenty za pomocą usługi Clipchamp, wykonując te same kroki, co powyżej.
Czy narzędzie do zapętlania wideo w usłudze Clipchamp dodaje do filmów znak wodny?
Usługa Clipchamp nie dodaje znaków wodnych do filmów w sposób domyślny.Możesz eksportować swoje zapętlone filmy bez znaku wodnego w rozdzielczości 480p, 720p lub 1080p.Jeśli chcesz dodać znak wodny do filmu, możesz to zrobić w bezpłatnej wersji usługi Clipchamp.
W jakiej jakości wideo mogę zapisać zapętlony film w usłudze Clipchamp?
Usługa Clipchamp udostępnia różne opcje jakości wideo podczas eksportowania.W bezpłatnej wersji usługi Clipchamp są dostępne trzy rozdzielczości: 480p dla wersji roboczych, 720p dla mniejszych plików oraz 1080p dla filmów w wysokiej jakości HD na wszystkie platformy. W przypadku jakości UHD 4K konieczne jest uaktualnienie do płatnego subskrybenta.
Po opanowaniu umiejętności zapętlania filmów w usłudze Clipchamp, czas odkryć inne sposoby tworzenia filmów gotowych do udostępnienia w mediach społecznościowych.Dodawaj pliki GIF lub naklejki i animowane grafiki do swoich filmów lub sprawdź jak podzielić wideo.
Zacznij edytować już dziś przy użyciu usługi Clipchamp lub pobierz aplikację Microsoft Clipchamp dla systemu Windows.