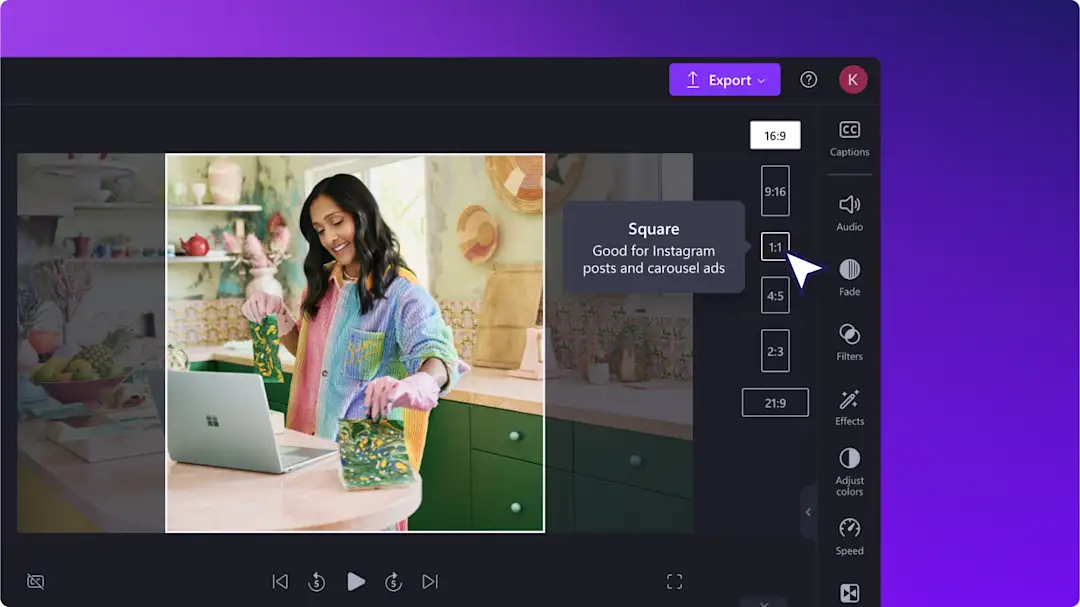Uwaga! Te informacje dotyczą Clipchamp dla kont osobistych.Wypróbuj type: entry-hyperlink id: 6aywL1ughjDB4YCcquEt1H, jeśli szukasz informacji o Clipchamp dla kont służbowych.
Na tej stronie
Usługa Clipchamp ułatwia kadrowanie filmów w ciągu kilku sekund za pomocą narzędzia do kadrowania filmów online. Jest ono idealne do usuwania niechcianych nagrań w tle, zajmujących ekran czarnych obramowań, a nawet irytujących znaków wodnych.
Z łatwością kadruj filmy do serwisów takich jak YouTube, TikTok, Instagram i Facebook, korzystając z naszego narzędzia do swobodnego kadrowania, które pozwala uzyskiwać dowolne rozmiary filmów.Następnie jeszcze bardziej ulepszaj filmy, dodając do nich kolorowe tła lub efekty filtrów.
Czytaj dalej, aby dowiedzieć się, jak bezpłatnie kadrować filmy za pomocą usługi Clipchamp.
Jak wykadrować film
Krok 1. Importowanie pliku wideo lub wybieranie klipu wideo z biblioteki zasobów publicznych
W celu zaimportowania własnych plików wideo, kliknij przycisk importowania multimediów na karcie Twoje multimedia na pasku narzędzi lub połącz się z usługą OneDrive.
Możesz też użyć bezpłatnych klipów wideo z biblioteki zasobów publicznych. Wybierz kartę biblioteki zawartości na pasku narzędzi, kliknij strzałkę listy rozwijanej elementów graficznych, a następnie wybierz jeden z klipów wideo.
Przeciągnij element multimedialny i upuść go na osi czasu, aby rozpocząć kadrowanie za pomocą narzędzia do kadrowania wideo.
Krok 2. Kadrowanie klipu wideo
Istnieją dwa sposoby kadrowania klipu wideo. Opcja A to usuwanie czarnych obramowań za pomocą funkcji automatycznego kadrowania. Opcja B to kadrowanie klipów wideo za pomocą narzędzia do swobodnego kadrowania.
Opcja A)
Aby rozpocząć automatyczne kadrowanie, kliknij dowolny klip wideo na osi czasu w celu wyróżnienia go, a następnie kliknij przycisk Dopasuj na przestawnym pasku narzędzi.
Przycisk dopasowania usunie z klipu wideo wszelkie czarne obramowania w celu dopasowania go do współczynnika proporcji.
Opcja B)
Za pomocą uchwytów kadrowania możesz swobodnie kadrować, usuwając niepotrzebne fragmenty klipu wideo. Kliknij dowolny klip wideo na osi czasu w celu wyróżnienia go na zielono, a następnie kliknij przycisk Kadrowanie na przestawnym pasku narzędzi.
Uchwyty kadrowania pojawią się na wszystkich bokach i rogach podglądu wideo. Przeciągnij uchwyty, aby swobodnie wykadrować klip wideo do dowolnego rozmiaru. Po zakończeniu kliknij przycisk Gotowe.
Przeciągnij i upuść klip wideo w oknie podglądu, aby go wyśrodkować lub zmienić jego położenie. Kliknij przycisk Gotowe, aby zastosować wykonane działanie.
Jeśli chcesz cofnąć zmiany wprowadzone wskutek kadrowania, kliknij przycisk Cofnij.
Możesz też usunąć ten klip wideo za pomocą przycisku Usuń, a następnie przeciągnąć pierwotny klip wideo z karty Twoje multimedia i upuścić go na osi czasu.
Krok 3. Dodawanie tła do wykadrowanego klipu wideo (opcjonalne)
Jeśli chcesz zachować klip wideo w nowym rozmiarze bez używania przycisków Wypełnij i Dopasuj, dodaj do niego tło, aby ukryć czarne obramowanie. Przejdź na kartę biblioteki zawartości na pasku narzędzi, kliknij strzałkę listy rozwijanej elementów graficznych, a następnie kliknij pozycję tła.
Przejrzyj kolekcje lub za pomocą paska wyszukiwania znajdź odpowiednie tło. Kliknij, aby dodać tło na osi czasu pod klipem wideo.
Krok 4. Wyświetlanie podglądu i zapisywanie filmu
Przed zapisaniem filmu wyświetl jego podgląd, klikając przycisk odtwarzania. Gdy wszystko będzie gotowe do zapisania, kliknij przycisk Eksportuj i wybierz rozdzielczość filmu. Wybierz rozdzielczość filmu: 480p, 720p lub 1080p.
Aby uzyskać więcej pomocy, obejrzyj nasz samouczek w serwisie YouTube dotyczący kadrowania filmu.
Jak przyciąć plik GIF
Wykonaj poniższe czynności, aby dowiedzieć się, jak za pomocą kilku kliknięć wykadrować plik GIF:
Zaimportuj plik GIF lub wybierz go z integracji GIPHY na karcie Biblioteka zawartości na pasku narzędzi, a następnie dodaj go do osi czasu.
Kliknij plik GIF na osi czasu, aby go wyróżnić.
Kliknij przycisk Kadrowanie na przestawnym pasku narzędzi i wykonaj te same czynności kadrowania co powyżej, aby wykadrować plik GIF za pomocą uchwytów kadrowania.
Kliknij przycisk Gotowe, aby zastosować wykonane działanie.
Jak za pomocą kadrowania usunąć z filmu znak wodny
Wykonaj poniższe czynności, aby dowiedzieć się, jak za pomocą kadrowania usunąć znak wodny:
Zaimportuj plik wideo ze znakiem wodnym i dodaj go do osi czasu.
Kliknij klip wideo na osi czasu, a następnie kliknij przycisk Kadrowanie na przestawnym pasku narzędzi.
Zmień rozmiar materiału wideo w celu usunięcia znaku wodnego, a następnie kliknij przycisk Gotowe.
Często zadawane pytania
Jak mogę przyciąć niechciany obszar w filmie?
Przytnij niechciane obszary wideo za pomocą narzędzia kadrowania odręcznego w usłudze Clipchamp. Kliknij klip wideo na osi czasu, a następnie kliknij przycisk kadrowania na przestawnym pasku narzędzi. Dopasuj krawędzie lub uchwyty boczne, aby dowolnie przyciąć niechciane obszary wideo.
Jak przyciąć film bez utraty jakości?
Przycięcie wideo w usłudze Clipchamp nie wpłynie na jego jakość.W celu zachowania jakości przyciętego materiału wideo, eksportuj go w najwyższej możliwej rozdzielczości.Przycinanie wideo w usłudze Clipchamp nie wpływa na jego jakość.Możesz zachować wysoką jakość filmów dzięki eksportowaniu w najwyższej możliwej jakości. Jeśli chcesz podnieść poziom swoich filmów, możesz także poprawić przycięte wideo.
Czy w usłudze Clipchamp mogę przycinać wideo?
Tak.Usługa Clipchamp pozwala na przycinanie obrazu znajdującego się w filmie.Wykorzystaj wykadrowane obrazy do stworzenia wideo z efektem obrazu w obrazie lub nakładania obrazów na wideo w celu uzyskania kreatywnego efektu. W celu zapisania wykadrowanego obrazu wyeksportuj wideo.
Czy mogę przycinać filmy do serwisu TikTok?
Przycinanie filmów do serwisów społecznościowych TikTok, Instagram i YouTube wymaga zaledwie kilku kliknięć.Użyj narzędzia do przycinania odręcznego lub po prostu zmień współczynnik proporcji w edytorze wideo dostępnym w usłudze Clipchamp w celu zmiany rozmiaru wideo do serwisu TikTok.
Poznaj więcej sposobów na poprawianie jakości filmów, jak na przykład dodawanie filtrów lub korygowanie kolorów materiału wideo.
Rozpocznij już dziś przy użyciu edytora wideo w usłudze Clipchamp lub pobierz aplikację Microsoft Clipchamp dla systemu Windows, aby korzystać z narzędzia do kadrowania wideo na urządzeniach z systemem Windows.