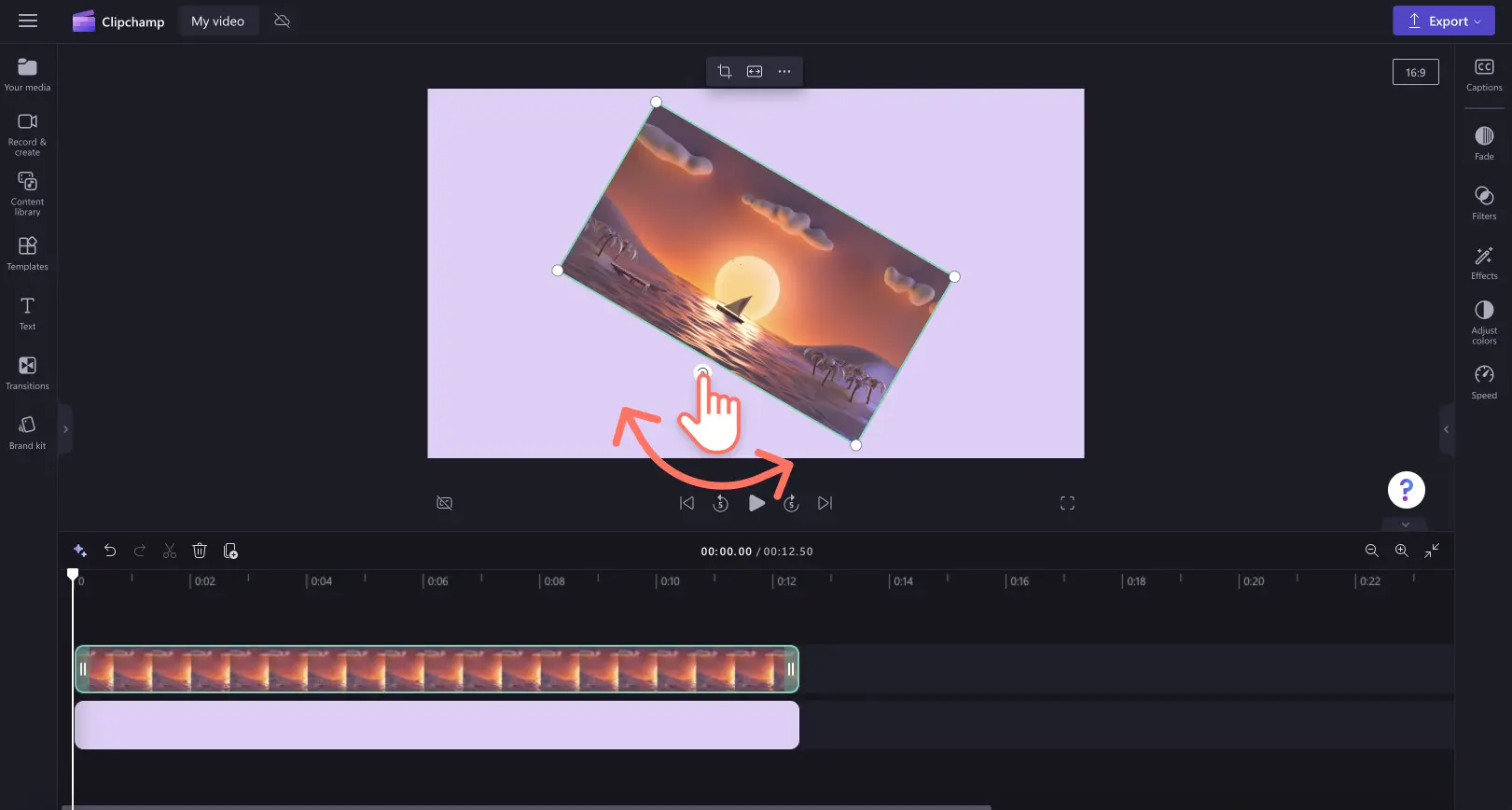Uwaga! Te informacje dotyczą Clipchamp dla kont osobistych.Wypróbuj type: entry-hyperlink id: 6aywL1ughjDB4YCcquEt1H, jeśli szukasz informacji o Clipchamp dla kont służbowych.
Na tej stronie
Film ma niewłaściwą orientację? A może chcesz ulepszyć jego edycję, aby nadać mu bardziej profesjonalny i twórczy wygląd? Sprawnie obracaj film, obraz lub grafikę o 360 stopni bez ograniczeń za pomocą funkcji swobodnego obracania.
Czytaj dalej, aby dowiedzieć się, jak obrócić film za pomocą narzędzia do swobodnego obracania w edytorze wideo Clipchamp.
Jak bezpłatnie obrócić film
Krok 1. Zaimportuj plik wideo lub wybierz materiał z biblioteki
Aby zaimportować własne filmy, obrazy lub grafiki, kliknij przycisk importowania multimediów na karcie Twoich multimediów na pasku narzędzi. Następnie przejrzyj pliki na komputerze lub połącz się z usługą OneDrive.
Możesz również nagrać wideo z kamery internetowej bezpośrednio w edytorze, wybierając kartę nagrywania i tworzenia, a następnie opcję ekranu, kamery bądź ekranu i kamery. Wszystkie odmiany filmów są zgodne z narzędziem do swobodnego obracania.
Jeśli chcesz użyć multimediów publicznych, kliknij kartę biblioteki zawartości na pasku narzędzi, a następnie wybierz element z multimediów publicznych. Narzędzie do swobodnego obracania jest dostępne dla każdego elementu oprócz kolorowego tła.
Aby rozpocząć, przeciągnij element i upuść go na osi czasu.
Krok 2. Swobodnie obróć element
Kliknij obraz, klip wideo lub grafikę na osi czasu, aby wyróżnić ten element na zielono. Narzędzie do swobodnego obracania pojawi się pod elementem w podglądzie wideo.
Kliknij narzędzie do obracania i przesuwaj kursor wokół podglądu wideo, aby obrócić element o maksymalnie 360 stopni.
Możesz też obracać elementy, klikając trzy kropki na przestawnym pasku narzędzi, a następnie przycisk obrotu o 90 stopni.
Jeśli chcesz jednocześnie obrócić wiele elementów, użyj narzędzia do edycji wielu elementów. Po prostu przytrzymaj klawisz CTRL lub klawisz Command, a następnie kliknij na osi czasu elementy, które chcesz wybrać razem. Następnie za pomocą narzędzia do swobodnego obracania obróć wszystkie wybrane elementy.
Aby uzyskać dodatkową pomoc, skorzystaj z naszego samouczka w serwisie YouTube.
Często zadawane pytania
Czy narzędzie do obracania wideo w usłudze Clipchamp jest bezpłatne?
Tak.Wszyscy użytkownicy mogą swobodnie obracać dowolne filmy, obrazy i grafiki na osi czasu — bezpłatnie.
Czy mogę obracać wiele filmów jednocześnie?
Tak, użytkownicy mogą swobodnie obracać wiele materiałów jednocześnie, korzystając z narzędzia do edycji wielu elementów.
Jak ręcznie obrócić wideo na telefonie iPhone?
W aplikacji mobilnej Clipchamp możesz bezpłatnie i w prosty sposób obracać wideo na telefonie iPhone. Skorzystaj z naszego przewodnika, aby uzyskać szczegółowy samouczek.
Jak przerzucić wideo?
Na przestawnym pasku narzędzi kliknij przycisk przerzucenia w poziomie lub w pionie, aby przerzucić wideo, obraz lub grafikę.
Aby bezpłatnie obrócić film online, wystarczy tylko kilka kliknięć. Możesz to robić bez ograniczeń. Aby poznać więcej prostych metod edycji, przejdź do samouczka dotyczącego dzielenia klipu wideo lub skorzystaj z narzędzia do usuwania ciszy.
Aby rozpocząć, wypróbuj usługę Clipchamp bezpłatnie lub pobierz aplikację Clipchamp dla systemu Windows.