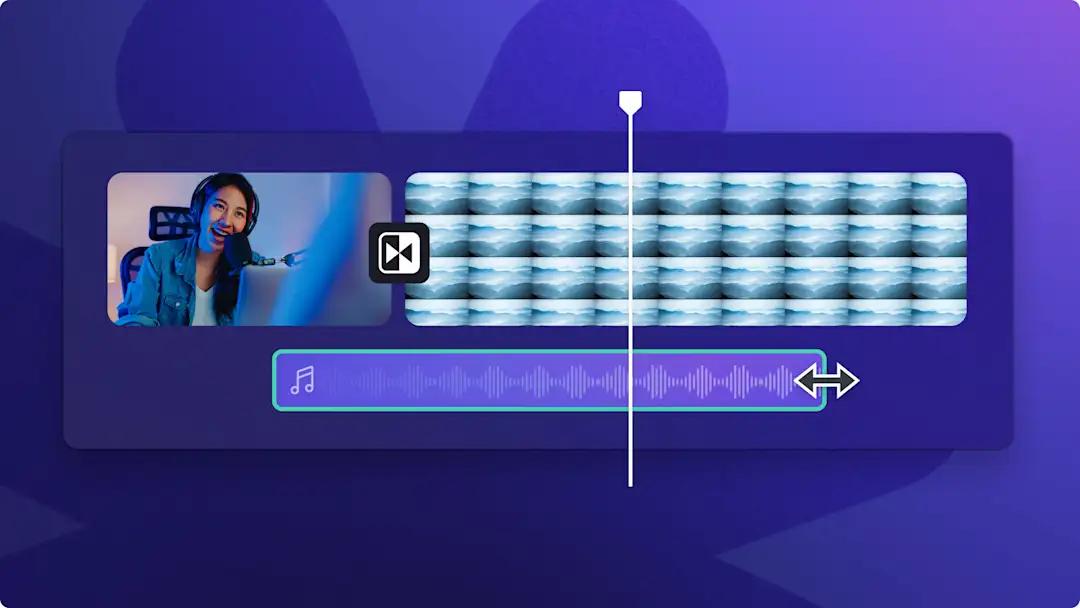Uwaga! Te informacje dotyczą Clipchamp dla kont osobistych.Wypróbuj type: entry-hyperlink id: 6aywL1ughjDB4YCcquEt1H, jeśli szukasz informacji o Clipchamp dla kont służbowych.
Na tej stronie
Szukasz sposobu, aby udoskonalić swoje filmy i zdobyć zainteresowanie większej liczby widzów? Przejścia między scenami oraz efekty wideo pozwalają w kreatywny sposób połączyć dwa lub więcej klipów wideo, nadając im nastrój, tempo i styl.Niezależnie od tego, czy tworzysz wideo z pokazem slajdów i codzienne wideoblogi do serwisu YouTube, czy też filmy z przemyśleniami dla innych liderów na platformę LinkedIn, przejścia między scenami są niezbędnym elementem w zestawie narzędzi każdego edytora wideo.
Odkryj nowe i ulepszone przejścia, takie jak zanikanie do czerni, zanikanie, przesuwanie, powiększanie, przeskakiwanie cięć, przesuwanie, usterka i rozpraszanie krzyżowe, w edytorze wideo dostępnym w usłudze Clipchamp.
20 przejść wideo i efektów wartych wypróbować
1. Przejście z efektem wypalenia
Rozświetl swój film prezentujący produkt słonecznym blaskiem, korzystając z przejścia z efektem wypalenia. Połącz klipy za pomocą przejścia dodającego między ujęciami błyszczącą warstwę ciepła. Przejście wypalania rozjaśnia następny klip ognistym pomarańczowo-czerwonym odcieniem, jakby obie rolki zostały podpalone.
Aby użyć przejścia z efektem wypalenia, wyszukaj w aplikacji Clipchamp pozycję „wypalenie”.
2. Przejście z efektem poziomych pasm
Wkrocz do cyfrowego świata i dodaj do swoich klipów przejście z efektem poziomych pasm, aby uzyskać elektroniczną estetykę retro. Szybkie rozmycie poziomych linii migocze w dół ekranu, przywołując na myśl zaglądanie przez zasłonę lub ładowanie nowego poziom w zręcznościowej grze typu side-scroller. Ten migoczący efekt wideo wprowadza odrobinę nostalgii i jest dobrym motywem wizualnym dla filmów gamingowych lub prezentacji technologicznych.
Aby użyć przejścia z efektem poziomych pasm, wyszukaj w aplikacji Clipchamp pozycję „poziome pasma”.
3. Przejście z efektem miękkiego ścierania po przekątnej
Ta odmiana efektu ścierania jest płynniejszą wersją efektu przewracania strony (więcej na ten temat poniżej). Miękkie ścieranie po przekątnej może dodać napięcia lub zaciekawienia, ponieważ sprawia wrażenie, że następna klatka jest wyświetlana od rogu w dół.Jest to dobry i subtelny wybór w celu kontrolowania tempa w filmach z pokazami slajdów.
Aby użyć przejścia z efektem miękkiego ścierania po przekątnej, wyszukaj w aplikacji Clipchamp pozycję „miękkie ścieranie po przekątnej”.
4. Przejście z efektem żaluzji
Przejdź do następnej klatki w sposób przypominający odsłonięcie okna, korzystając z przejścia z efektem żaluzji. Ten efekt wideo przypomina tasowanie kart w celu zbudowania następnej sceny. Oldschoolowy efekt billboardu idealnie pasuje do prezentacji sprzedażowych, gdy na przykład pragniesz przywołać ideę reklamy na lotnisku.
Aby użyć przejścia z efektem żaluzji, wyszukaj w aplikacji Clipchamp pozycję „żaluzje”.
5. Przejście z efektem rozkwitania
Zniekształcaj swoje klipy przy użyciu kinowego efektu flary obiektywu wypełniającej całą klatkę dzięki przejściu z efektem rozkwitania. To połączenie obracania i powiększania wprowadza następną scenę tak, jakby widz właśnie został wciągnięty przez wiązkę ze statku kosmicznego. Dramatyzm i intensywność tego przejścia sprawia, że dobrze pasuje do klipu audio science-fiction z biblioteki w filmach o tematyce międzygalaktycznej.
Aby użyć przejścia z efektem rozkwitania, wyszukaj w aplikacji Clipchamp pozycję „rozkwitanie”.
6. Przejście z efektem kolażu
Zmień swoje przejście w duży wirtualny ekran z efektowi kolażu. Ten dynamiczny efekt wideo powiela pierwszy klip na wiele kwadratów i szybko go powiększa, a następnie przesuwa widok, odsłaniając pasujące kwadraty następnego klipu.To przejście tworzy poczucie intensywności i jest świetnym sposobem na łączenie ujęć w filmach z podróży lub filmach korporacyjnych.
Aby użyć przejścia z efektem kolażu, wyszukaj w aplikacji Clipchamp pozycję „kolaż”.
7.Przejście z efektem pikselizacji
Tworzysz cybernetyczną, marzycielską wizję i chcesz, aby twoje przejście przywoływało senną gorączkę neo-noir? Zhakuj jeden klip w drugi za pomocą przejścia z efektem pikselizacji. Ujęcie zostanie podzielone na naelektryzowane kostki poruszające się po ekranie, aby odsłonić następne ujęcie, podobnie jak podczas odkodowywania słabego sygnału TV. To cyberpunkowe przejście dobrze pasuje do 8-bitowej muzyki z intro do gier w serwisie YouTube.
Aby użyć przejścia z efektem pikselizacji, wyszukaj w aplikacji Clipchamp pozycję pikselizacji.
8.Przejście z efektem wymiany wideo
Przekazuj ważne informacje, zachowując atrakcyjność treści dzięki efektowi wymiany wideo. Pomniejsz jedną klatkę, aby następna mogła się wsunąć na jej miejsce i rozszerzyć, wypełniając ekran.Ten efekt jest skutecznym sposobem przedstawiania porównań i kontrastów w filmach wdrażających do pracy.
Aby użyć przejścia z efektem wymiany, wyszukaj w aplikacji Clipchamp pozycję „wymiana”.
9.Przejście z efektem przewracania strony
Obraz jest wart tysiąca słów. Dzięki efektowi przewracania strony Twoje wideo może teraz przypominać przejście do następnego rozdziału. Pierwszy klip zwija się do tyłu, aby odsłonić drugi klip, dokładnie tak, jak podczas przewracania strony. Wystarczy mrugnąć, aby przegapić odblaskową warstwę przechodzącego klipu, która pomaga ożywić przejście.To idealne rozwiązanie do tworzenia sekwencyjnych treści, takich jak filmy informacyjne, w których chcesz stworzyć wrażenie czytania instrukcji obsługi.
Aby użyć przejścia z efektem przewracania strony, wyszukaj w aplikacji Clipchamp pozycję „przewracanie strony”.
10.Przejście z efektem odsłony
Podziel klatkę na dwie części, a następnie rozsuń je na boki, aby wyświetlić następny klip za pomocą przejścia z efektem odsłony. Dodaje to dramatycznego tempa i nastroju do przejść, jakby widzowie mieli poznać sekret lub zobaczyć finał magicznej sztuczki. Wprowadź napięcie i oczekiwanie do swoich filmów typu „przygotuj się ze mną” i użyj tego przejścia, aby dodać finezji do ostatecznego wyglądu.
Aby użyć przejścia z efektem odsłony, wyszukaj w aplikacji Clipchamp pozycję „odsłona”.
11.Przejścia z efektem smugi i kropli
Chcesz, aby filmy publikowane w mediach społecznościowych, takie jak trendy w serwisie TikTok i rolki na Instagramie, były jeszcze ciekawsze? Dodaj pomiędzy klipami przejścia wideo z efektem smugi lub kropli.Ten unikatowy efekt specjalny jest idealny do dopracowania filmów dowolnego gatunku i nadania im profesjonalnego charakteru w kilka sekund.
Aby użyć przejść z efektem płynnych smug lub kropli cieczy, wyszukaj w aplikacji Clipchamp pozycję „krople cieczy” lub „płynne smugi”.
12.Przejścia z efektem zanikania do czerni i zanikania do bieli
Na karcie przejść można wybierać spośród dwóch rodzajów zanikania. Zanikanie do czerni sprawia, że klip wideo stopniowo wtapia się w czarne tło, natomiast zanikanie do bieli — w białe tło.Te proste przejścia między scenami są odpowiednie do wszystkich filmów, takich jak filmy szkoleniowe w serwisie YouTube, teledyski i filmy z przedstawień, ponieważ budują one napięcie między scenami. Możesz nawet zastosować wyłanianie się i zanikanie ścieżki audio, aby dopasować ją do przejścia wideo z zanikaniem.
Aby użyć przejść z zanikaniem, wyszukaj pozycje „zanikanie do czerni” i „zanikanie do bieli” w aplikacji Clipchamp.
13.Przejście z efektem ognia
Zaprezentuj sporty akcji, nowy taniec na TikToku lub ujawnienie tajemnicy w wideo z przejściem ognia. Twórz krótkie, wyraziste, dobre filmy, które pokochają Twoi widzowie, i dodawaj efekty specjalne, które pomogą rozwijać Twój kanał. Przejście z efektem ognia tworzy między klipami efekt ruchomej grafiki przypominającej płomień.
Aby użyć przejścia z efektem ognia, wyszukaj pozycję „ogień” w aplikacji Clipchamp.
14.Przejście z efektem usterki i odkrycia usterki
Chcesz odtworzyć pomiędzy klipami efekt zakłóceń związany z kodowaniem kamery lub obrazu wideo? Wypróbuj przejście z efektem usterki i odkrycia usterki. To przejście, znane również jako aberracja chromatyczna, dodaje filmom dramatycznego charakteru, budując intensywność i napięcie pomiędzy klipami przy użyciu efektu zakłóceń sygnału wideo. Efekt usterki jest popularny w upiornych filmach z okazji Halloween i doskonale sprawdzają się do generowania zainteresowania wokół premier produktów i zawartości do mediów społecznościowych.
Aby użyć przejścia z efektem usterki oraz odsłony z usterką, wyszukaj pozycje „usterka” i „odsłona usterki” w aplikacji Clipchamp.
15.Przejścia z efektem powiększania i pomniejszania
Przejścia z efektem powiększania i pomniejszania są niezbędne w zestawie narzędzi każdego edytora wideo. Przejście z efektem powiększania daje wrażenie przybliżania się do głównego obiektu, a przejście z efektem pomniejszania — odsuwania się od obiektu lub głównego punktu obrazu w filmie. Ten prosty efekt od razu przykuwa uwagę widzów. Sprawdza się świetnie w filmach z gier, filmach z reakcjami do serwisu YouTube, reklamach sprzedażowych do mediów społecznościowych i filmach z pokazami slajdów.
Aby użyć przejścia z efektem powiększania lub pomniejszania, wyszukaj pozycję „powiększ” lub „pomniejsz” w aplikacji Clipchamp.
16.Przejście z efektem obrotu
Przejście z efektem obrotu jest popularnym efektem, który obraca obraz wideo o 180 stopni, przechodząc do kolejnego klipu. Przejście z obrotem tworzy zabawny, artystyczny efekt, który sprawdzi się w wideoblogach z podróży, filmach akcji i filmach sportowych, filmach poświęconych modzie i stylowi życia, promocji wydarzeń i teledyskach. Przejście z obrotem łączy się również doskonale z efektami dźwiękowymi, takimi jak świst powietrza lub klikanie, oraz rytmem muzyki bez tantiem.
Aby użyć przejścia z efektem obrotu, wyszukaj pozycję „obrót” w aplikacji Clipchamp.
17.Przejście z efektem serca
Dodaj odrobinę romantyzmu do treści promocyjnych, na przykład z okazji Walentynek lub Dnia Matki, albo oddaj uczucia w wideopocztówce, pokazie slajdów ze ślubu lub filmie z oświadczyn, korzystając z przejścia z efektem serca. Przejdź płynnie między klipami za pomocą ruchomej grafiki w kształcie serca, które symbolizuje miłość i wzmacnia osobisty przekaz.
Aby użyć przejścia z efektem serca, wyszukaj w aplikacji Clipchamp pozycję „serce”.
18.Przejście z efektem ścierania w prawo i w lewo
Jeśli chcesz przesunąć palcem w lewo na złej scenie lub w prawo na scenie swoich marzeń, wypróbuj przejście z efektem ścierania w prawo i w lewo.Przejścia z efektem ścierania mogą spotęgować efekt i podkreślić osobisty charakter filmów z opowieściami, filmów YouTube Shorts, relacji na Instagramie i wszystkich filmów z pokazami slajdów, które zawierają napisy.
Aby użyć przejścia ze ścieraniem w prawo lub w lewo, wyszukaj pozycję „zetrzyj w prawo” lub „zetrzyj w lewo” w aplikacji Clipchamp.
19.Przejścia z rozmyciem i zanikaniem
Rozmyj koniec klipu, płynnie przechodząc do następnego klipu za pomocą przejść między scenami z rozmyciem lub zanikaniem. Edytuj filmy na profesjonalnym poziomie, niezależnie od tego, czy tworzysz pokazy slajdów ilustrujące podwodny świat, reklamy sprzedażowe do mediów społecznościowych, czy prezentacje firmowe. Możesz nawet zastosować wyłanianie się i zanikanie ścieżki audio, aby dopasować ją do rozmytego zakończenia.
Aby użyć przejścia z rozmyciem lub zanikaniem, wyszukaj pozycję „rozmycie” lub „zanikanie” w aplikacji Clipchamp.
20.Przejścia z wypchnięciem w lewo, w prawo, w górę lub w dół
Wykonaj szybkie przesunięcie klipów wideo ruchem z prawej lub z lewej strony za pomocą przejścia z wypchnięciem.Podobnie jak w przypadku ścierania w prawo i w lewo, ten efekt przejścia powoduje szybszy ruch i mocniej przyciąga uwagę. Dodaj przejście z wypchnięciem w prawo lub w lewo w filmach podsumowujących wakacje czy wideoblogach w serwisie YouTube — gdy zmienia się lokalizacja lub temat. Ten efekt dobrze komponuje się z efektami dźwiękowymi.
Aby użyć przejścia z wypchnięciem w lewo lub w prawo, wyszukaj pozycję „wypchnij w prawo” lub „wypchnij w lewo” w aplikacji Clipchamp.
Porady i samouczek na temat przejść wideo
Wybór właściwego efektu przejścia dla Twojego wideo zależy od stylu, nastroju i tonu, jaki tworzysz dla swoich widzów. Próbuj edytować swoje filmy przy użyciu różnych przejść, aby zobaczyć, które najlepiej odpowiadają Twojej estetyce. Nie musisz podejmować właściwej decyzji za pierwszym razem — odkrywaj różne przejścia, aby znaleźć to idealne. Dostosowuj filmy, korzystając z szerokiej gamy przejść w bibliotece przejść.
Aby uzyskać więcej pomocy dotyczącej dodawania przejść wideo między klipami, zapoznaj się z naszym samouczkiem w serwisie YouTube.
Często zadawane pytania
Czy przejścia wideo w usłudze Clipchamp są bezpłatne?
Tak, Clipchamp oferuje bezpłatne przejścia wideo. Podobnie, jak inne efekty i narzędzia do edycji wideo zawarte w bezpłatnej wersji aplikacji Clipchamp.
Ile przejść wideo należy umieścić w filmie?
Liczba przejść, jakie można umieścić w filmie, jest nieograniczona. Zależy to od liczby dodanych klipów oraz od sposobu, w jaki chcesz przekazać informacje w swoim filmie. Bez względu na wybraną liczbę upewnij się, że między przejściami jest wystarczająco dużo czasu i miejsca, aby widzowie mogli docenić całą zawartość wideo bez rozpraszania się montażem.
Czy mogę dodać efekt dźwiękowy do przejścia w moim filmie?
Tak, możesz! Możesz wzbogacić swój film o pasujące przejście i efekty dźwiękowe, takie jak usterka czy przewijanie.
Płynnie przechodź między klipami wideo przy użyciu szerokiego wyboru przejść i efektów specjalnych. Podnieś poziom przejść dzięki naszemu przewodnikowi na temat dodawania przejść do pokazów slajdów lub zostań ekspertem od zmiany scen, dodając efekty wyłaniania się i zanikania do klipów audio i wideo w celu uzyskania prawdziwie kinowych wrażeń.
Rozpocznij za pomocą usługi Clipchamp lub pobierz aplikację Microsoft Clipchamp dla systemu Windows.