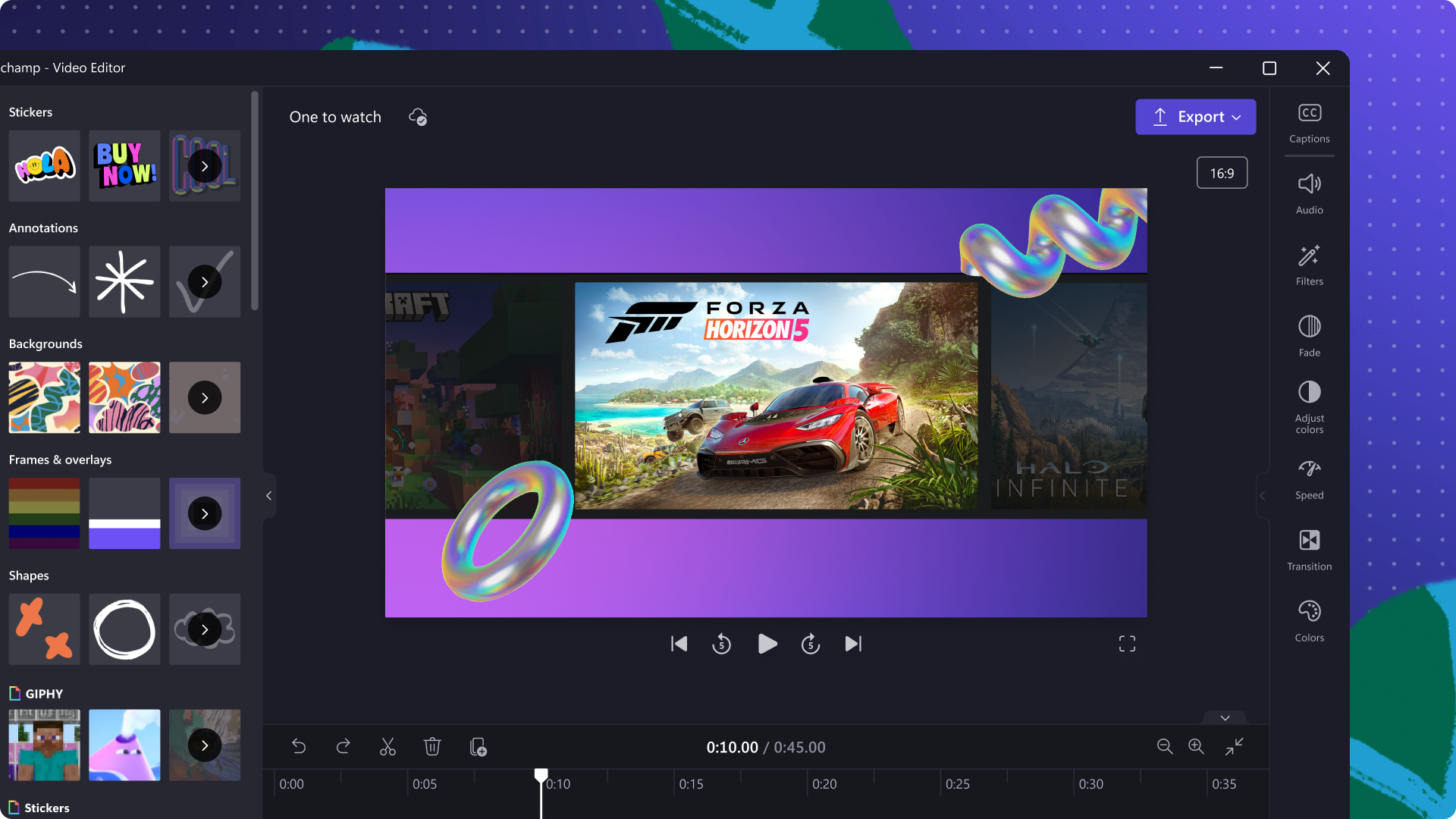Uwaga! Te informacje dotyczą Clipchamp dla kont osobistych.Wypróbuj ten link, jeśli szukasz informacji o Clipchamp dla kont służbowych.
Na tej stronie
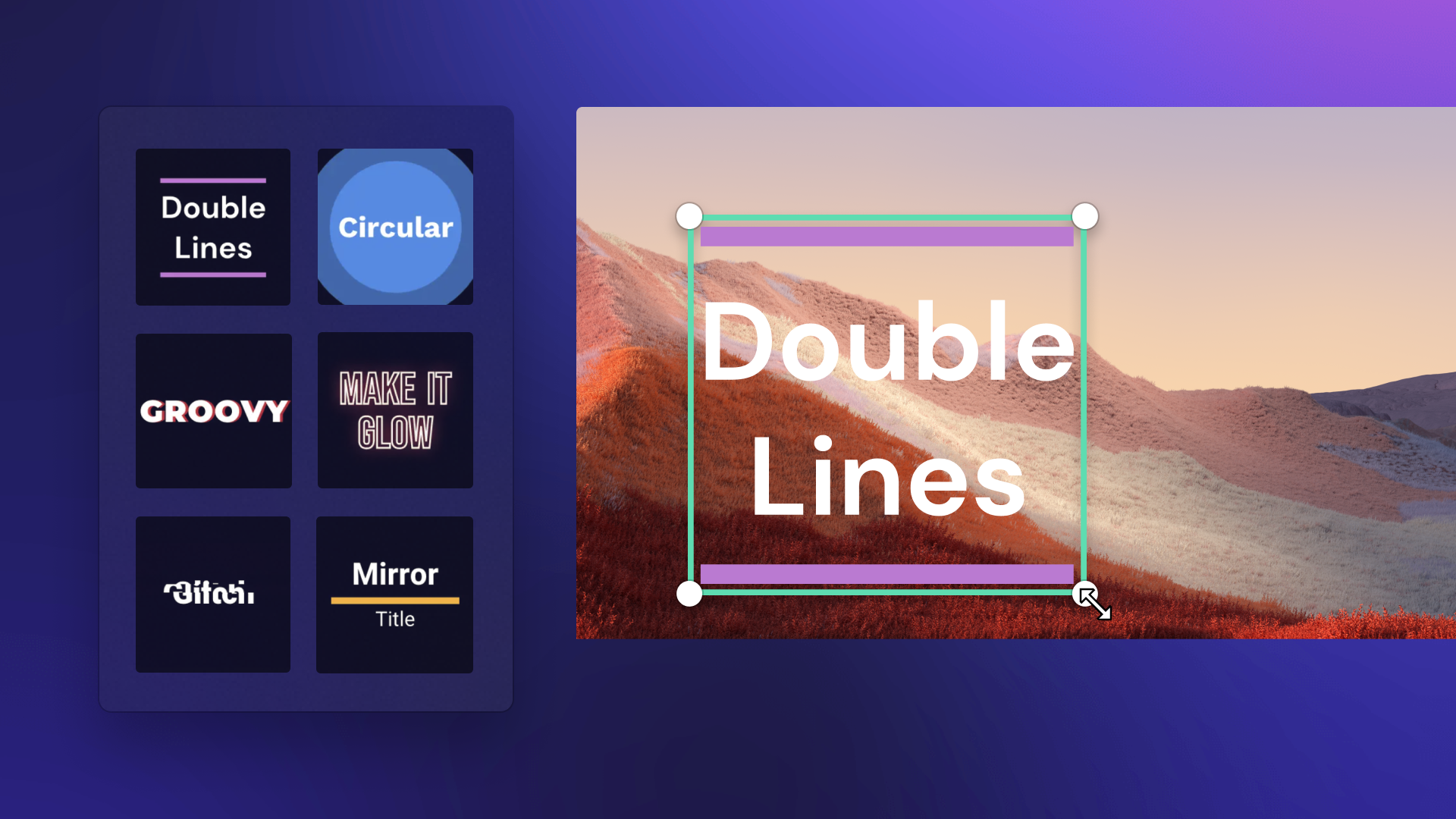
Zastanawiasz się, co zrobić, aby Twoje filmy z pokazami slajdów były atrakcyjniejsze i zawierały więcej informacji?Bez względu na tematykę pokazu slajdów dodanie tekstu i tytułów to świetny sposób, by zwiększyć wartość i podkreślić ważne informacje.
Od dolnej tercji przez dwuliniowe tytuły, skaczący lub przewijany tekst po powolne przybliżanie — znajdź ruchomy tytuł, który najlepiej pasuje do wyglądu i rodzaju pokazu slajdów, i dodaj go za pomocą kilku kliknięć.Po prostu przeciągnij i upuść tytuł na oś czasu, a następnie w pełni dostosuj tekst, używając unikatowych czcionek, kolorów, pozycji i rozmiarów.
Czytaj dalej, by dowiedzieć się, jak bezpłatnie dodać ruchomy tekst do swoich filmów i odkryć techniki stosowania tytułów w edytorze Clipchamp.
Ruchomy tekst sprawi, że wiadomość będzie się wyróżniać
Poznaj najlepsze porady i sposoby na dodawanie ruchomego tekstu do filmów w taki sposób, aby nie rozpraszać uwagi widzów.
Przeszukaj kartę tekstu na pasku narzędzi, aby znaleźć tytuł odpowiedni dla tematu filmu.
Dopasuj czcionkę, kolor i rozmiar tytułów, aby były czytelne i zrozumiałe.
Umieść tekst i tytuły na osi czasu w odpowiednim miejscu.
Umieść tytuły i ruchomy tekst na podglądzie filmu, uważając, aby nie nakładały się na żadne napisy w Twoim wideo.
Jak dodać ruchomy tekst do filmów z pokazem slajdów
Krok 1. Importowanie klipów wideo lub wybieranie materiałów publicznych
Aby importować własne filmy, zdjęcia i dźwięki, kliknij przycisk importowania multimediów na karcie Twoje multimedia na pasku narzędzi. Następnie przejrzyj pliki na komputerze lub połącz się z usługą OneDrive.
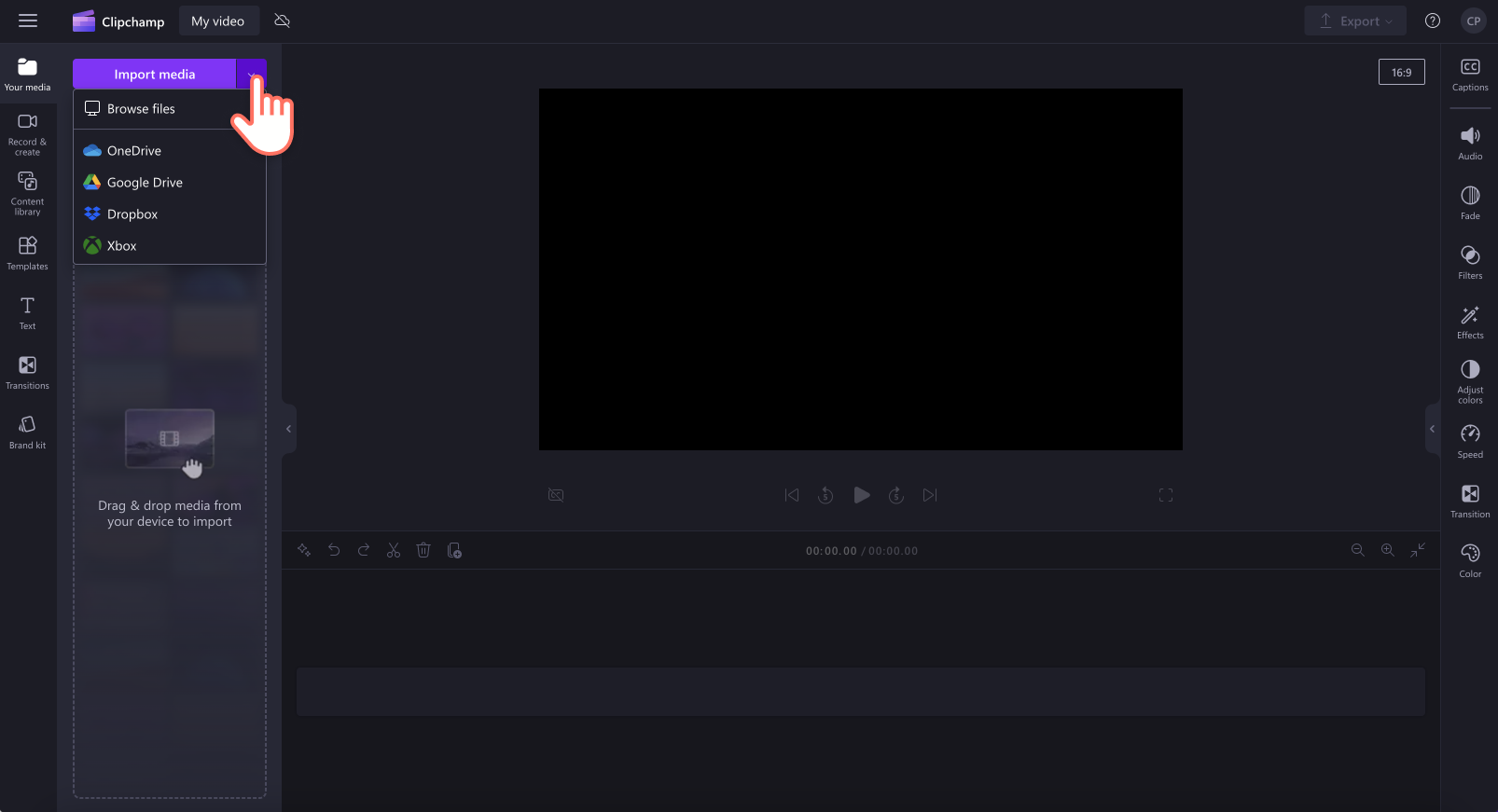
Możesz także użyć bezpłatnych multimediów publicznych, takich jak klipy wideo, tła wideo i muzyka z biblioteki. Kliknij kartę Biblioteka zawartości na pasku narzędzi, kliknij strzałkę listy rozwijanej Elementy wizualne, a następnie wybierz pozycję Klipy wideo.Możesz też przeszukiwać różne kategorie w bibliotece, używając paska wyszukiwania.
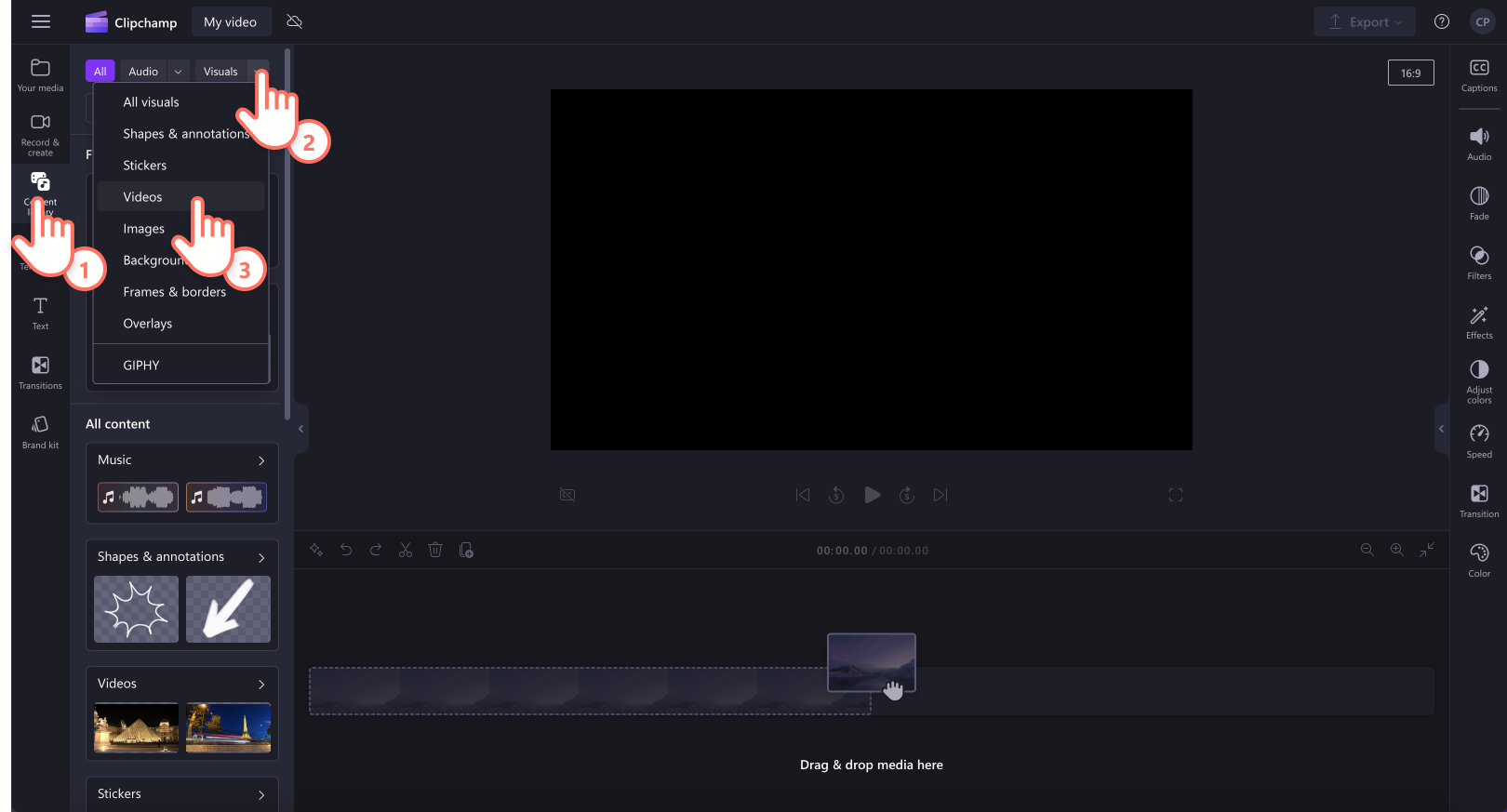
Przeciągnij filmy i upuść je na osi czasu, aby utworzyć wideo lub wideo z pokazem slajdów.
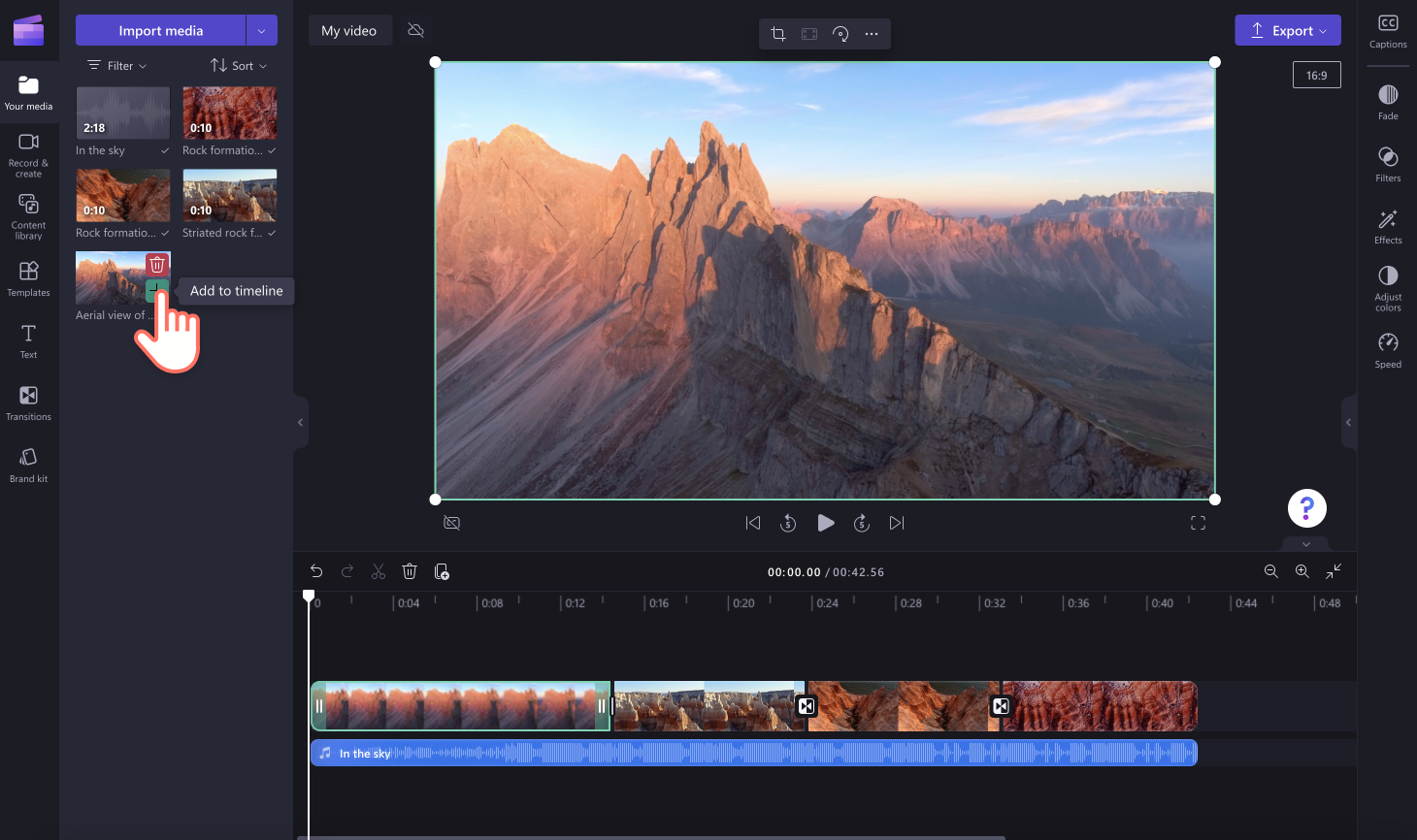
Krok 2. Dodawanie tekstu do filmu lub pokazu slajdów
Aby dodać ruchomy tekst do filmu, kliknij kartę tekstu na pasku narzędzi. Tam znajdziesz wszystkie opcje dotyczące tekstu i tytułu.Aby podejrzeć tytuł, najedź kursorem na opcję podglądu ruchu i stylu tekstu.Kiedy wybierzesz już tekst do filmu, przeciągnij i upuść tytuł na oś czasu nad wideo lub kliknij przycisk dodania do osi czasu.
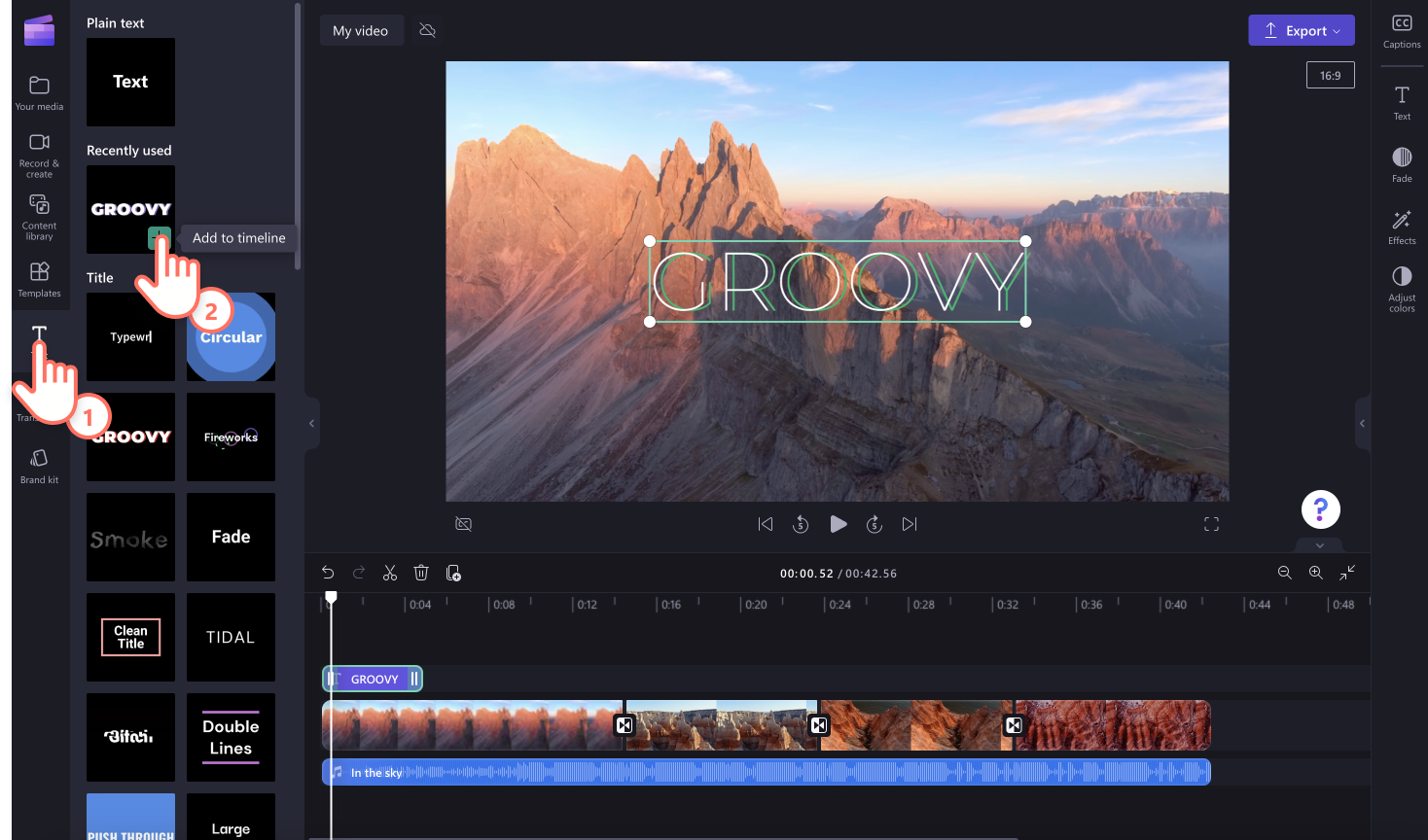
Następnie dostosuj tytuł, używając karty tekstu w panelu właściwości. W zależności od tego, który tytuł wybrano, karta tekstu może wyglądać inaczej i zawierać inne opcje edycji.Tutaj możesz edytować treść tekstu, czcionkę, rozmiar, wyrównanie, kolory i położenie.
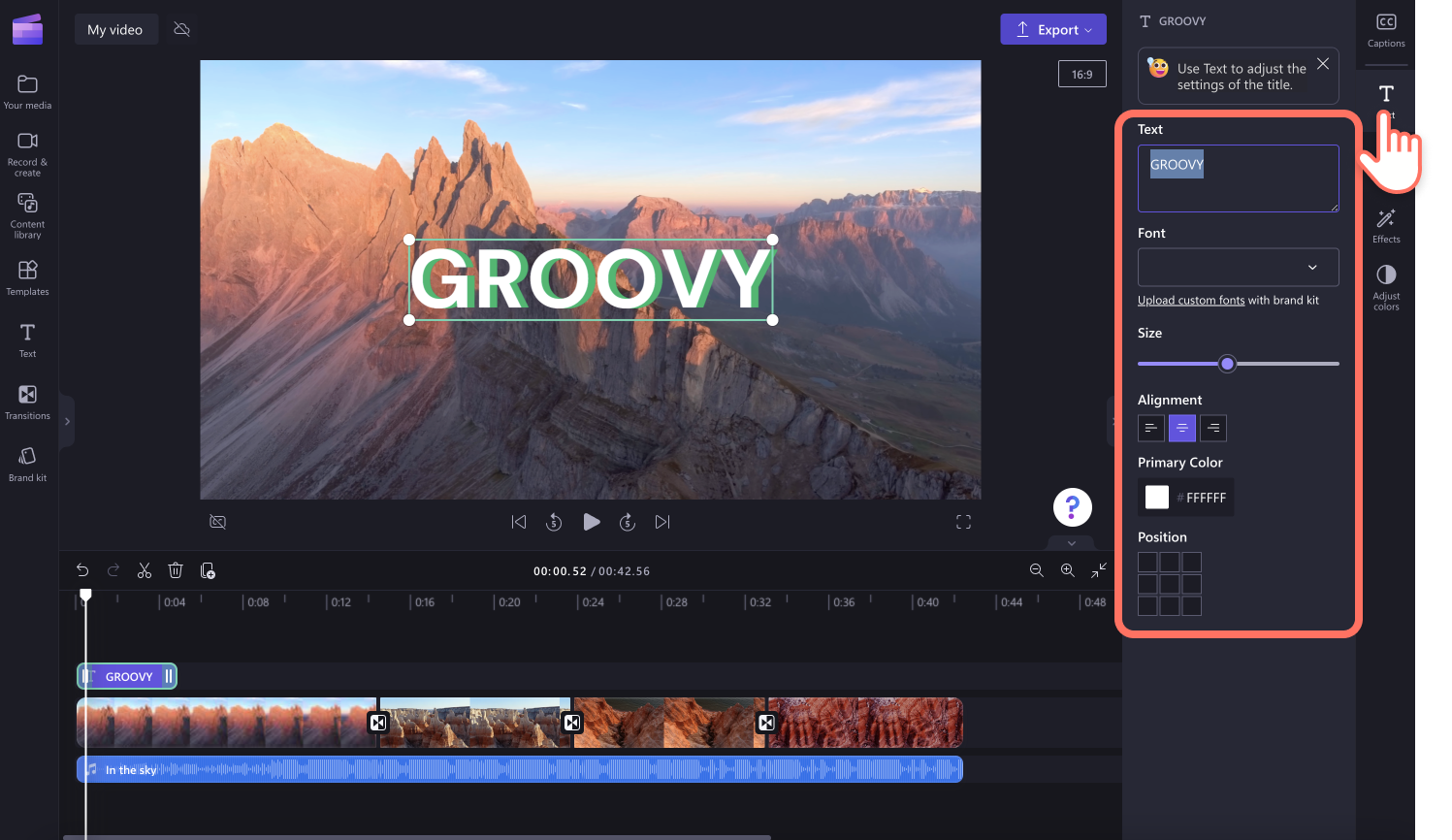
Krok 3. Przenoszenie tekstu do konkretnego znacznika czasu
Jeśli chcesz, aby ruchomy tekst wyświetlał się w określonym momencie filmu, po prostu kliknij pole tekstowe na osi czasu, a następnie przeciągnij i upuść je w odpowiednich znacznikach czasu.
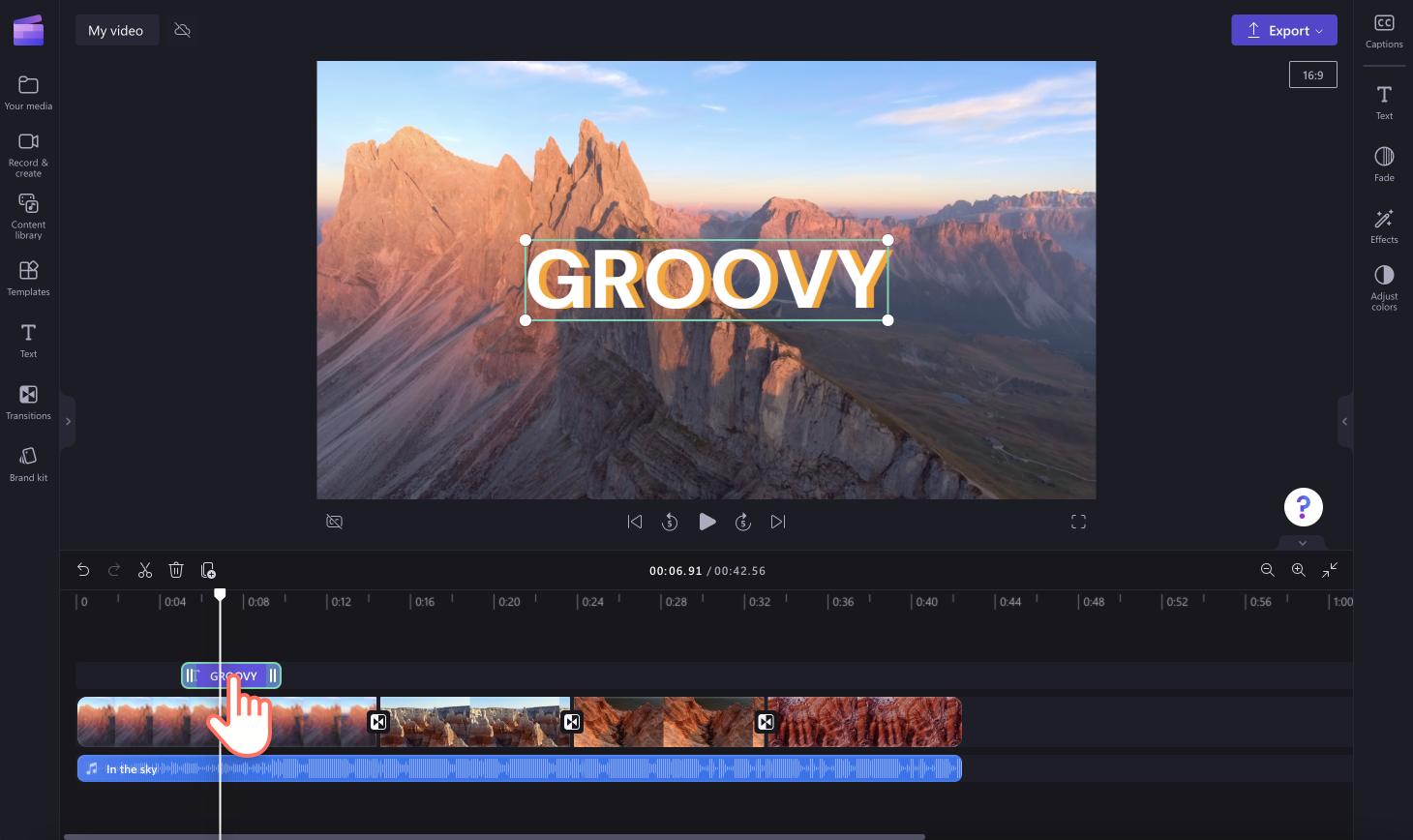
Krok 4. Edytowanie długości tekstu
Aby edytować czas trwania ruchomego tekstu, przeciągnij zielone uchwyty w lewo w celu skrócenia czasu trwania lub w prawo, aby go wydłużyć.
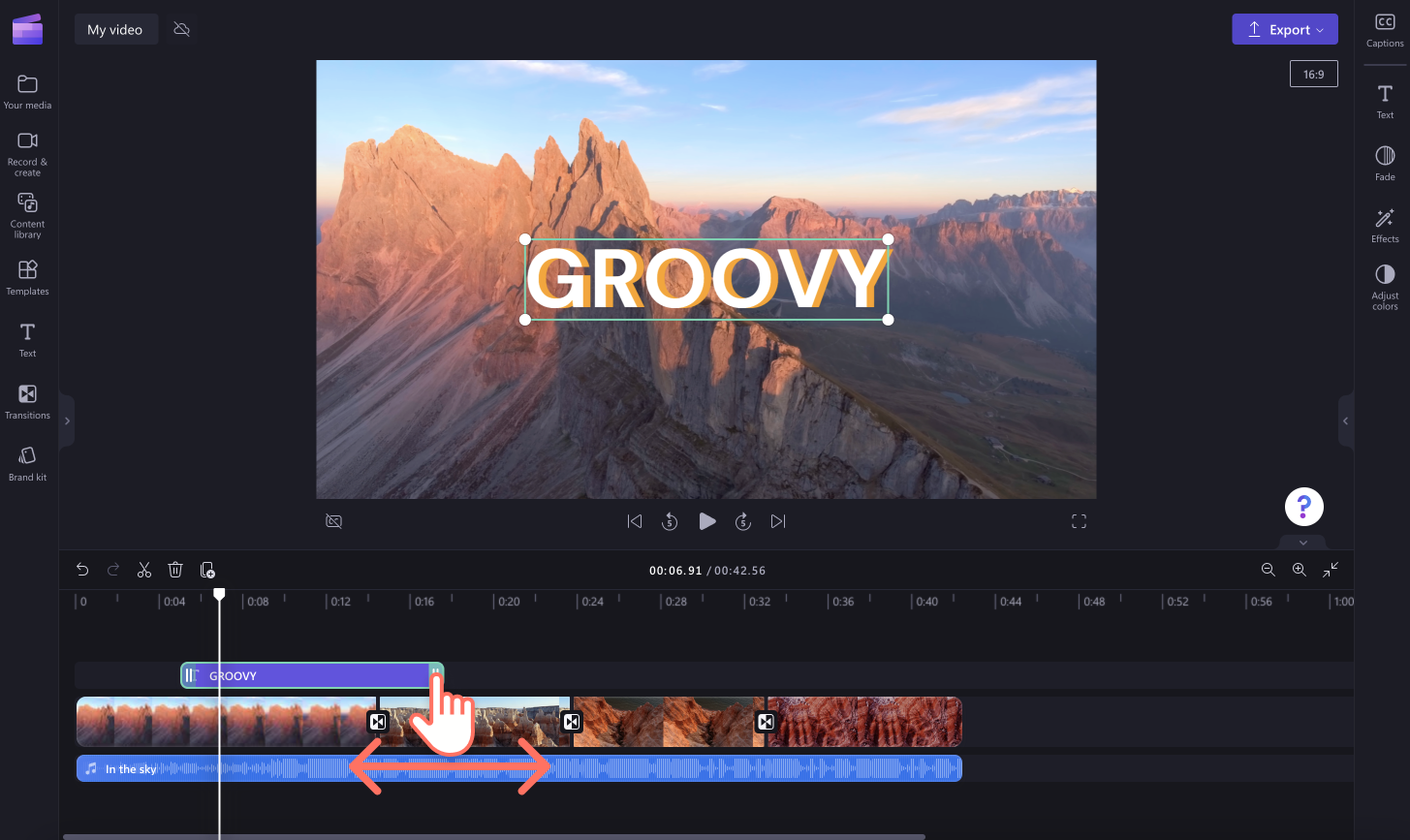
Krok 5. Zapisywanie filmu z pokazem slajdów
Przed zapisaniem filmu obejrzyj jego podgląd, klikając przycisk odtwarzania. Gdy wszystko będzie gotowe do zapisania, kliknij przycisk eksportowania i wybierz rozdzielczość filmu. Dla uzyskania najlepszej jakości zalecamy zapisywanie wszystkich filmów w rozdzielczości 1080p.Posiadacze płatnej subskrypcji mogą zapisywać filmy w rozdzielczości 4K.
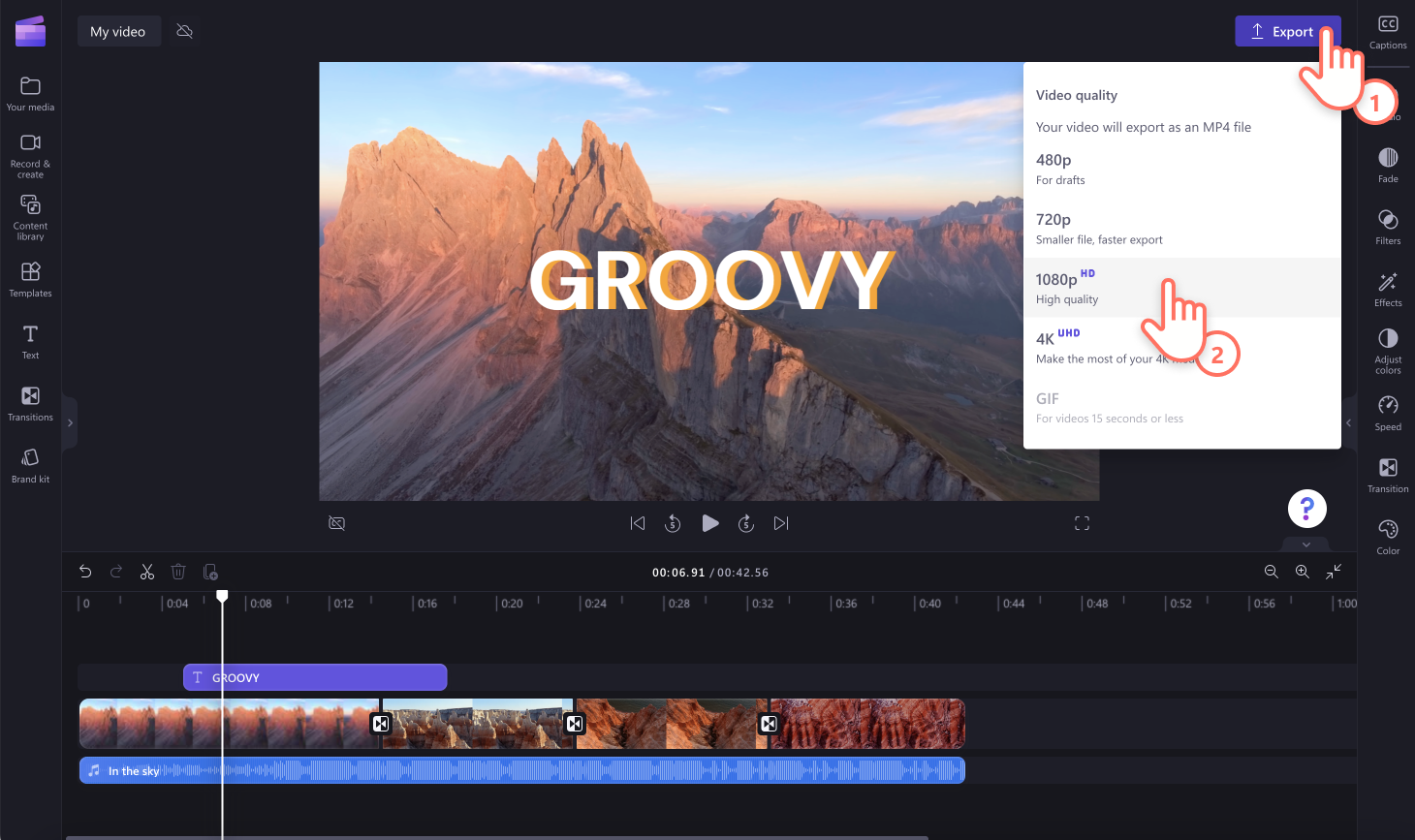
Aby uzyskać dodatkową pomoc, obejrzyj nasz film na YouTube.
Jak dodawać dolne tercje do wideo z pokazem slajdów
Dodanie grafik w dolnej tercji do pokazu slajdów to świetny sposób na podkreślenie ważnych informacji, imienia i nazwiska danej osoby, lokalizacji, stanowiska, odnośników do mediów społecznościowych i nie tylko.Możesz też podkreślić kluczowe punkty i dodać do nich kontekst, nie odciągając uwagi odbiorców od pokazu slajdów.
Zastosuj tytuły w rogu dolnej tercji filmu, korzystając z opcji na karcie tekstu w sekcji napisów.
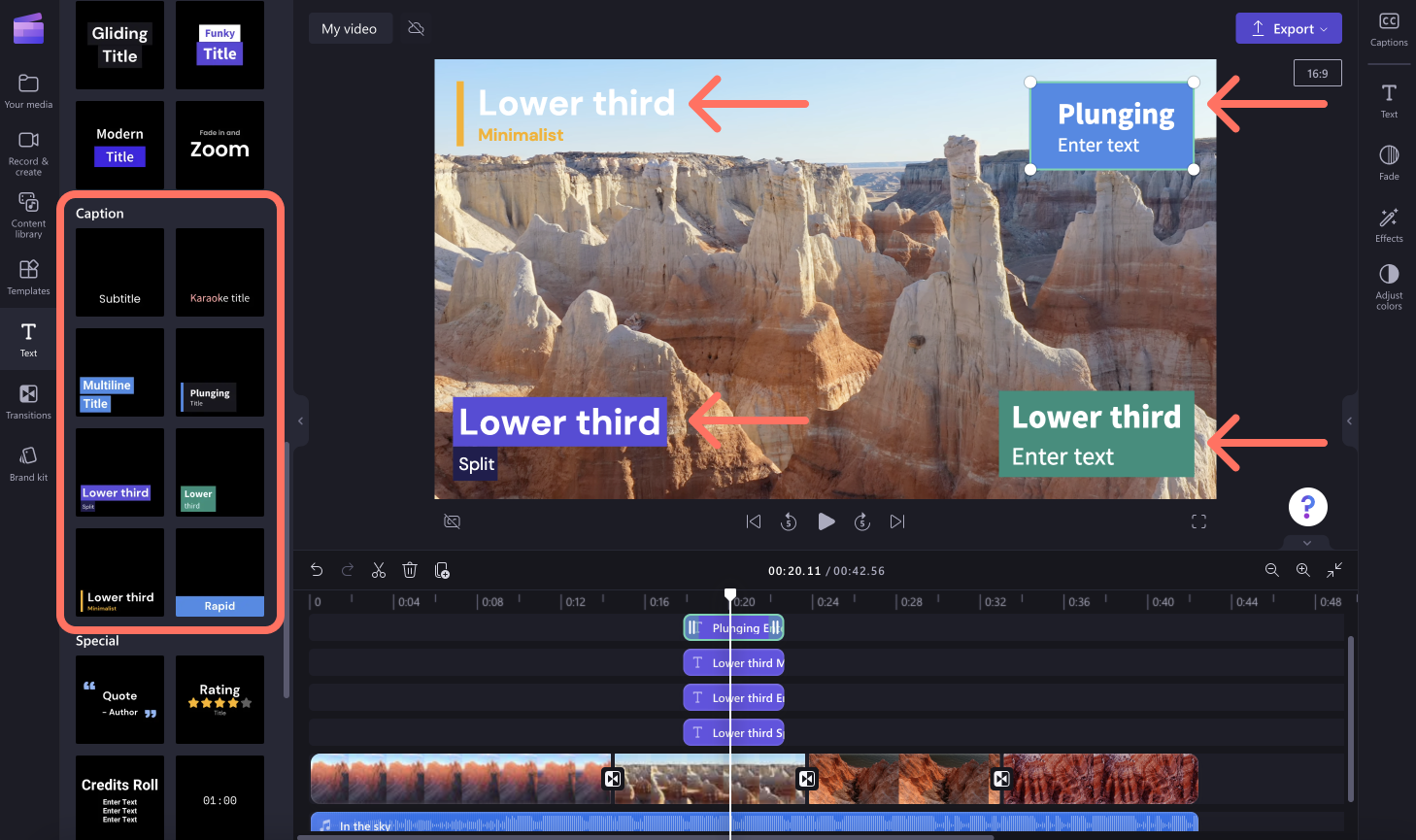
Wypróbuj ruchomy tekst w edytorze Clipchamp
Tytuł z podziałem dolnej tercji
Tytuł z podziałem dolnej tercji jest idealny do wzbogacania edukacyjnych pokazów slajdów bądź filmów w serwisie YouTube poświęconych podróżom lub rozpakowywaniu produktów o najważniejsze informacje, takie jak nazwisko mówiącego, lokalizacja czy rozdział. Aby zastosować tytuł z podziałem dolnej tercji, kliknij ten tytuł na karcie tekstu w edytorze Clipchamp.

Szybko zmieniający się tekst
Szybko zmieniający się tekst to doskonały tytuł do użycia, gdy chce się położyć nacisk na napisy lub kluczowe momenty w ścieżce dźwiękowej pokazu slajdów lub filmu. Aby zastosować tytuł z szybko zmieniającym się tekstem, kliknij ten tytuł w kategorii napisów na karcie tekstu na pasku narzędzi.Napisy z szybko zmieniającym się tekstem można nawet parować z efektami dźwiękowymi, aby filmy były jeszcze atrakcyjniejsze.

Rozsuwany tytuł
Rozsuwany tytuł to dwuwierszowy ruchomy tekst, który sprawdza się w przypadku tytułów i nazwisk oraz wyróżnianego tekstu na początku filmu lub pokazu slajdów. Animowany tekst można znaleźć w kategorii tekstu dwuwierszowego w edytorze Clipchamp.

Często zadawane pytania
Czy kreator pokazów slajdów i edytor filmów Clipchamp są bezpłatne?
Tak. Wszyscy użytkownicy mogą w edytorze filmów Clipchamp bezpłatnie tworzyć pokazy slajdów, dodawać animowane tytuły i eksportować filmy w rozdzielczości 1080p.
Czy mogę dodawać obrazy do mojego filmu z pokazem slajdów?
Tak. Możesz przekazywać własne filmy, obrazy i nagrania dźwiękowe w celu ich dodania do filmu. Możesz też dodawać dowolne zasoby multimedialne, takie jak obrazy z biblioteki, muzykę i filmy z naszej bezpłatnej biblioteki.
Czy mogę dodać animację do dowolnej czcionki w edytorze Clipchamp?
Nie ma możliwości dodawania dodatkowych animacji do naszych animowanych tytułów. Podstawowe efekty tytułów tekstowych, takie jak dym, podskakujący tytuł i poświata, zawierają ruchome efekty.Alternatywą jest dodanie ruchu do tekstu za pomocą ruchomych efektów, takich jak obrót, symbol pierwiastkowania i kalejdoskop.Możesz także użyć naklejek tekstowych dostępnych w bibliotece zawartości w celu dodania ruchomego tekstu.
Aby poznać więcej podstawowych technik edycji filmów, sprawdź przejścia wideo lub odkryj podobne style wideo, takie jak kolaże wideo.
Zacznij edytować już dziś przy użyciu edytora Clipchamp lub pobierz aplikację Clipchamp dla systemu Windows.