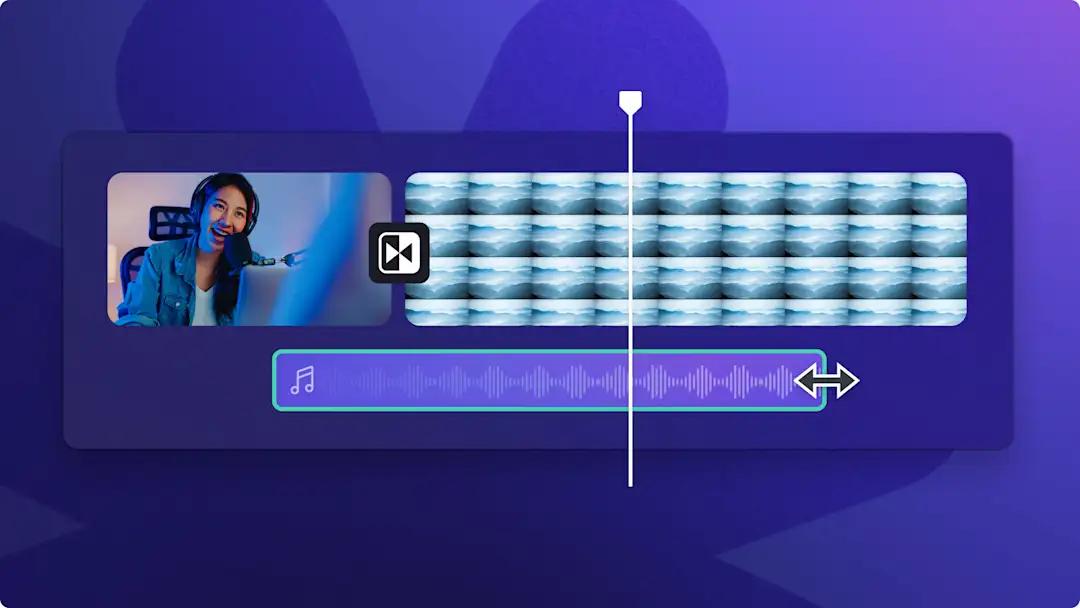Uwaga! Zrzuty ekranu w tym artykule pochodzą z usługi Clipchamp dla kont osobistych.Te same zasady odnoszą się do usługi Clipchamp dla kont służbowych i szkolnych.
Na tej stronie
Utrzymaj zaangażowanie widzów za pomocą fascynujących stylowych przejść z efektem obrotu w filmach.
Przejścia między scenami to kreatywny sposób na płynne przejście z jednego klipu do drugiego, które natychmiast przyciąga uwagę.Używaj przejść wideo z efektem obrotu, aby dokonywać dynamicznych podsumowań w zakończeniu filmu w serwisie YouTube, prezentować kluczowe momenty w filmach z najważniejszymi wydarzeniami sportowymi lub z werwą przedstawiać produkty w reklamach sprzedażowych na Instagramie.
Dowiedz się, jak szybko i łatwo dodawać przejścia wideo z efektem obrotu oraz efekty dźwiękowe, a także dostosowywać ustawienia w edytorze wideo Clipchamp.
Jak dodać przejście wideo z efektem obrotu między klipami
Krok 1. Importowanie multimediów lub wybieranie klipów wideo z biblioteki
Aby przekazać pliki wideo lub obrazy, kliknij przycisk importu multimediów na karcie Twoje multimedia na pasku narzędzi, aby przejrzeć pliki na komputerze, lub połącz się z usługą OneDrive.
Przeszukaj bibliotekę bezpłatnych klipów wideo, aby znaleźć darmowe filmy klasy premium. Kliknij kartę Biblioteka zawartości na pasku narzędzi, kliknij strzałkę listy rozwijanej Elementy wizualne, a następnie wybierz pozycję Klipy wideo. Możesz też przeglądać różne kategorie biblioteki, używając słów kluczowych w pasku wyszukiwania.
Następnie przeciągnij i upuść klipy wideo na osi czasu.Upewnij się, że umieszczasz wszystkie zasoby wideo na osi czasu obok siebie bez żadnych luk.
Krok 2. Zastosowanie przejścia wideo z efektem obrotu
Aby dodać przejście z efektem obrotu między dwoma klipami, kliknij kartę Przejścia na pasku narzędzi. Przewijaj opcje, aż znajdziesz przejście z efektem obrotu. Przeciągnij i upuść efekt obrotu między dwoma klipami na osi czasu, a przejście automatycznie znajdzie się w odpowiednim miejscu.
Możesz edytować czas trwania przejścia z efektem obrotu, klikając kartę przejść w panelu właściwości.Przeciągnij suwak czasu trwania w lewo lub w prawo lub wpisz liczbę, aby zmienić czas trwania przejścia z efektem obrotu.
Krok 3. Dodawanie efektów dźwiękowych do przejść z efektem obrotu
Uatrakcyjnij przejścia z efektem obrotu, dodając efekt dźwiękowy. Kliknij kartę biblioteki zawartości na pasku narzędzi, a następnie kliknij strzałkę listy rozwijanej dźwięków i wybierz efekty dźwiękowe.
Przeciągnij i upuść efekt dźwiękowy na osi czasu w tym samym miejscu co znacznik czasu przejścia z efektem obrotu. Następnie możesz dostosować poziomy dźwięku, klikając kartę audio w panelu właściwości i przesuwając wzmacniacz głośności w górę lub w dół.
Krok 4. Wyświetlenie podglądu i zapisanie filmu
Po zakończeniu edytowania, wyświetl podgląd wideo, klikając przycisk odtwarzania. Gdy wszystko będzie gotowe do zapisania, kliknij przycisk eksportowania i wybierz rozdzielczość filmu, aby rozpocząć eksport.
Zobacz, jak dodawać przejścia do filmów
Dowiedz się, jak dodawać do filmów przejścia z efektem obrotu i inne rodzaje przejść, z tego przyjaznego dla początkujących samouczka w serwisie YouTube.
Pięć sposobów na ulepszenie filmów za pomocą przejścia z efektem obrotu
Stwórz wrażenie ruchu w filmach z podróży, gdy przechodzisz od szybkiej akcji do oszałamiających krajobrazów.
Utrzymaj uwagę uczniów w filmach edukacyjnych online, używając przejścia z efektem obrotu do wprowadzania nowych tematów.
Wzbudź emocje po klipie czołówki lub dodaj płynne przejście z wideo do animacji logo w filmach w serwisie YouTube.
Wprowadź energię i aktywność do filmów korporacyjnych, gdy przechodzisz między tematami lub przeglądasz istotne dla firmy kamienie milowe.
Natychmiast przyciągnij potencjalnych nabywców reklamami wideo na Instagramie prezentującymi produkty lub opinie klientów.
Aby stosować bardziej angażujące techniki edycji wideo, dowiedz się, jak zmieniać współczynnik proporcji wideo dla różnych platform i jak tworzyć płynne pętle wideo.
Dodawaj przyciągające uwagę przejścia do swoich filmów, bezpłatnie i online, w edytorze Clipchamp lub pobierz aplikację Microsoft Clipchamp dla systemu Windows.