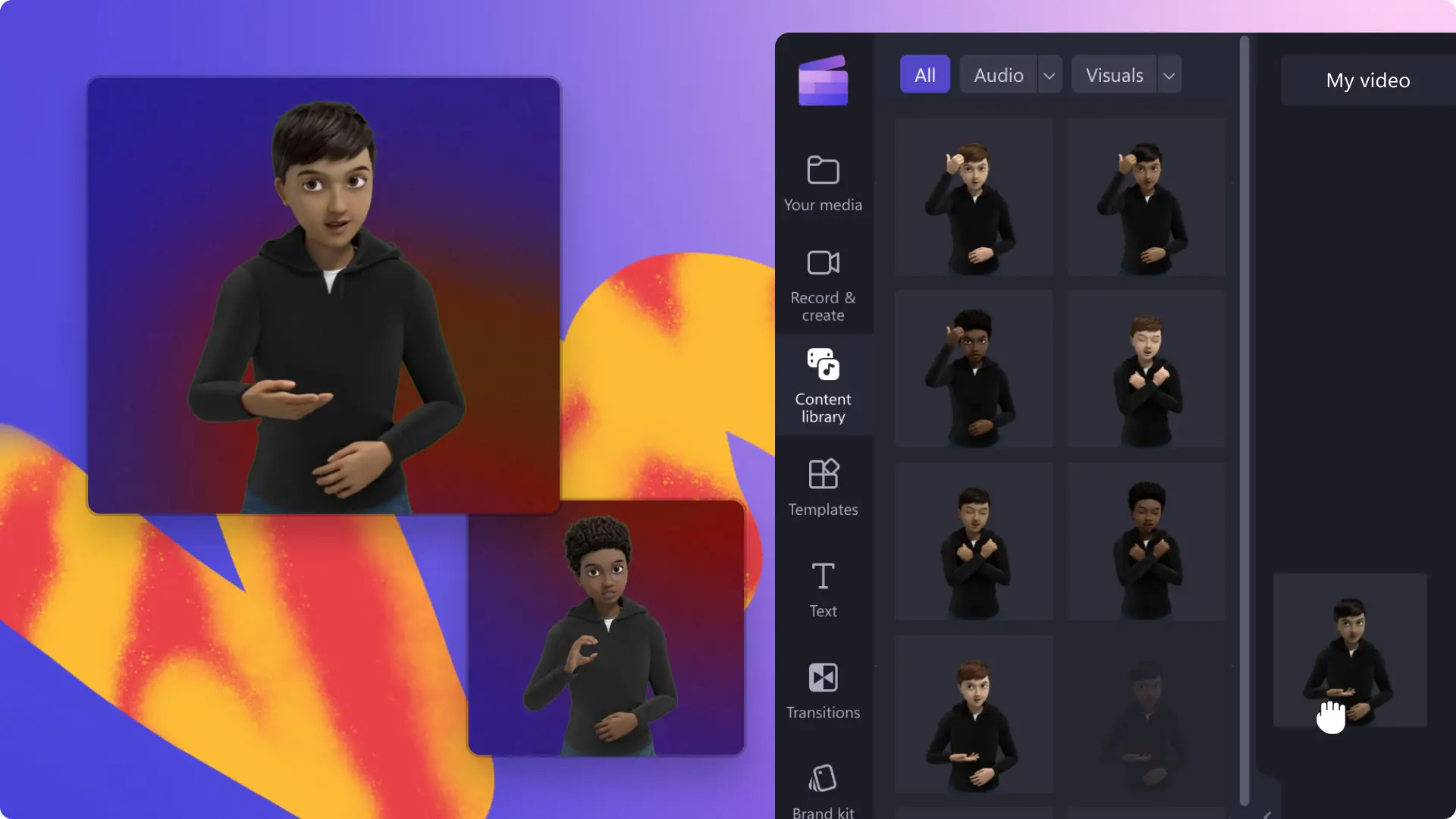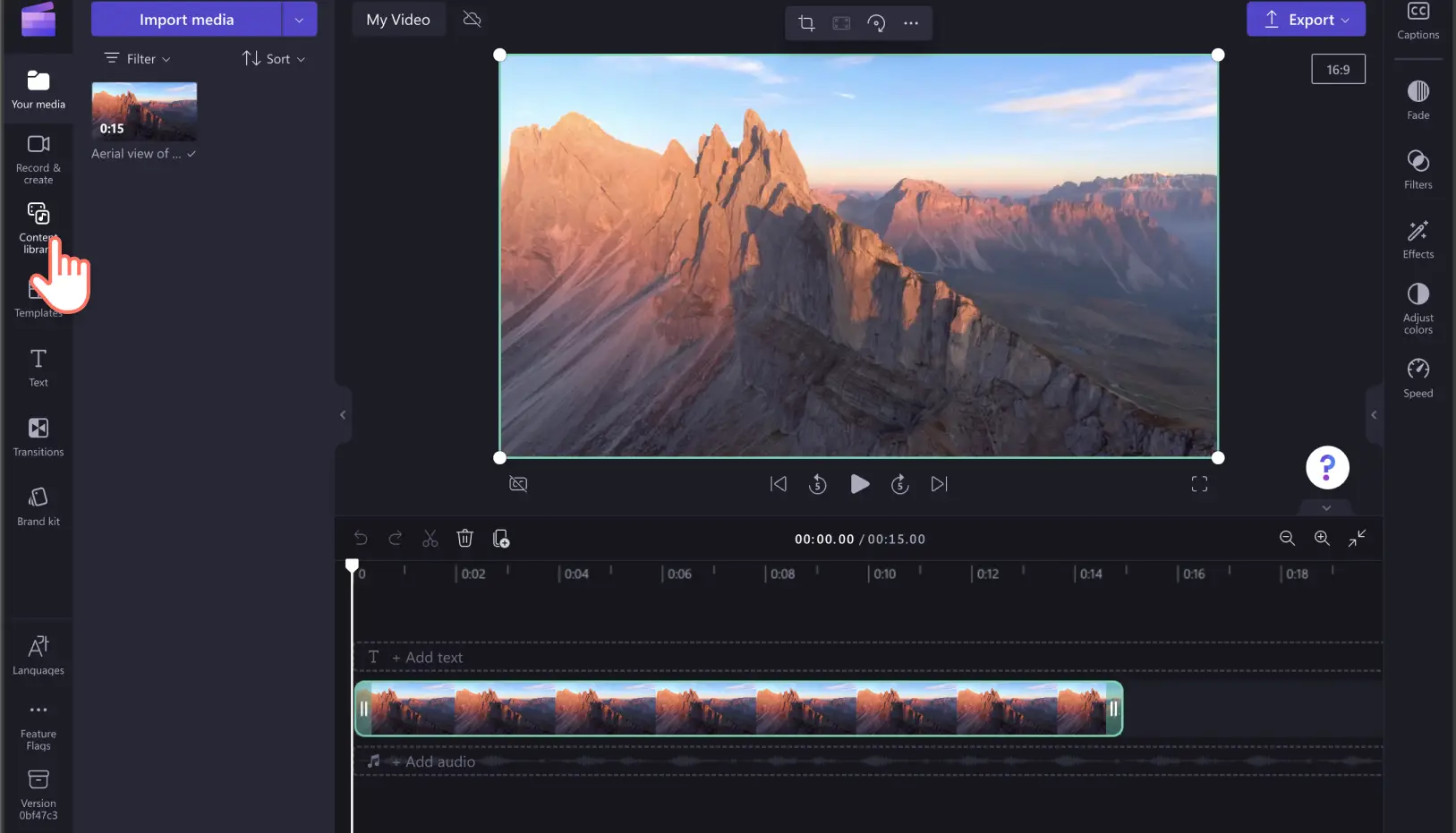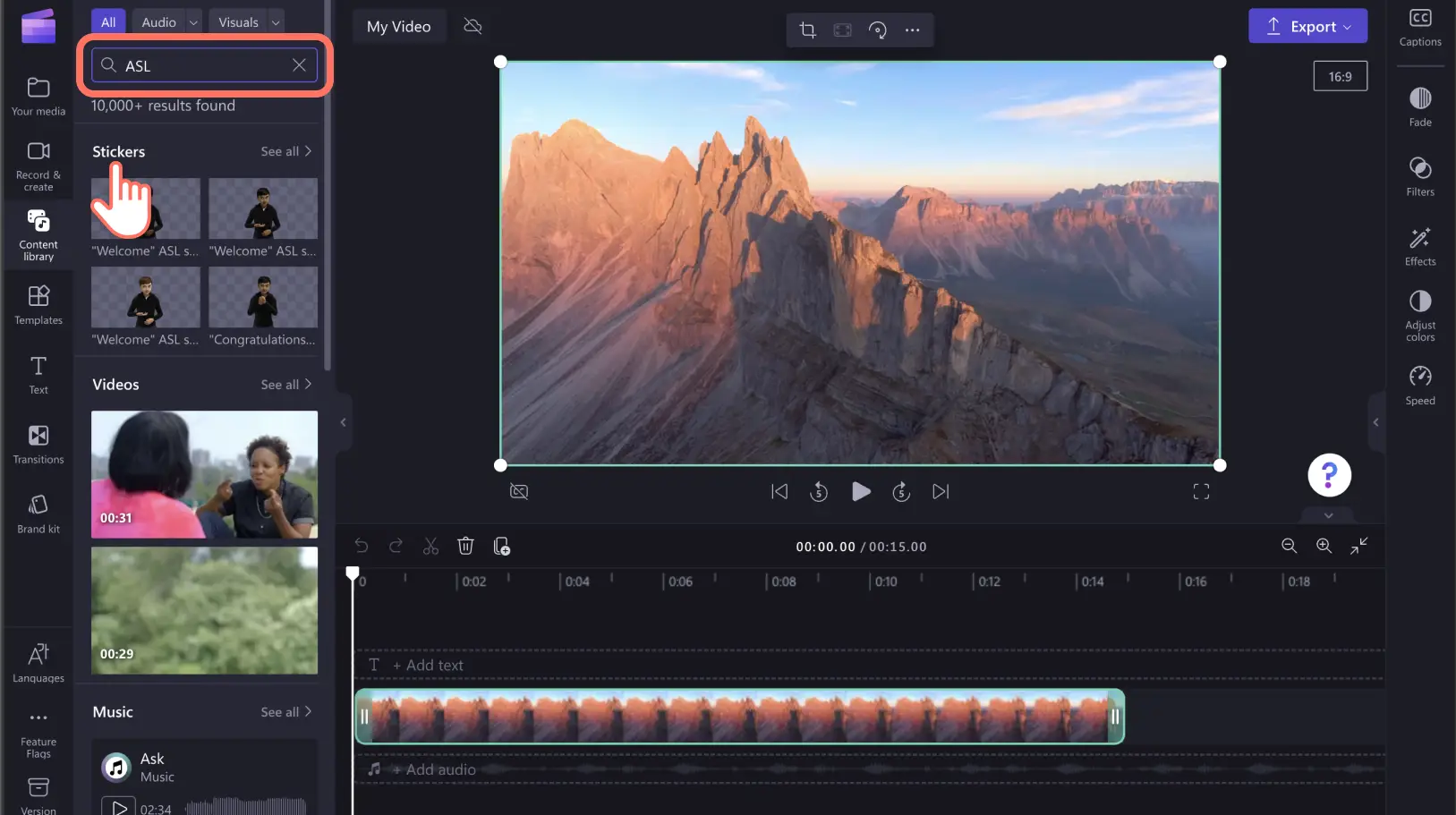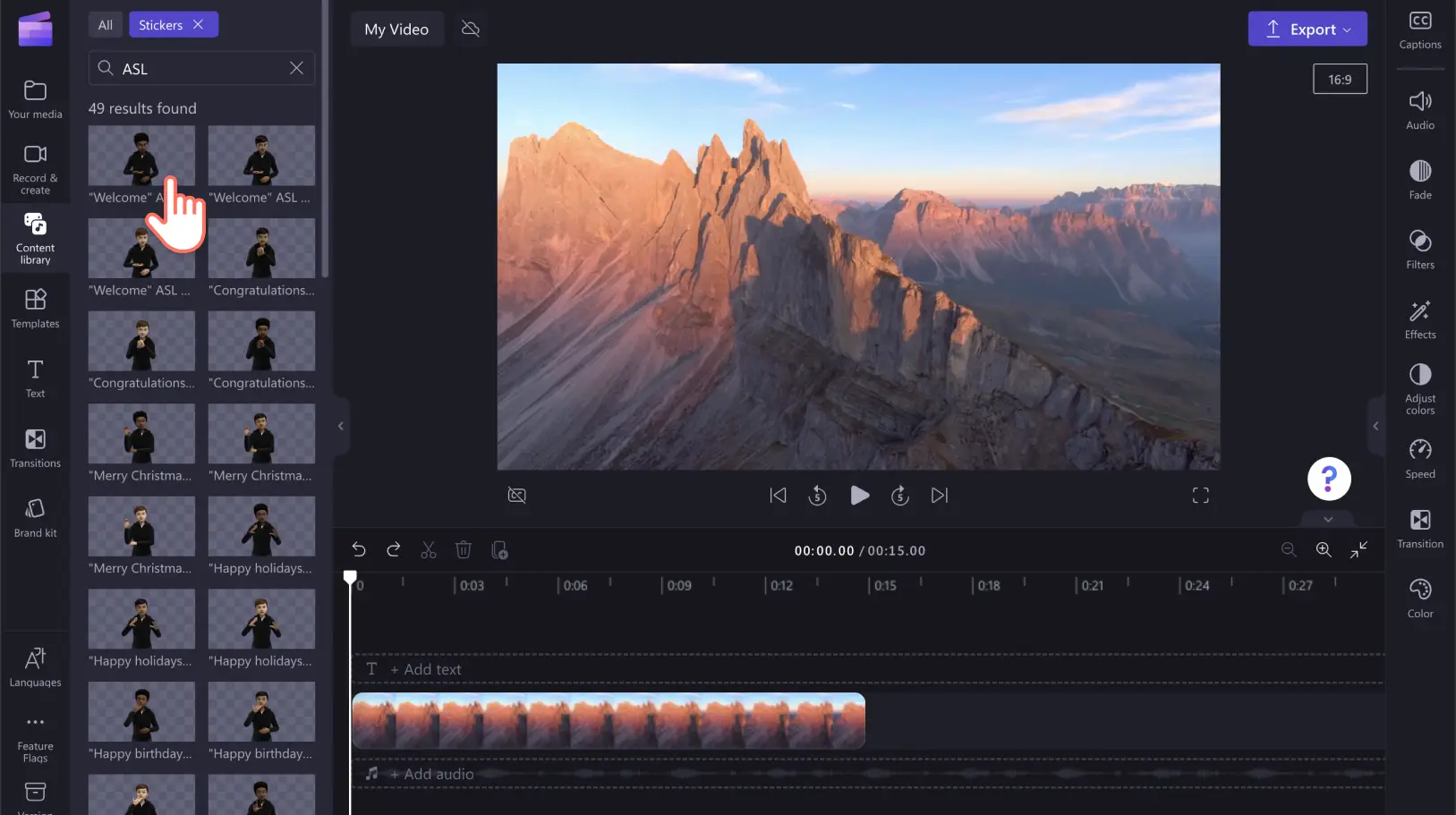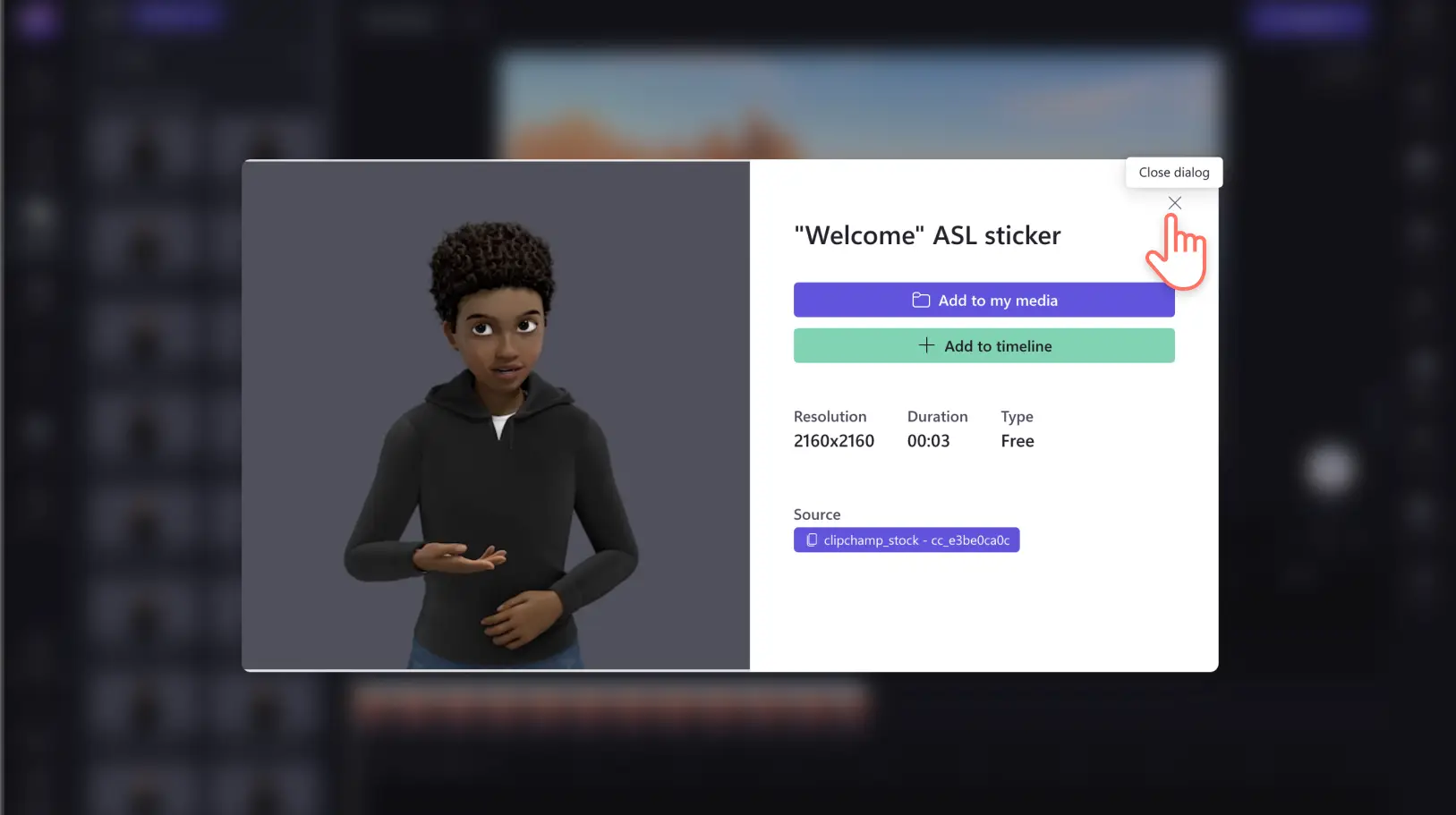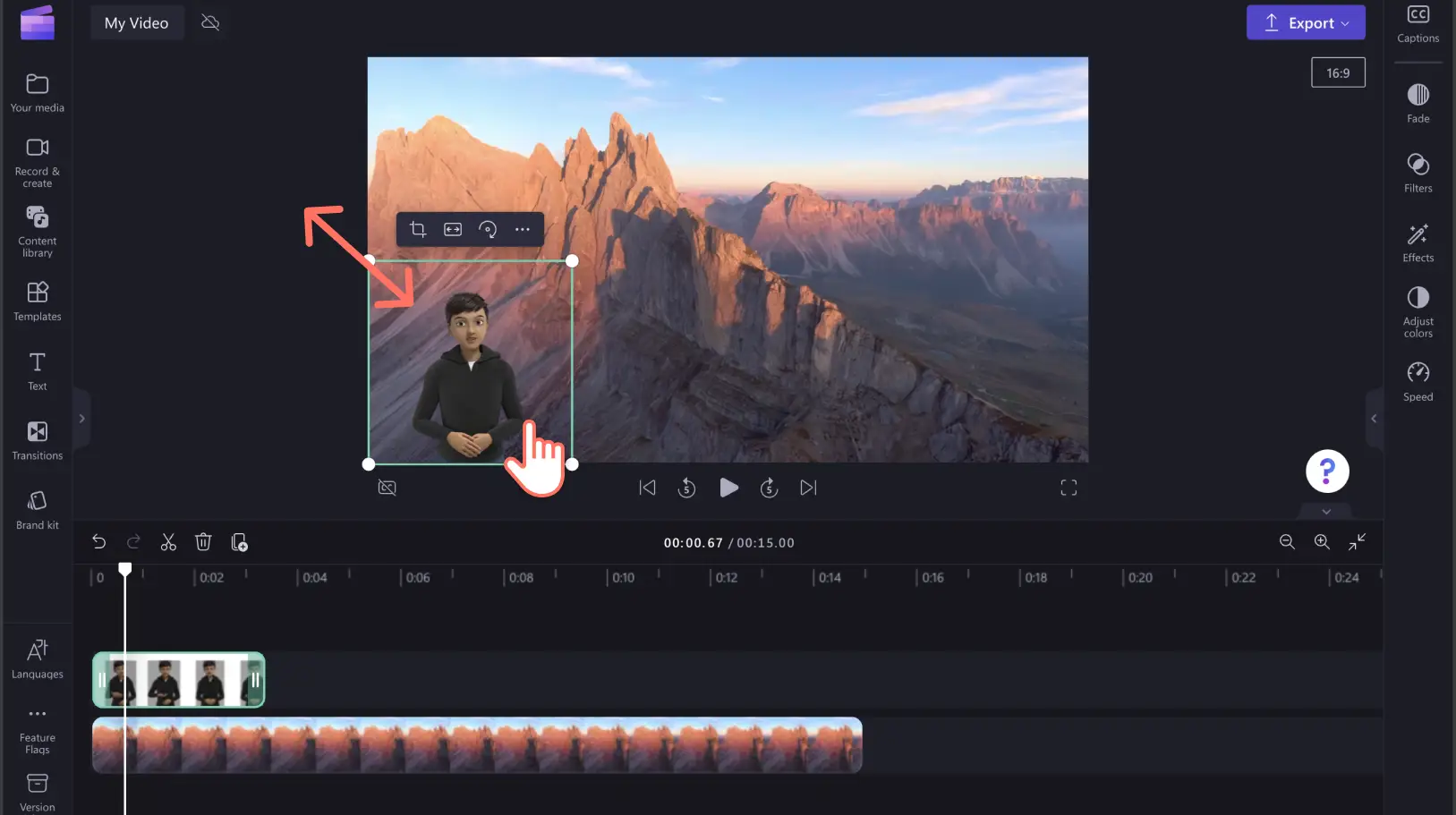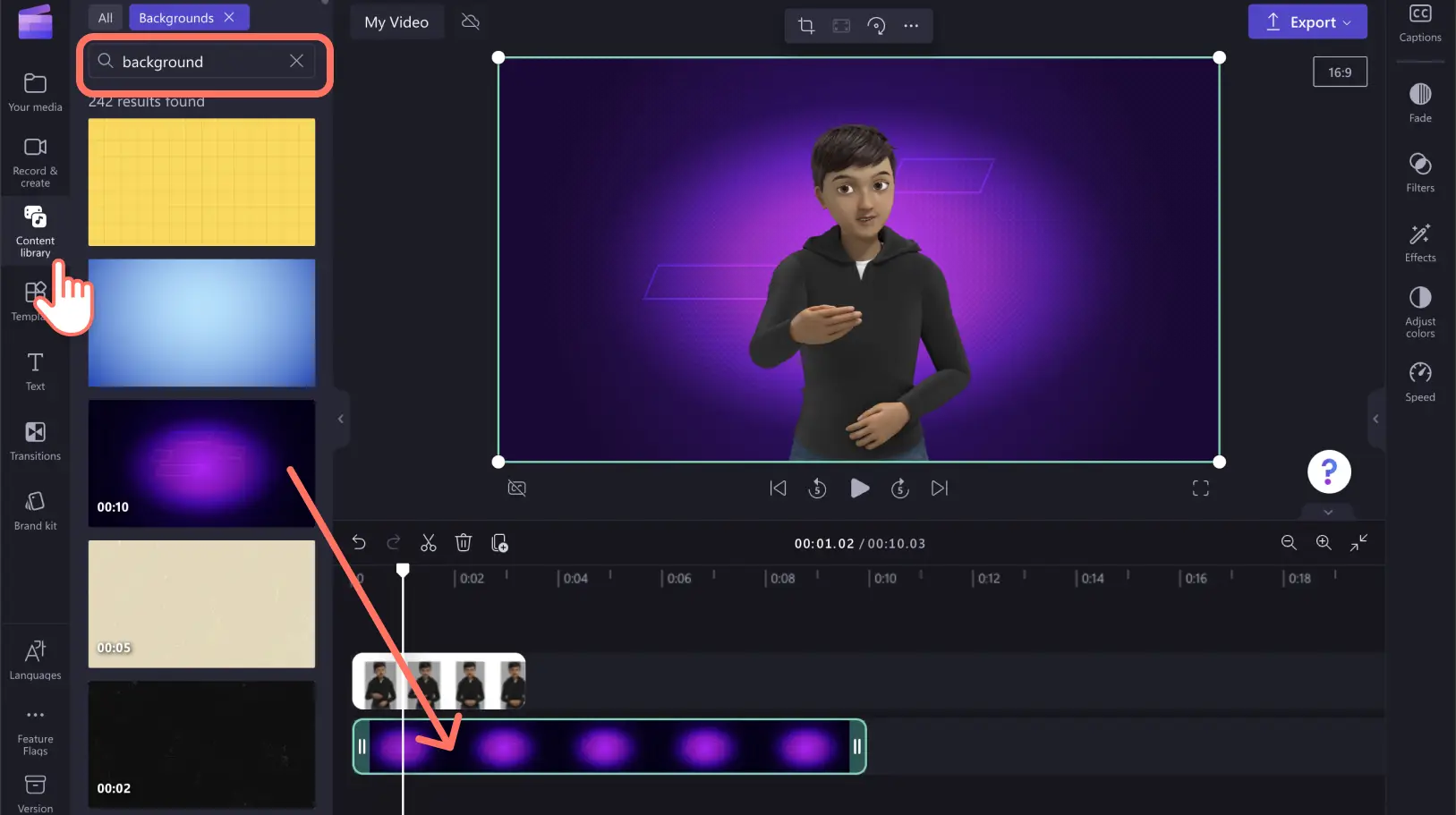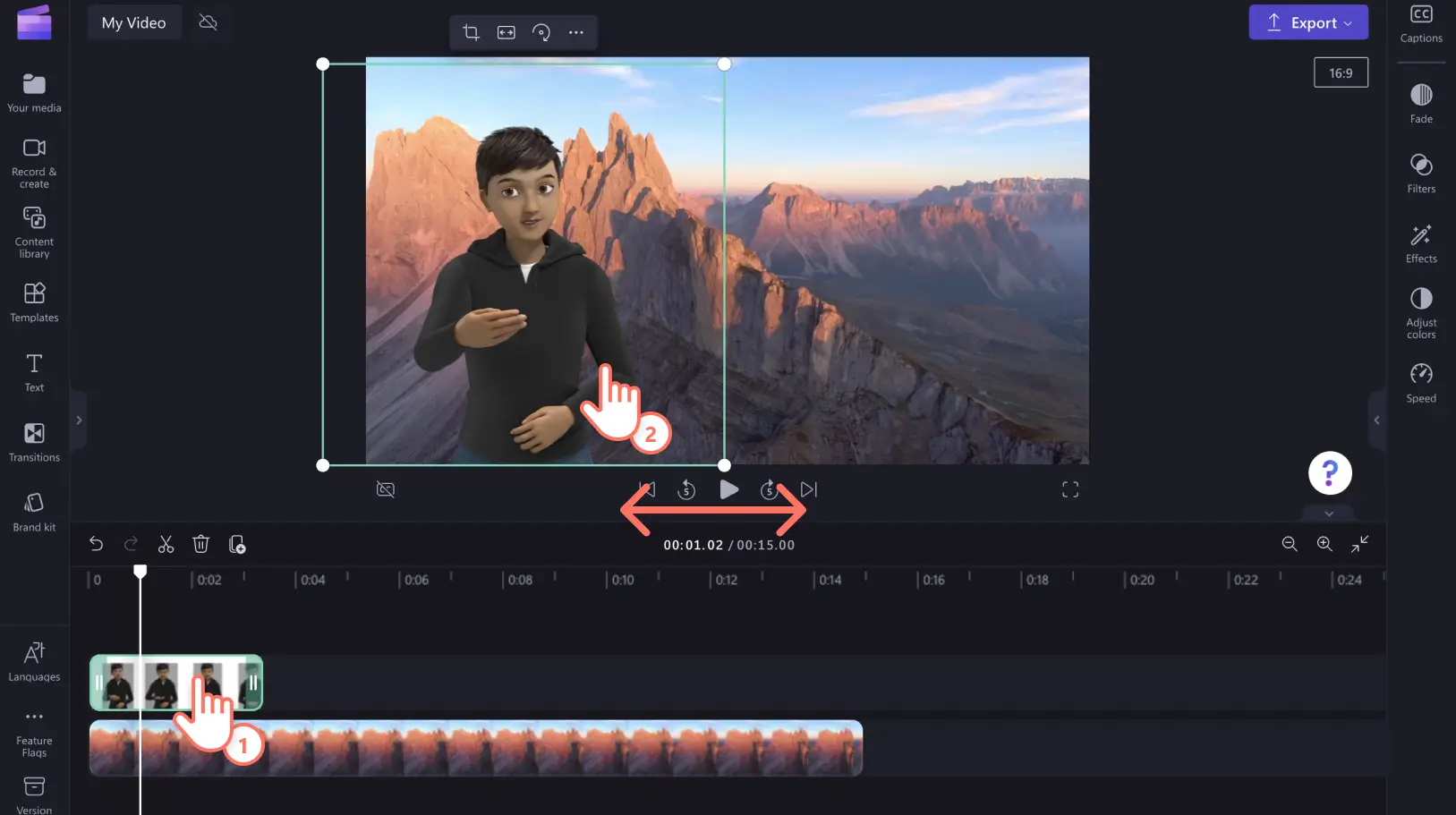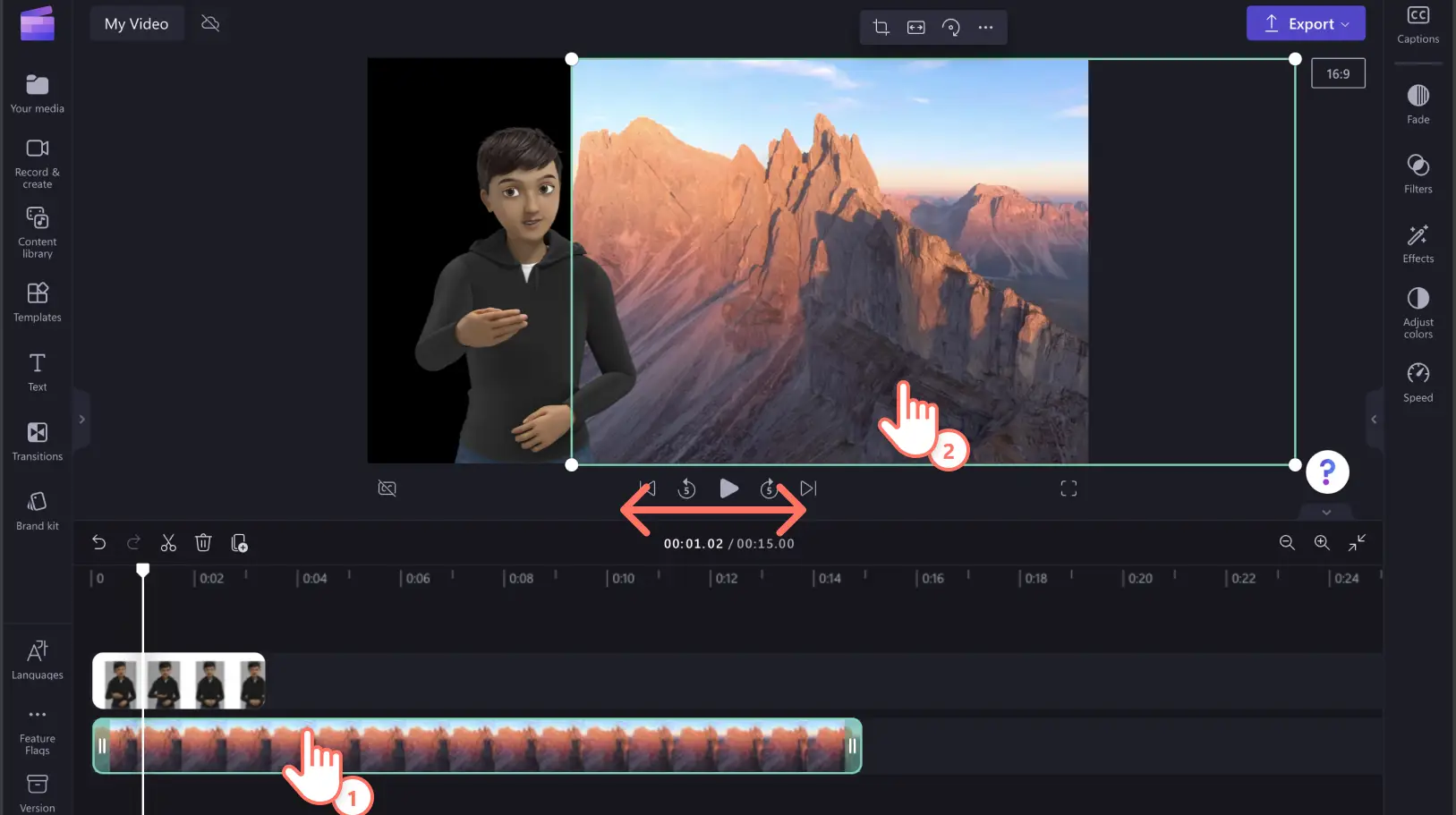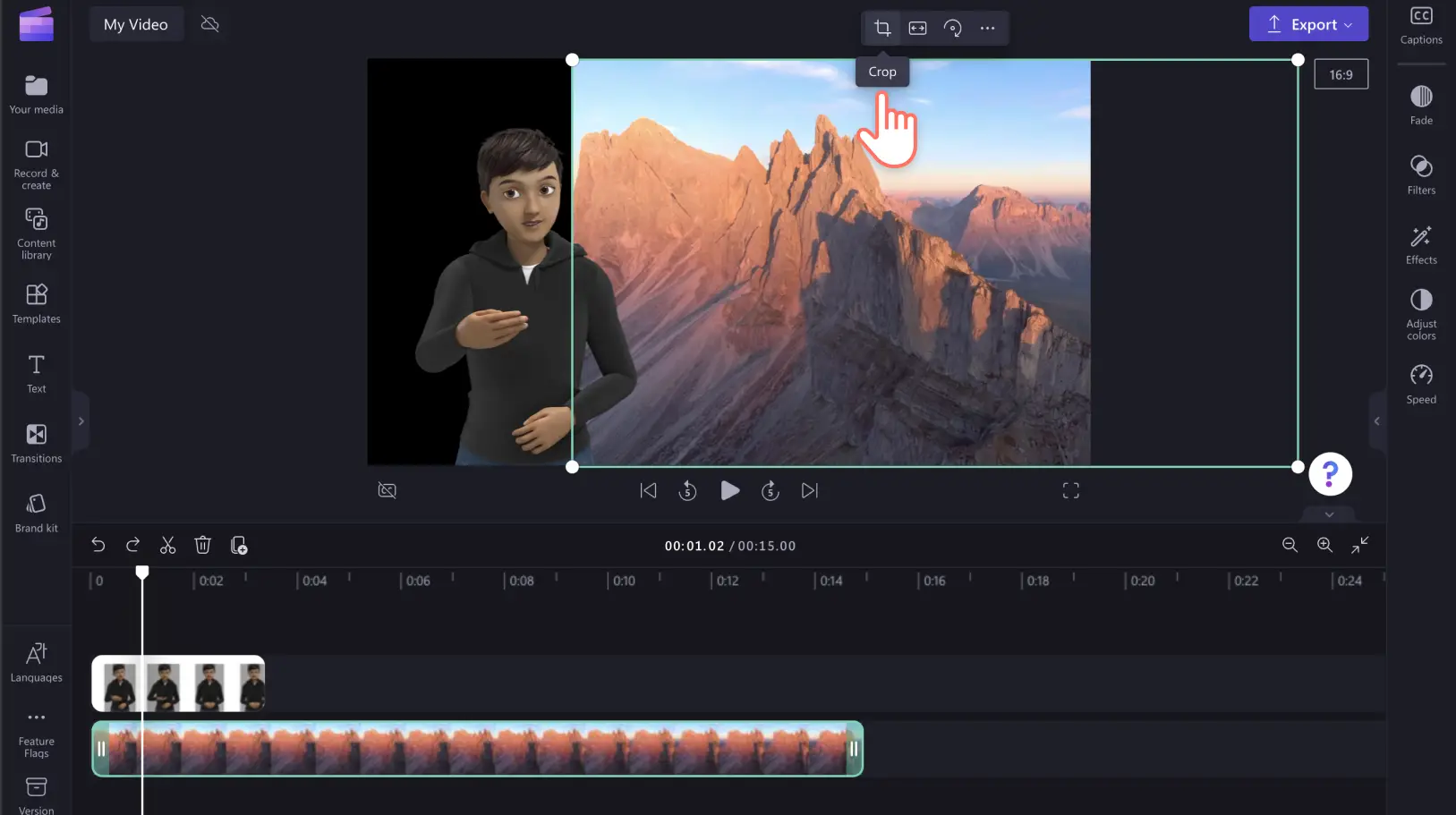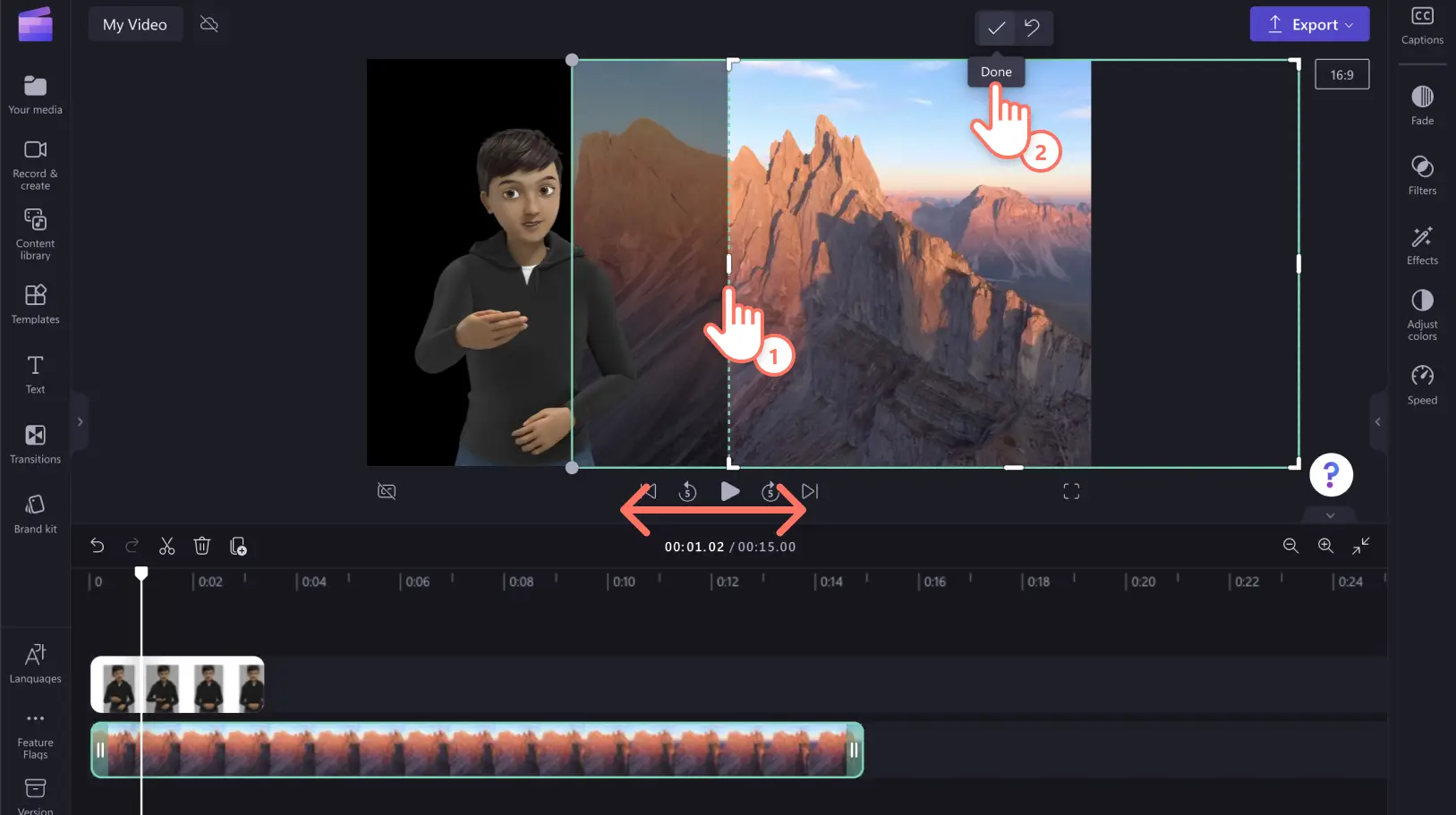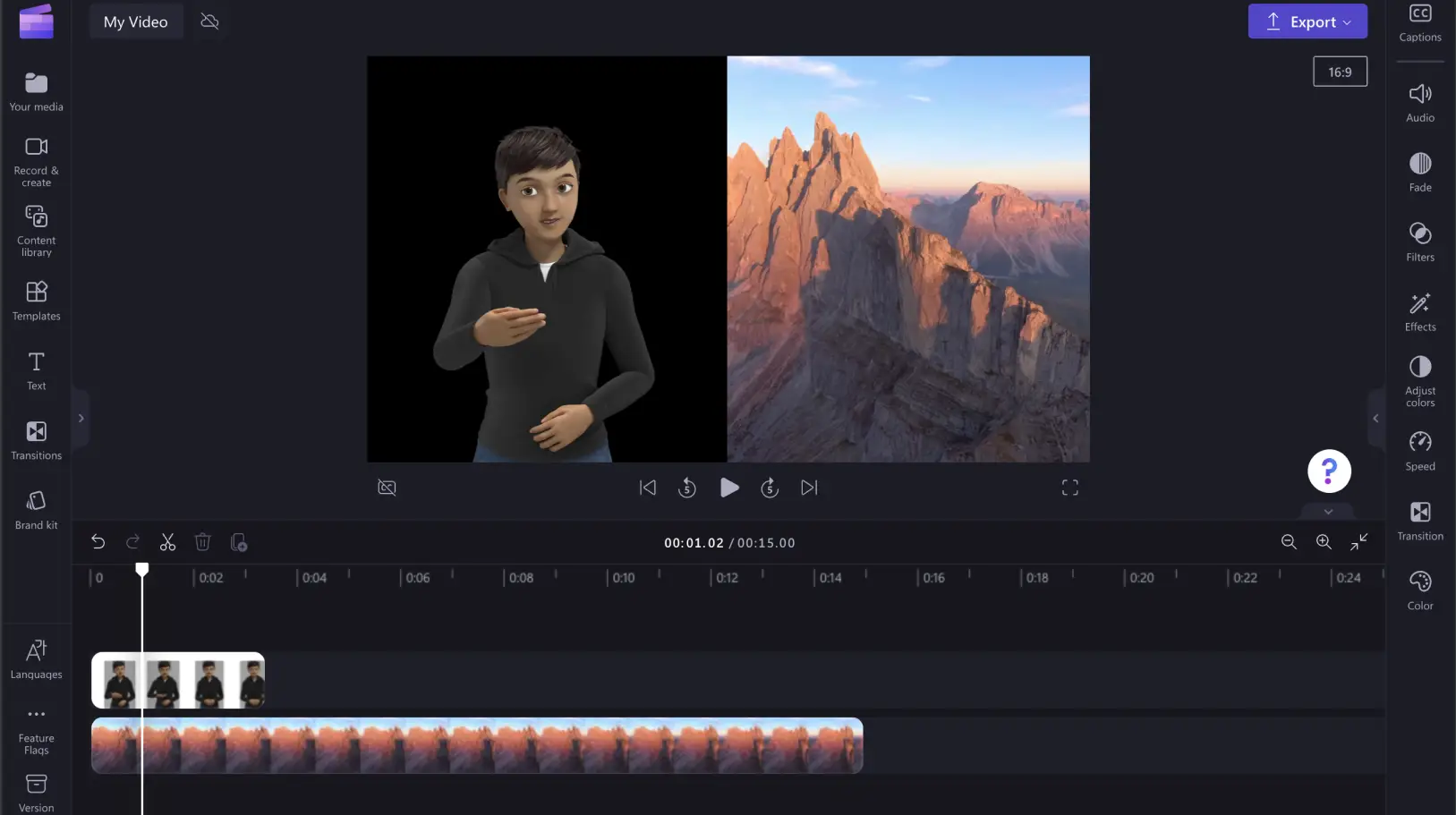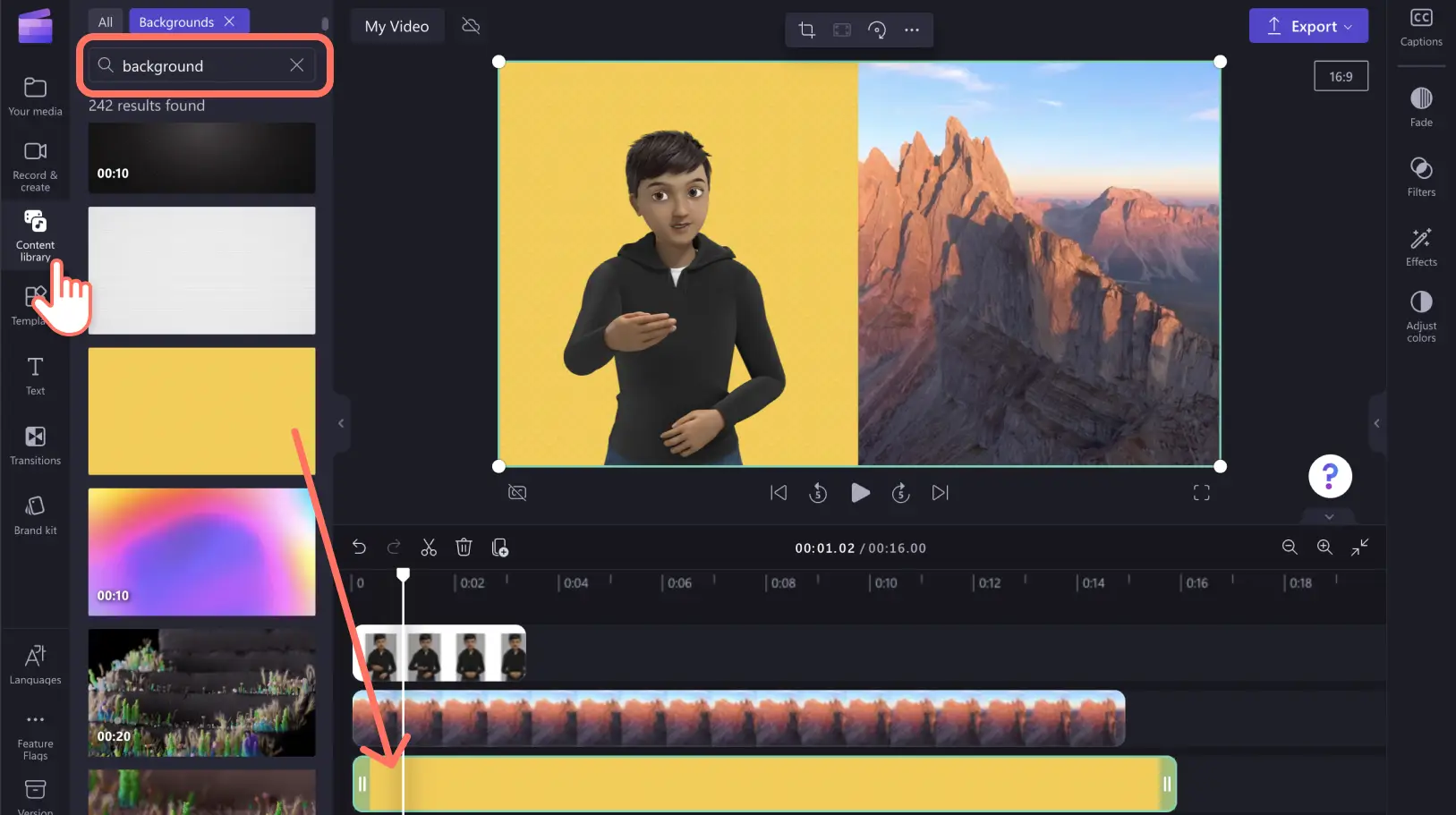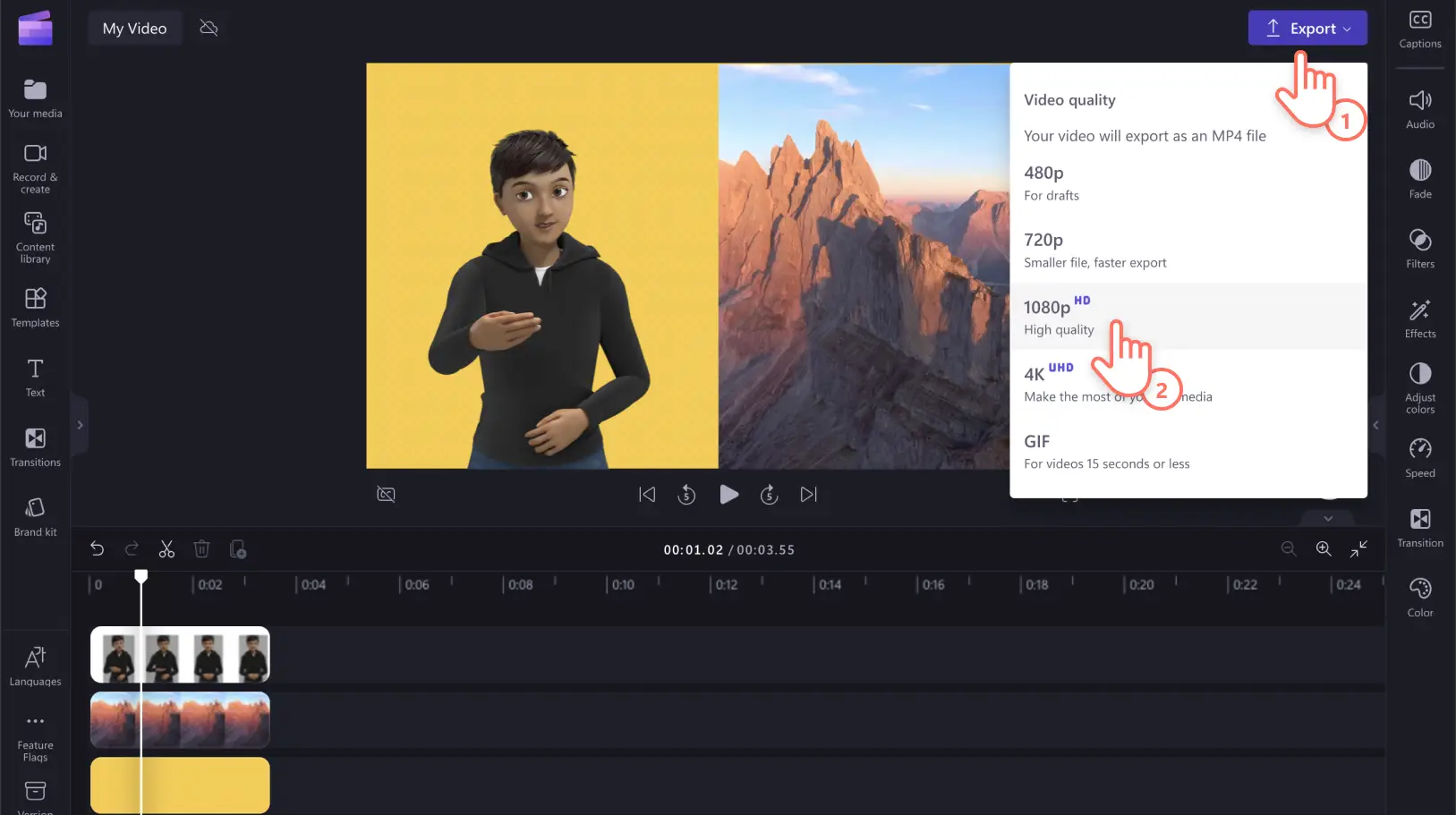Uwaga! Zrzuty ekranu w tym artykule pochodzą z usługi Clipchamp dla kont osobistych.Te same zasady odnoszą się do usługi Clipchamp dla kont służbowych i szkolnych.
Na tej stronie
Umożliwianie tworzenia filmów z ułatwieniami dostępu jest dla zespołu usługi Clipchamp priorytetem. Wprowadziliśmy już automatyczne napisy i edycję wideo przy użyciu klawiatury, a teraz opracowaliśmy nową kolekcję naklejek wideo w amerykańskim języku migowym (ASL), aby pomóc w tworzeniu filmów z ułatwieniami dostępu — do pracy, szkoły lub mediów społecznościowych.
Tych animowanych naklejek w języku migowym można używać obok zawartości wideo lub jako samodzielnych klipów wideo, które przekazują znaczenie społeczności osób niesłyszących i niedosłyszących. Wszystkie z 16 naklejek w języku ASL są dostępne dla wszystkich użytkowników usługi Clipchamp bezpłatnie — w trzech inkluzywnych odcieniach skóry.
Czytaj dalej, aby dowiedzieć się, gdzie znaleźć naklejki w języku ASL, i jak ich używać, aby tworzyć filmy z ułatwieniami dostępu w usłudze Clipchamp.
Jak używać naklejek w języku ASL
Krok 1. Znajdowanie animacji w języku migowym
Aby odszukać naklejki w języku ASL, kliknij kartę Biblioteka zawartości na pasku narzędzi.
Na pasku wyszukiwania wpisz „ASL” i wybierz opcję Naklejki.
Przejrzyj opcje naklejek w języku ASL. Aby zobaczyć podgląd gestów w języku migowym, najedź kursorem na naklejkę.
Możesz też kliknąć naklejkę, aby wyświetlić powiększony podgląd, a następnie kliknąć X w prawym górnym rogu, aby zamknąć okno dialogowe.
Krok 2. Dodawanie naklejki w języku ASL do wideo
Istnieją trzy różne sposoby i style dodawania do filmów animowanych awatarów posługujących się językiem migowym. Możesz użyć naklejki w języku ASL jako nakładki lub samodzielnego klipu albo w układzie z podziałem ekranu. Zacznij od przeciągnięcia naklejki w języku ASL i upuszczenia jej na osi czasu.
A) Nakładka naklejki w języku ASL
Aby dodać naklejkę w języku ASL jako nakładkę, przeciągnij ją i upuść nad materiałem wideo na osi czasu. Swobodnie przenoś naklejkę w podglądzie wideo, aby znaleźć właściwe miejsce. Możesz też użyć narożników, aby zmienić rozmiar nakładki naklejki w języku ASL.
B) Naklejka w języku ASL jako samodzielny klip
Aby zmienić naklejkę w języku ASL w samodzielny klip, dodaj jednolite tło do osi czasu poniżej elementu naklejki w języku ASL. Kliknij kartę Biblioteka zawartości na pasku narzędzi i kliknij opcję Tła. Przeciągnij tło i upuść je na osi czasu poniżej naklejki w języku ASL.
C) Naklejki w języku ASL z efektem podziału ekranu
Aby umieścić naklejkę w języku ASL obok klipu wideo, przeciągnij klip wideo i upuść go na osi czasu poniżej elementu naklejki w języku ASL. Kliknij element multimedialny w języku ASL na osi czasu, aby wyróżnić go na zielono. W podglądzie wideo kliknij naklejkę w języku ASL i swobodnie przeciągnij ten element multimedialny do lewej lub prawej strony ekranu, wyśrodkowując go za pomocą podpowiedzi na ekranie.
Następnie za pomocą tej samej metody przenieś drugi klip wideo na osi czasu do jednej ze stron podglądu wideo. W tym przypadku przenosimy wideo na prawą stronę ekranu.
Może być konieczne wykadrowanie klipu wideo. Kliknij przycisk kadrowania na przestawnym pasku narzędzi.
Wykadruj klip wideo do centralnej części podglądu wideo, przeciągając uchwyty. Gdy wszystko będzie gotowe do wykadrowania, kliknij przycisk Gotowe.
Twoje wideo powinno wyglądać teraz tak.
Jeśli chcesz zmienić tło naklejki w języku ASL z czarnego na inny kolor lub wzór, dodaj do niej tło. Kliknij kartę Biblioteka zawartości, wyszukaj hasło „background” (tło) i kliknij opcję Tła. Przeciągnij wybrane tło i upuść je na osi czasu pod klipem wideo.
Krok 3. Oglądanie podglądu i zapisywanie filmu z ułatwieniami dostępu
Koniecznie obejrzyj podgląd, klikając przycisk odtwarzania. Gdy wszystko będzie gotowe do zapisania, kliknij przycisk eksportowania i wybierz rozdzielczość filmu. Dla uzyskania najlepszej jakości zalecamy zapisywanie wszystkich filmów w rozdzielczości 1080p. Posiadacze płatnej subskrypcji mogą zapisywać filmy w rozdzielczości 4K.
Znajdź więcej sposobów tworzenia filmów z ułatwieniami dostępu za pomocą bezpłatnego generatora napisów i dowiedz się, jak utworzyć transkrypcję filmu. Przejrzyj kolekcję unikatowych animowanych naklejek w usłudze Clipchamp.
Już dziś zacznij promować inkluzywność i tworzyć filmy z ułatwieniami dostępu przy użyciu usługi Clipchamp lub pobierając aplikację Clipchamp dla systemu Windows.