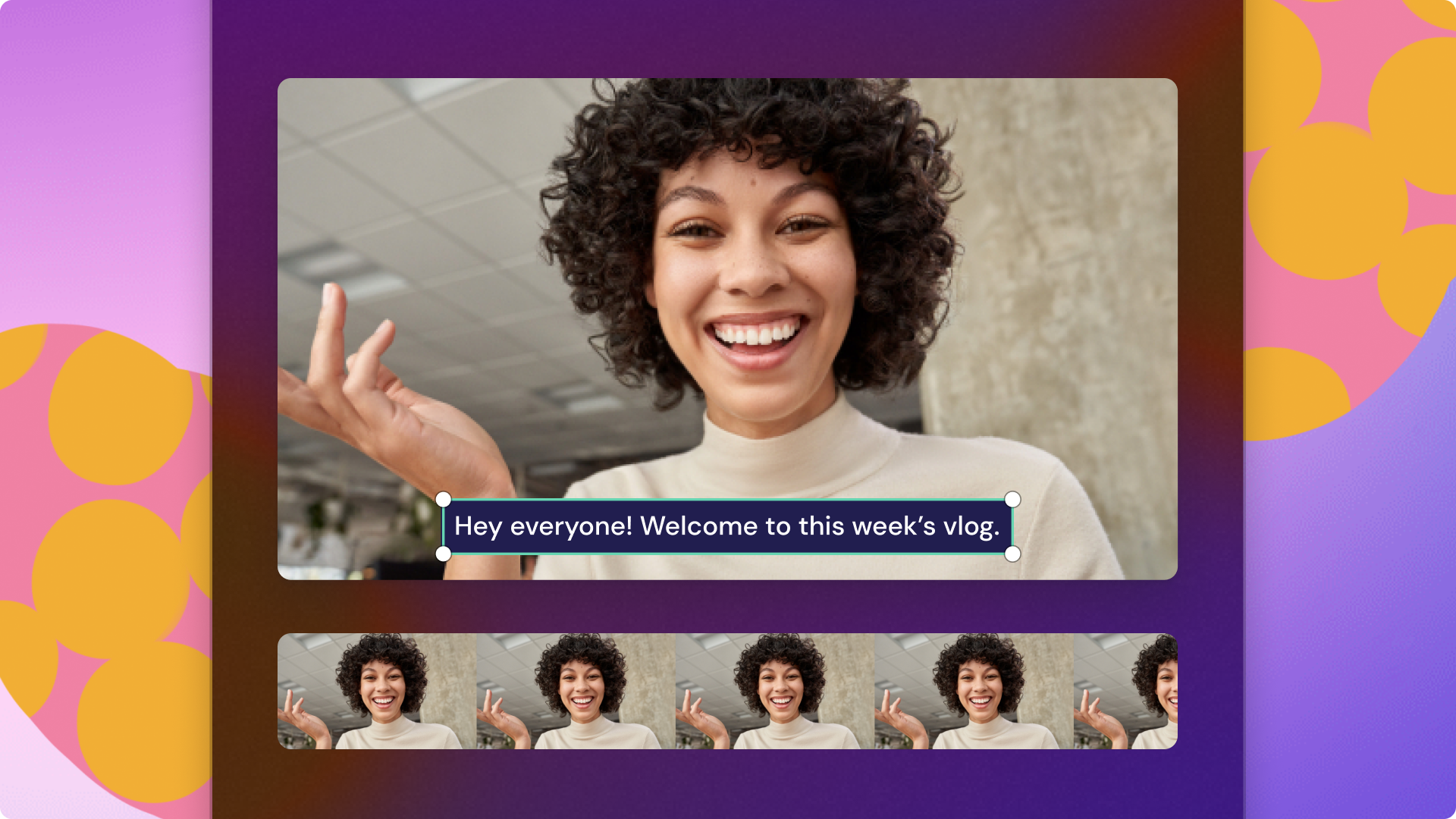Heads up! This content is relevant for Clipchamp for personal accounts. Try this link If you're looking for information about Clipchamp for work accounts.
Na tej stronie
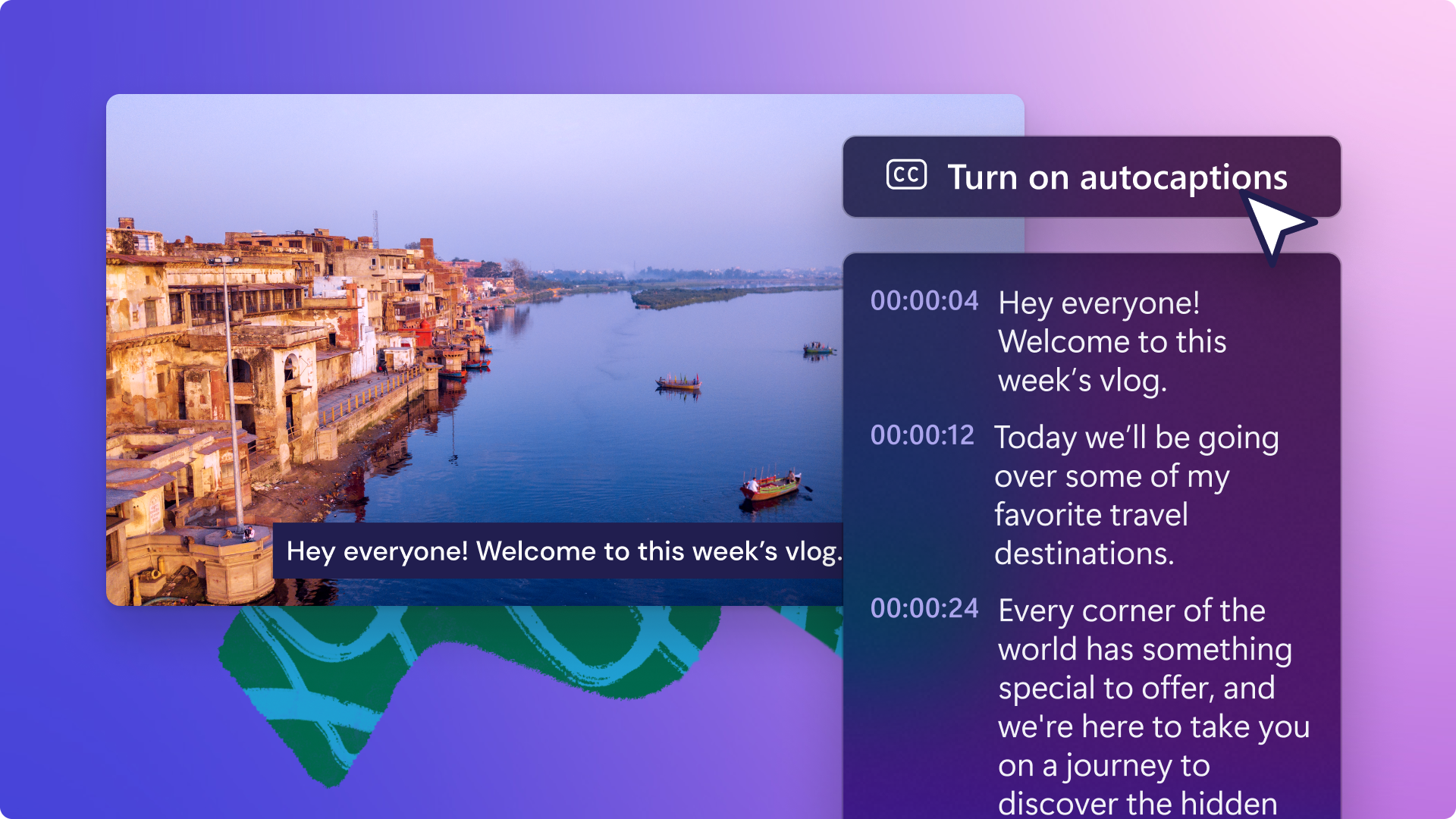
Chcesz zwiększyć przystępność swoich filmów lub ułatwić ich śledzenie przy wyciszeniu? Łatwo generuj napisy w czasie rzeczywistym zaledwie jednym kliknięciem za pomocą funkcji automatycznych napisów.
Dzięki inteligentnej technologii wykrywania głosu funkcja automatycznych napisów szybko generuje napisy i transkrypcję do pobrania bez konieczności pisania. Transkrypcja tworzy także indeks sygnatur znaczników czasu, które pomagają szybciej nawigować po filmie i edytować go.
Dowiedz się, jak używać funkcji automatycznych napisów i pobierać pliki SRT za pomocą usługi Clipchamp.
Jak używać automatycznych napisów
Krok 1. Importowanie pliku wideo i dodawanie go do osi czasu
Aby importować własne filmy, zdjęcia i dźwięki, kliknij przycisk importowania multimediów na karcie Twoje multimedia na pasku narzędzi. Następnie przejrzyj pliki na komputerze lub połącz się z usługą OneDrive. Możesz też nagrać film bezpośrednio w edytorze za pomocą rejestratora kamery internetowej na karcie Nagraj i utwórz na pasku narzędzi.

Następnie przeciągnij film i upuść go na osi czasu.
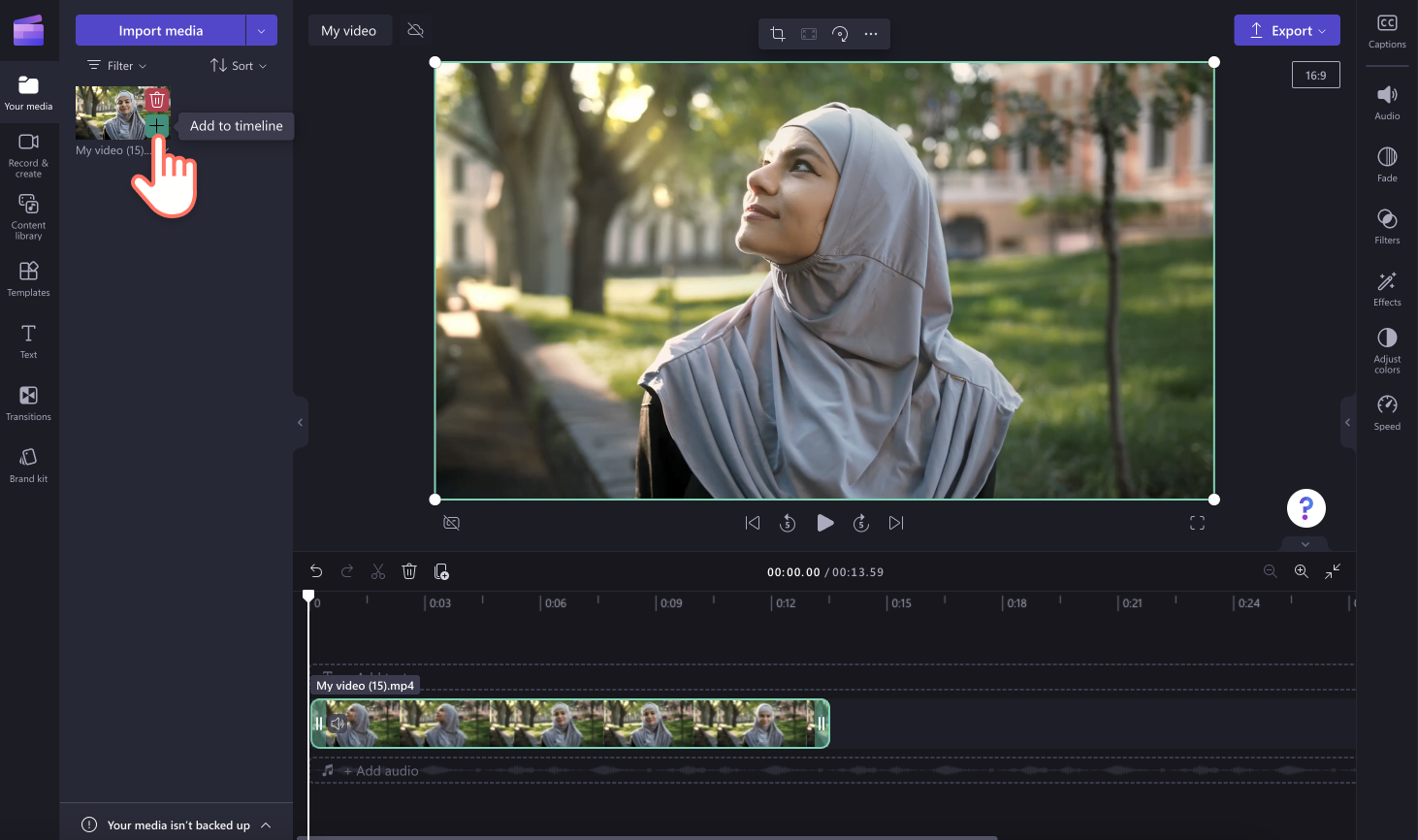
Krok 2. Dodawanie napisów do filmu
Aby użyć funkcji automatycznych napisów, kliknij kartę Napisy w panelu właściwości.
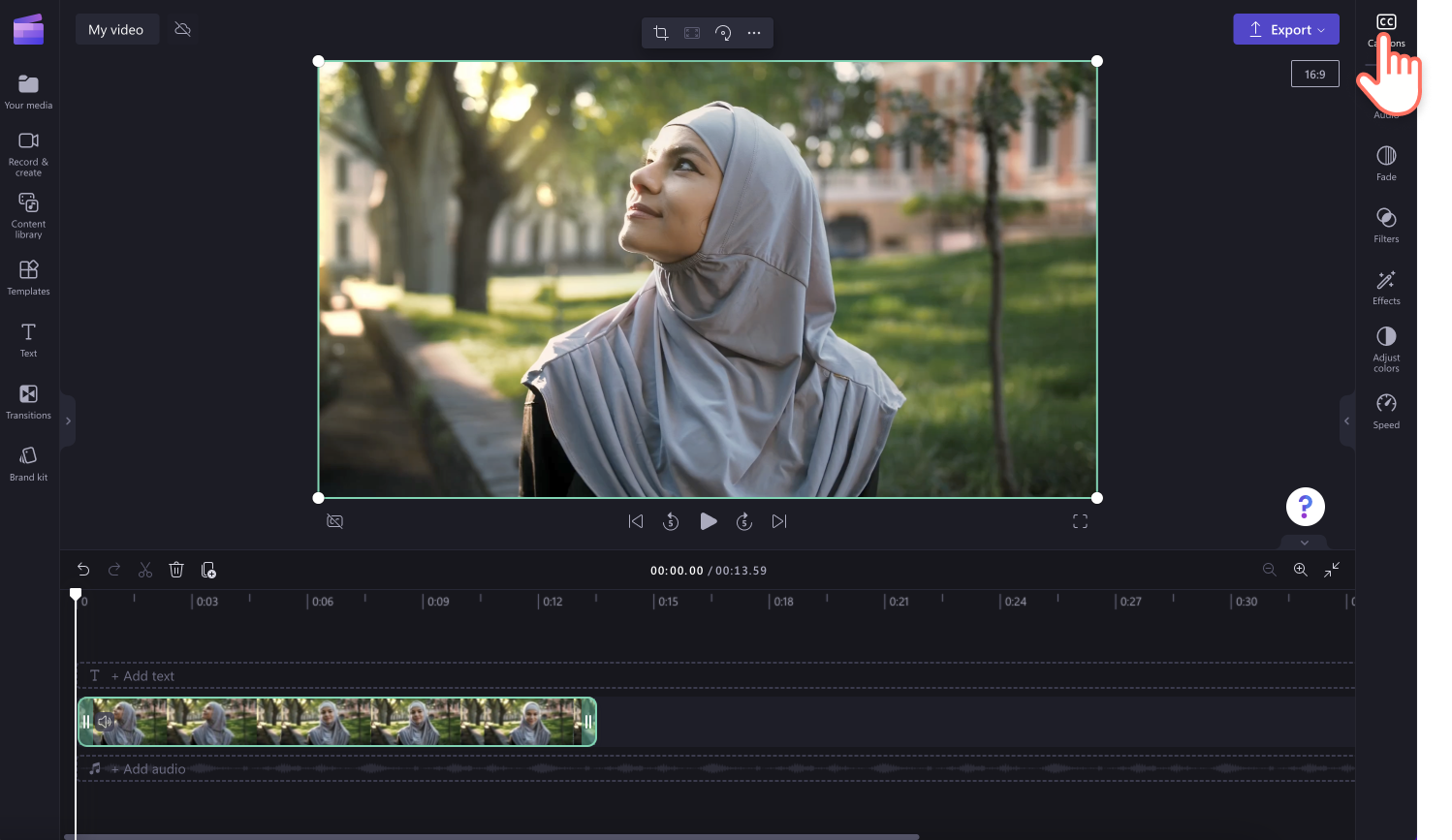
Następnie kliknij przycisk Włącz automatyczne napisy.
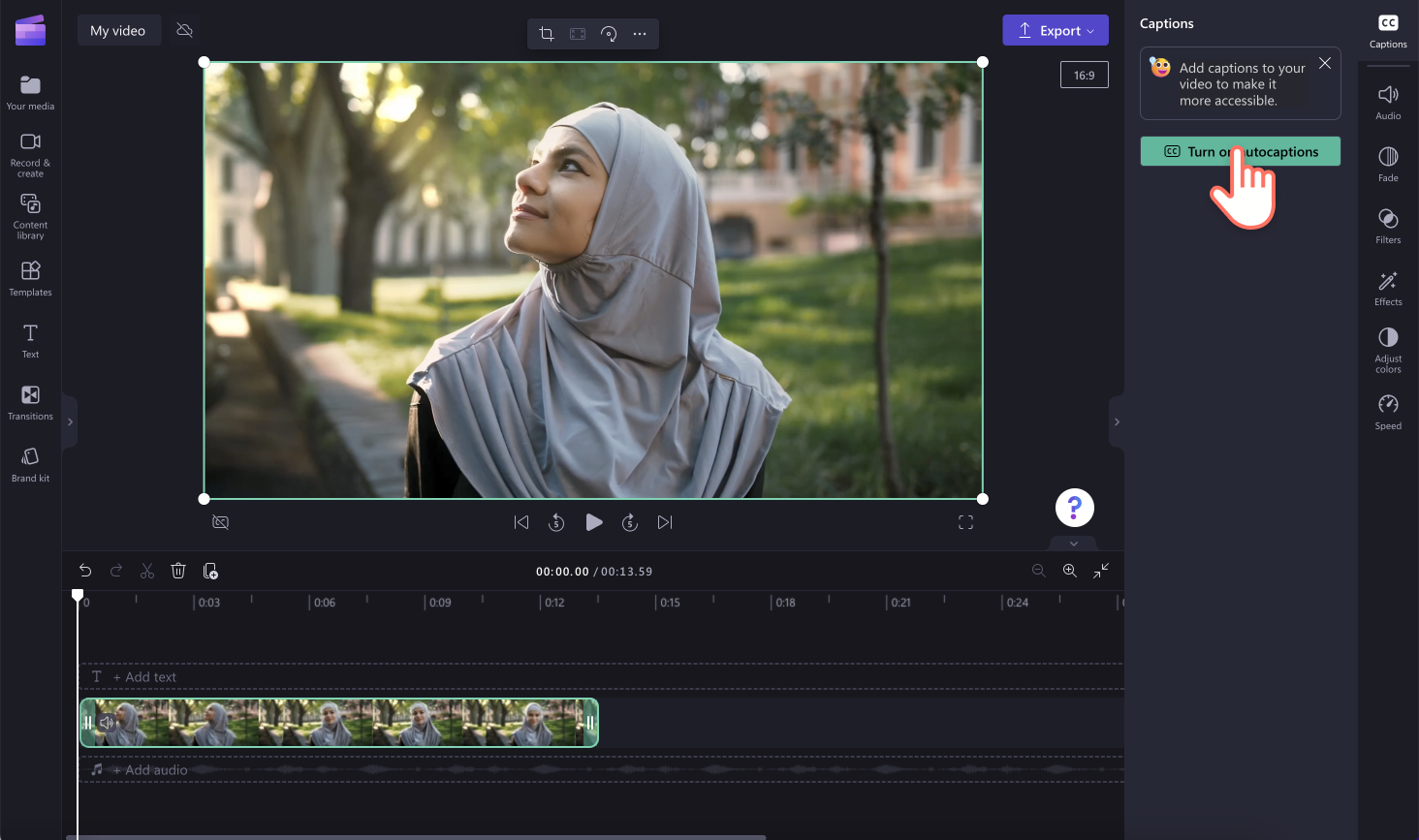
Pojawi się wyskakujące okno do wykrywania języka napisów. Wybierz język używany w filmie. Możesz też zaznaczyć odpowiednie pole, aby filtrować wulgaryzmy i obraźliwy język. Aby kontynuować, kliknij przycisk Transkrybuj multimedia. Możesz też kliknąć przycisk Anuluj, jeśli chcesz zamknąć to wyskakujące okno.
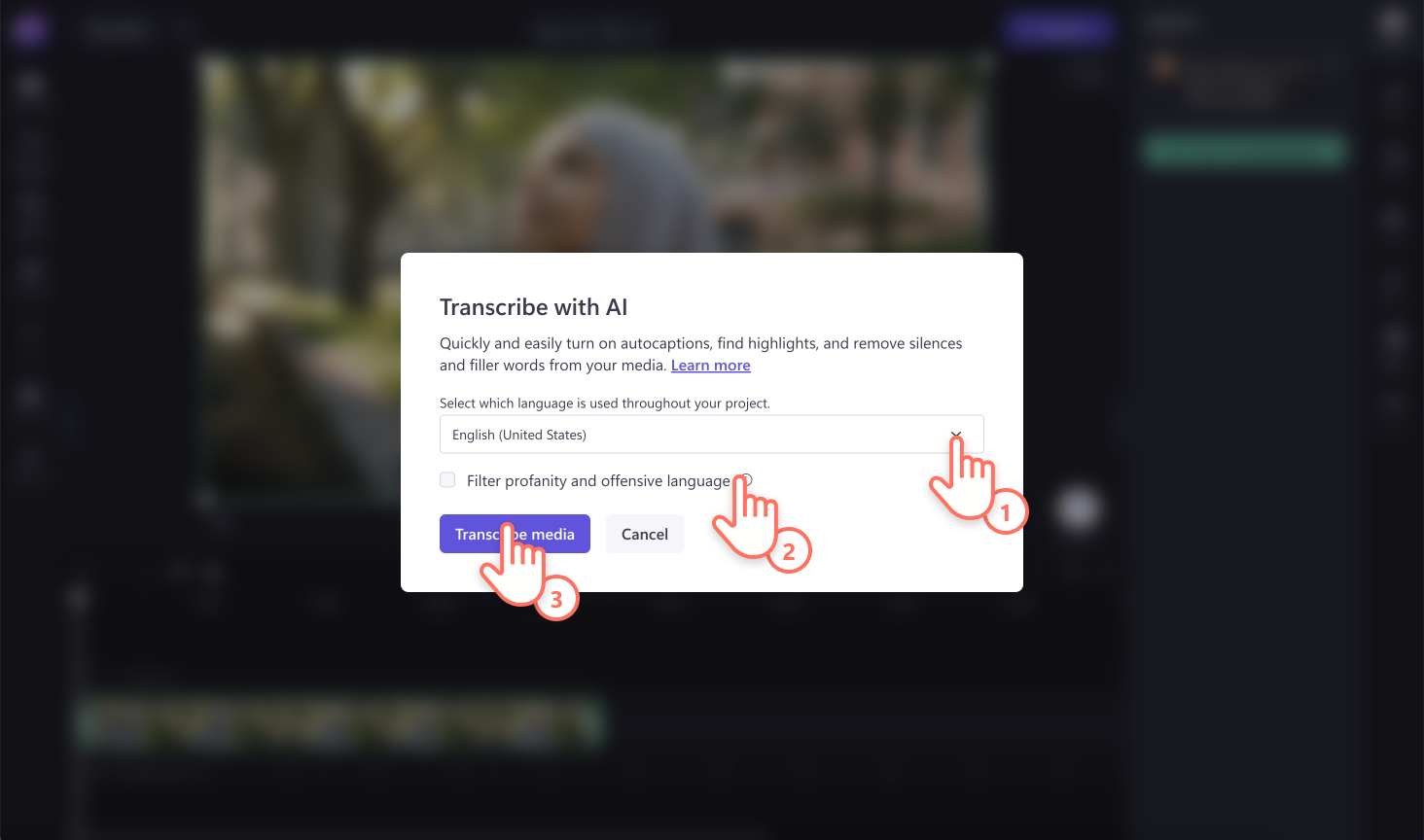
Nastąpi automatyczny powrót do edytora i tekst napisów zostanie wygenerowany na karcie Napisy w panelu właściwości. Czas generowania napisów zależy od połączenia internetowego oraz szybkości i długości filmu.
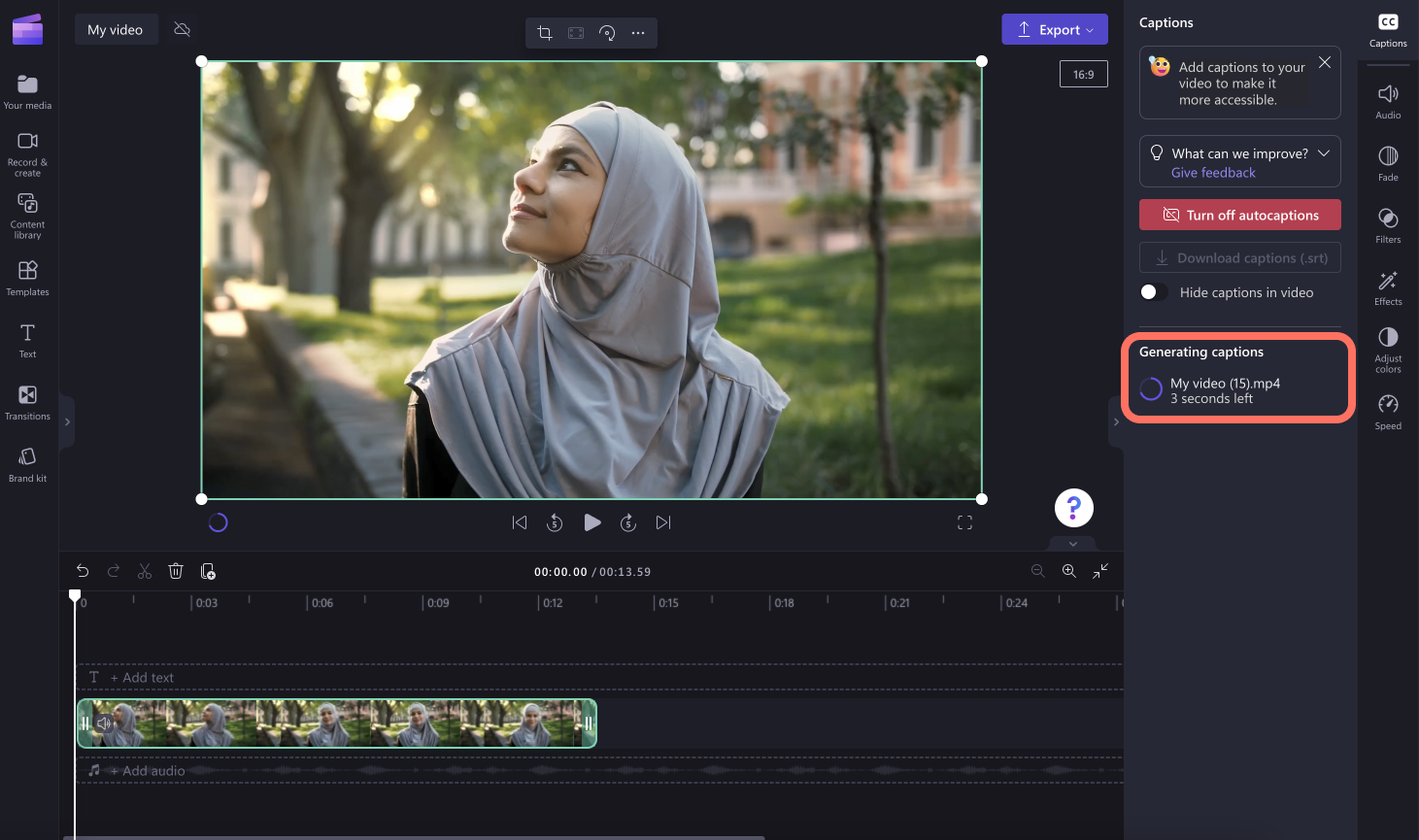
Po załadowaniu napisów w sekcji transkrypcji na karcie Napisy w panelu właściwości pojawi się transkrypcja. Napisy pojawią się też w oknie podglądu filmu.
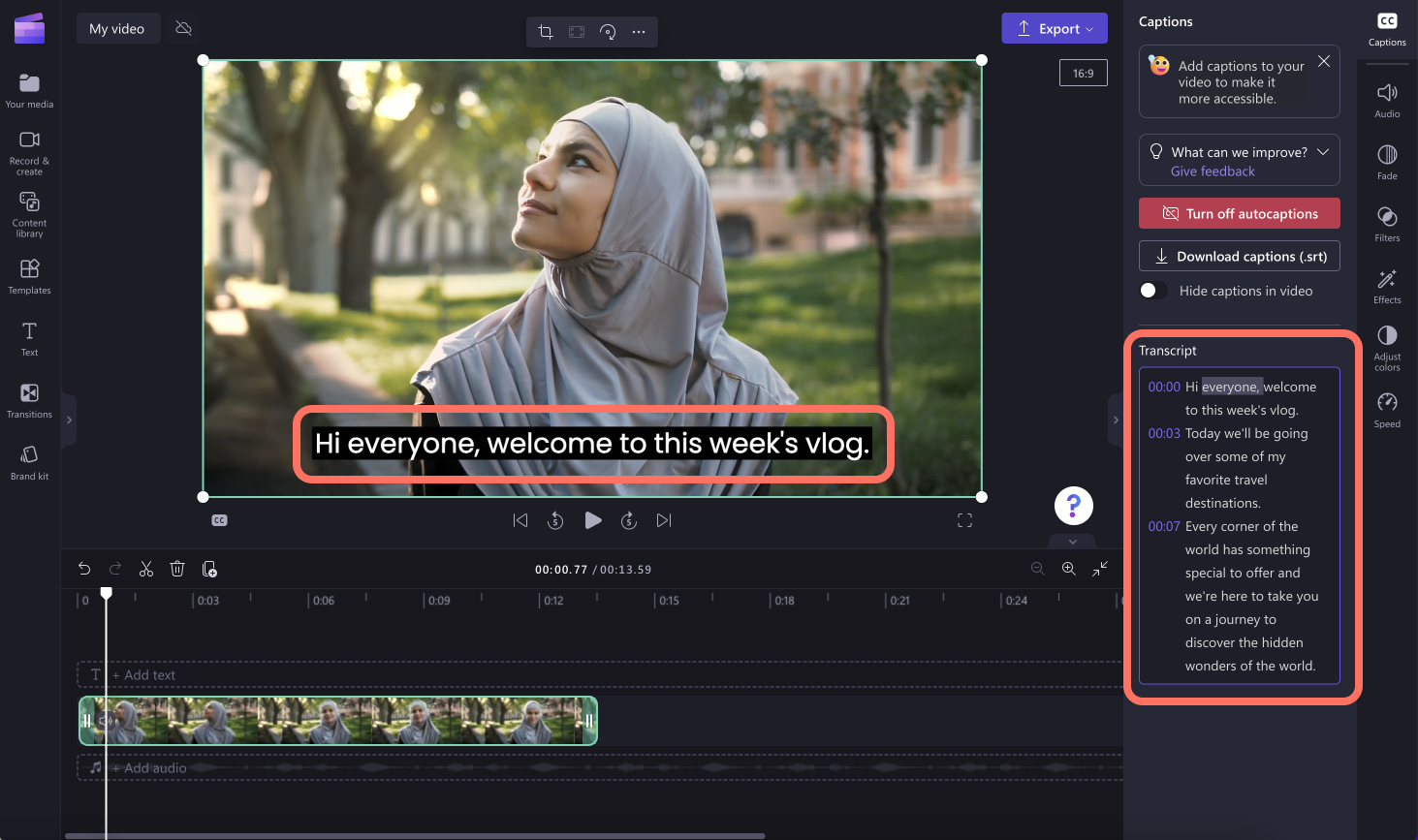
Krok 3. Wyświetlanie podglądu i zapisywanie filmu w rozdzielczości HD
Przed zapisaniem filmu obejrzyj jego podgląd, klikając przycisk odtwarzania. Gdy wszystko będzie gotowe do zapisania, kliknij przycisk eksportowania i wybierz rozdzielczość filmu. Dla uzyskania najlepszej jakości zalecamy zapisywanie wszystkich filmów w rozdzielczości 1080p. Posiadacze płatnej subskrypcji mogą zapisywać filmy w rozdzielczości 4K.
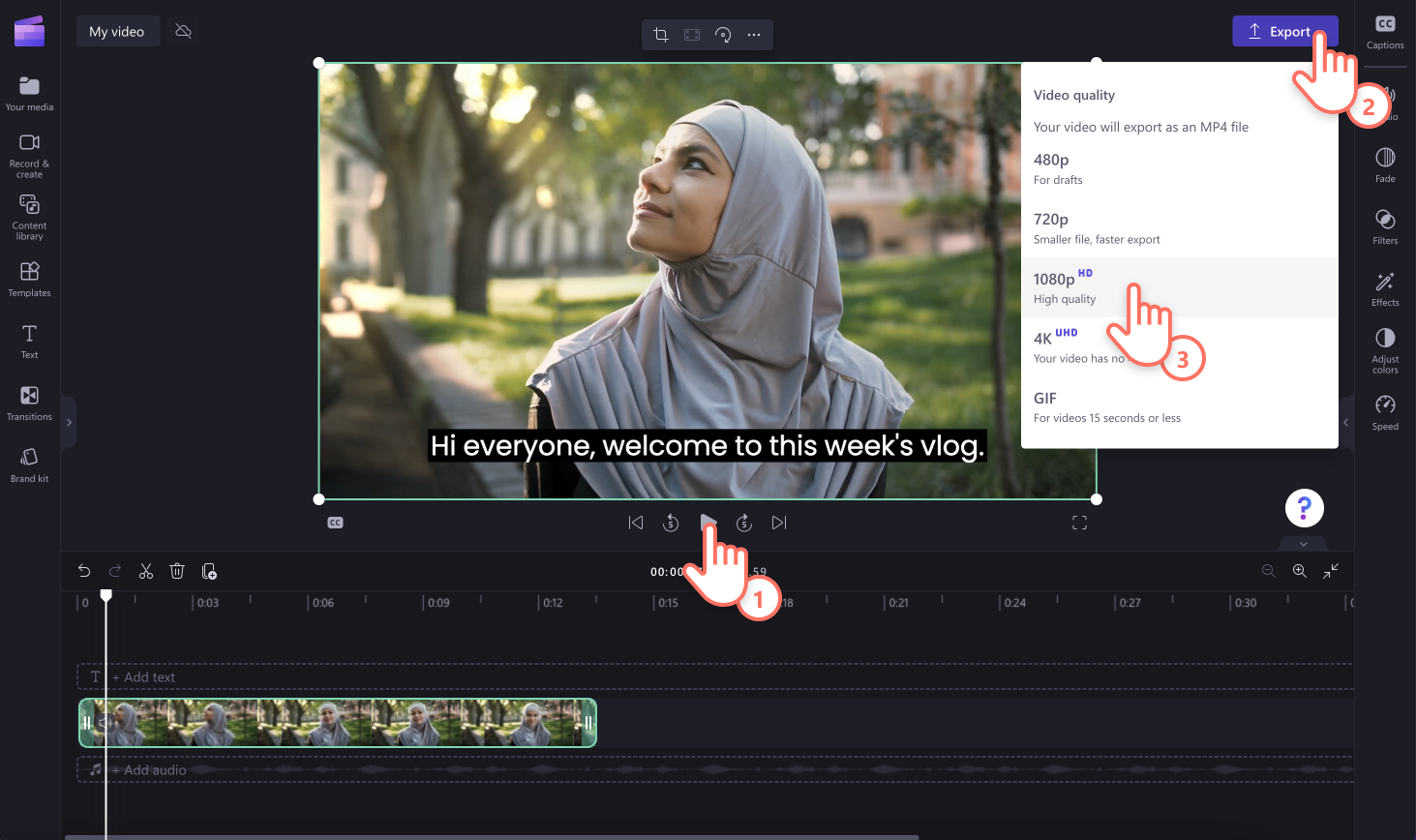
Jak edytować automatyczne napisy i dostosowywać wygląd
Edytowanie transkrypcji
Jeśli jakieś słowo w transkrypcji jest napisane błędnie lub jest niewłaściwe, kliknij je w transkrypcji i napisz na nowo.
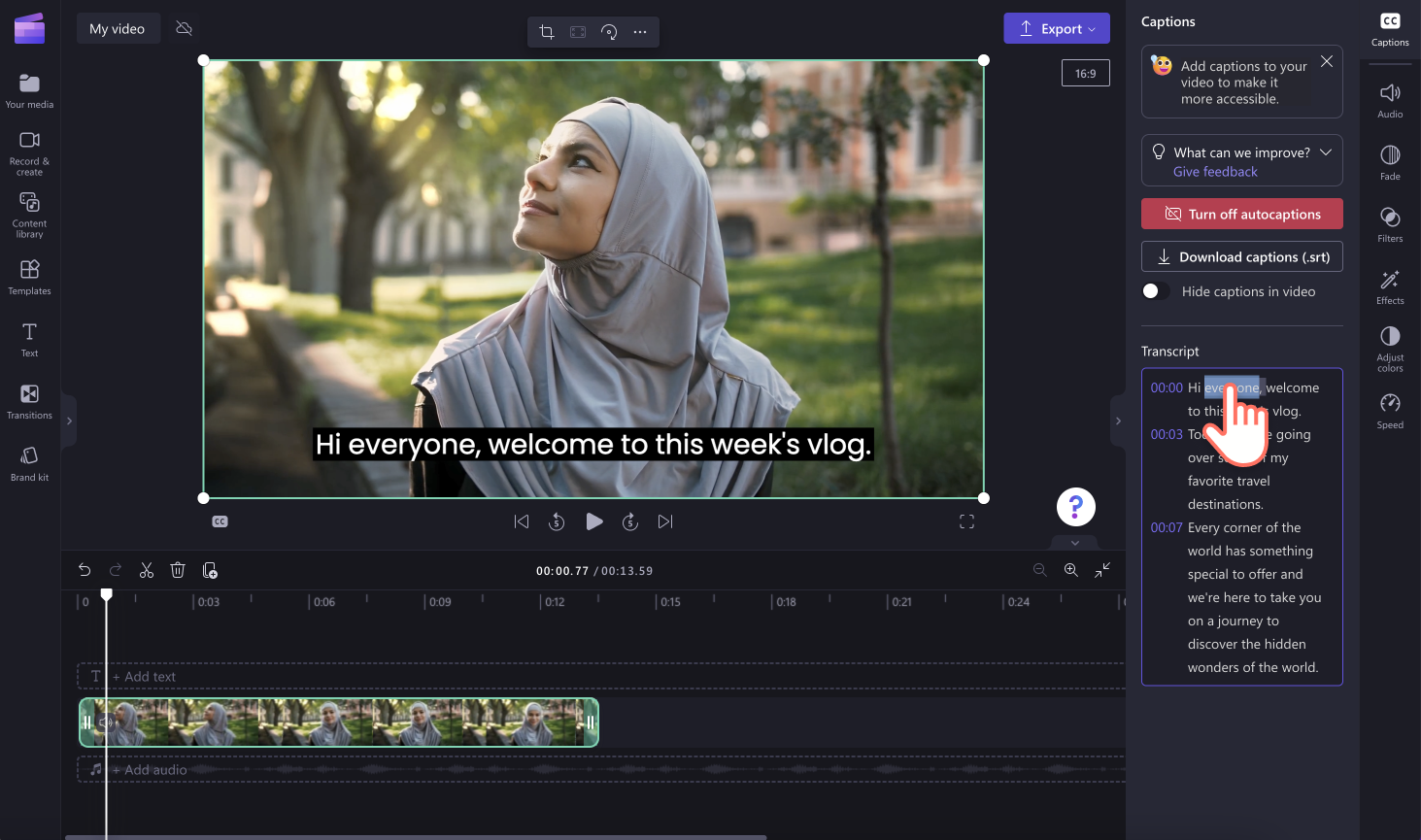
Edytowanie wyglądu napisów
Aby edytować wygląd napisów, kliknij je w podglądzie filmu. Spowoduje to otwarcie innych opcji w panelu właściwości. Następnie kliknij kartę Tekst w panelu właściwości. Tutaj możesz edytować czcionkę, rozmiar, wyrównanie, kolory i położenie.
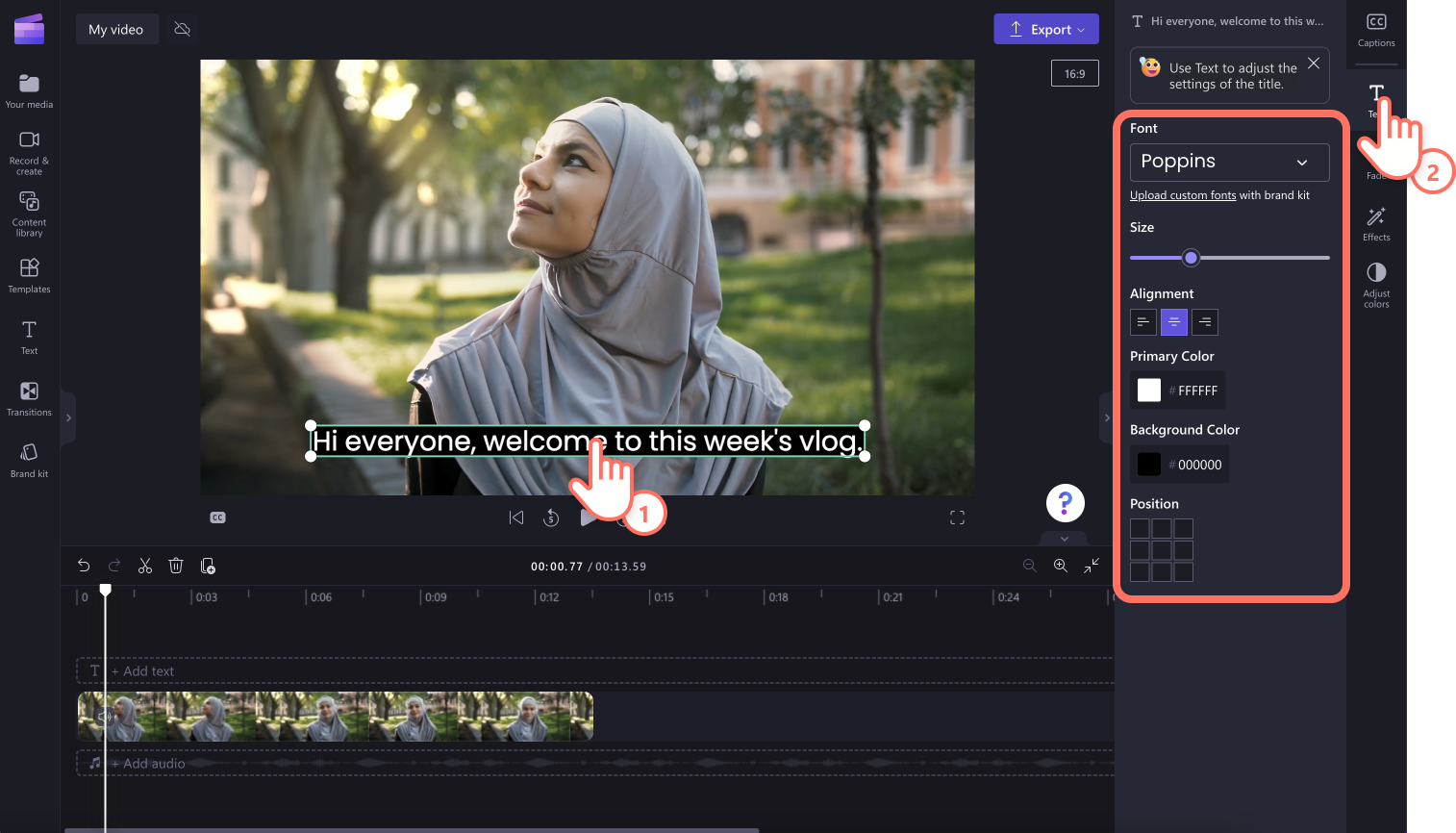
Za pomocą kart w panelu właściwości możesz też dodać zanikanie i efekty oraz dostosować kolory napisów. Jeśli dodasz do napisów efekty, zadbaj o to, aby nadal były one wyraźne i czytelne dla odbiorców.
Jak pobrać plik SRT z automatycznych napisów
SRT to standardowy format do reprezentowania napisów, znany również jako format pliku napisów SubRip. Pliki SRT umożliwiają automatyczne dodawanie napisów do filmu po jego wyprodukowaniu.
Plik SRT możesz pobrać, klikając kartę Napisy w panelu właściwości, a następnie przycisk Pobierz napisy. Transkrypcja napisów zostanie pobrana na urządzenie. Pobrana transkrypcja filmu jest doskonałym uzupełnieniem dowolnej prezentacji programu PowerPoint lub filmu z pokazem slajdów, ułatwiającym odbiorcom korzystanie z niego.
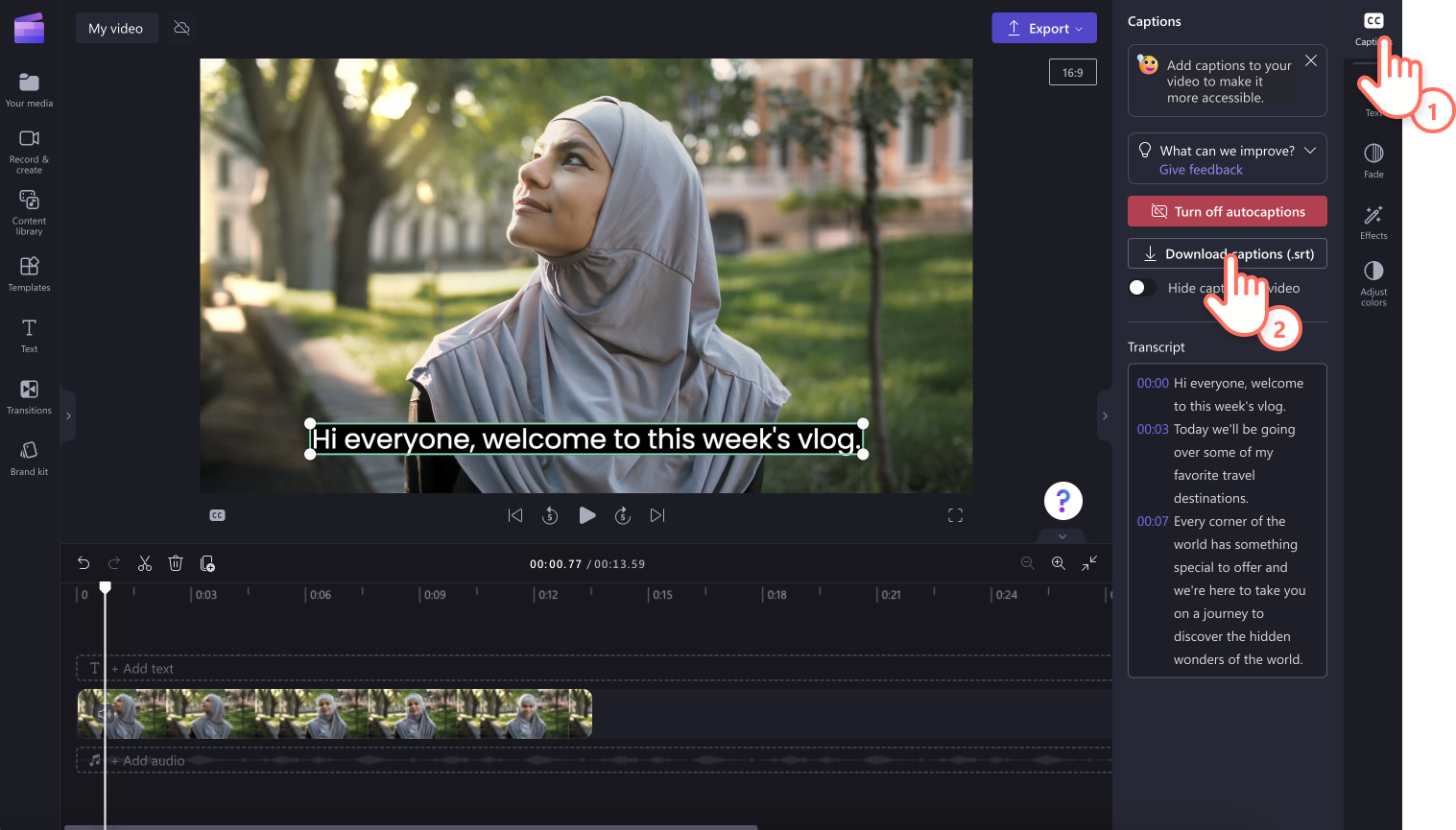
Jak wyłączyć automatyczne napisy
Aby usunąć napisy z filmu, po prostu kliknij przycisk Wyłącz automatyczne napisy na karcie Napisy w panelu właściwości. Napisy zostaną usunięte z filmu i będzie można wyeksportować go bez napisów.
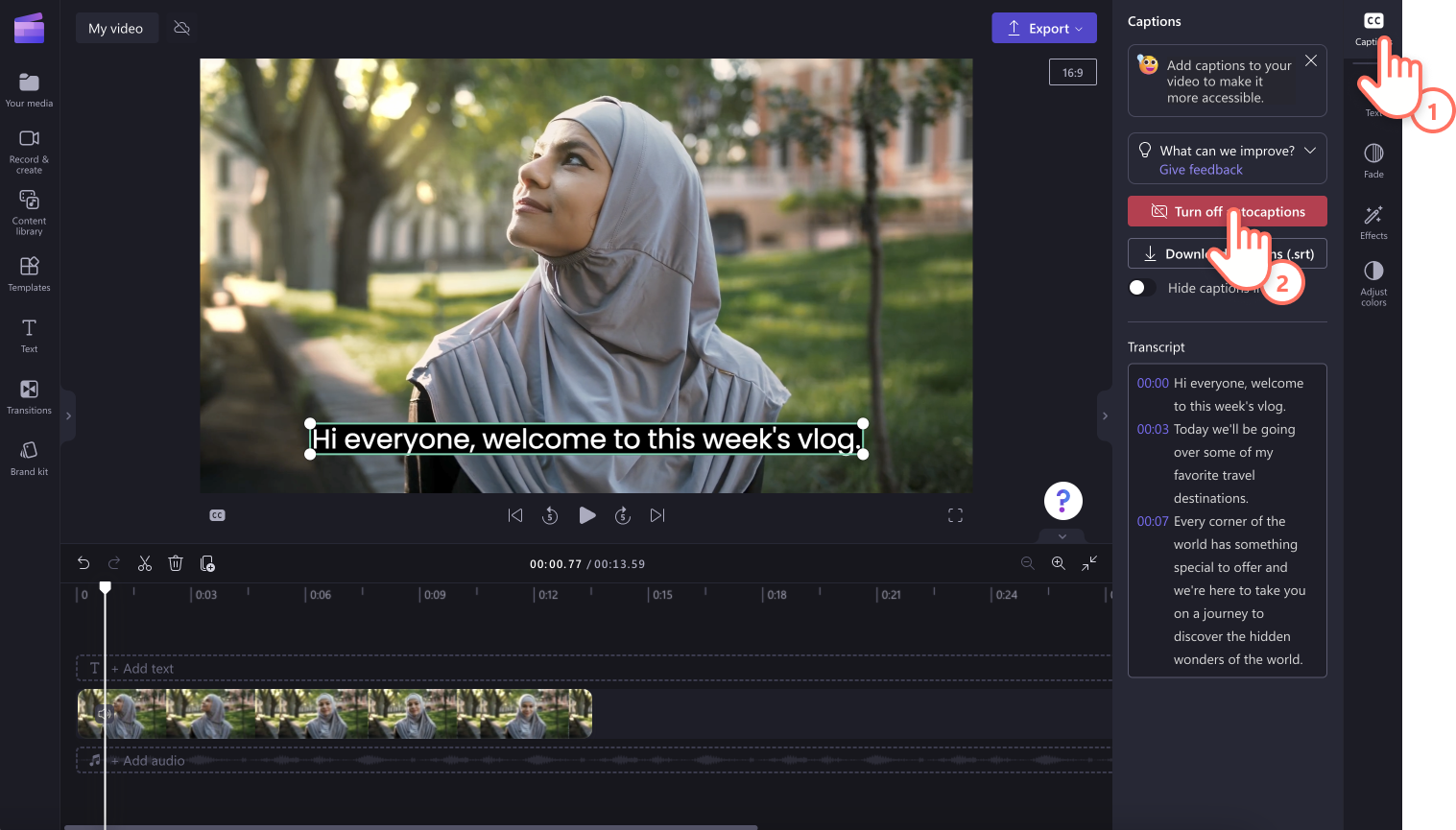
Jak ukryć automatyczne napisy
Napisy w filmie można ukryć, klikając przełącznik Ukryj napisy w klipie wideo. Spowoduje to ukrycie napisów w podglądzie filmu, ale zachowanie transkrypcji na karcie Napisy.
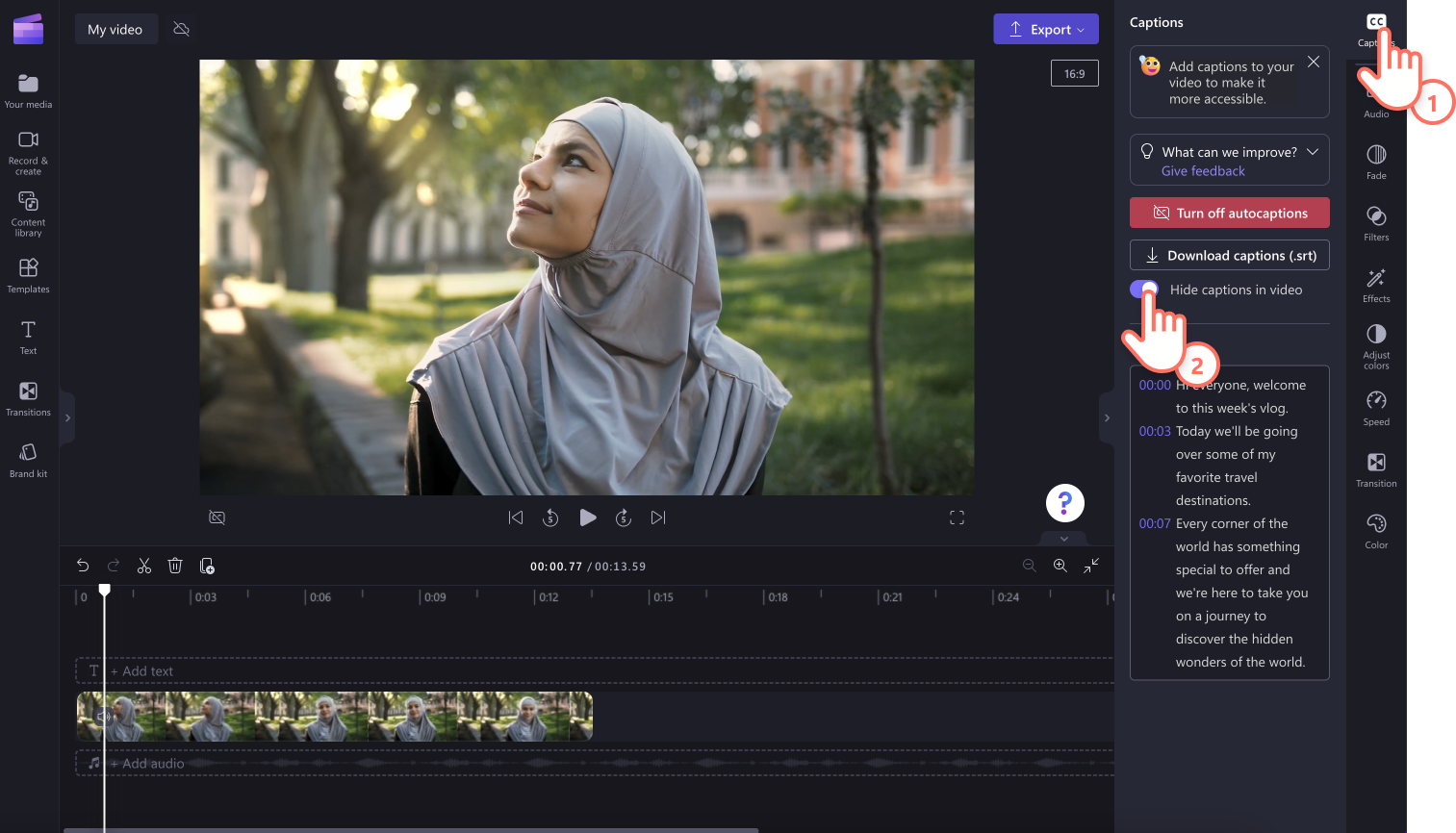
Często zadawane pytania
Are autocaptions free for all users?
Autocaptions is free for all users, including free users and paid subscribers.
What languages does autocaptions support?
There are many languages available to choose from. You can take a look at our full list of languages here. Currently, we only support a single language for each video.
Who has access to this data?
No one has access to the data. Microsoft Automatic Speech Recognition involves no human intervention, meaning no one will have access to the audio at any time.
Does Clipchamp store any caption data?
Yes. Caption data is stored with your Clipchamp video, which can only be accessed by you.
If I don't want Clipchamp to process this data, can I prevent it?
Do not turn on the auto-captioning feature if you don’t want Clipchamp to process any data.
Twórz przystępniejsze filmy już dziś, korzystając z naszych nakładek z naklejkami w języku ASL, i komunikuj emocje w filmach, dodając do nich emoji.
Zacznij edytować już dziś przy użyciu edytora Clipchamp lub pobierz aplikację Clipchamp dla systemu Windows.