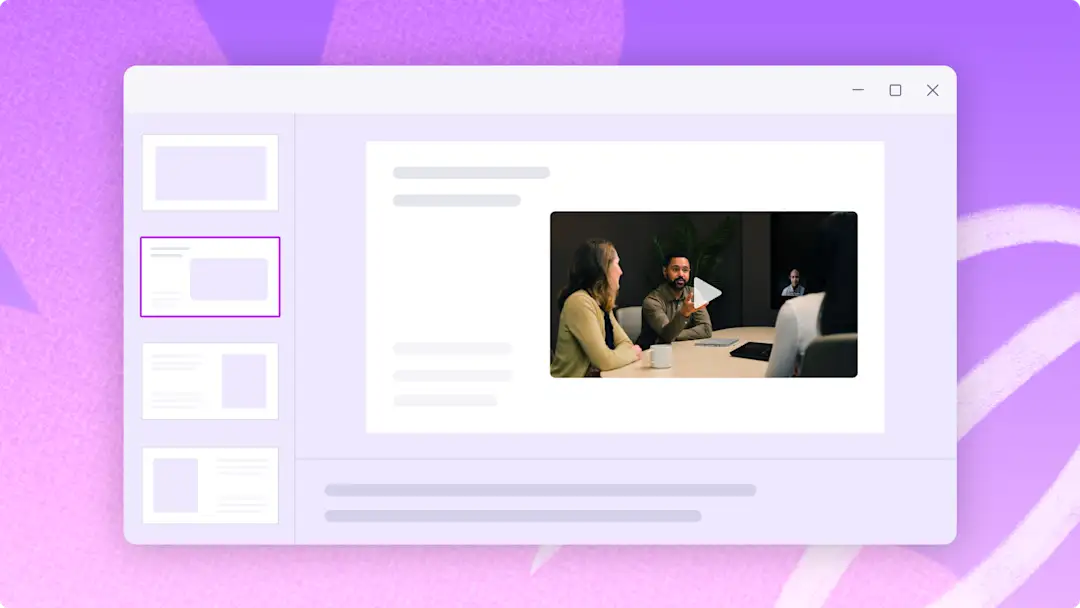Uwaga! Zrzuty ekranu w tym artykule pochodzą z usługi Clipchamp dla kont służbowych i te same zasady dotyczą usługi Clipchamp dla kont szkolnych. Samouczki dotyczące konta osobistego w usłudze Clipchamp mogą się różnić.Dowiedz się więcej.
Na tej stronie
- Metoda 1. Jak nagrać obraz z kamery internetowej w programie PowerPoint
- Metoda 2. Jak nagrać obraz z kamery internetowej i treść prezentacji programu PowerPoint w usłudze Clipchamp
- Zmiana rozmiaru wideoprezentacji dla dowolnej platformy
- Wskazówki dotyczące konfiguracji nagrań wideoprezentacji
- Wskazówki dotyczące edycji, pozwalające na tworzenie lepszych wideoprezentacji
Zbudowanie angażującej i profesjonalnej wideoprezentacji to znacznie więcej niż tylko przekazanie informacji — to przede wszystkim nawiązanie kontaktu z odbiorcami.Niezależnie od tego, czy przygotowujesz prezentację biznesową, sprzedażową, do szkoły czy wdrażająca do pracy, dodanie wideo z własnym udziałem może przekształcić slajdy prezentacji PowerPoint w dynamiczne (i spersonalizowane!) narzędzie do opowiadania historii.
Niniejszy przewodnik omawia dwa sposoby nagrywania wideo w programie PowerPoint: nagrywanie prezentacji bezpośrednio w programie PowerPoint oraz korzystanie z bezpłatnego edytora wideo online — Clipchamp w celu podniesienia jakości filmów. Dzięki temu szczegółowemu przewodnikowi dowiesz się, jak podnieść jakość swoich prezentacji wideo.
Metoda 1. Jak nagrać obraz z kamery internetowej w programie PowerPoint
Krok 1. Otwórz program Microsoft PowerPoint i przejdź do karty Nagraj
Aby rozpocząć nagrywanie z kamery internetowej w programie PowerPoint, przejdź do aplikacji PowerPoint. Następnie kliknij kartę Nagraj, aby uruchomić opcje nagrywania.
Krok 2.Wybierz opcję Wideoportret, aby włączyć kamerę internetową
Kliknij przycisk Wideoportret na pasku narzędzi nagrywania.
Pojawi się symbol zastępczy w postaci niebieskiego koła, zapewniający podgląd położenia nakładki nagrania z kamery internetowej. W razie potrzeby możesz dostosować kształt nagrania z kamery internetowej i dodać do niego obramowanie. Jeśli funkcja Wideoportret nie była wcześniej używana, włącz uprawnienia dotyczące kamery internetowej i mikrofonu oraz wybierz źródła dla kamery i mikrofonu.
Krok 3. Nagraj film z prezentacją
Kliknij przycisk nagrywania w prawym górnym rogu, aby rozpocząć nagrywanie. Za pomocą tego narzędzia nagrasz slajdy prezentacji programu PowerPoint, zawartość promptera i obraz z kamery internetowej. Pojawi się trzysekundowe odliczanie.Aby zatrzymać nagrywanie, kliknij przycisk zatrzymania nagrywania. Przed zapisaniem filmu możesz wyświetlić jego podgląd.
Krok 4.Zapisz i udostępnij film z prezentacją
Obejrzyj podgląd filmu z prezentacją programu PowerPoint przed jego zapisaniem. Po zakończeniu nagrywania kliknij przycisk eksportu, a następnie eksportuj wideo.
Więcej informacji znajdziesz w artykule pomocy dotyczącym nagrywania prezentacji.
Po opanowaniu podstaw, przejdźmy do kolejnego przepływu pracy, który sprawi, że prezentacje PowerPoint staną się jeszcze bardziej atrakcyjne.
Metoda 2. Jak nagrać obraz z kamery internetowej i treść prezentacji programu PowerPoint w usłudze Clipchamp
Omówimy, jak nagrać prezentację w programie PowerPoint za pomocą usługi Microsoft Clipchamp w celu podniesienia poziomu prezentacji oraz pokażemy, jak edytować wideo za pomocą funkcji przyjaznych dla początkujących. Korzystając z opcji nagrywania Ekran i kamera możesz jednocześnie nagrywać obraz z kamery internetowej i prezentację programu PowerPoint bez opuszczania przeglądarki.Nagranie z kamery internetowej jest automatycznie zapisywane jako nakładka typu „obraz w obrazie”, co ułatwia edytowanie i dostosowywanie filmu.
Wykonaj poniższe czynności, aby dowiedzieć się, jak nagrać obraz z kamery internetowej i prezentację wideo w usłudze Clipchamp.
Kliknij kartę Nagraj i utwórz na pasku narzędzi.
Kliknij opcję Ekran i kamera.
Wybierz kamerę i mikrofon, których chcesz użyć.
Kliknij przycisk nagrywania, aby wybrać kartę, okno lub cały ekran z widoczną prezentacją programu PowerPoint.
Po zakończeniu prezentacji zapisz nagranie.
Przytnij błędy lub nadmiarowy materiał na osi czasu za pomocą narzędzia do przycinania.
Zapisz prezentację wideo w rozdzielczości 1080p.
Aby uzyskać dodatkową pomoc, skorzystaj z samouczka dotyczącego opcji nagrywania Ekran i kamera. Możesz również zapisać prezentację programu PowerPoint jako plik MP4 lub MOV, a następnie zaimportować film na oś czasu w celu rozpoczęcia edycji.
Zmiana rozmiaru wideoprezentacji dla dowolnej platformy
Jeśli udostępniasz swoją prezentację wideo na wielu różnych platformach, takich jak YouTube lub Stream, może to wymagać różnych współczynników proporcji dla postów wideo. Zamiast tworzyć nowe wideo na potrzeby każdej platformy, wystarczy zmienić rozmiar wideo w programie PowerPoint przy użyciu predefiniowanych ustawień współczynnika proporcji.
Wykonaj poniższe czynności w celu szybkiej zmiany rozmiaru wideoprezentacji przy użyciu predefiniowanych ustawień.
Zaimportuj plik wideo i dodaj go do osi czasu.
Kliknij przycisk współczynnika proporcji 16:9.
Najeżdżaj kursorem na poszczególne ustawienia wstępne, aby wyświetlać podgląd współczynników proporcji.
Kliknij nowy współczynnik proporcji pasujący do wybranej platformy w celu zmiany rozmiaru wideo.
Użyj przycisków dopasowania lub wypełnienia na przestawnym pasku narzędzi, aby usunąć czarne obramowania lub paski.
Zapisz film, klikając przycisk eksportu i wybierając rozdzielczość wideo 1080p.
Wskazówki dotyczące konfiguracji nagrań wideoprezentacji
W celu uzyskania wysokiej jakości nagrań, ważne jest zwrócenie uwagi na kilka kluczowych czynników: stabilne połączenie internetowe, ciche środowisko nagrywania i dobre oświetlenie.Gdy te kwestie zostaną już dopracowane, przejdź do prawidłowej konfiguracji narzędzi technicznych.
Oto jak skonfigurować ustawienia nagrywania podczas korzystania z programu PowerPoint lub usługi Clipchamp.
Jak skonfigurować funkcje nagrywania w programie PowerPoint
Jak wspomniano powyżej, program PowerPoint umożliwia nagrywanie slajdów oraz nagrywanie kamerą.Przedstawiamy kilka wskazówek dotyczących prawidłowego nagrywania.
Konfiguracja źródła wideo — przejdź do karty Nagrywanie w programie PowerPoint.W tym miejscu można wybrać źródło nagrywanego obrazu — zazwyczaj jest to wbudowana w komputer kamera internetowa lub kamera zewnętrzna podłączona do komputera. Upewnij się, że kamera została prawidłowo wybrana i ustawiona.
Konfiguracja źródła audio — wybierz źródło wejściowe audio na karcie Nagrywanie. Może to być wewnętrzny mikrofon laptopa, mikrofon zewnętrzny lub inne podłączone urządzenie audio.Wybierz mikrofon o najlepszej dostępnej jakości i nagraj dźwięk w celu sprawdzenia czystości i głośności.Dopasuj ustawienia mikrofonu w celu zredukowania szumów tła i zapewnienia wyraźnego i słyszalnego głosu.
Podgląd i testowanie — przed rozpoczęciem właściwego nagrywania wykonaj test nagrywania, aby zobaczyć i usłyszeć, jak wyglądasz i brzmisz w nagraniu.Ten test pomoże dopasować pozycję kamery, ustawienia dźwięku i zmienić lokalizację, jeśli oświetlenie lub hałas w tle działają rozpraszająco.
Jak skonfigurować nagrywanie obrazu z ekranu i kamery internetowej w usłudze Clipchamp
Skonfiguruj ustawienia nagrywania w usłudze Clipchamp w celu optymalizacji jakości obrazu i dźwięku.
Wybierz rozmiar prezentacji — standardowy współczynnik proporcji 16:9 jest odpowiedni dla większości prezentacji.
Skonfiguruj uprawnienia do nagrywania ekranu i kamery — przejdź do karty Nagrywanie i tworzenie na pasku narzędzi. Następnie wybierz narzędzie Ekran lub Ekran i kamera.Pojawi się okno z prośbą o udzielenie uprawnień.Jeśli korzystasz z naszego rejestratora obrazu z kamery internetowej po raz pierwszy, zezwól usłudze Clipchamp na dostęp do kamery i mikrofonu. Aby kontynuować, kliknij przycisk zezwolenia.
Wybierz źródło ekranu — nagraj kartę przeglądarki, okno lub cały ekran za pomocą wyskakującego okienka.
Wybierz kamerę internetową i źródło dźwięku — za pomocą wyskakującego okienka wybierz źródło mikrofonu, źródło kamery i opcjonalnie trenera prelegenta, jeśli jest taka potrzeba.
Wskazówki dotyczące edycji, pozwalające na tworzenie lepszych wideoprezentacji
Wytnij błędy
Dzięki intuicyjnemu narzędziu do przycinania dostępnemu w usłudze Clipchamp można kilkoma kliknięciami usunąć niepotrzebne fragmenty nagrania ekranu, wideo z kamery internetowej lub głosu lektora.Pomoże to utrzymać zaangażowanie odbiorców w trakcie prezentacji.Dowiedz się, jak to zrobić z tego samouczka wideo.
Stosowanie napisów w celu tworzenia filmów z ułatwieniami dostępu
Generuj napisy do wideoprezentacji w czasie rzeczywistym, aby ułatwić jej zrozumienie po wyciszeniu, za pomocą funkcji automatycznych napisów. Funkcja automatycznych napisów umożliwia automatyczne tworzenie transkrypcji wideo, która składa się z indeksu znaczników czasu i ułatwia poruszanie się po filmie.
Dodawanie naklejek z adnotacjami w celu podkreślania przekazu
Dzięki nakładaniu naklejek z adnotacjami zwrócisz uwagę na określone elementy prezentacji PowerPoint.Na karcie Biblioteka zawartości na pasku narzędzi możesz przeszukiwać nieskończoną gamę kształtów i adnotacji, takich jak strzałki, kwadraty, okręgi, gwiazdy, grafiki i inne elementy.
Przyspieszanie i spowalnianie wideo
Jeśli prezentacja przebiega zbyt wolno lub zbyt szybko, łatwo edytuj szybkość filmu za pomocą przyjaznego dla początkujących selektora szybkości. Pamiętaj, aby szybkość prezentacji nie utrudniała jej zrozumienia.
Dodawanie animowanego tekstu w celu zwiększenia przejrzystości
Dzięki temu można skuteczniej przekazywać komunikaty i zapewnić ich zrozumienie przez odbiorców.Zapewnij widzom więcej kontekstu dzięki animowanym tekstom. Wybieraj z szerokiej gamy profesjonalnych tytułów, takich jak na przykład tekst wielowierszowy (multiline), pasek na dole ekranu (lower third), odbijający się tekst (bouncing) czy odbicie lustrzane (mirror).Dostosuj tytuły do motywu prezentacji, stosując różne czcionki, kolory, rozmiary i położenia.
Korzystanie z naklejek ASL w celu ulepszenia filmów
Twórz bardziej przyjazne dla użytkownika wideo PowerPoint do pracy, szkoły lub mediów społecznościowych za pomocą popularnych naklejek wideo w amerykańskim języku migowym (ASL, American Sign Language). Po prostu umieść naklejkę w języku ASL obok zawartości wideo lub jako samodzielny klip, aby przekazywała znaczenie społeczności osób niesłyszących i niedosłyszących.
Dostosowanie nagrania z kamery internetowej
Zwiększ atrakcyjność i profesjonalny wygląd nagrań wideo z kamery internetowej dzięki narzędziom do korekcji kolorów. Dzięki tym narzędziom można łatwo dostosować jasność, kontrast i nasycenie.
Dowiedz się więcej o nagrywaniu filmu z prezentacją w systemie Windows 10 i o tym, jak tworzyć wciągające wideoprezentacje.
Rozpocznij edycję już dziś przy użyciu bezpłatnej usługi Clipchamp lub pobierz aplikację Clipchamp dla systemu Windows.