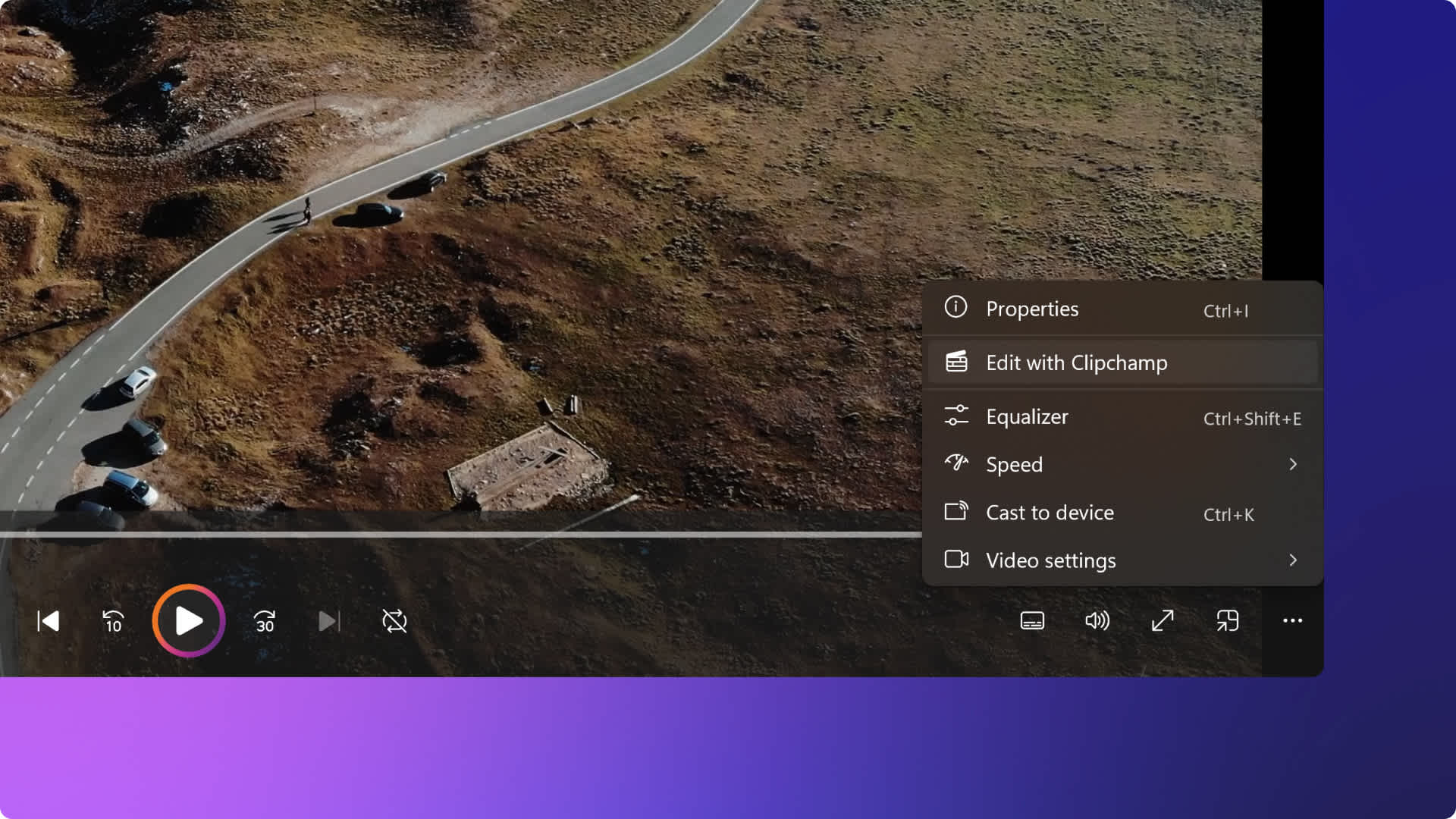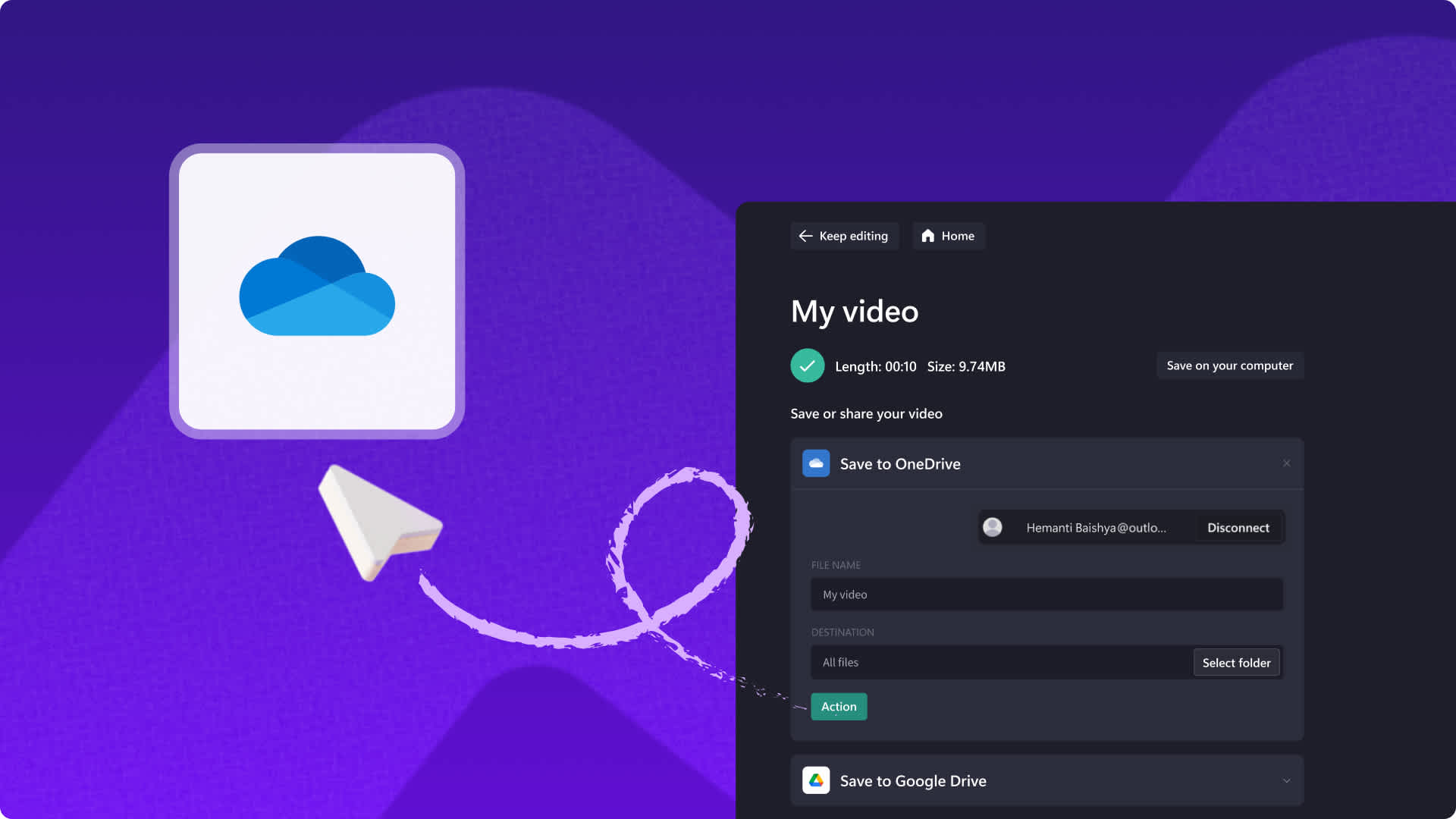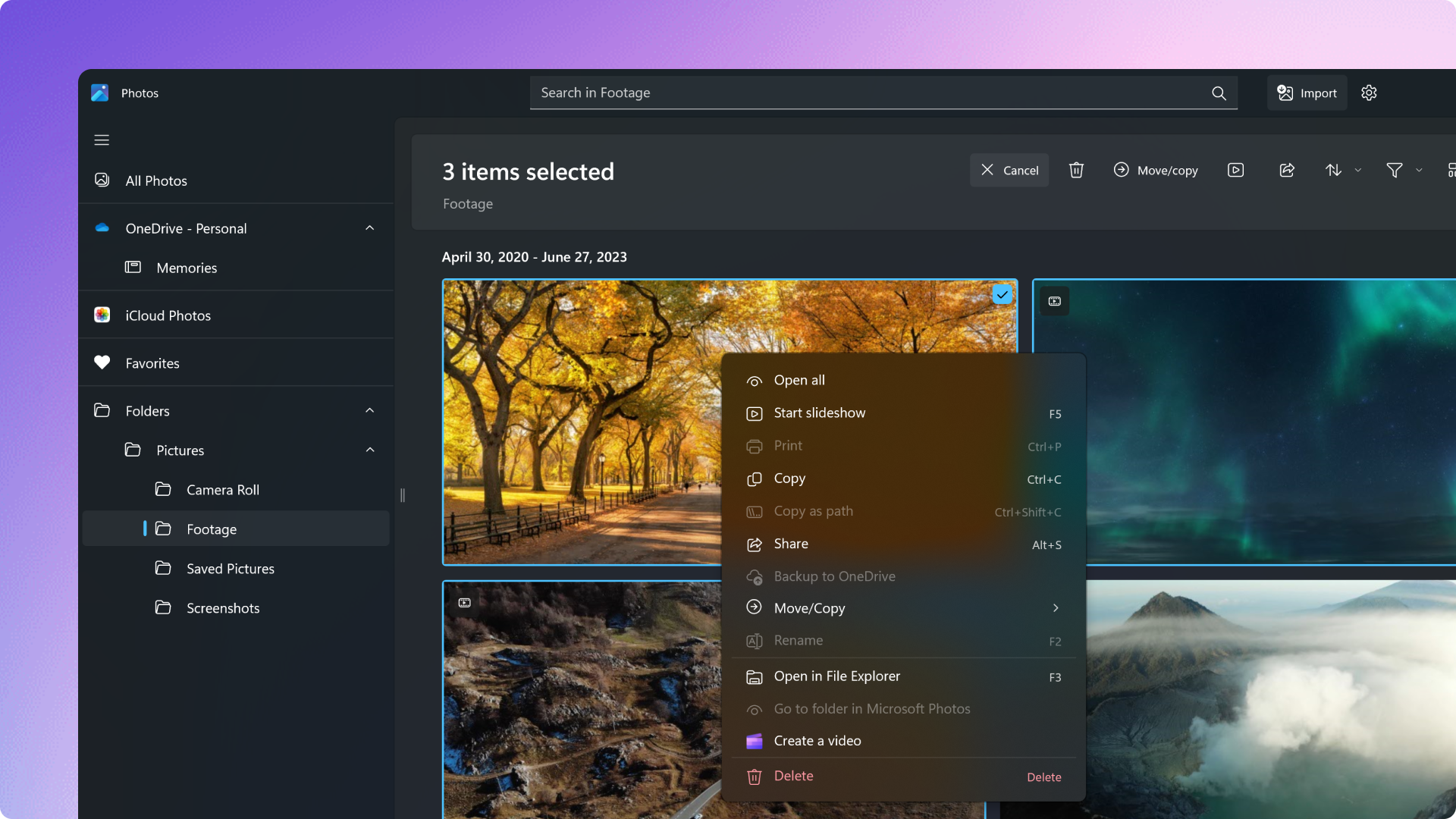Uwaga! Te informacje dotyczą Clipchamp dla kont osobistych.Wypróbuj ten link, jeśli szukasz informacji o Clipchamp dla kont służbowych.
Na tej stronie
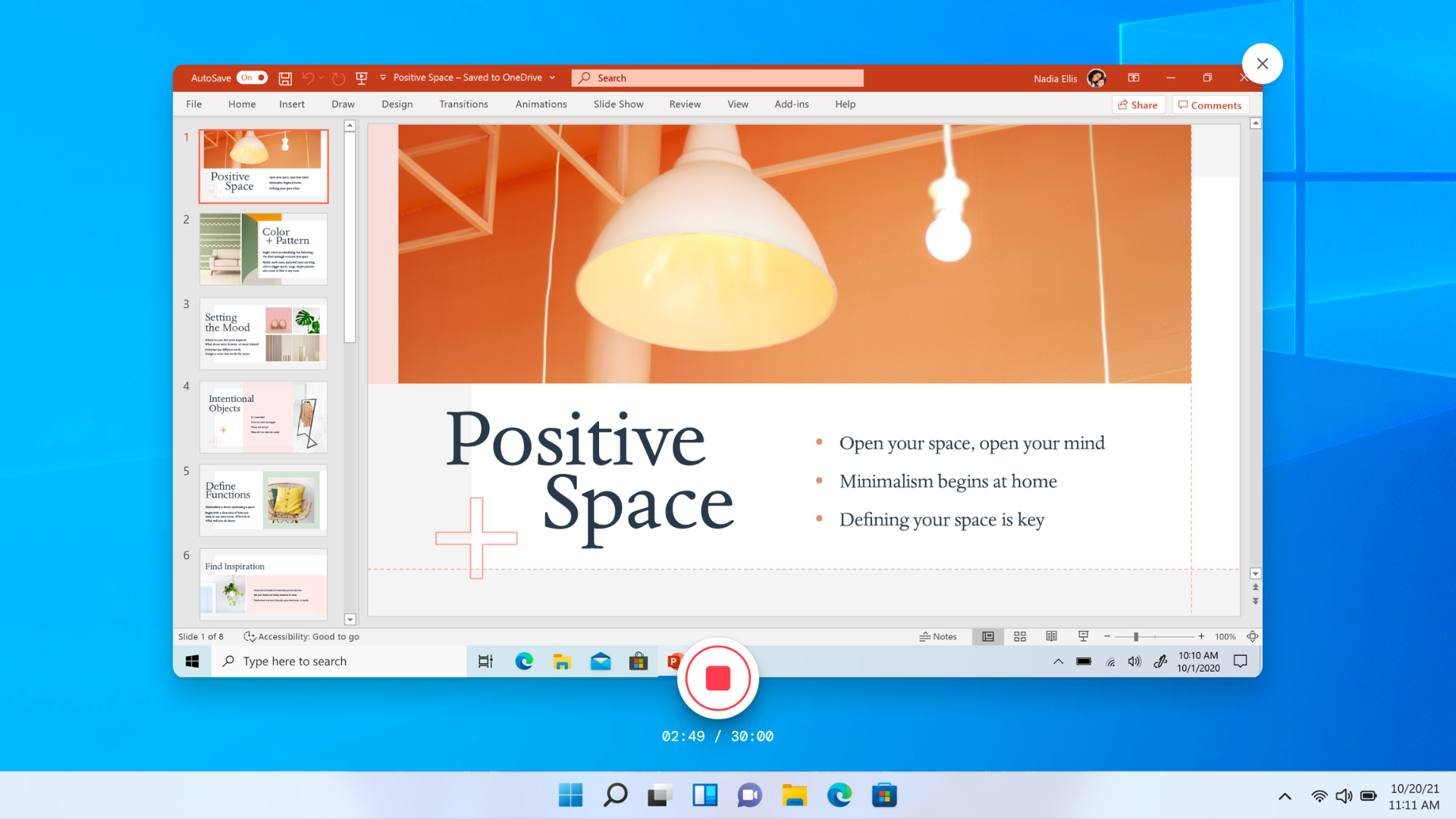
Bezproblemowo nagraj zawartość ekranu, edytuj film i zapisz go w wysokiej rozdzielczości na urządzeniu z systemem Windows — bez konieczności pobierania. Nagrywaj zawartość ekranu na swoim laptopie i twórz samouczki wideo, nagrania z gier i wiele więcej z gwarancją zachowania swojej prywatności.
Wystarczy nagrać ekran systemu Windows, wyciąć momenty niezręcznej ciszy i niechciany materiał, dodać naklejki i animowany tekst, a następnie udostępnić film wprost z urządzenia z systemem Windows. Możesz nawet tworzyć głosy lektorów AI w wielu różnych stylach i tonach, dopasowane do nagrania ekranu.
Dowiedz się, jak nagrywać ekran dla systemu Windows 11 i edytować dalej film przy użyciu efektów wideo w edytorze Clipchamp.
Jak używać rejestratora ekranu w systemie Windows
Krok 1. Znajdowanie edytora Clipchamp na urządzeniu z systemem Windows
Wyszukaj aplikację Clipchamp firmy Microsoft w menu Start, aby rozpocząć nagrywanie ekranu na urządzeniu z systemem Windows 11.
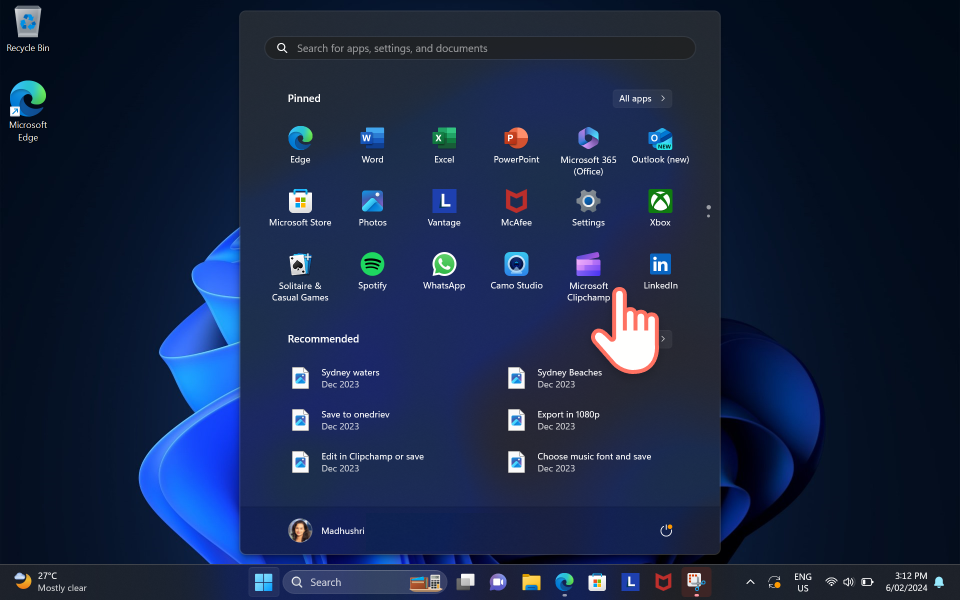
Zaloguj się przy użyciu konta Microsoft, adresu e-mail lub konta Google albo utwórz konto.Zalecamy logowanie się przy użyciu konta Microsoft.
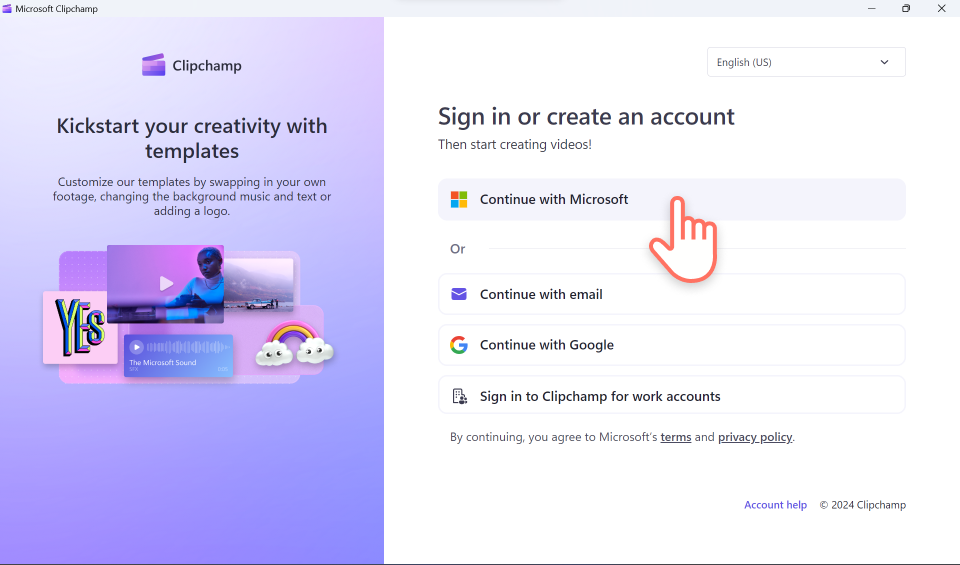
Krok 2. Tworzenie nowego filmu
Kliknij przycisk tworzenia nowego filmu, aby rozpocząć nagrywanie zawartości ekranu.
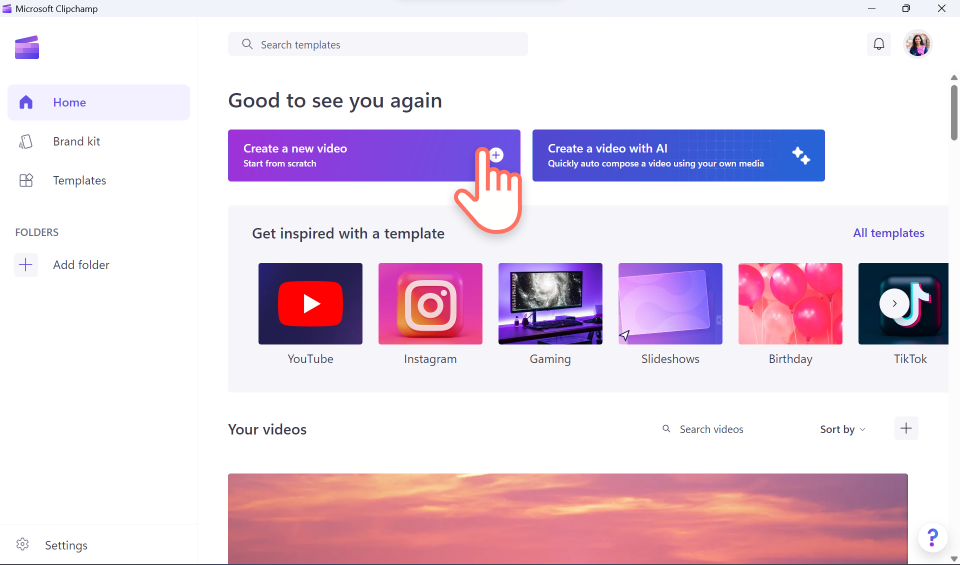
Krok 3. Kliknięcie narzędzia Ekran i kamera
Aby uzyskać dostęp do rejestratora ekranu systemu Windows, kliknij kartę nagrywania i tworzenia na pasku narzędzi, a następnie kliknij przycisk ekranu. Pojawi się wyskakujące okienko z żądaniem uprawnień. Włącz te uprawnienia, aby zezwolić edytorowi Clipchamp na nagrywanie zawartości.
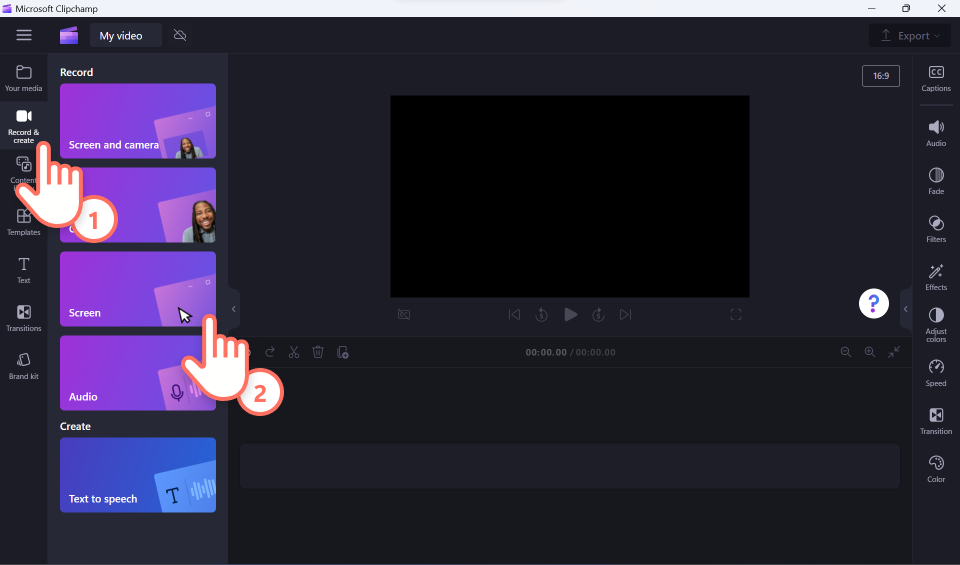
Krok 4. Nagrywanie zawartości ekranu
Wybierz źródło mikrofonu i — jeśli chcesz — trenera prelegenta. Gdy wszystko jest gotowe, kliknij czerwony przycisk nagrywania, aby rozpocząć nagrywanie.
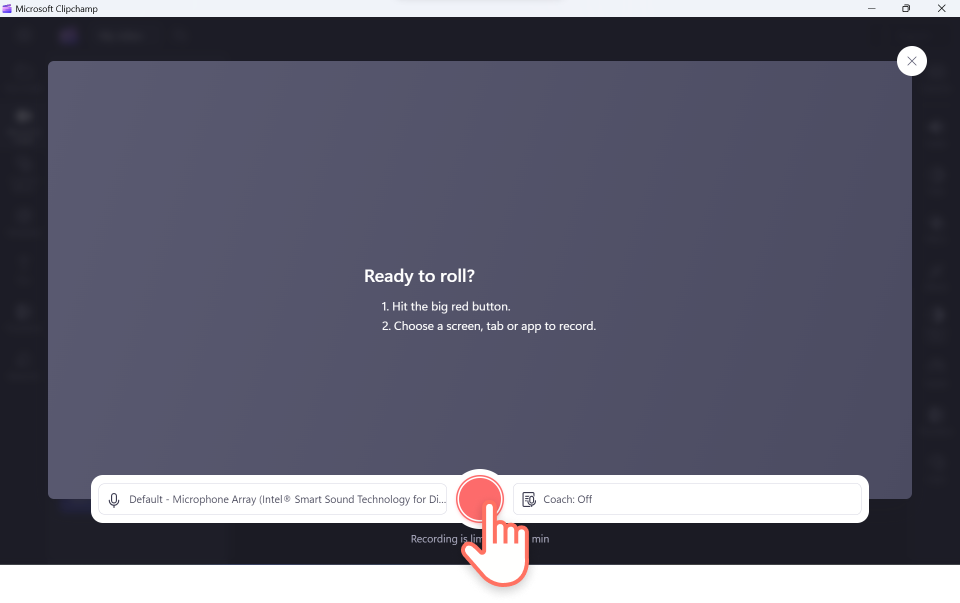
Następnie w wyskakującym oknie wybierz ekran systemu Windows, który chcesz nagrać. Wybierz opcję nagrywania karty przeglądarki, okna lub całego ekranu. Tutaj możesz włączyć lub wyłączyć kartę dźwięku. W tym samouczku przedstawiamy opcję nagrywania całego ekranu.
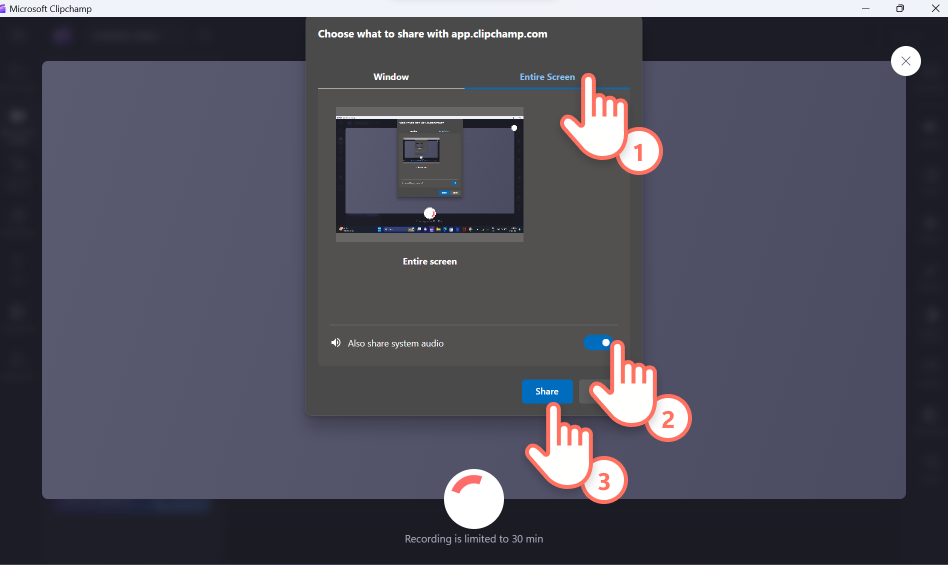
Po zakończeniu nagrywania ekranu systemu Windows kliknij pozycję Zapisz i edytuj lub powtórz nagrywanie, aby ponowić nagrywanie ekranu.

Edytuj nagranie ekranu w edytorze.Aby uzyskać więcej pomocy, zobacz jak nagrywać zawartość ekranu.
Krok 5. Zapisywanie filmu w rozdzielczości HD
Wyeksportuj nagranie wideo, klikając przycisk eksportu, a następnie wybierając rozdzielczość wideo 1080p. Film zostanie automatycznie pobrany na Twoje urządzenie.
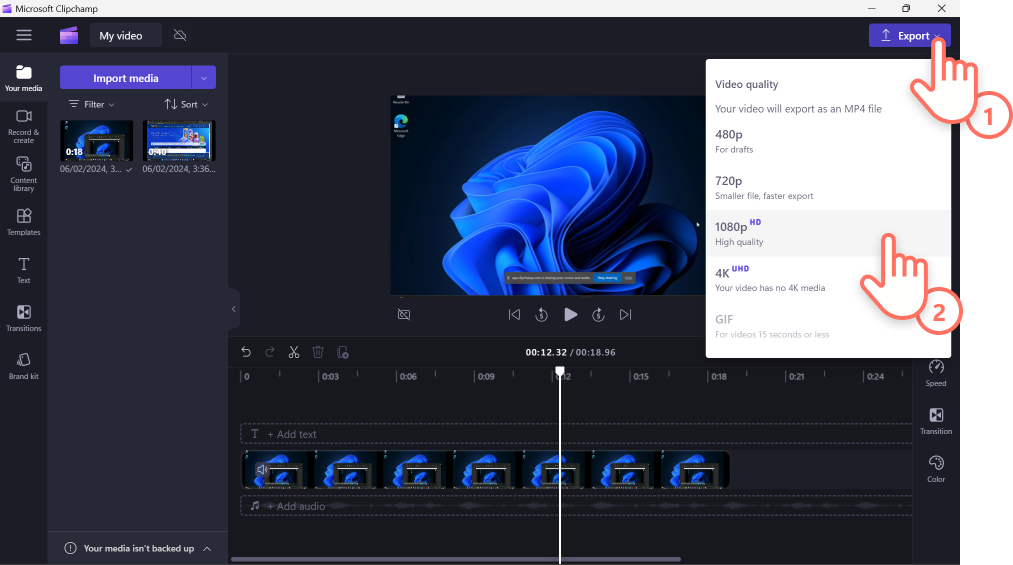
Dodawanie efektów specjalnych do nagrań ekranu online
Wzbogać nagranie ekranu w systemie Windows o efekty specjalne, takie jak przejścia, obraz w obrazie, animowany tekst i muzyka w tle.
Usprawnij przepływ swoich samouczków i filmów szkoleniowych, używając płynnych przejść między klipami wideo, zmianami tematu i kolejnymi rozdziałami.
Zwiększ atrakcyjność nagrań ekranu dla filmów z reakcjami na rozgrywkę i relacjami z rozpakowywania przy użyciu bezpłatnej muzyki w tle i efektów dźwiękowych.
Zoptymalizuj filmy demonstracyjne i samouczki dotyczące produktów za pomocą animowanego tekstu, który ułatwi widzom odbiór.
Ulepsz treści edukacyjne, zwiększając ułatwienia dostępu w nagraniach ekranu za pomocą automatycznych napisów, transkrypcji wideo, a nawet naklejek w języku migowym ASL.
Już dziś zacznij nagrywać zawartość ekranu w systemie Windows za pomocą edytora Clipchamp.
Aby uzyskać więcej porad i wskazówek dotyczących nagrywania ekranu, przejdź do najlepszych sposobów na używanie rejestratora ekranu do tworzenia treści instruktażowych.