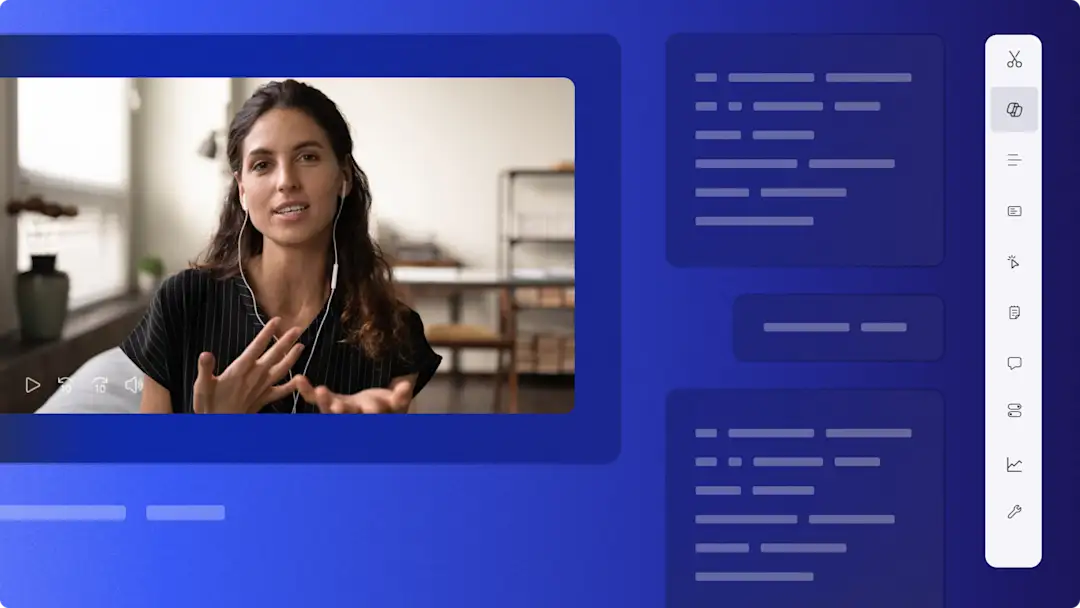Uwaga! Zrzuty ekranu w tym artykule pochodzą z usługi Clipchamp dla kont służbowych i te same zasady dotyczą usługi Clipchamp dla kont szkolnych. Samouczki dotyczące konta osobistego w usłudze Clipchamp mogą się różnić.Dowiedz się więcej.
Na tej stronie
Ożyw swoje zdjęcia, tworząc filmy przy użyciu aplikacji Clipchamp, oficjalnego edytora wideo systemu Windows 11, którego możesz używać z aplikacją Zdjęcia Microsoft.
Dowiedz się, jak nasz przyjazny dla użytkownika edytor wideo może pomóc w łączeniu i edytowaniu prywatnych filmów, tworząc przyciągające uwagę wideo idealne do mediów społecznościowych.
Jak utworzyć film przy użyciu aplikacji Zdjęcia
Krok 1. Otwieranie aplikacji Zdjęcia
Wybierz przycisk Start systemu Windows i wyszukaj aplikację Zdjęcia, aby ją uruchomić.
Krok 2. Otwieranie galerii Ujęcia w aplikacji Zdjęcia w celu wybrania multimediów
Wybierz folder Obrazy na lewym pasku bocznym aplikacji Zdjęcia. Możesz wyświetlić miniatury podglądu wszystkich multimediów na swoim urządzeniu.
Edytowanie filmu z poziomu tej galerii możesz rozpocząć na trzy sposoby.
Opcja 1. Edycja przy użyciu aplikacji Clipchamp z poziomu galerii
Wybierz film lub klika filmów, których chcesz użyć, klikając pole wyboru. Kliknij prawym klawiszem myszy, aby wyświetlić menu właściwości. Wybierz z menu pozycję Utwórz film, aby otworzyć film w edytorze wideo Clipchamp.
Opcja 2. Edycja w aplikacji Clipchamp z podglądu filmu
Kliknij dwukrotnie, aby otworzyć i odtworzyć film, który chcesz edytować. Kliknij ikonę z trzema kropkami u góry podglądu wideo, aby wyświetlić menu właściwości. Wybierz z menu pozycję Utwórz film, aby otworzyć film w edytorze wideo Clipchamp.
Opcja 3. Edycja przy użyciu aplikacji Clipchamp z poziomu narzędzia Przycinanie aplikacji Zdjęcia
Jeśli rozpoczęto już przycinanie wideo w aplikacji Zdjęcia, możesz kontynuować edytowanie w edytorze Clipchamp, klikając fioletową ikonę obok znacznika czasu.
Krok 3. Rozpoczynanie edycji filmu w aplikacji Clipchamp systemu Windows
Nasza aplikacja systemu Windows Clipchamp automatycznie doda film do karty multimediów. Przeciągnij i upuść filmy, aby ustawić je na osi czasu. Wybierz klipy wideo, który chcesz przyciąć, obrócić, a nawet przyspieszyć lub spowolnić. Przeciągnij i upuść płynne przejścia, aby połączyć klipy, i wzmocnij nastrój filmu muzyką w tle.
Gdy skończysz dodawać filtry, efekty i animowany tekst, kliknij przycisk eksportu, aby zapisać wideo. Dla uzyskania najlepszej jakości zalecamy wybranie rozdzielczości 1080p. Jest idealna na potrzeby udostępniania w mediach społecznościowych.
Możesz też przekazać więcej zasobów multimedialnych, aby utworzyć film z pokazem slajdów.
Profesjonalne edytowanie filmów przy użyciu edytora Microsoft Clipchamp
Funkcje edytora Clipchamp umożliwiają każdemu szybkie tworzenie filmów. Dowiedz się, jak rozpocząć edytowanie, korzystając z tego samouczka.
Aplikacja Clipchamp jest dostępna na wszystkich urządzeniach z systemem Windows 11, ale można też używać jej w systemie Windows 10, pobierając ją ze sklepu Microsoft Store. Można też uzyskać dostęp do wersji aplikacji Clipchamp w przeglądarce, wpisując adres https://app.clipchamp.com/ w przeglądarce Microsoft Edge lub Google Chrome.
Wypróbuj edytor wideo obsługiwany przez sztuczną inteligencję w aplikacji Clipchamp
Odkryj w sobie reżysera, korzystając z automatycznej edycji w edytorze Microsoft Clipchamp. Edytor wideo obsługiwany przez sztuczną inteligencję interpretuje sceny w filmach, takie jak elementy wizualne, dźwięk i scenariusz, i komponuje te elementy multimedialne, tworząc ciekawe wideo.
Pewnie twórz warte zapamiętanie pokazy slajdów i krótkie filmy do mediów społecznościowych wysokiej jakości. Dowiedz się więcej.
Często zadawane pytania
Czy filmy tworzone w usłudze Clipchamp mają znak wodny?
Jeśli korzystasz z własnych multimediów lub zasobów z biblioteki zasobów publicznych usługi Clipchamp (bezpłatnych i premium), zapisane filmy nie zawierają znaku wodnego.
Jeśli dodajesz do swojego filmu pliki premium z multimediów publicznych lub używasz funkcji, która nie należy do planu, w którym masz konto Clipchamp, nie możesz eksportować ani zapisywać filmów, dopóki nie uaktualnisz konta do planu, który obejmuje opcję premium.
Jakich formatów wideo mogę używać w aplikacji Clipchamp?
Nasz edytor wideo obsługuje pliki MP4, MOV, WEBM, AVI, DIVX, FLV, 3GP, WMV, VOB, DCM i MKV oraz wiele różnych koderów-dekoderów wideo.
Czy istnieje limit rozmiaru dla plików multimedialnych przesyłanych do edytora Clipchamp?
Upewnij się, że dla wszystkich plików multimedialnych (wideo, zdjęć i muzyki), które chcesz edytować w edytorze Clipchamp, rozmiar pliku wynosi nie więcej niż 4 GB na element zawartości. Posiadacze płatnej subskrypcji mogą zapisywać wideo z najważniejszymi momentami z podróży w rozdzielczości 4K.
Możesz też utworzyć wideo z poziomu Odtwarzacza multimedialnego Windows, korzystając ze skrótu Edytuj w aplikacji Clipchamp. Dowiedz się, jak to zrobić.
Wprowadzenie do aplikacji systemu Windows Clipchamp.