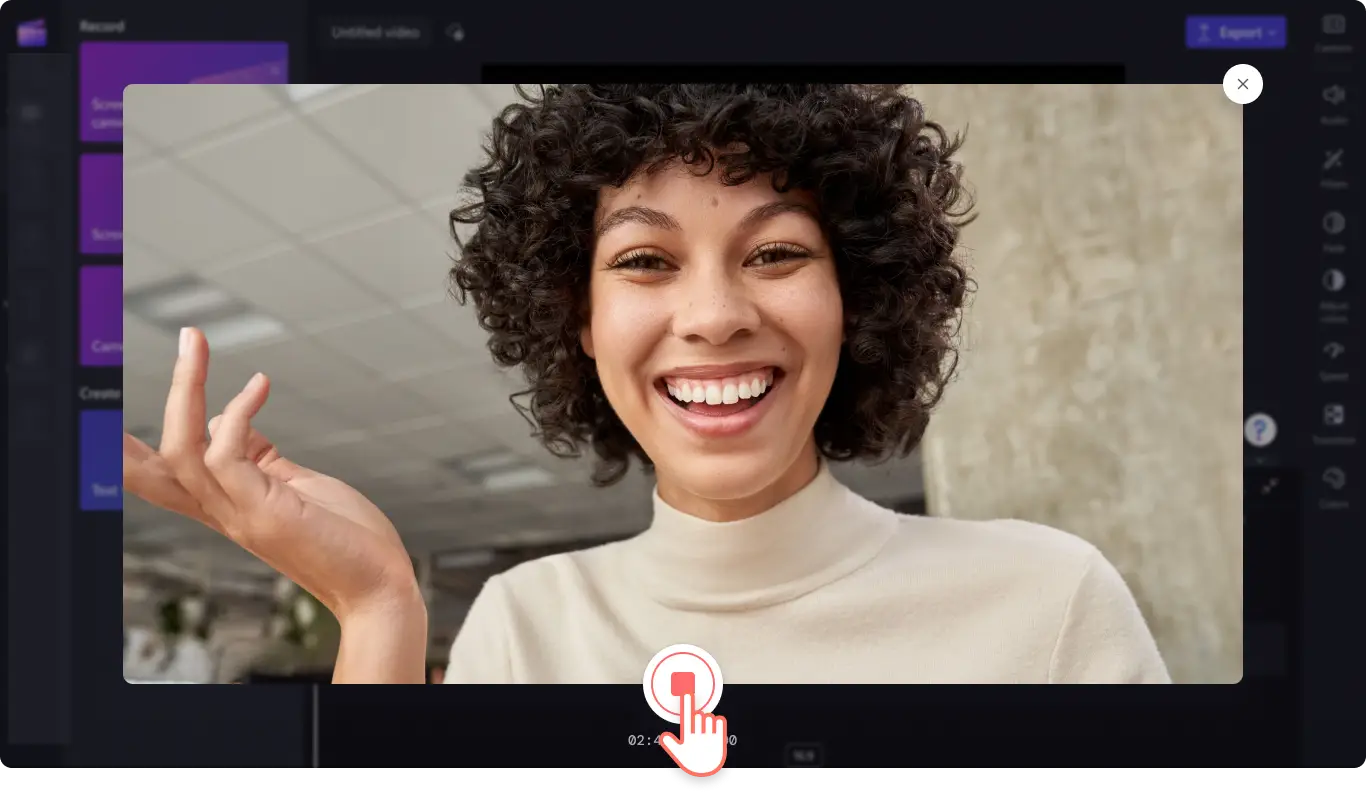Uwaga! Te informacje dotyczą Clipchamp dla kont osobistych.Wypróbuj type: entry-hyperlink id: 6aywL1ughjDB4YCcquEt1H, jeśli szukasz informacji o Clipchamp dla kont służbowych.
Na tej stronie
Nagrywasz film za pomocą kamery internetowej? Udostępniasz ekran i obraz z kamery internetowej? A może tworzysz nagranie głosowe? Korzystaj z opinii w czasie rzeczywistym, aby ulepszyć swoje umiejętności prowadzenia prezentacji i zdobyć większą pewność siebie, a także tworzyć wciągające filmy za pomocą trenera prelegenta.
Funkcja trenera prelegenta używa inteligentnej technologii, aby filtrować słowa, wykrywać powtórzenia i zapewnić ocenę tonu i tempa Twojego nagrania z wypowiedzią i obrazem wideo.
Dowiedz się, jak używać funkcji trenera prelegenta w usłudze Clipchamp.
Porady dotyczące korzystania z trenera prelegenta
Jeśli tworzysz film na podstawie prezentacji lub scenariusza, spójrz na przydatne wskazówki poniżej. Użytkownicy nagrywający materiały wideo za pomocą rejestratora ekranu i obrazu z kamery internetowej oraz rejestratora dźwięku mogą korzystać z trenera prelegenta.
Upewnij się, że mikrofon wewnętrzny lub zewnętrzny rejestruje to, co mówisz.
Sprawdź połączenie internetowe i upewnij się, że jest silne.
Aby uzyskać recenzję wideo wraz z dźwiękiem, zalecamy nagrywać wideo w cichym miejscu, co umożliwi prawidłowe zrozumienie.
Trener prelegenta może nie działać poprawnie, jeśli jednocześnie mówi więcej osób niż jedna.
Zrób zrzut ekranu, aby zapisać analizę trenera prelegenta dotyczącą tonu i tempa.
Jak używać trenera prelegenta podczas nagrywania wideo lub głosu lektora
Uwaga: użytkownicy nagrywający materiały wideo lub dźwięk za pomocą rejestratora ekranu i obrazu z kamery internetowej, rejestratora obrazu z kamery internetowej online, rejestratora ekranu i rejestratora dźwięku mogą korzystać z trenera prelegenta.
Trener prelegenta jest także jedną z funkcji platformy Microsoft 365 wspomaganych przez chmurę i jest obsługiwany przez usługi mowy firmy Microsoft. W celu wykonania usługi Twoje wypowiedzi zostaną przesłane do firmy Microsoft.
Krok 1. Wybieranie funkcji nagrywania
Aby używać funkcji trenera prelegenta, należy nagrać materiał wideo bezpośrednio w usłudze Clipchamp. Kliknij kartę Nagraj i utwórz na pasku narzędzi, a następnie kliknij przycisk Ekran i kamera, Kamera, Ekran lub Dźwięk.
W tym samouczku użyjemy rejestratora obrazu z kamery internetowej online.
Pojawi się wyskakujące okienko z uprawnieniami. Jeśli korzystasz z naszego rejestratora obrazu z kamery internetowej po raz pierwszy, zezwól usłudze Clipchamp na dostęp do kamery i mikrofonu.
Krok 2. Włączanie funkcji trenera prelegenta
W menu nagrywania kliknij przycisk trenera prelegenta.
W tym miejscu możesz włączyć lub wyłączyć funkcję trenera prelegenta. W nagraniu trener prelegenta jest automatycznie wyłączony. Kliknij przycisk włączania trenera prelegenta, aby włączyć tę funkcję.
Krok 3. Nagrywanie wideo
Aby rozpocząć nagrywanie wideo, kliknij czerwony przycisk nagrywania.
Gdy zakończysz, aby zatrzymać nagrywanie, kliknij czerwony przycisk zatrzymywania.
Krok 4. Przeglądanie analizy trenera prelegenta
Przed edytowaniem i zapisaniem wideo możesz przejrzeć analizę mowy, aby uzyskać opinię dotyczącą tonu i tempa wypowiedzi. Jeśli nie klikniesz przycisku przeglądania analizy mowy zanim wrócisz do edytora, nie będziesz w stanie zobaczyć swojej analizy mowy dla tego nagrania.
Tutaj możesz wyświetlić słowa-wypełniacze, tempo, intonację i powtórzenia. Zrób zrzut ekranu, aby zapisać analizę trenera prelegenta. Gdy skończysz przeglądać wideo i wszystko będzie gotowe, aby je edytować, kliknij przycisk Wstecz.
Krok 5. Zapisywanie nagrania w celu powrotu do edytora
Pojawią się opcje zapisywania. Aby zapisać nagranie wideo albo nagrać je ponownie, kliknij przycisk ponownego nagrywania lub przycisk zapisywania i edytowania w celu powrotu do edytora.
Uwaga: gdy zapiszesz nagranie i wrócisz do edytora, nie możesz już wyświetlić analizy trenera prelegenta.
Często zadawane pytania
Kto może używać trenera prelegenta?
Funkcja trenera prelegenta jest obecnie dostępna dla subskrybentów platformy M365 i planu Premium. Możesz wypróbować funkcję trenera prelegenta w sieci Web, używając przeglądarek Chrome i Microsoft Edge.
Jakie materiały wideo mogę tworzyć wykorzystując trenera prelegenta?
Twórcy mogą korzystać z trenera prelegenta podczas nagrywania wideo typu „obraz w obrazie”, wideo z reakcjami, wideo z prezentacjami i dowolnych treści na YouTube.
W jakich językach i na jakich rynkach dostępny jest trener prelegenta?
Trener prelegenta jest dostępny na wszystkich rynkach anglojęzycznych.Pracujemy nad poszerzeniem oferty o nowe języki.
Czy usługa Clipchamp przechowuje jakiekolwiek moje dane analityczne z trenera prelegenta?
Nie.Usługa Clipchamp wykorzystuje usługi Microsoft Speech Services do analizowania danych mowy, ale nie przechowuje żadnych informacji dotyczących analizy trenera prelegenta.Pamiętaj o zrobieniu zrzutu ekranu z analizą trenera prelegenta w celu jej zapisania.
Jeśli chcesz poznać więcej funkcji umożliwiających ulepszanie filmów, dowiedz się, jak dodać napisy, oraz przejrzyj nasze naklejki i emoji.
Twórz profesjonalne filmy już dziś przy użyciu usługi Clipchamp lub pobierając aplikację Clipchamp dla systemu Windows.