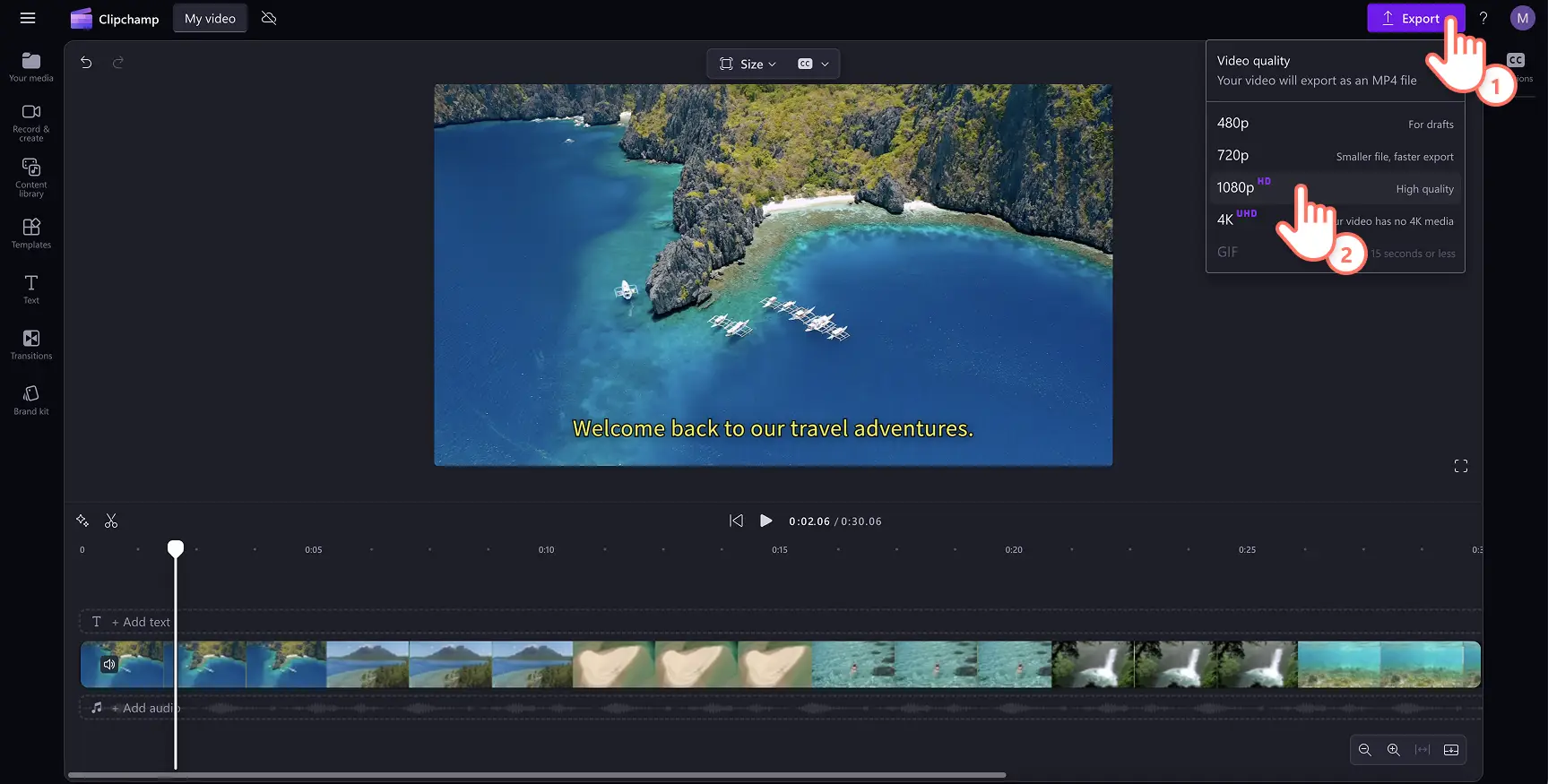Uwaga! Zrzuty ekranu w tym artykule pochodzą z usługi Clipchamp dla kont osobistych.Te same zasady odnoszą się do usługi Clipchamp dla kont służbowych i szkolnych.
Na tej stronie
Szybko i bezpłatnie dodawaj napisy do filmów i prezentacji pokazów slajdów za pomocą sztucznej inteligencji i wyróżnij swoje filmy.Napisy ułatwiają oglądanie filmów w trybie wyciszenia, ułatwiają dostęp widzom ze specjalnymi potrzebami i pozwalają dotrzeć do globalnej publiczności, gdy są dostępne w wielu językach dzięki generatorowi napisów.
Nie jest konieczne zatrudnianie kosztownego freelancera, który stworzy transkrypcję wideo.Funkcja automatycznych napisów transkrybuje wideo w kilka sekund przy użyciu technologii obsługiwanej przez sztuczną inteligencję.Niezależnie od gatunku filmu, oszczędzaj czas, pieniądze i zwiększaj dostępność filmów przeznaczonych do szkoły, pracy lub mediów społecznościowych.
Nauczmy się, jak dodawać napisy do filmów, odkrywając jednocześnie najważniejsze korzyści płynące z napisów tworzonych przy użyciu edytora wideo w usłudze Clipchamp.
Jak bezpłatnie dodać napisy do filmu
Krok 1. Importowanie filmu
Aby zaimportować własne wideo lub pliki dźwiękowe, kliknij przycisk importowania multimediów na karcie multimediów na pasku narzędzi i przeglądaj pliki na komputerze lub połącz się z usługą OneDrive.
Uwaga: aby skorzystać z generatora napisów, upewnij się, że Twój film posiada głos lektora lub piosenkę z tekstem do wykrycia.
Przeciągnij klip wideo i upuść go na oś czasu. Aby użyć funkcji automatycznych napisów, upewnij się, że film zawiera narrację głosową lub dźwięk.
Krok 2.Dodawanie napisów przy użyciu funkcji automatycznych napisów
Aby dodać napisy do swojego filmu, kliknij ikonę napisów w podglądzie wideo, aby włączyć funkcję automatycznych napisów.Możesz też kliknąć kartę napisów na panelu właściwości, a następnie kliknąć przycisk transkrypcji multimediów.
Pojawi się wyskakujące okienko z opcjami transkrypcji za pomocą sztucznej inteligencji.Tutaj możesz wybrać preferowany język oraz zaznaczyć odpowiednie pole, aby odfiltrować wulgaryzmy i obraźliwy język.Aby rozpocząć generowanie napisów, kliknij przycisk transkrypcji multimediów.
Po wygenerowaniu napisów pojawią się one jako transkrypcja w panelu właściwości i w oknie podglądu filmu.
Krok 3.Edytowanie transkrypcji i dostosowywanie wyglądu
Zamień błędnie napisany tekst
Mimo że nasze oprogramowanie do tworzenia napisów jest bardzo dokładne, istnieje niewielka szansa, że niektóre słowa mogą być napisane błędnie.Przeczytaj automatyczną transkrypcję i w przypadku błędnych słów kliknij tekst i wpisz w jego miejscu poprawnie napisane słowo.
Personalizowanie czcionki, koloru, wyrównania i rozmiaru
Aby edytować wygląd napisów, kliknij je w podglądzie filmu. Spowoduje to otwarcie innych opcji w panelu właściwości. Następnie kliknij kartę tekstu w panelu właściwości. Tutaj możesz edytować czcionkę, rozmiar, wyrównanie i kolory. Możesz sprawdzić zaawansowane ustawienia tekstu, takie jak odstępy między literami i cienie, co może zwiększyć ułatwienia dostępu Twojego filmu.
Krok 4.Zapisywanie filmu z napisami
Przed zapisaniem filmu nie zapomnij pobrać pliku SRT z transkrypcją, klikając przycisk Pobierz napisy na karcie Napisy w panelu właściwości. Napisy zostaną pobrane na urządzenie.
Koniecznie obejrzyj podgląd, klikając przycisk odtwarzania. Możesz też skonfigurować dla filmu automatyczne napisy lub transkrypcje. Gdy wszystko będzie gotowe do zapisania, kliknij przycisk eksportowania i wybierz rozdzielczość filmu.
Aby uzyskać dodatkową pomoc, zapoznaj się z naszym samouczkiem w serwisie YouTube dotyczącym dodawania do filmu napisów.
Jak dodawać napisy do filmów do serwisu Instagram
Wykonaj poniższe kroki, aby dowiedzieć się, jak w kilka minut dodać napisy do filmów do serwisu Instagram w usłudze Clipchamp:
Zaimportuj film przeznaczony do serwisu Instagram lub utwórz nowy za pomocą materiałów z biblioteki.
Wybierz kartę napisów, a następnie kliknij przycisk transkrypcji multimediów.
Pojawi się wyskakujące okienko. Kliknij przycisk transkrypcji multimediów, aby utworzyć automatyczne napisy do filmu.
Kliknij przycisk eksportu, aby zapisać film do serwisu Instagram z napisami w rozdzielczości wideo 1080p.
Jak dodawać napisy do filmów do serwisu YouTube
Wykonaj poniższe kroki, aby dowiedzieć się, jak dodać napisy do filmu do serwisu YouTube za pomocą funkcji automatycznych napisów w usłudze Clipchamp:
Zaimportuj film przeznaczony do serwisu YouTube lub utwórz nowy korzystając z materiałów z biblioteki.
Wybierz kartę napisów, a następnie kliknij przycisk transkrypcji multimediów.
Pojawi się wyskakujące okienko. Kliknij przycisk transkrypcji multimediów, aby automatycznie utworzyć napisy do filmu.
Kliknij przycisk eksportu, aby zapisać film do serwisu YouTube z napisami w rozdzielczości wideo 1080p.
Jak usunąć lub wyłączyć napisy w filmach
Jeśli automatyczne napisy nie są już potrzebne w filmie, wykonaj poniższe czynności, aby je wyłączyć.
Kliknij kartę Napisy w panelu właściwości.
Na karcie Napisy kliknij przycisk Wyłącz automatyczne napisy.
Film nie będzie już zawierać napisów.
Możesz także włączyć przycisk ukrywania napisów w filmie, jeśli chcesz zachować automatyczną transkrypcję, ale nie chcesz wyświetlać napisów.Aby uzyskać dodatkową pomoc, skorzystaj z samouczka dotyczącego automatycznych napisów.
5 powodów, dla których warto dodawać napisy do swoich filmów
Poprawa ułatwień dostępu filmów: dodawanie napisów do filmów tworzy treści przyjazne dla odbiorców, takich jak osoby niesłyszące lub niedosłyszące.
Wydłużenie czasu oglądania przez użytkowników: jeśli chcesz poprawić zaangażowanie w filmach lub na kanale w serwisie YouTube, napisy do filmów pomogą wyróżnić ważne informacje, które ułatwią widzom śledzenie treści.
Pokonanie wszelkich barier językowych lub dotyczących akcentu: czasami głosy w filmach mogą być trudne do zrozumienia z powodu różnych języków lub akcentów.Dodanie napisów umożliwia śledzenie treści wszystkim widzom, uwzględniając potrzeby osób, dla których dany język nie jest językiem ojczystym.
Zwiększenie widoczności filmów w wyszukiwarkach i SEO: napisy do filmów i transkrypcje mogą zwiększyć widoczność treści w wyszukiwarkach, ponieważ wszystkie istotne słowa kluczowe są indeksowane.Jeśli chcesz zwiększyć czas oglądania, zaangażowanie i dotrzeć do szerszej publiczności, dodaj do filmów napisy.
Poprawa procesu uczenia się widzów: napisy to doskonały sposób na poprawę nauki i zrozumienia w filmach edukacyjnych, takich jak samouczki i prezentacje w programie PowerPoint. Jeśli widzowie nie mogą korzystać ze słuchawek lub oglądają w głośnym otoczeniu, automatyczne napisy pozwalają im oglądać, słuchać i czytać jednocześnie.
Często zadawane pytania
Czy mogę wygenerować napisy w wielu językach w jednym materiale wideo?
Funkcja automatycznych napisów umożliwia generowanie napisów w jednym języku dla jednego materiału wideo.
Czy mam używać podpisów lub napisów?
Zarówno podpisy, jak i napisy pełnią różne funkcje w filmie i przynoszą różne korzyści.Zdecyduj, czy chcesz przetłumaczyć język używany w klipie wideo, czy dodać tekstową reprezentację całego dźwięku wideo.
Czy można dodać napisy do filmu za pomocą opartej na SI funkcji zamiany tekstu na mowę?
Tak. Zalecamy dodawanie napisów do filmów z głosem, aby zwiększać ich dostępność i zasięg.
Jak dodać napisy do filmów do serwisu YouTube?
Przed zapisaniem swojego filmu do serwisu YouTube dodaj napisy, korzystając z funkcji automatycznych napisów. Po dodaniu napisów zapisz i prześlij film bezpośrednio do serwisu YouTube.Aby uzyskać dodatkową pomoc, przeczytaj artykuł dotyczący funkcji automatycznych napisów.
Czy generator napisów w edytorze Clipchamp jest bezpieczny i chroni prywatność?
Napisy są tworzone przy użyciu zaawansowanej technologii rozpoznawania mowy — proces ten nie wymaga udziału człowieka. Aplikacja Clipchamp nie przechowuje Twoich plików audio. Generator napisów jest bezpieczny i chroni Twoją prywatność.
Teraz, gdy opanowałeś tworzenie napisów, dowiedz się jakie są najlepsze czcionki do mediów społecznościowych lub jak utworzyć głos lektora AI za pomocą kilku kliknięć.
Rozpocznij edycję już dziś przy użyciu edytora wideo w usłudze Clipchamp lub pobierz aplikację Microsoft Clipchamp dla systemu Windows.