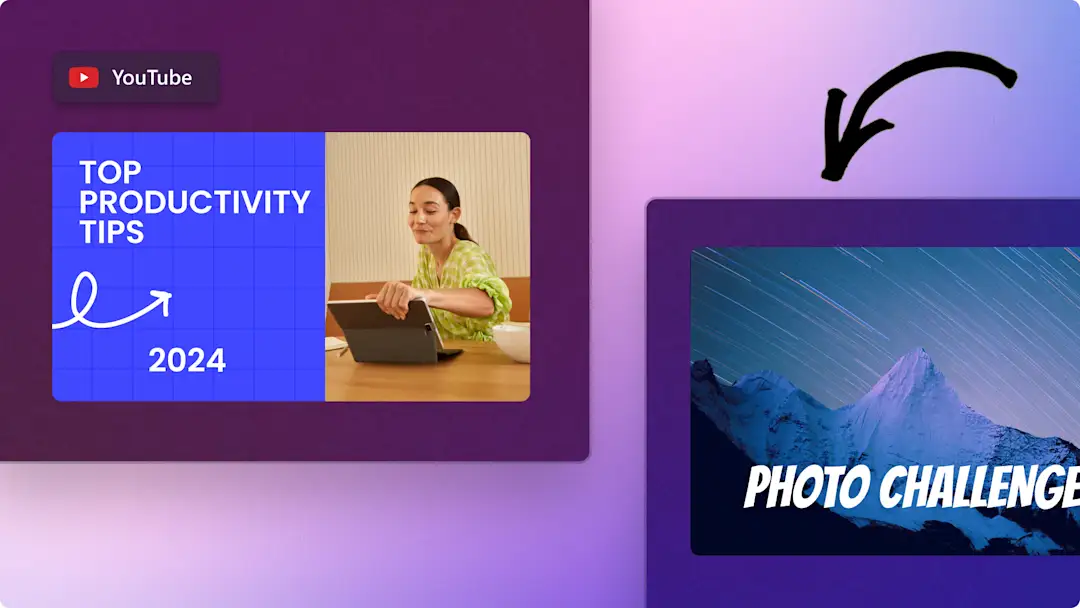Uwaga! Te informacje dotyczą Clipchamp dla kont osobistych.Wypróbuj type: entry-hyperlink id: 6aywL1ughjDB4YCcquEt1H, jeśli szukasz informacji o Clipchamp dla kont służbowych.
Na tej stronie
Poważni YouTuberzy różnią się od reszty społeczności skutecznością.Nie trzeba marnować cennego czasu na edytowanie filmów przez ręczne przesyłanie filmów na YouTube do swojego kanału.
Zwiększ produktywność i oszczędzaj cenny czas, tworząc filmy i przesyłając je bezpośrednio z usługi Clipchamp do serwisu YouTube. Jeszcze szybciej wygenerujesz wyświetlenia i osiągniesz cele dotyczące subskrybentów kanału na YouTube, używając profesjonalnych funkcji edytowania wideo, takich jak rejestrator kamery internetowej, napisy i głosy lektorów AI, bez konieczności opuszczania przeglądarki internetowej.
Jak przesłać film z usługi Clipchamp do serwisu YouTube
Krok 1. Kliknij przycisk Eksportuj
Przejdźmy na koniec.Edytowanie dzieła właśnie zostało ukończone.Na szczęście usługa Clipchamp udostępnia wstępnie załadowane pomocne szablony wideo, więc nie musisz zaczynać od podstaw. Właśnie dodano ostatnie poprawki do wprowadzenia, zakończenia, wideobloga, filmu z reakcją lub zwiastuna kanału.Teraz możesz już udostępnić go światu w serwisie YouTube, ale nie wiesz, jak przesłać film do serwisu YouTube.Masz jeszcze większe szczęście.Udostępniamy też integrację do tych celów.
Kliknij przycisk Eksportuj w prawym górnym rogu edytora.
Krok 2. Wybierz jakość wideo
Po kliknięciu przycisku Eksportuj zostanie wyświetlona lista rozwijana opcji rozdzielczości wideo obejmująca rekomendacje: 480p, 720p lub 1080p. Dla serwisu YouTube zalecamy wartość 1080p, ponieważ jest to rozdzielczość wysokiej jakości do mediów społecznościowych.
Uwaga: jeśli szukasz wyższej rozdzielczości, posiadacze płatnej subskrypcji mogą eksportować w rozdzielczości 4K, jeśli oryginalny materiał filmowy jest w tej rozdzielczości.
Po kliknięciu preferowanej rozdzielczości wideo film zostanie zrenderowany.Zobaczysz, jak elementy wizualne szybko migoczą na ekranie w miarę zapełniania słupka wartości procentowych.Oznacza to, że film jest zapisywany.
Krok 3. Udostępnij swój film w serwisie YouTube
Po przetworzeniu filmu możesz obejrzeć pełny efekt renderowania, aby jeszcze raz sprawdzić, czy wszystko jest gotowe do przesłania.Następnie kliknij przycisk Prześlij do serwisu YouTube.
Kliknięcie tego przycisku spowoduje rozwinięcie pola.Kliknij przycisk Połącz z serwisem YouTube.
Tutaj zostanie wyświetlone wyskakujące okienko integracji z serwisu Google/YouTube.Wybierz lub dodaj konto, na którym chcesz udostępnić film.
Kliknij przycisk Kontynuuj, aby zalogować się do wybranego konta serwisu YouTube.
Następnie udziel kontu Google uprawnienia do łączenia się z usługą Clipchamp, klikając przycisk Zezwól.
Teraz możesz wprowadzić informacje o wpisie dla swojego filmu w serwisie YouTube.Obejmuje to tytuł filmu, opis, ustawienia prywatności filmu, odpowiednie słowa kluczowe i kategorię zawartości.
Uwaga: te informacje będą istnieć w serwisie YouTube, ale będzie można je ponownie edytować w programie YouTube Studio. Jest to ważne na potrzeby wyszukiwania i klasyfikowania w serwisie YouTube, więc jeśli teraz ich wszystkich nie wypełnisz, stanowczo zalecamy wprowadzenie w nich zmian później.Jeśli nie chcesz, aby film został natychmiast opublikowany, wybierz pozycję „Poza wykazem” lub „Prywatny” w ustawieniach prywatności filmu.
Bardzo ważne jest określenie, czy film jest przyjazny dla dzieci.Wszystkie pliki przesyłane do serwisu YouTube muszą być zgodne z ustawą Children’s Online Privacy Protection Act. Zadeklaruj, czy film jest przeznaczony dla dzieci, czy nie, wybierając pozycję „Tak” lub „Nie”. Jeśli nie masz pewności, możesz zapoznać się z zawartością Centrum pomocy YouTube. Po dokonaniu wyboru kliknij przycisk Prześlij.To ostateczny moment, po którym nie można się cofnąć.Jeśli w opcjach prywatności filmu wybrano pozycję „Publiczny”, film zostanie natychmiast opublikowany na żywo w serwisie YouTube z usługi Clipchamp.
Często zadawane pytania
Dlaczego przesyłanie z usługi Clipchamp do serwisu YouTube nie działa?
Jeśli masz problemy z przesyłaniem treści z usługi Clipchamp do serwisu YouTube, spróbuj usunąć ze strony app.clipchamp.com wszystkie pliki cookie przeglądarki związane z Google i YouTube.
W tym celu kliknij ikonę melodii na pasku adresu przeglądarki Chrome, a następnie kliknij pozycję „Pliki cookie i dane witryn”.Usuń wszystkie wpisy związane z Google i YouTube, a następnie zamknij okno podręczne i załaduj ponownie stronę.
Czy podczas przekazywania z edytora Clipchamp mogę dodawać tagi serwisu YouTube?
Tak. Podczas przekazywania bezpośrednio z edytora Clipchamp dodaj tagi serwisu YouTube do opisu.
Czy edytor Clipchamp pozwala na przesyłanie wielu filmów do serwisu YouTube?
Do serwisu YouTube można przesyłać w danym momencie tylko jeden film ze strony eksportu edytora Clipchamp. Natomiast liczba filmów, które można przesyłać do serwisu YouTube z konta Clipchamp, jest nieograniczona, nawet jeśli korzystasz z planu bezpłatnego.
Jak powinien wyglądać opis mojego filmu na YouTube?
Sporządzając opis swojego filmu na YouTube, używaj prostego języka i opisz zasadniczą tematykę filmu z perspektywy SEO. Dodaj mocne wezwanie do działania i ewentualne rozdziały YouTube oraz określ, gdzie widzowie mogą wysłać opinie.
Czy mogę przesyłać z usługi Clipchamp do serwisu YouTube Shorts?
Nie, nie możesz przesyłać bezpośrednio do serwisu YouTube Shorts przy użyciu integracji do eksportowania do serwisu YouTube. Konieczne jest przesyłanie w sposób konwencjonalny: wyeksportuj zawartość na swoje urządzenie lub do usługi udostępniania plików, a następnie prześlij natywnie w studio YouTube Shorts na komputerze lub urządzeniu przenośnym.
Gdy przesyłasz bezpośrednio do serwisu YouTube z usługi Clipchamp, nie umniejszaj ważności informacji o filmie w wykazie. Używaj prostego języka, gdy piszesz opis filmu w serwisie YouTube i zastanów się, na które słowa kluczowe optymalizacji pod kątem wyszukiwarek chcesz targetować. Uwzględnij także ogólne środowisko wyświetlania.Czy konkretny widz chce przejść do konkretnego tematu?Jeśli tak, odpowiednio przepisz rozdziały na YouTube. Chcesz uzyskać więcej wskazówek dotyczących publikowania zawartości w serwisie YouTube jak profesjonalista?Skorzystaj z naszego centrum inspiracji YouTube. Lub dowiedz się, jak uatrakcyjnić prezentacje i osadzić film z serwisu YouTube w usłudze Prezentacje Google.
Zacznij edytować już dziś przy użyciu usługi Clipchamp lub pobierz aplikację Microsoft Clipchamp dla systemu Windows.