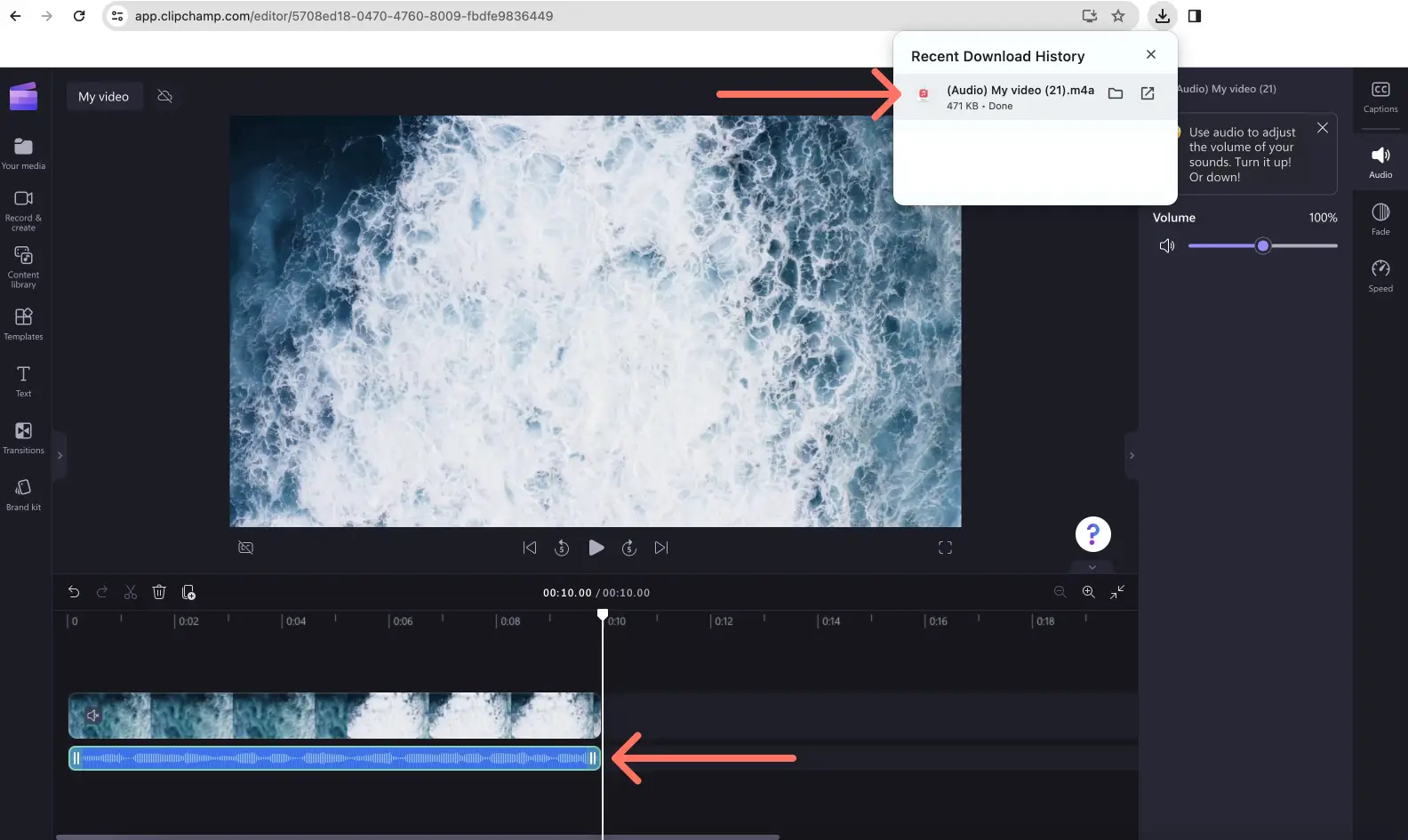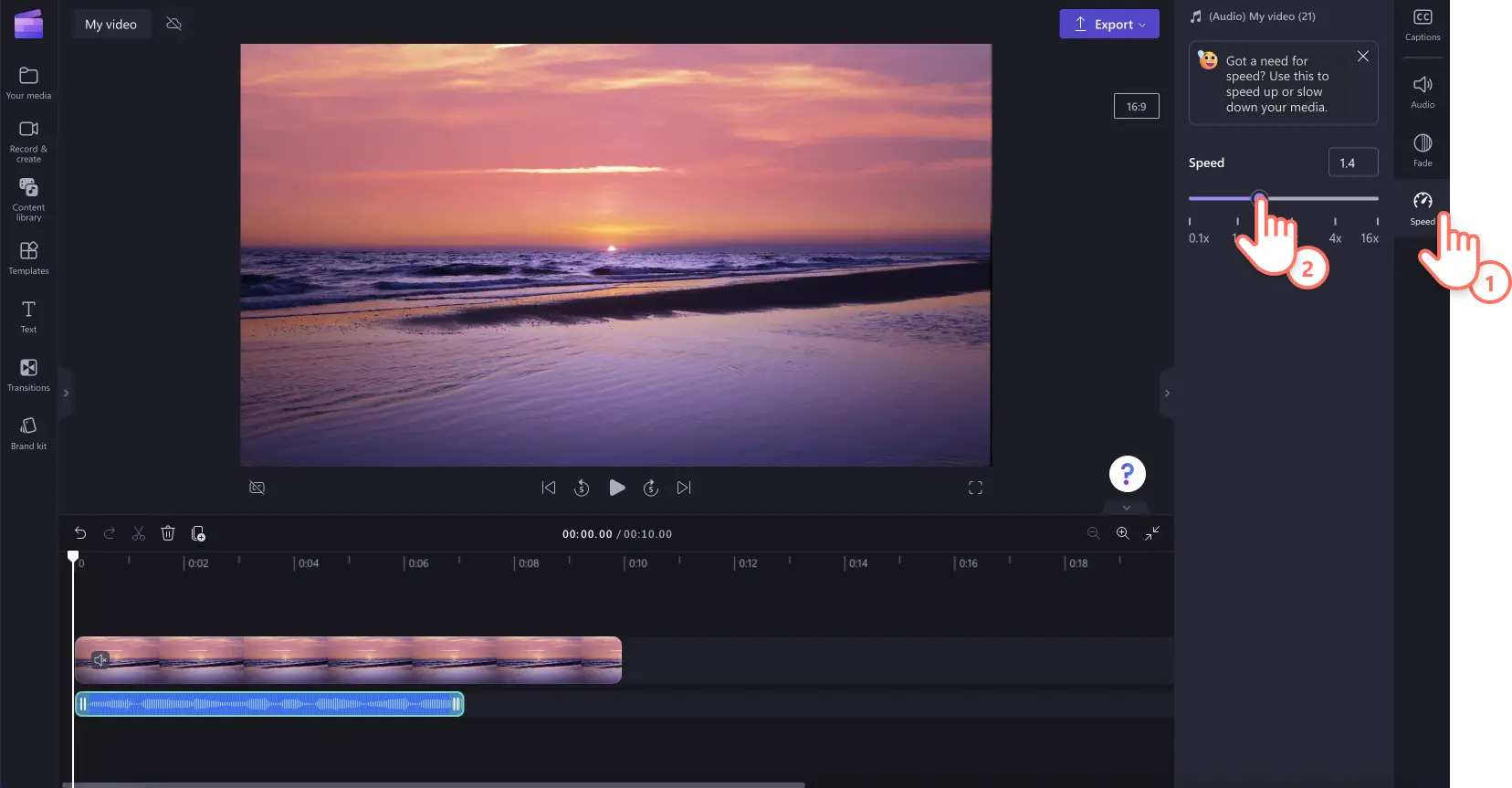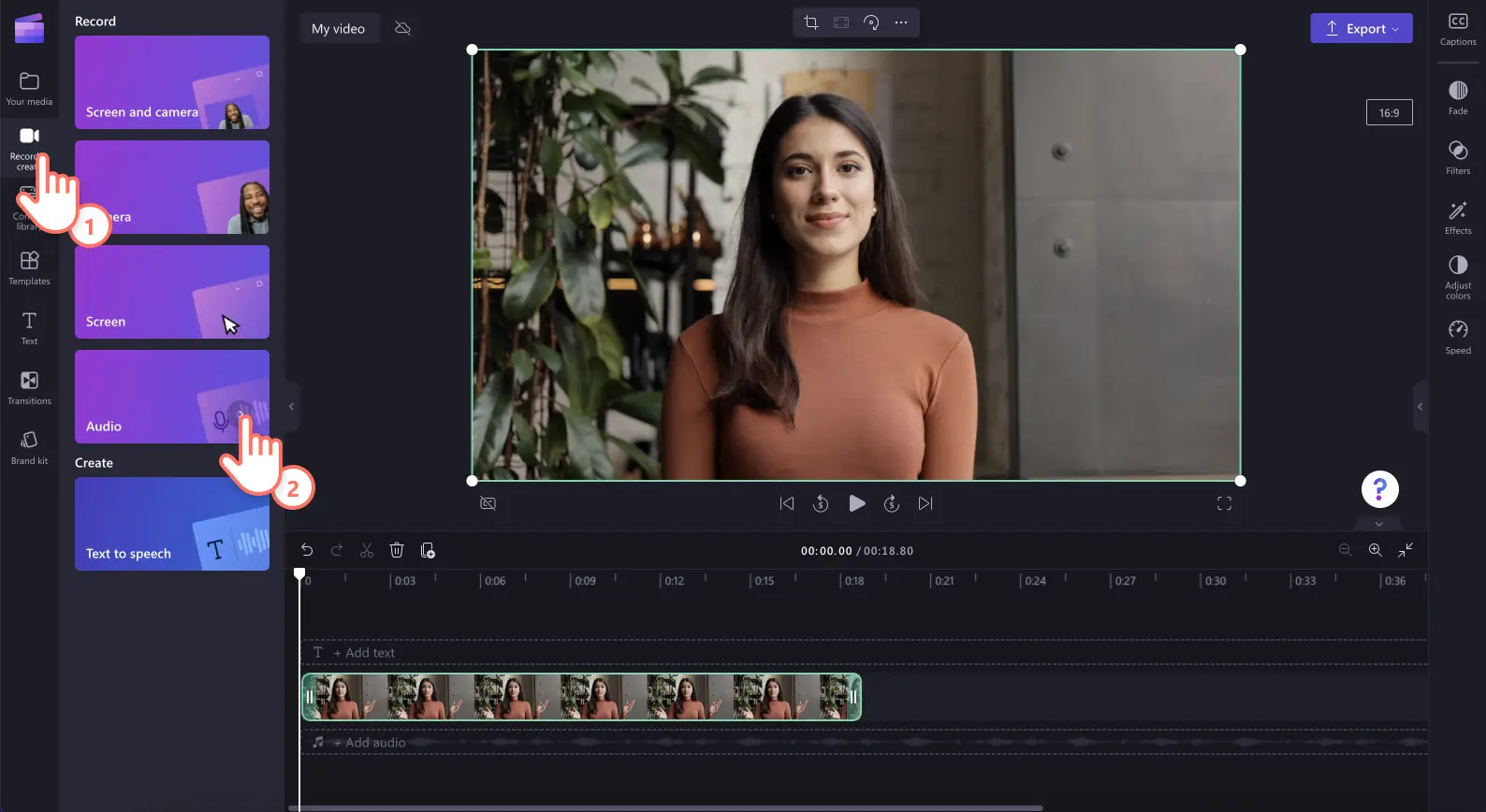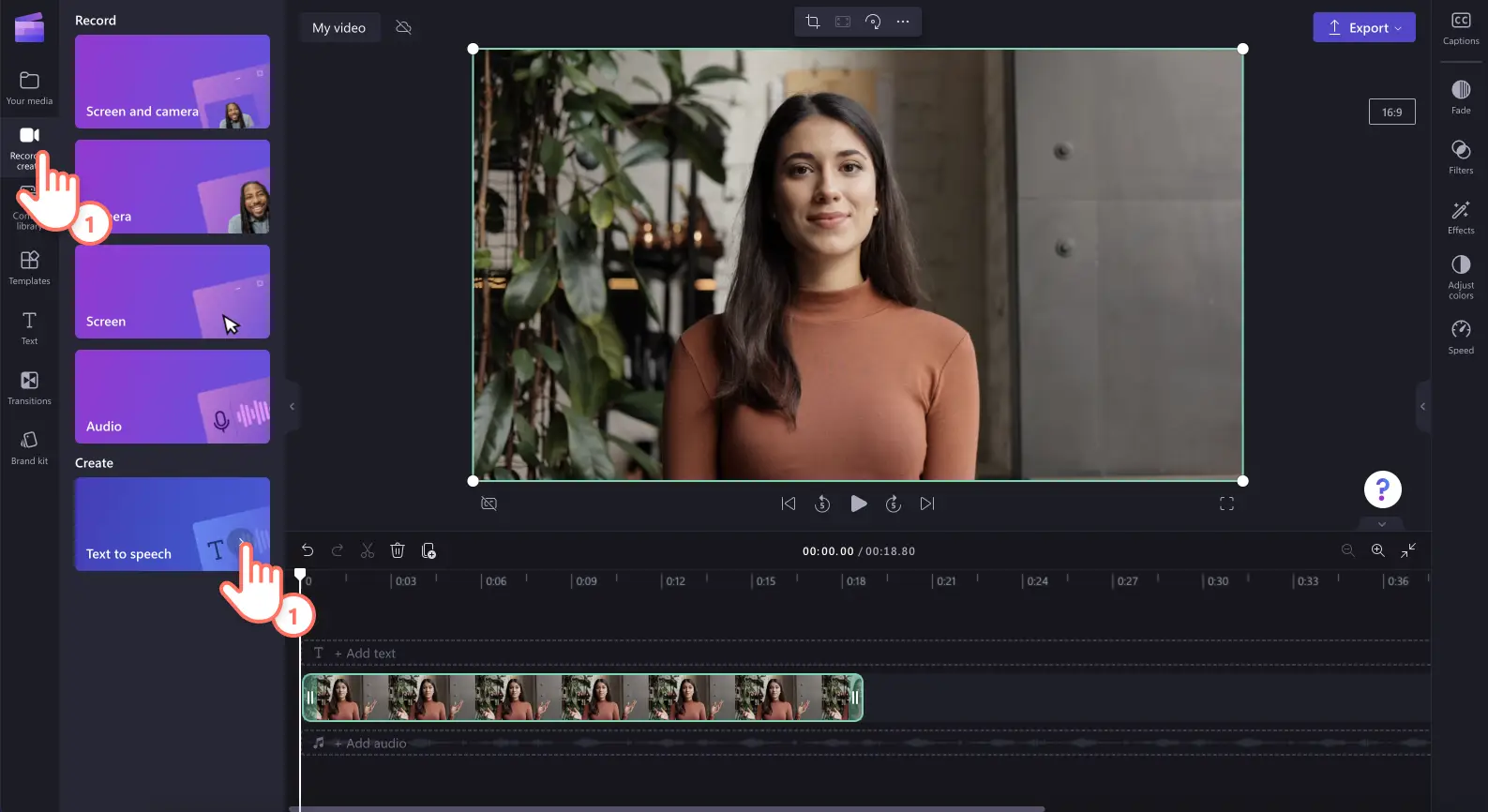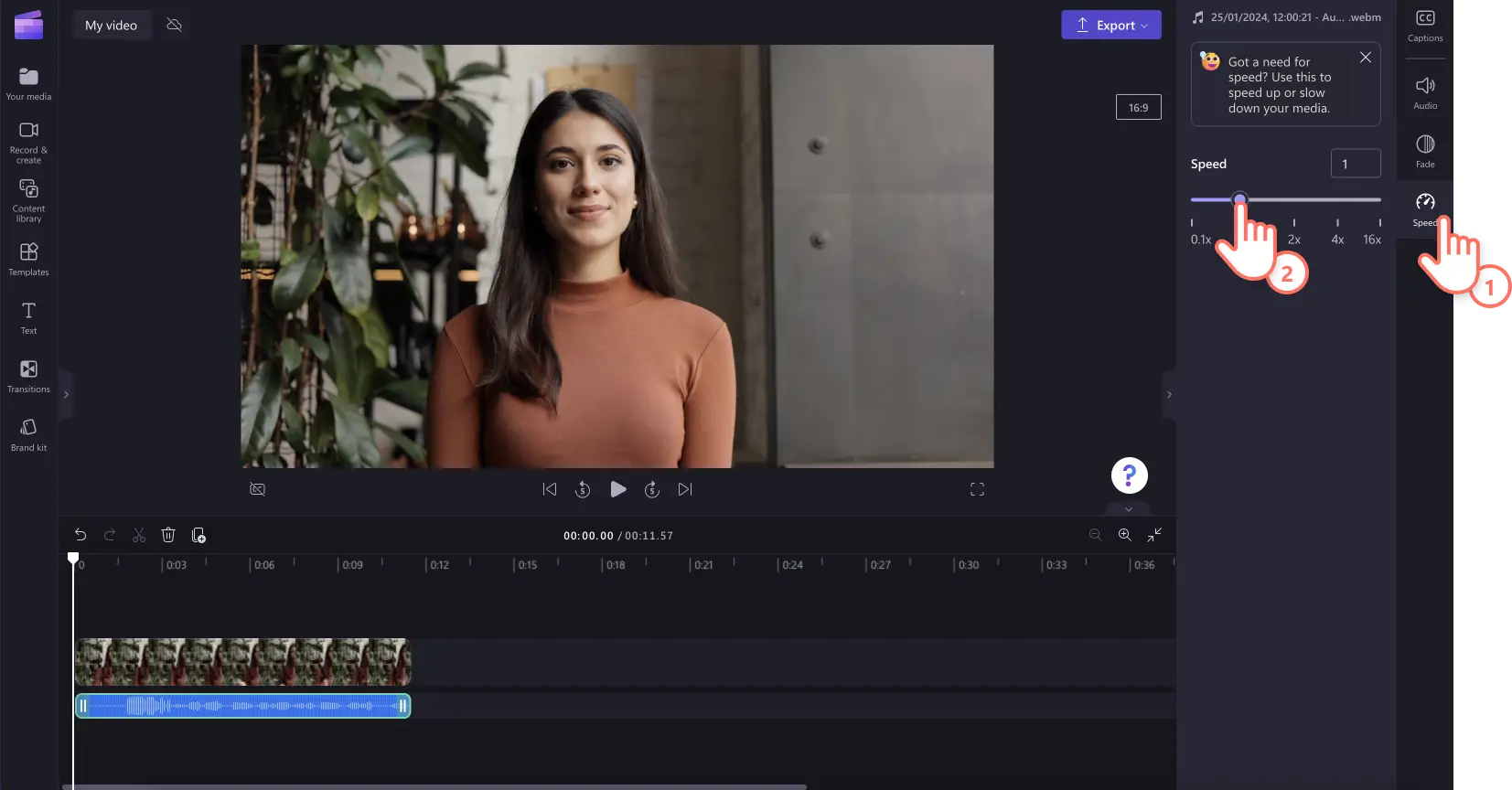Atenção! As capturas de tela deste artigo são do Clipchamp para contas pessoais. Os mesmos princípios se aplicam ao Clipchamp para contas corporativas ou de estudante.
Nesta página
Quer desacelerar uma música de fundo ou aumentar a velocidade de um MP3 sem alterar o tom do som do seu vídeo? Com o seletor de velocidade online, você pode ajustar a velocidade do áudio em segundos.
Encontrar a velocidade de áudio ideal pode ajudar a otimizar os vídeos para redes sociais, encurtar gravações de voz longas e expressar emoções. Basta acelerar ou desacelerar a qualquer mídia de 0,1x a 16x de velocidade sem sair do seu navegador. Você ainda pode separar o áudio do vídeo, permitindo editar o áudio sem alterar o vídeo.
Continue lendo para aprender a aumentar e diminuir a velocidade do áudio gratuitamente com o editor de vídeo Clipchamp.
Como aumentar a velocidade do áudio de um vídeo
Etapa 1. Importar o vídeo com som
Para importar seus próprios vídeos e áudios, clique no botão "Importar mídia" que fica na guia "Sua mídia" da barra de ferramentas para procurar pelos arquivos do seu computador ou conecte o OneDrive.
Arraste e solte seu vídeo na linha do tempo.
Etapa 2. Separar o áudio do vídeo
Para acelerar o áudio e não o vídeo, você precisará separar o áudio do seu vídeo. Clique na guia Áudio no painel de propriedades e depois no botão Desconectar áudio.
Observação: Se você quiser acelerar o áudio do seu vídeo, pule para a etapa 3. Não desanexe o áudio do vídeo.
Seu áudio será automaticamente baixado no seu dispositivo e aparecerá na linha do tempo como um arquivo de áudio.
Etapa 3. Aumentar ou diminuir a velocidade do áudio
No painel de ferramentas, clique na aba "Velocidade", depois personalize de 0,1x a 16x de velocidade. Arraste o controle deslizante de velocidade para a esquerda para diminuir a velocidade ou para a direita para aumentar a velocidade do áudio. Você também pode inserir um valor numérico específico.
Observação: Acelerar seu arquivo de áudio fará com que a mídia fique mais curta na linha do tempo.Diminuir a velocidade do seu arquivo de áudio fará com que sua mídia fique mais longa na linha do tempo.
Para mais ajuda, confira nosso artigo de ajuda sobre como acelerar ou diminuir a velocidade do áudio.
Como acelerar ou desacelerar músicas
Se você deseja ajustar a velocidade do seu áudio pessoal ou de músicas e efeitos sonoros de estoque, arraste e solte seu arquivo de áudio na linha do tempo. Em seguida, clique no seu arquivo de áudio na linha do tempo e na guia "Velocidade" no painel de propriedades. Arraste o controle deslizante de velocidade para a esquerda para diminuir a velocidade ou para a direita para aumentar a velocidade do áudio. Você também pode inserir um valor numérico específico.
Observação: sua música ou efeito sonoro ficará mais curto na linha do tempo se você estiver aumentando a velocidade, ou mais longo se estiver diminuindo. Se sua música estiver anexada a um vídeo, a velocidade do seu vídeo também mudará.
Como alterar a velocidade da sua gravação de voz
Etapa 1. Importar seu vídeo com voz, criar uma gravação de voz ou uma voz sobreposta sintetizada por IA
Para importar seus próprios vídeos, áudios ou gravações de voz, clique no botão "Importar mídia" que fica na guia "Sua mídia" da barra de ferramentas para procurar pelos arquivos do seu computador ou conectar-se ao seu OneDrive. Arraste e solte seu vídeo ou arquivo MP3 na linha do tempo.
Para criar uma gravação de voz, clique na aba Gravar e criar e depois na opção Áudio. Siga as instruções na tela para criar uma voz sobreposta.
Para criar uma voz sobreposta sintetizada por IA, clique na guia Gravar e criar que fica na barra de ferramentas e, em seguida, clique no botão Conversor de texto em fala. Siga as instruções na tela para criar uma voz sobreposta sintetizada por IA.
Etapa 2. Aumentar ou diminuir a velocidade da sua voz sobreposta sintetizada por IA ou gravação de voz
Clique no seu arquivo MP3 na linha do tempo e na guia "Velocidade" no painel de propriedades.Arraste o controle deslizante de velocidade para a esquerda para diminuir a velocidade da voz ou para a direita para diminuir. Você também pode inserir um valor numérico específico.
Observação: aumentar ou diminuir a velocidade do seu áudio fará com que o arquivo fique mais curto ou mais longo na linha do tempo.
Dê uma olhada no nosso tutorial no YouTube para mais ajuda em como aumentar e diminuir a velocidade do áudio.
Como aumentar ou diminuir a velocidade de uma parte de um arquivo de áudio
Para aumentar ou diminuir a velocidade de uma parte específica do seu arquivo de áudio, use a ferramenta de divisão e a ferramenta de velocidade associadas.
Clique no arquivo de áudio ou vídeo na linha do tempo.
Mova o cursos para o ponto no tempo onde deseja editar a velocidade.
Clique na ferramenta de corte (ícone de tesoura) na linha do tempo.
Mova seu cursos para o ponto no tempo onde deseja terminar a edição de velocidade.
Clique novamente na ferramenta de corte (ícone de tesoura) na linha do tempo.
Clique no áudio cortado, depois na aba Velocidade e ajuste a velocidade para mais rápida ou mais lenta.
Frequently asked questions
How to speed up sound without changing pitch?
Editing the speed of any audio using the audio speed changer in Clipchamp video editor will not alter audio pitch. The audio speed changer will only alter the speed of video and audio.
How to speed up audio without editing video?
Easily speed up audio within a video without editing footage by detaching audio and video. By separating audio from video gives you the option to adjust audio speed without adjusting video speed.
Is the audio speed changer free?
The audio speed changer and video speed selector are free video editing tools in Clipchamp video editor.
What type of audio is compatible with the audio speed changer?
Speed up or slow down any video with audio, or audio files like AI voiceovers, voice recordings, music, or sound effects using the audio speed changer.
Continue editando seu áudio com recursos fáceis para iniciantes, como aumentar o volume de um áudio e como cortar um áudio.
Mude a velocidade dos seus áudios online hoje mesmo com o Clipchamp ou baixe o aplicativo Clipchamp para Windows.