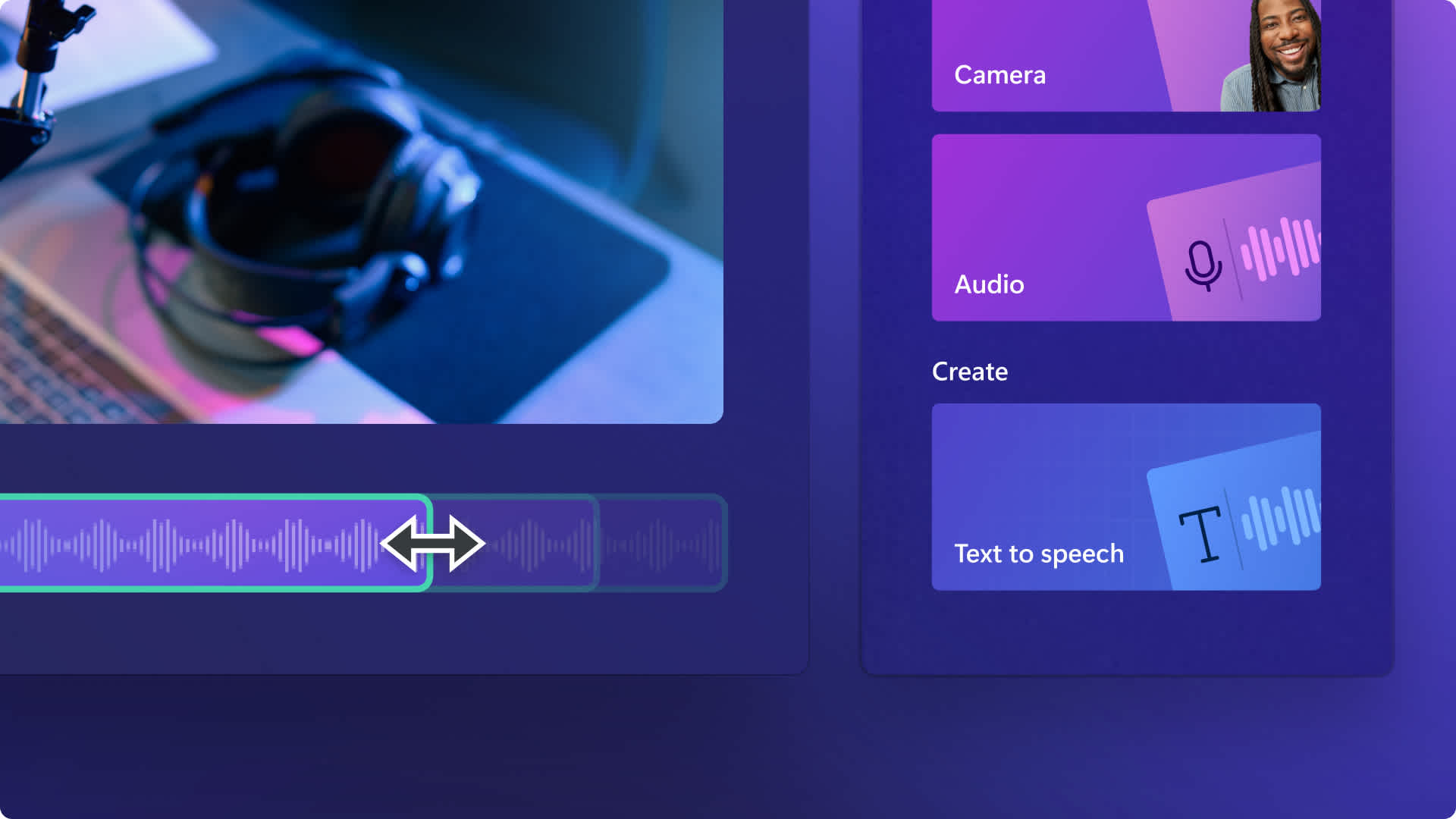Atenção! Este conteúdo é válido para contas pessoais no Clipchamp. Experimente este link se você procura informações sobre o Clipchamp para contas corporativas.
Nesta página

Amplifique o som do seu vídeo em até 200%, mantendo a qualidade do áudio de forma simples e gratuita, tudo de forma online. Seja para vídeos de jogos, vlogs no YouTube, apresentações de slides ou vídeos demonstrativos, deixe o áudio do seu vídeo mais claro, aumentando o engajamento e as visualizações com apenas alguns cliques.
Descubra como aumentar o volume de qualquer vídeo, aprimorar narrações de vozes sobrepostas feitas por IA e gravações de áudio, além de destacar efeitos sonoros com o Clipchamp.
Como potencializar o volume de um vídeo
Etapa 1. Importar o vídeo com som
Para importar seus próprios vídeos e áudios, clique no botão "Importar mídia" que fica na guia "Sua mídia" da barra de ferramentas para procurar pelos arquivos do seu computador ou conecte o OneDrive.
Observação: aumentar o volume do seu vídeo só funcionará se o arquivo de mídia tiver áudio.

Arraste e solte seu vídeo na linha do tempo.
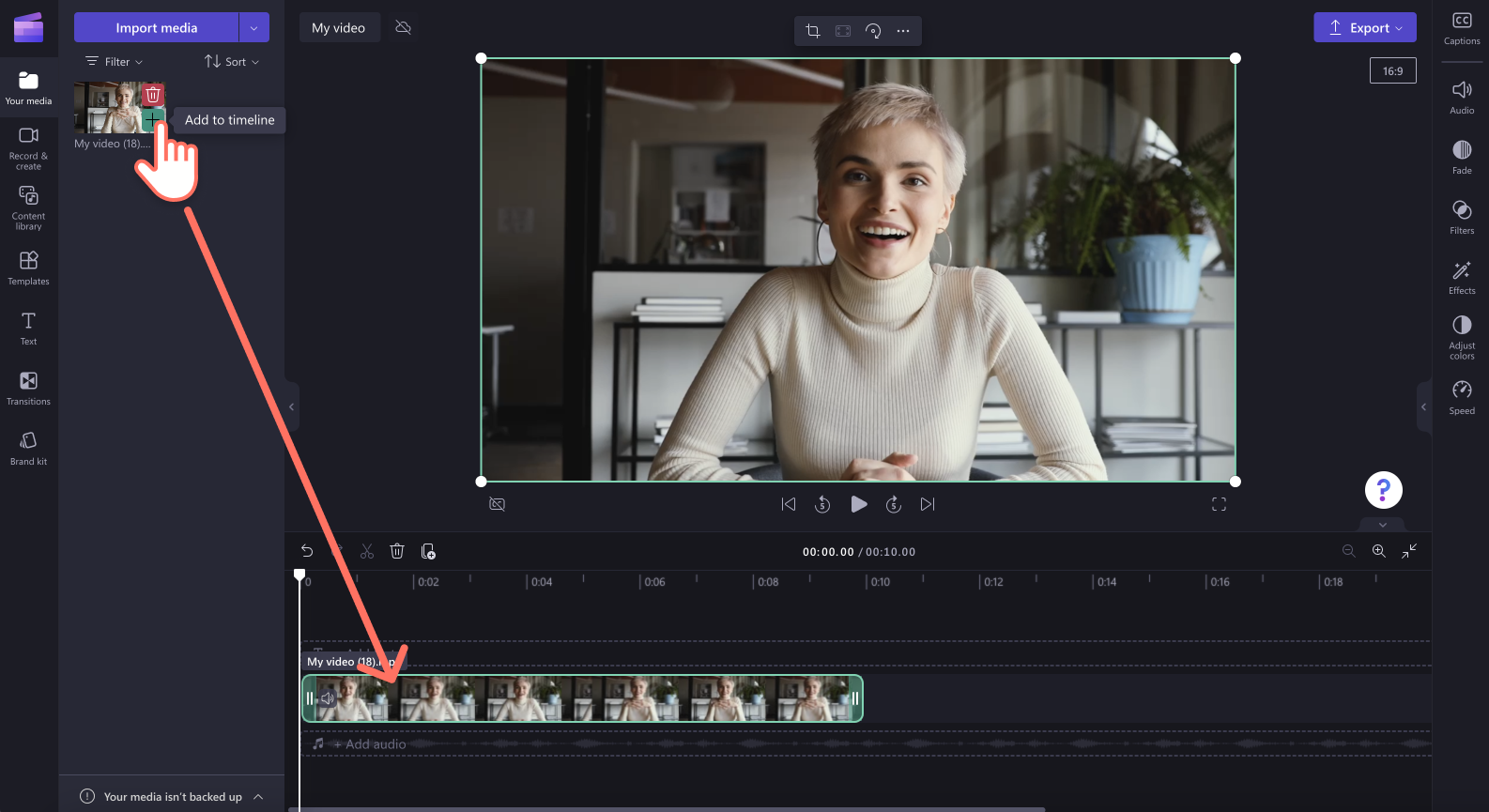
Etapa 2. Aumentar o volume na guia Áudio
Clique na guia "Áudio" no painel de propriedades. Em seguida, use o amplificador de volume para aumentar o volume do vídeo em até 200%.Arraste o controle deslizante de volume para a direita para aumentar o valor numérico e o volume.O som do seu vídeo ficará mais alto agora.
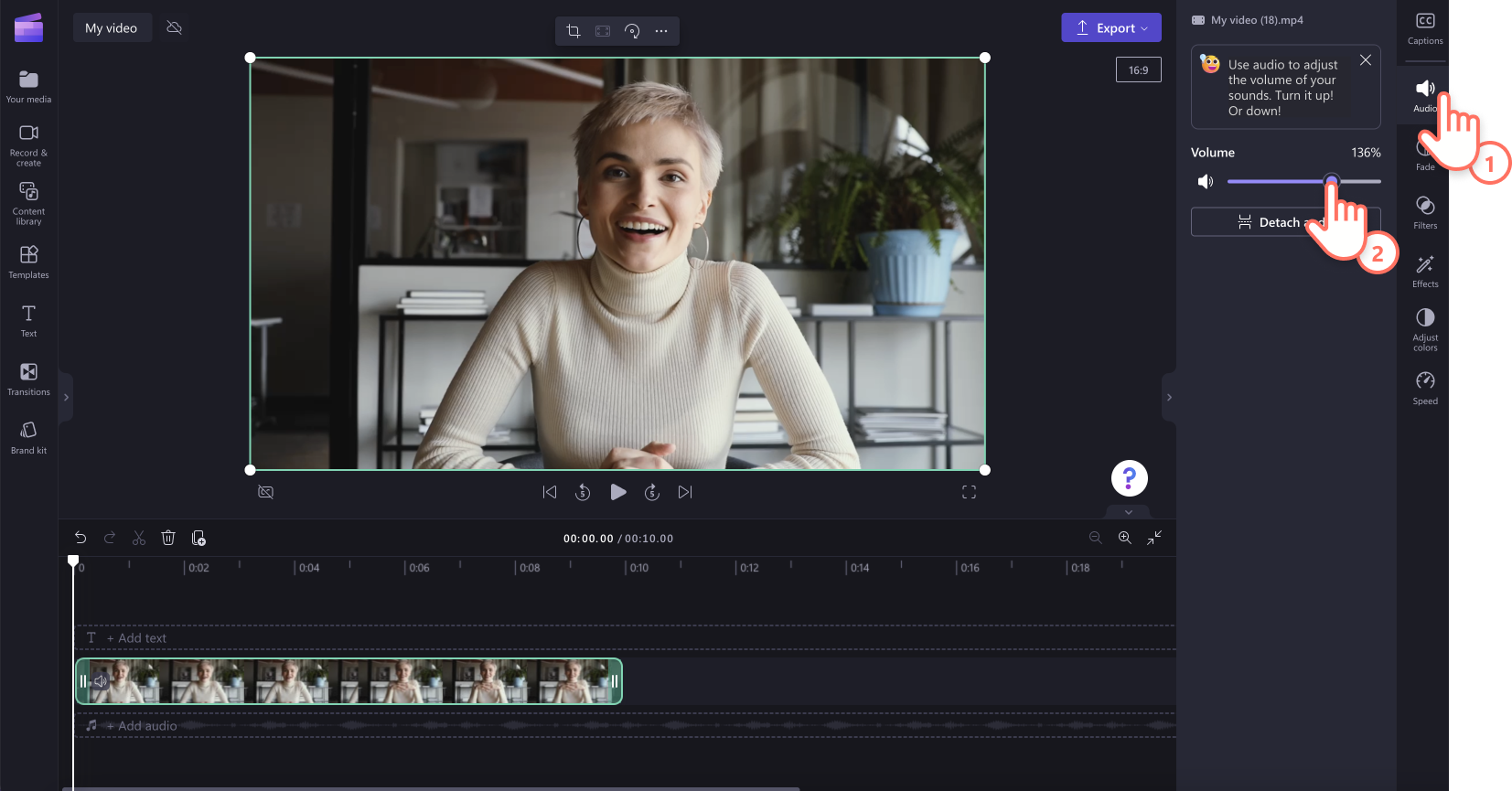
Para mais ajuda, assista ao nosso tutorial no YouTube.
Como aprimorar a voz em um vídeo
Etapa 1. Importar seu vídeo com voz, criar uma gravação de voz ou uma voz sobreposta sintetizada por IA
Para importar seus vídeos e áudios, clique no botão "Importar mídia" que fica na guia "Sua mídia" na barra de ferramentas para procurar pelos arquivos do seu computador ou conectar ao seu OneDrive. Arraste e solte seu vídeo ou arquivo MP3 na linha do tempo.

Para criar uma gravação de voz, clique na aba "Gravar e criar" e depois na opção "Áudio". Siga as instruções na tela para criar uma voz sobreposta.
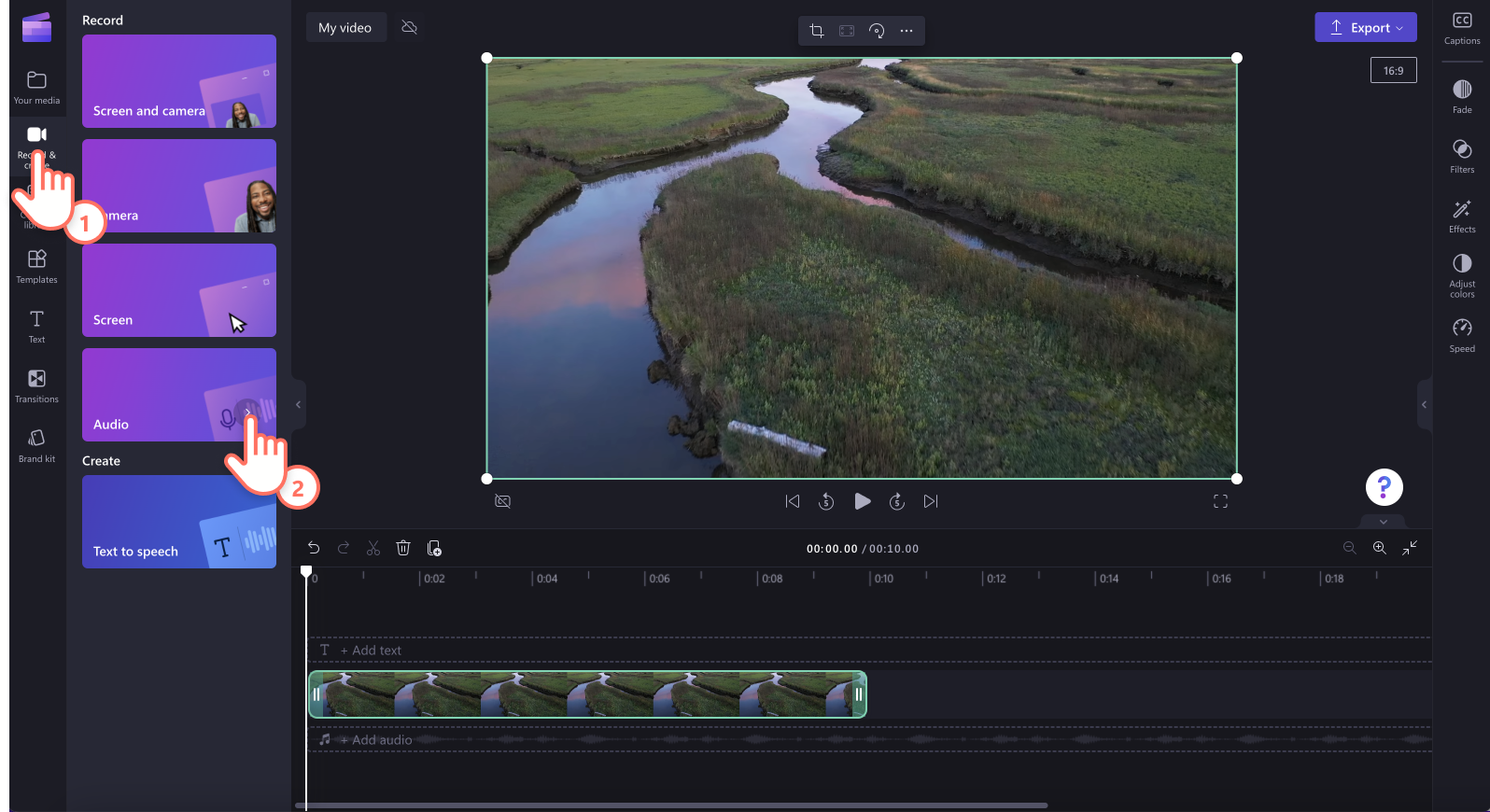
Para criar uma narração em voz sobreposta sintetizada por IA, clique na guia "Gravar e criar" que fica na barra de ferramentas e, em seguida, clique no botão "Conversor de texto em fala". Siga as instruções na tela para criar uma voz sobreposta sintetizada por IA.
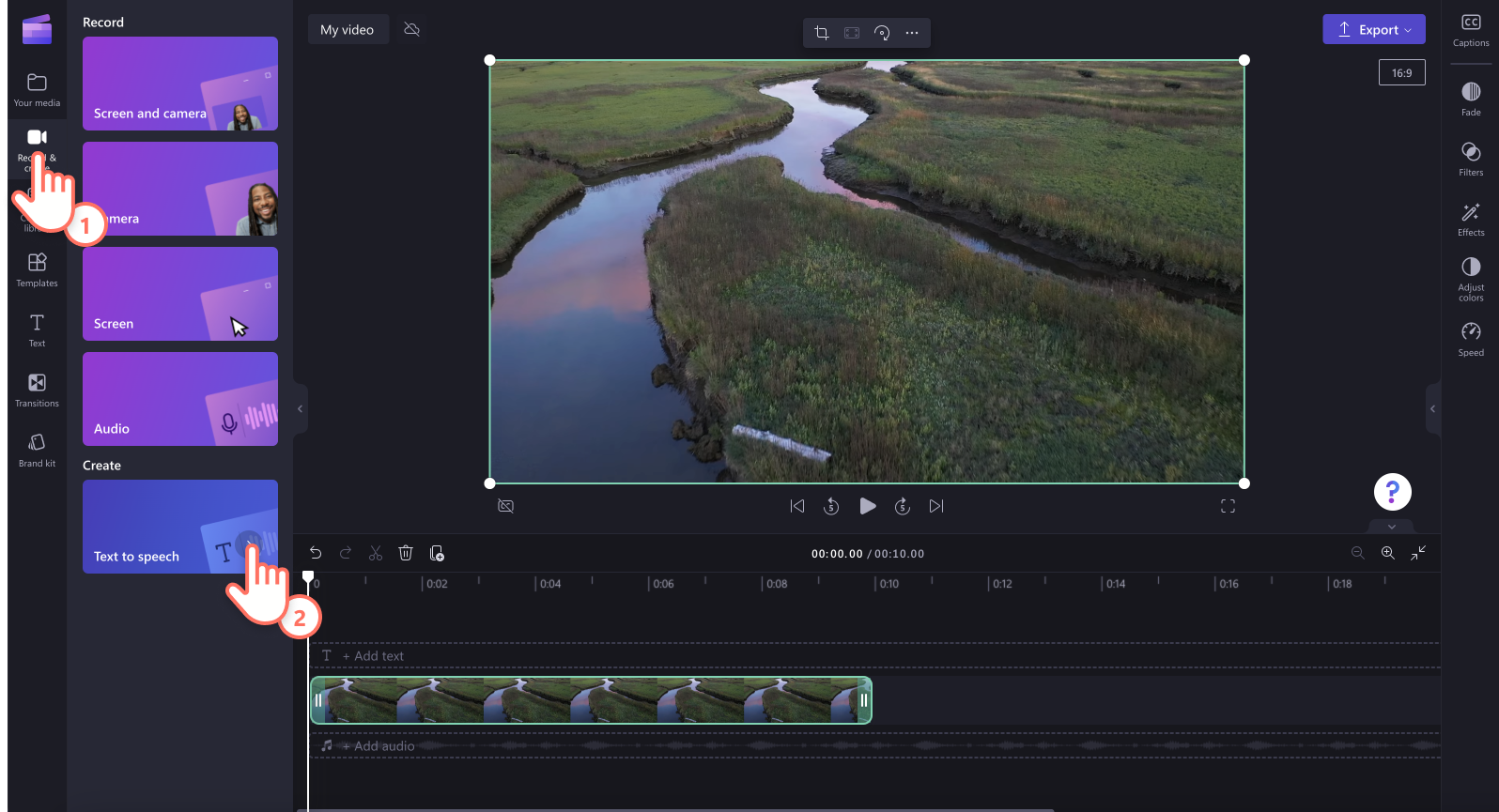
Etapa 2. Aprimorar o volume do áudio de voz
Clique no seu arquivo MP3 na linha do tempo e na guia "Áudio" no painel de propriedades.Use o amplificador de volume para aumentar o volume do seu ativo de áudio.Arraste o controle deslizante de volume para a direita para aumentar o valor numérico e o volume.O som do seu vídeo ficará mais alto agora.
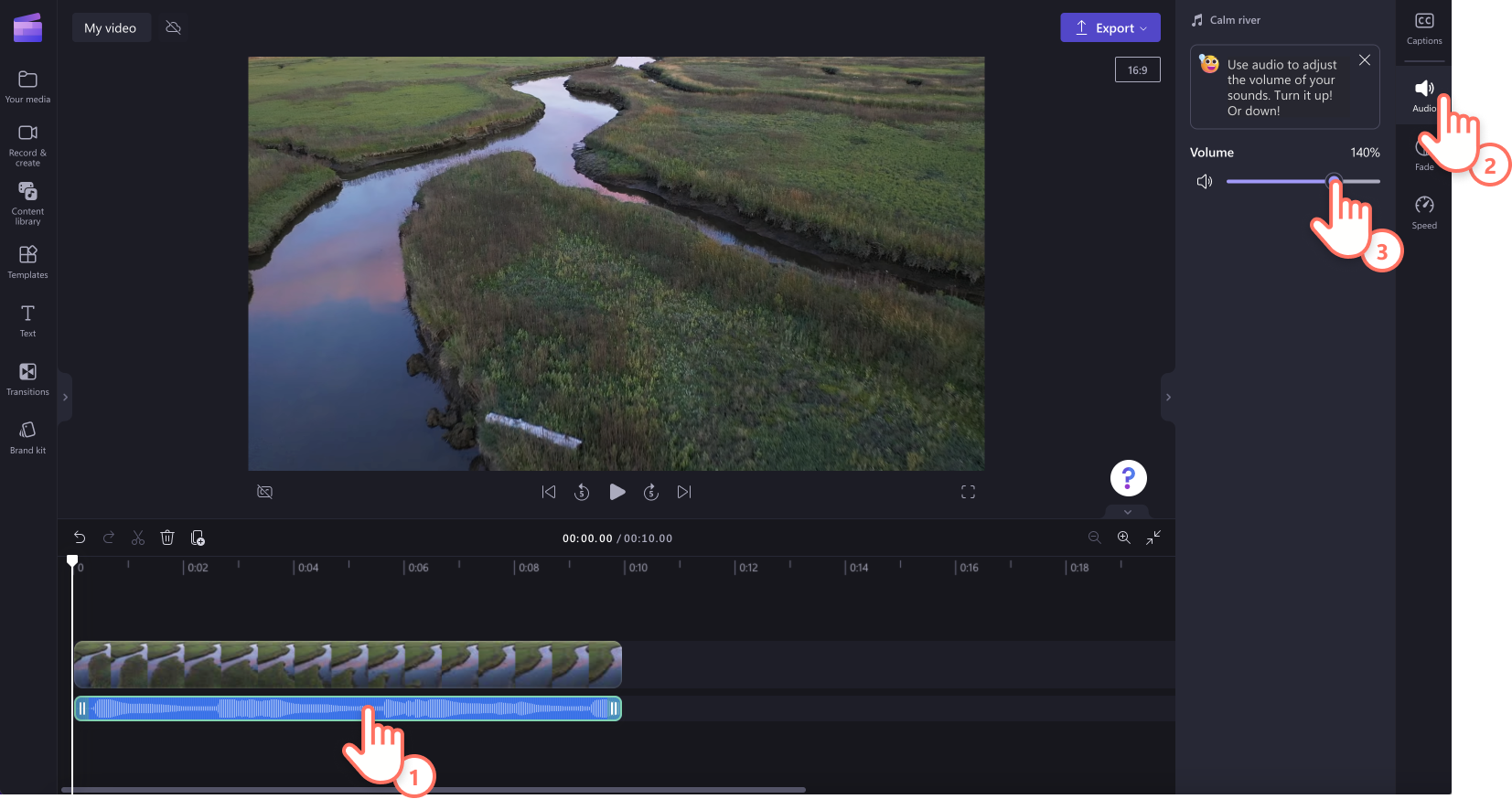
Como ajustar o volume de efeitos sonoros e músicas de estoque
Etapa 1. Selecionar áudio de estoque ou efeitos de som
Clique na aba "Biblioteca de conteúdo" na barra de ferramentas e, em seguida, na categoria "Áudio. Procure na biblioteca de áudios de estoque para encontrar o som perfeito para adicionar ao seu vídeo. Arraste e solte um ativo na linha do tempo abaixo do vídeo.
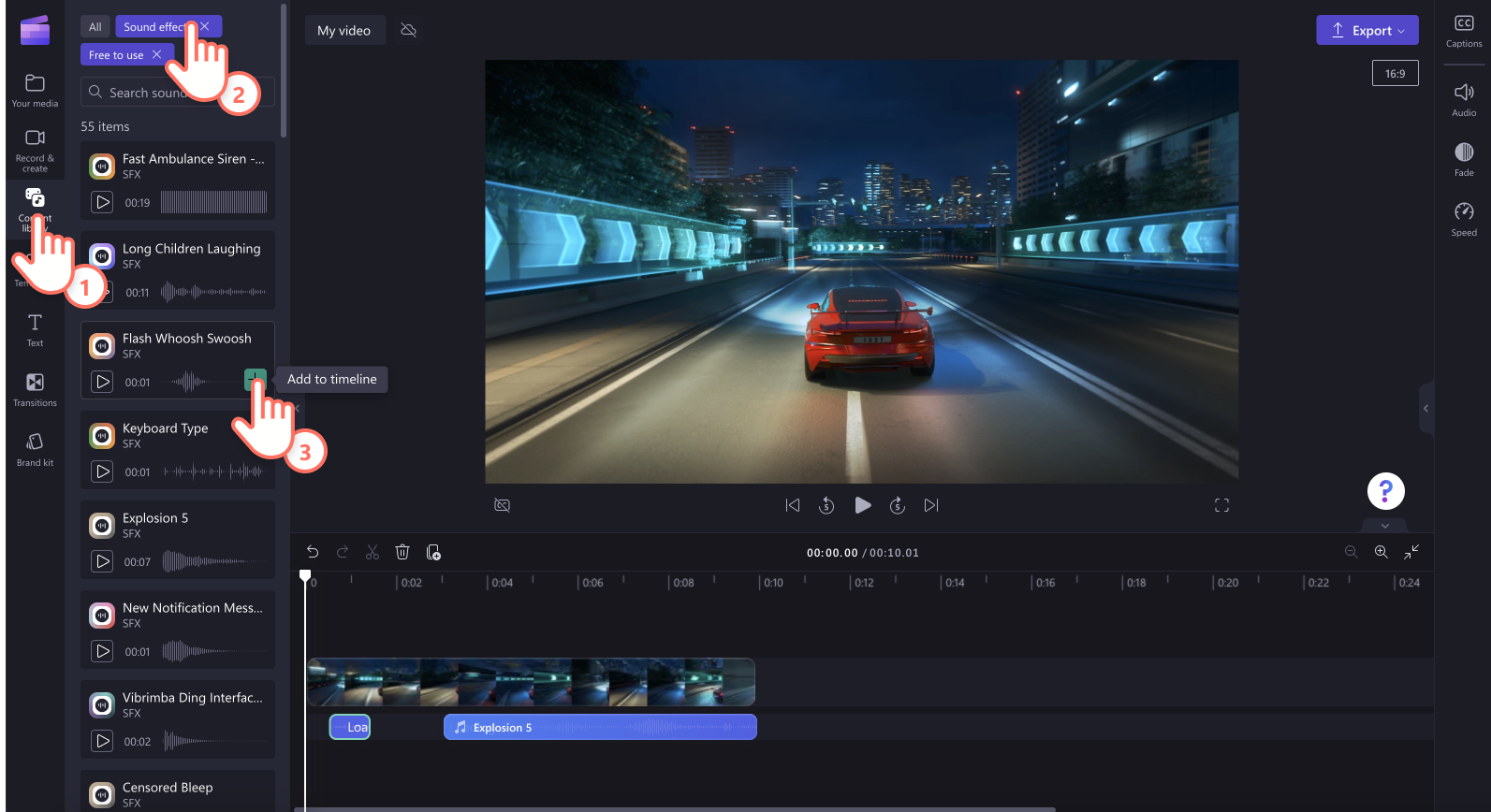
Etapa 2. Ajustar o volume do áudio
Clique no ativo de música ou efeito sonoro na linha do tempo, depois na aba "Áudio" no painel de propriedades.Use o amplificador de volume para ajustar o volume do seu áudio.Arraste o controle deslizante de volume para a direita para aumentar o valor numérico e o volume.O som do seu vídeo ficará mais alto agora.
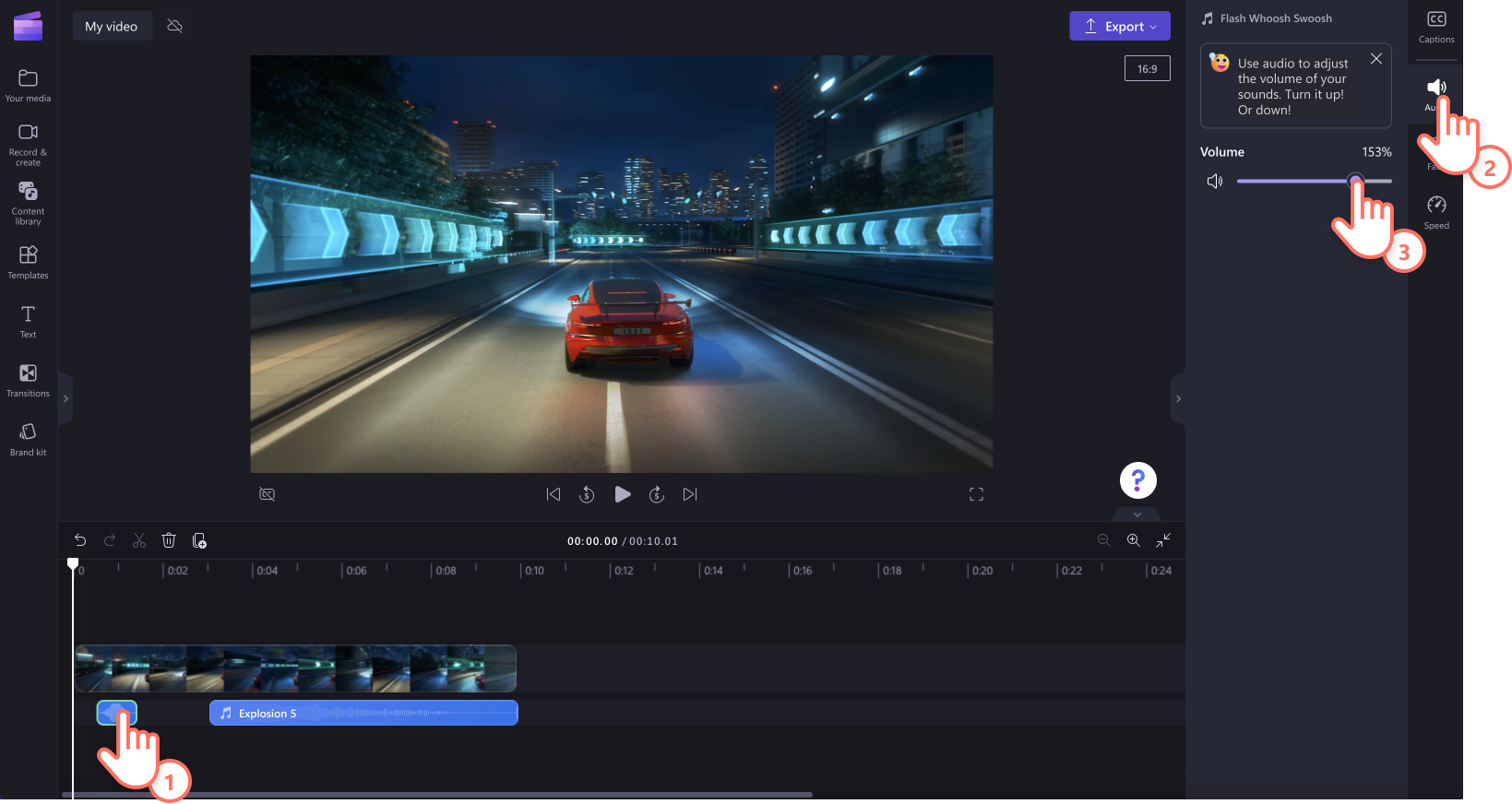
Como silenciar áudios específicos em vídeo
Se desejar silenciar o áudio de um vídeo ou remover uma palavra, frase ou som específico, use a ferramenta de divisão e a ferramenta para desativar o som na linha do tempo.
Clique no arquivo de áudio ou vídeo na linha do tempo.
Mova o cursos para o ponto no tempo onde deseja começar a silenciar.
Clique na ferramenta de corte (ícone de tesoura) na linha do tempo.
Mova o cursor para o ponto no tempo onde deseja terminar de silenciar.
Clique novamente na ferramenta de corte (ícone de tesoura) na linha do tempo.
Clique no áudio cortado e depois no botão sem áudio.Você também pode clicar com o botão direito no ativo, clicar em áudio > silenciar, ou abaixar o volume para zero na aba "Áudio" no painel de propriedades.
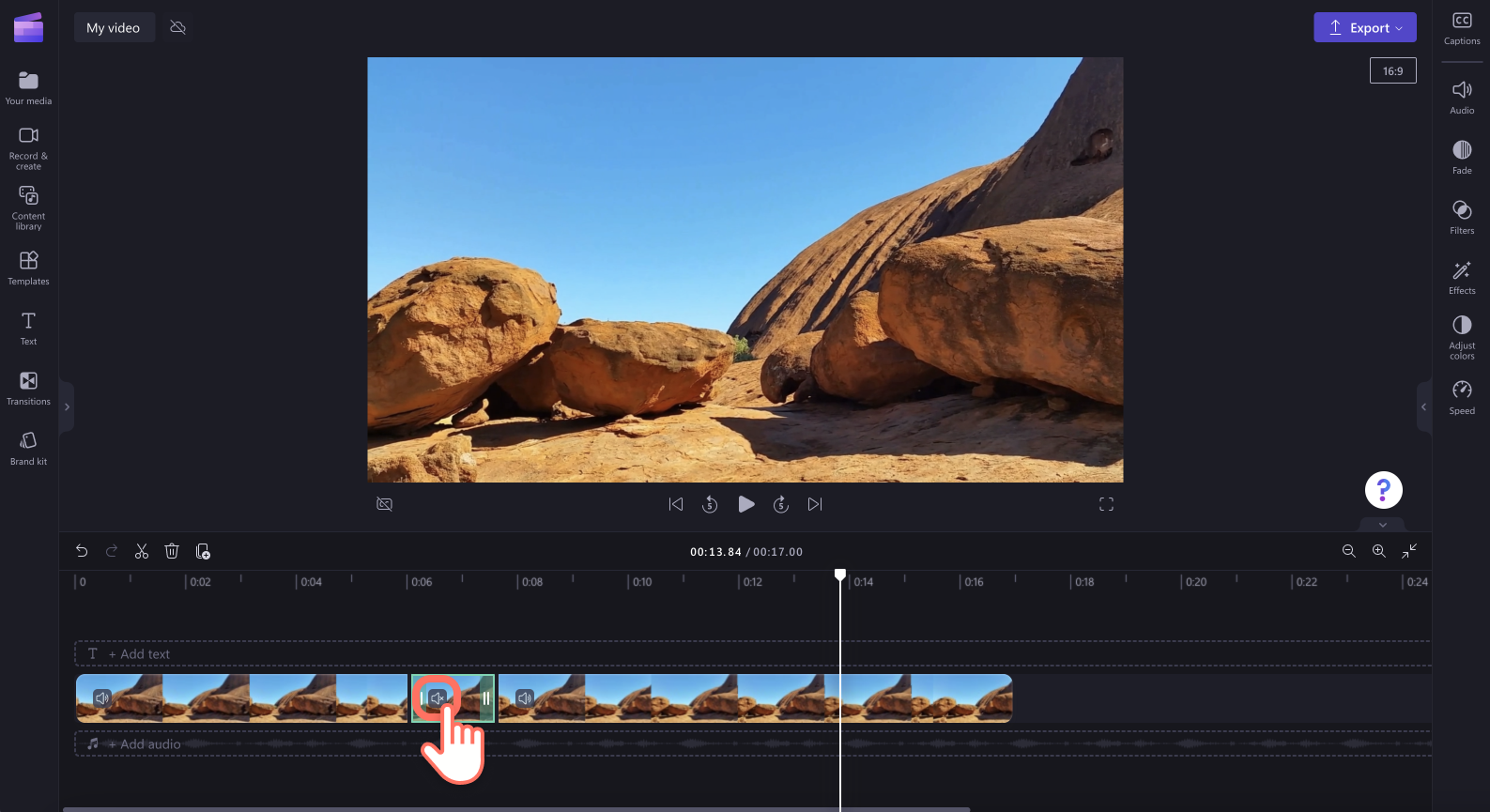
Dê uma olhada no artigo de ajuda sobre como silenciar vídeos para o tutorial completo.
Como diminuir o volume do áudio
Se quiser diminuir o volume do seu vídeo ou faixa de áudio, basta arrastar o controle de volume para a esquerda em vez de arrastar para a direita. Arrastar para a esquerda diminuirá o volume e o valor numérico para 0%.
Clique no seu vídeo ou arquivo de áudio na linha do tempo.
Clique na guia "Áudio" no painel de propriedades.
Arraste o controle de volume para a esquerda para diminuir o volume.
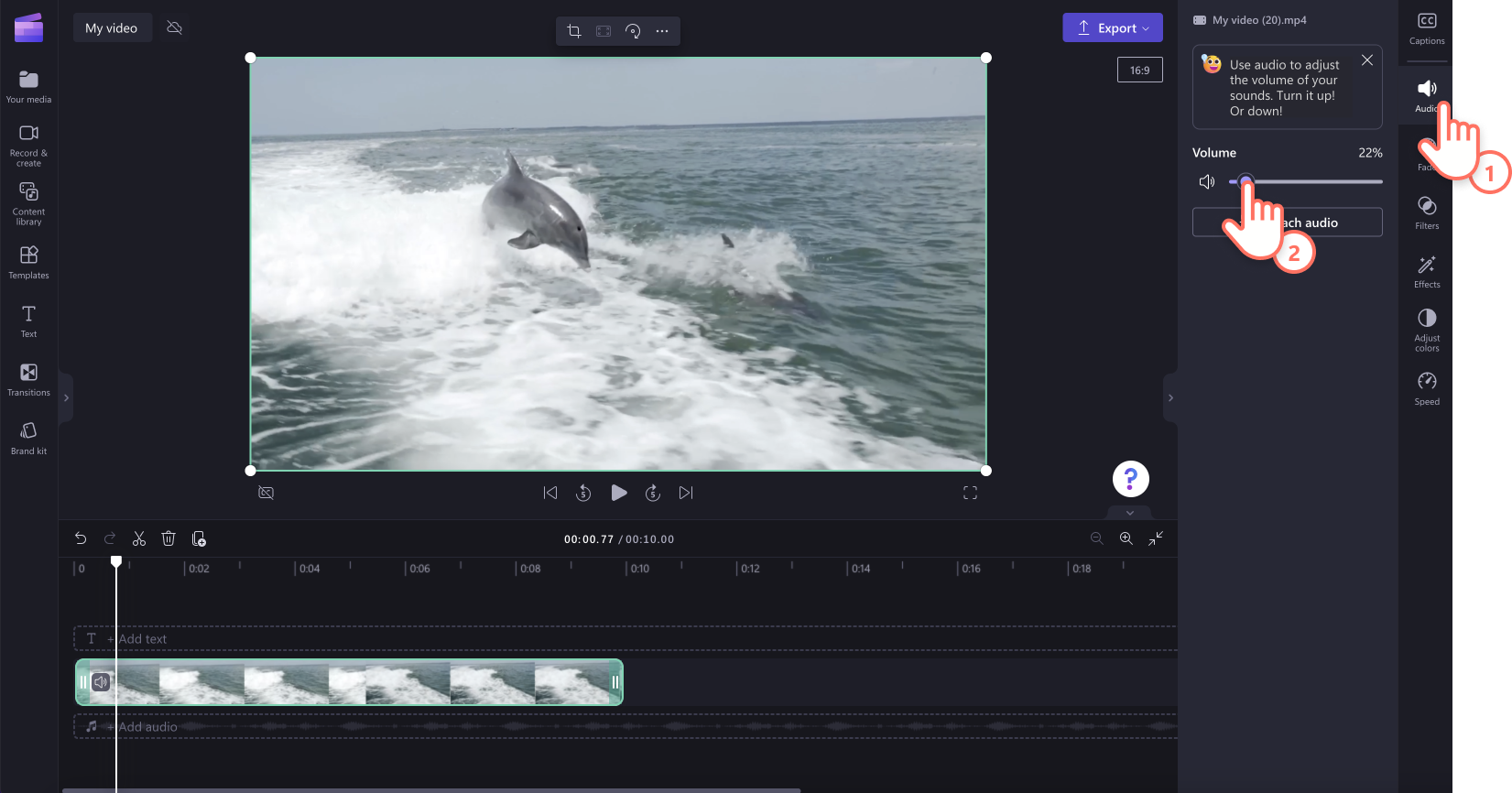
Perguntas frequentes
Posso aumentar o volume do meu vídeo gratuitamente?
O ajuste de volume dos vídeos é gratuito para todos os usuários no Clipchamp.
Posso editar o volume de quais tipos de arquivos de áudio?
Você pode ajustar o volume de qualquer ativo de vídeo que contenha áudio ou de arquivos MP3 independentes, como música, efeitos sonoros, vozes sobrepostas sintetizadas por IA, gravações de áudio e áudio de vídeos separados.
Como desativo o som do meu vídeo sem desativar a música de fundo?
Se você adicionou música de fundo à sua linha do tempo, desativar o áudio do vídeo não afetará a música. Verifique se o áudio do vídeo está separado da trilha sonora. Basta clicar no botão sem áudio no ativo de vídeo para desativar o som.
Posso desfazer melhorias no áudio do vídeo?
Desfaça facilmente as alterações feitas em áudios ou vídeos usando os botões de desfazer e refazer na linha do tempo. Também é possível restaurar o áudio ao volume original movendo o controle deslizante de volume de volta para 100%.
Para editar o áudio do seu vídeo como um profissional, confira como cortar áudio ou explore mais dicas de edição de áudio.
Comece a editar hoje mesmo com o Clipchamp ou baixe o aplicativo Clipchamp para Windows.