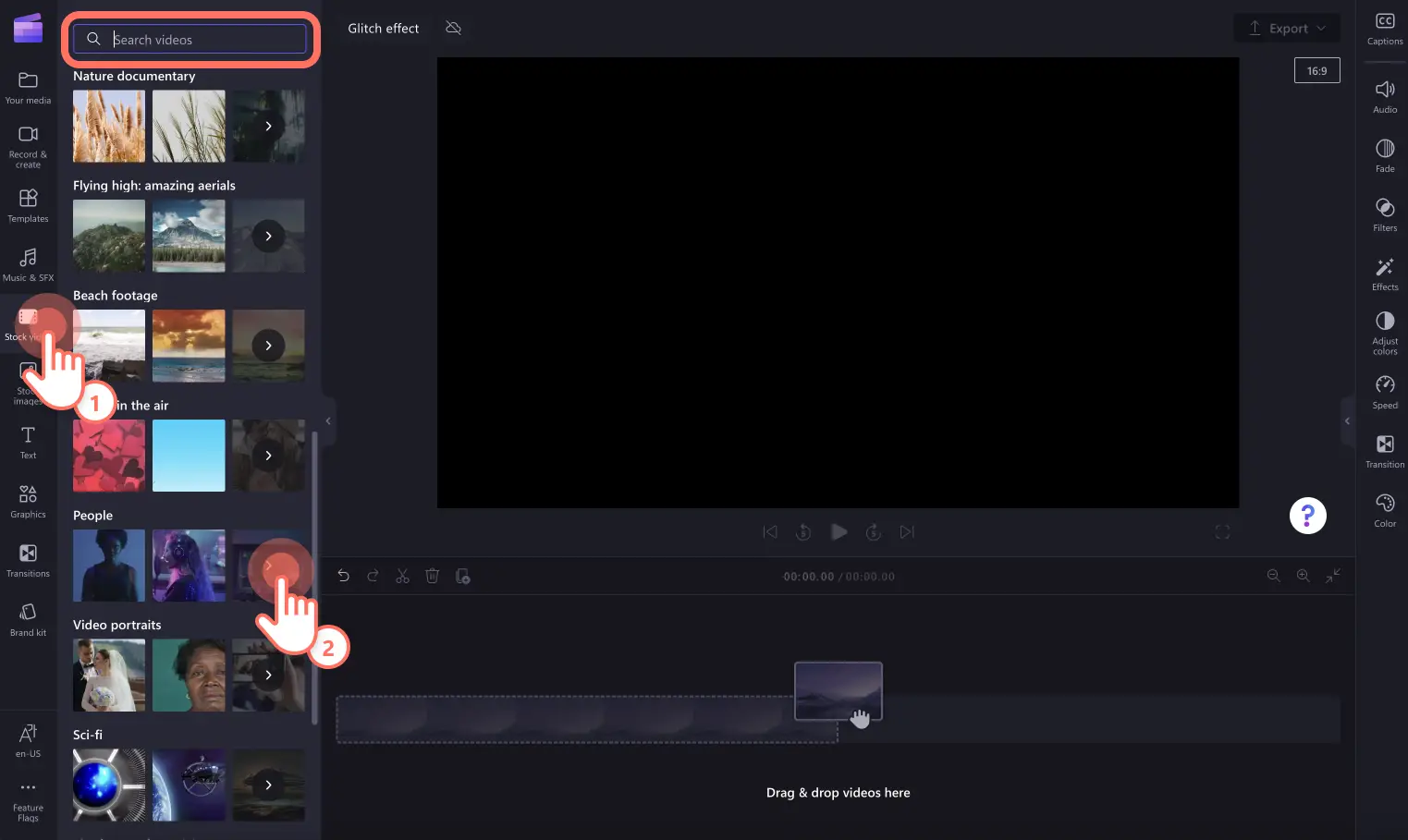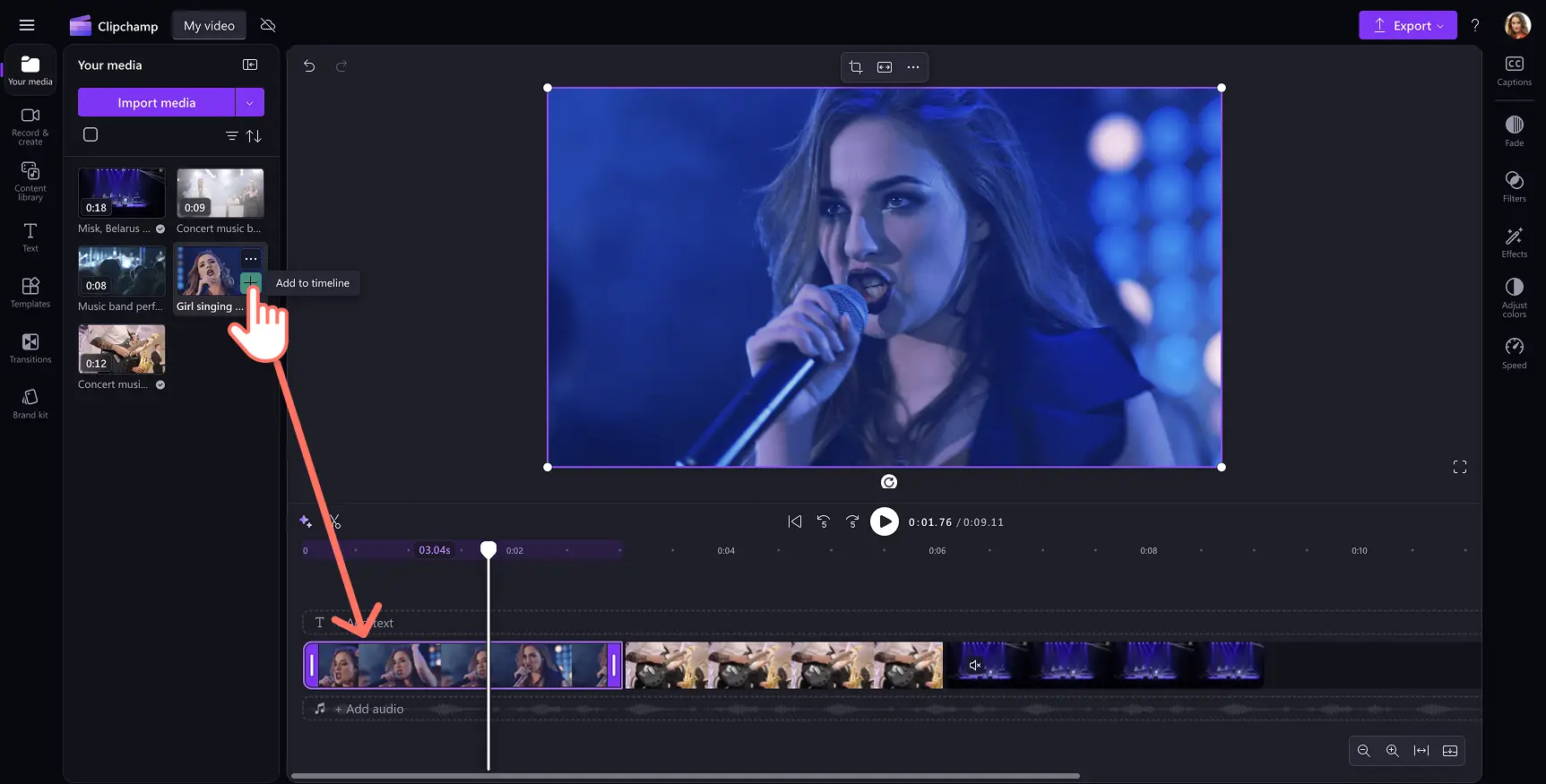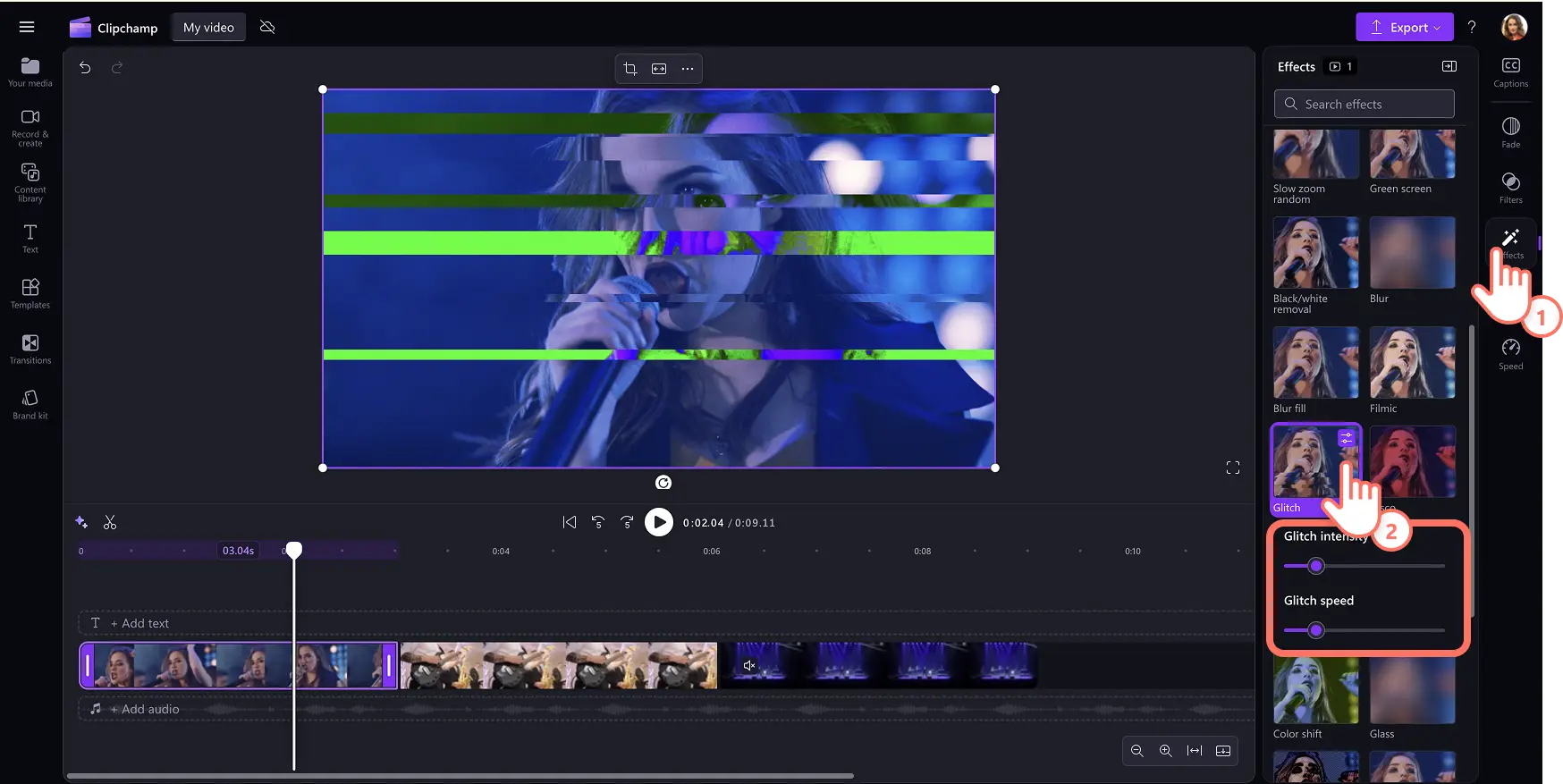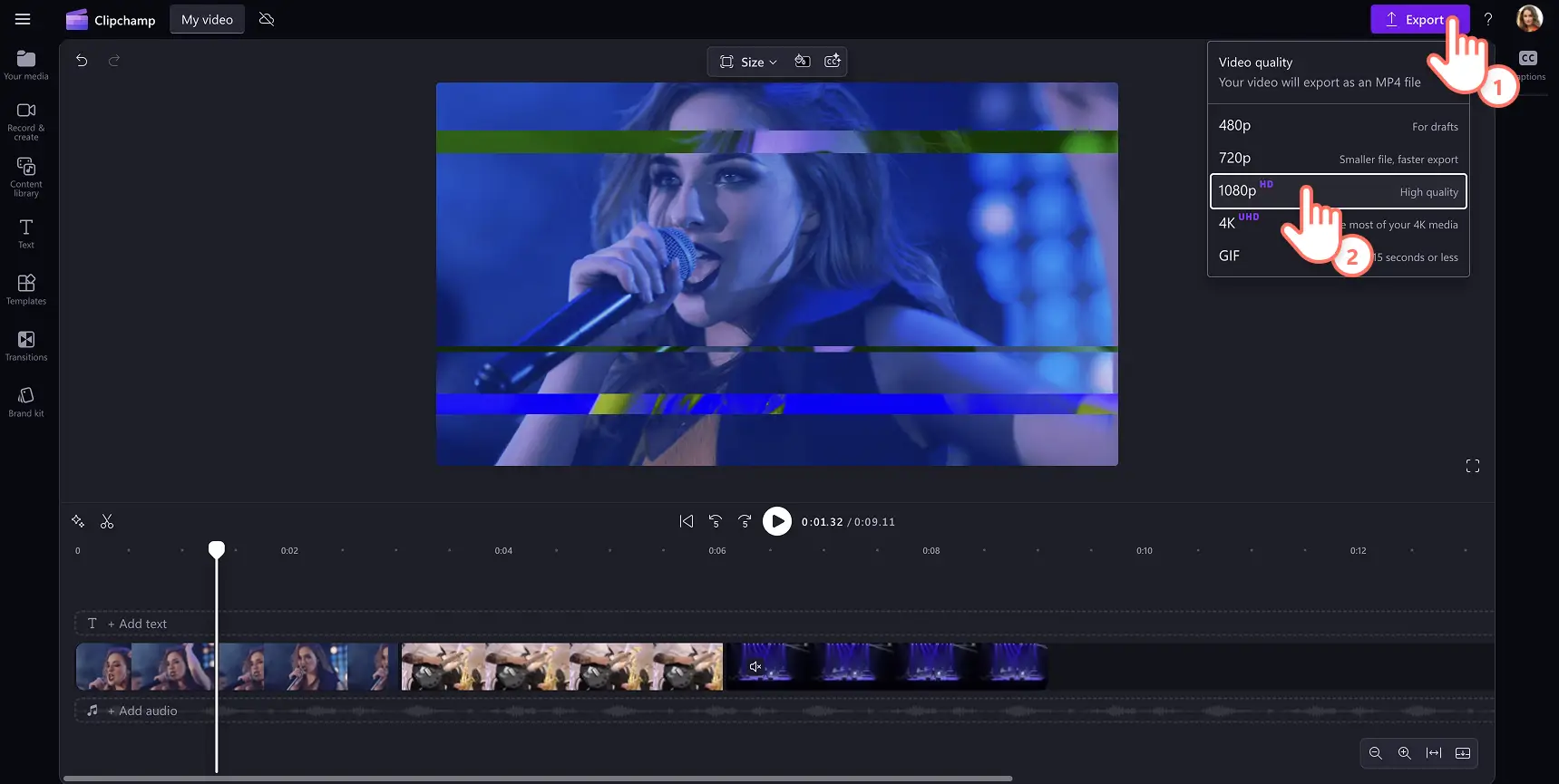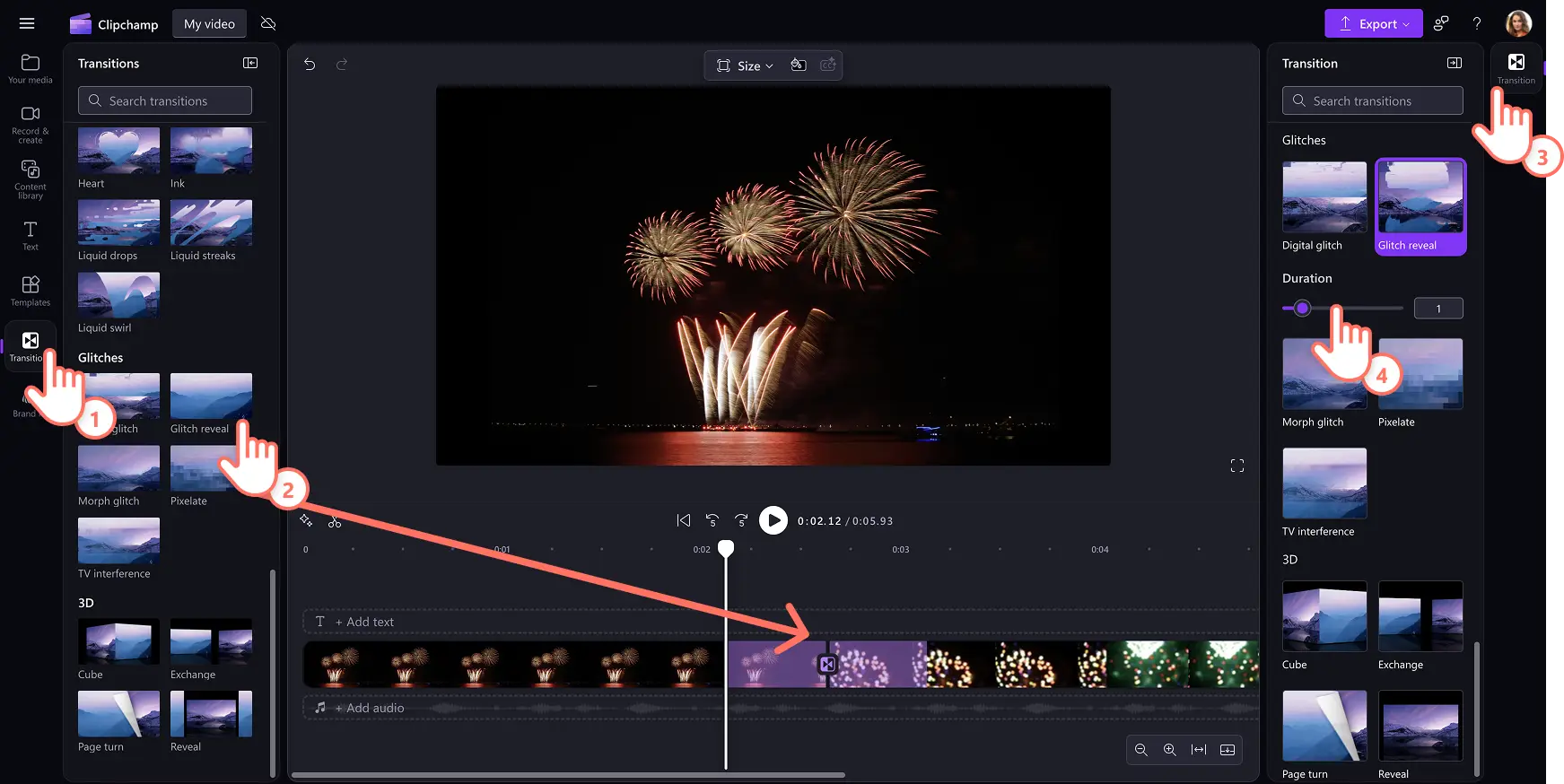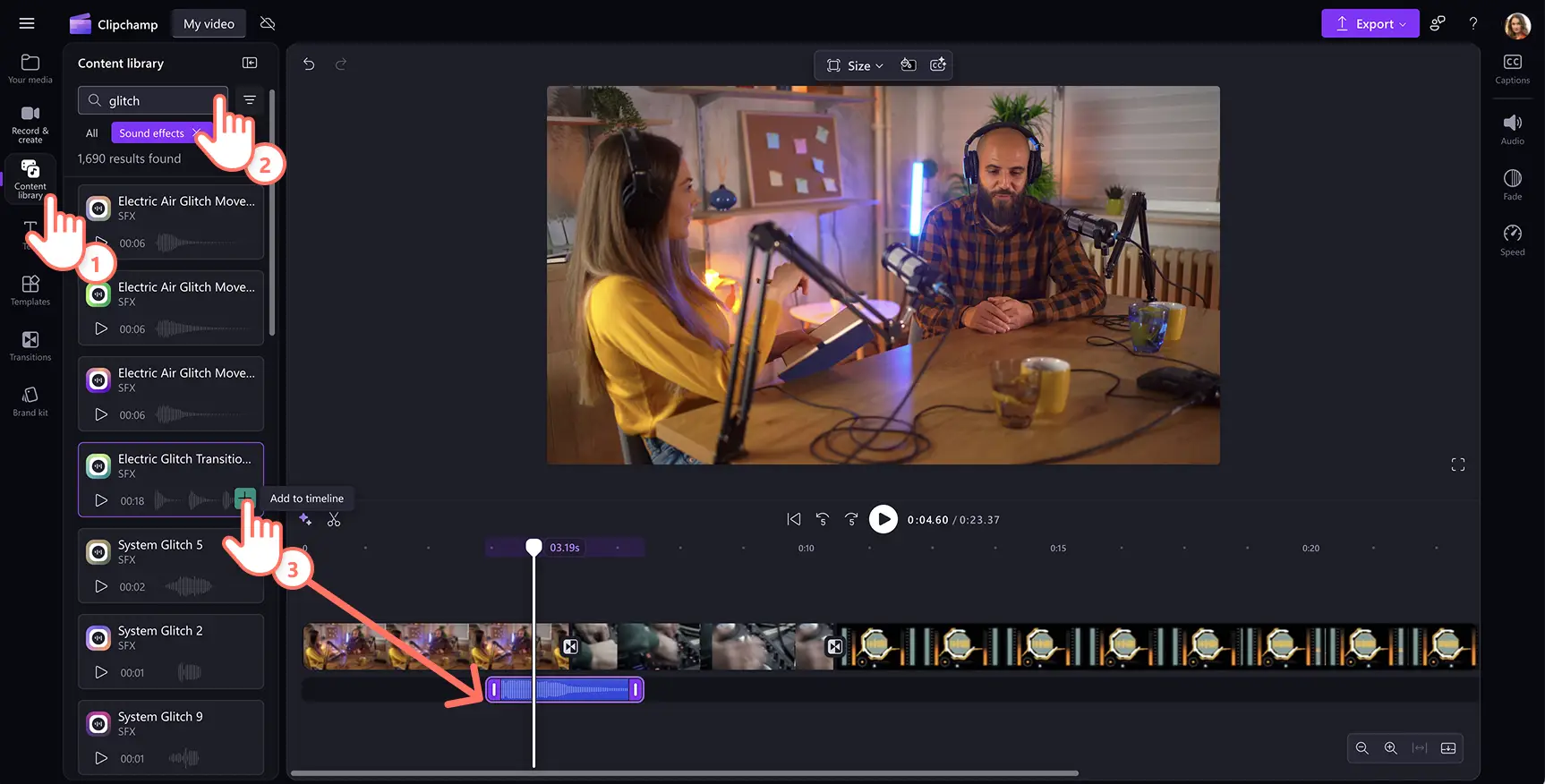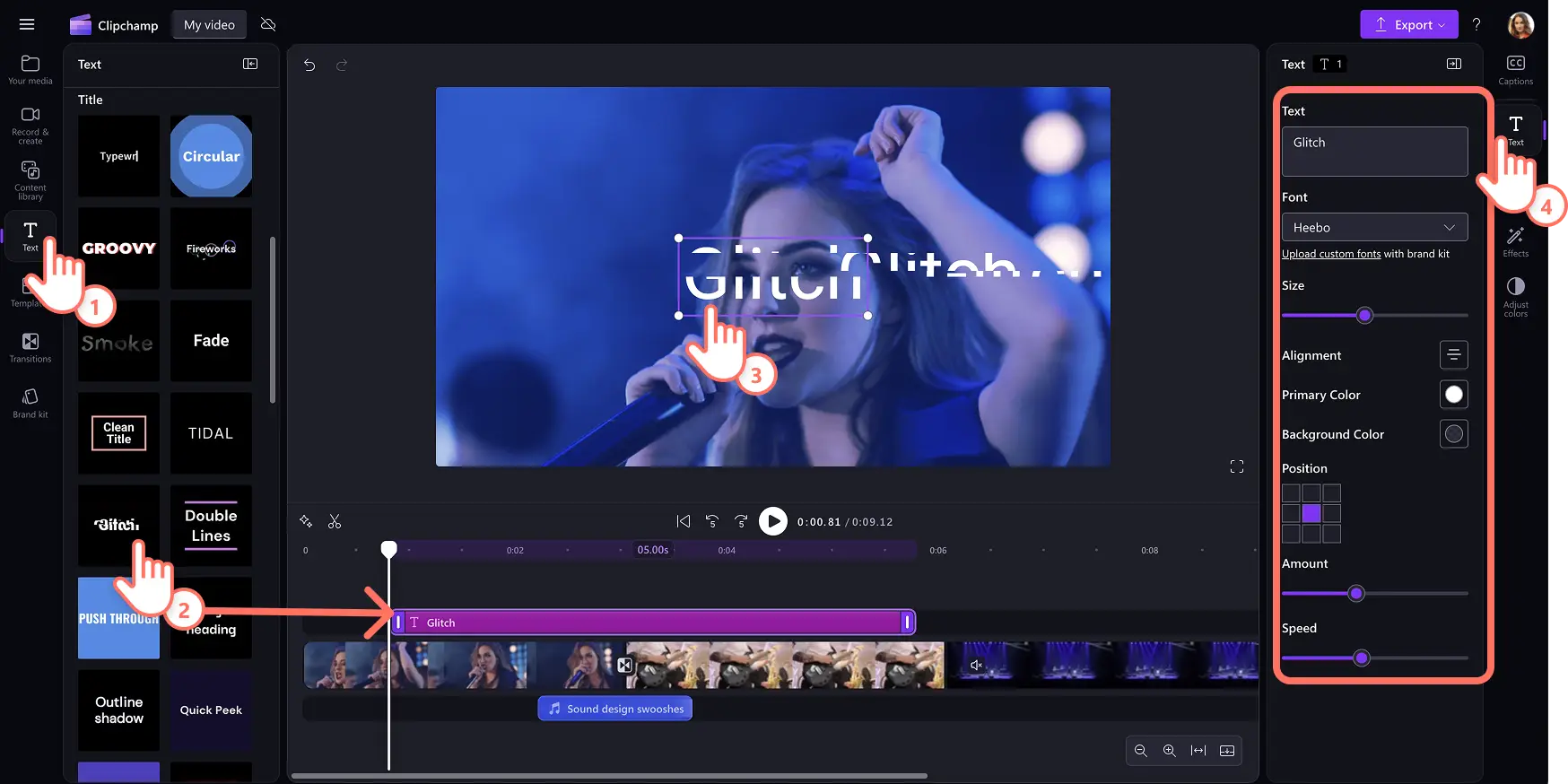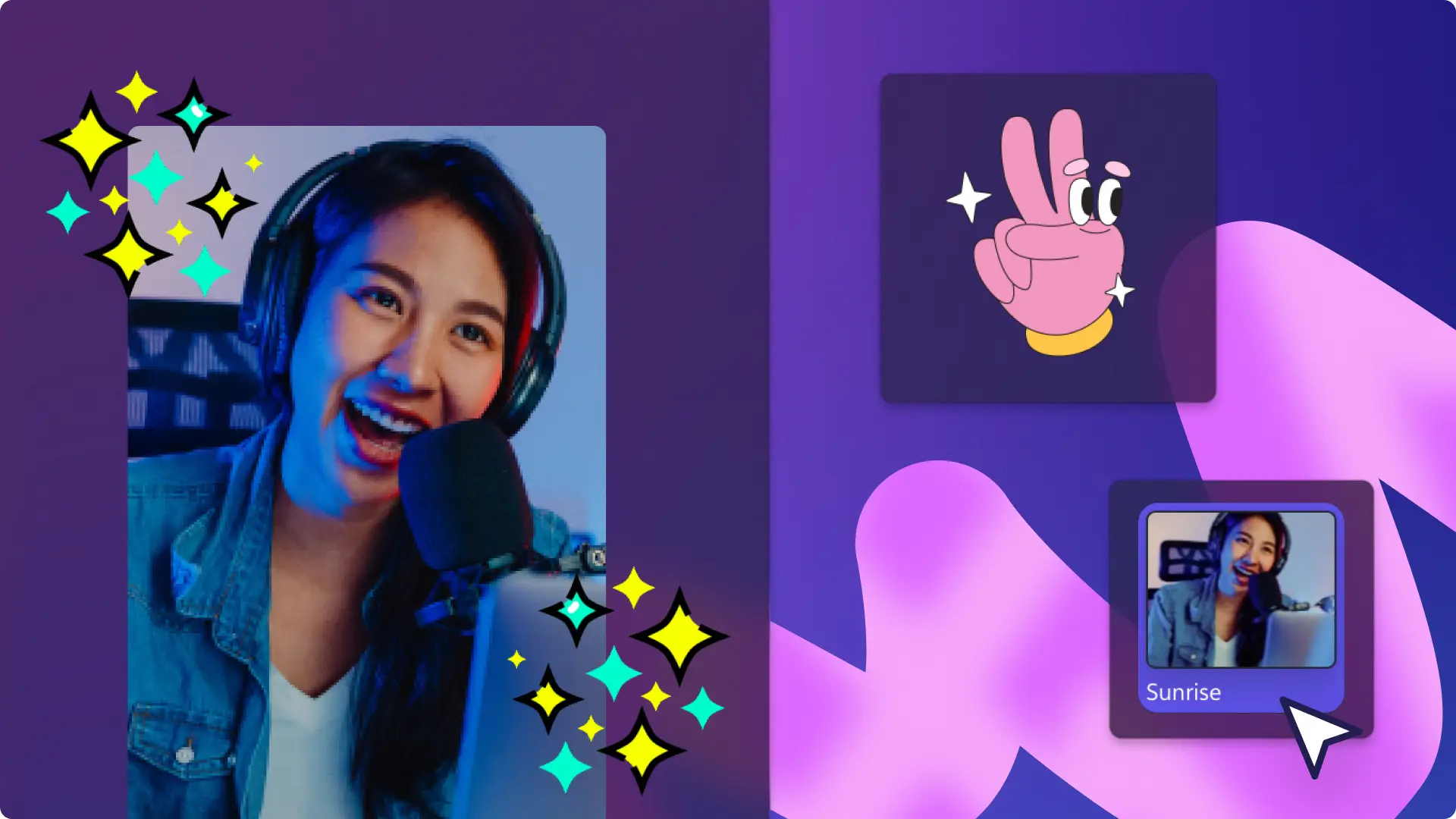Atenție! Capturile de ecran din acest articol sunt din Clipchamp pentru conturile personale. Aceleași principii se aplică și pentru Clipchamp pentru conturile de la locul de muncă sau de la școală.
Pe această pagină
Exprimă-ți creativitatea adăugând efecte Glitch unice la videoclipuri. Prin intermediul distorsiunilor, efectul video Glitch evocă nostalgia pentru tehnologia mai veche și, mai mult, poate crea o aură de mister, haos și supranatural.
Folosește efectul de dezvăluire Glitch în videoclipuri pentru rețele sociale, precum Reels, și adaugă efecte Glitch pentru text pentru a crea videoclipuri captivante cu expunere de diapozitive cu doar câteva clicuri.
Citește în continuare pentru a descoperi cum să adaugi efecte video Glitch, tranziții Glitch, text Glitch și chiar efecte sonore Glitch, în mod gratuit, folosind editorul video Clipchamp.
Cum se adaugă efectul video Glitch
Pasul 1. Importă propriul conținut media sau adaugă elemente de arhivă video
Pentru a importa videoclipuri, fotografii și conținut audio, fă clic pe butonul de import pentru conținut media din fila cu elementele tale media de pe bara de instrumente, pentru a răsfoi fișierele de pe computer sau a conecta contul OneDrive.
De asemenea, poți utiliza suport de stoc gratuit: clipuri video, fundaluri video și muzică scutită de redevențe. Fă clic pe fila Bibliotecă de conținut de pe bara de instrumente, apoi pe săgeata verticală pentru elemente vizuale și apoi pe videoclipuri, imagini sau fundaluri. Introdu cuvinte cheie în bara de căutare pentru a căuta după subiect sau temă.
Glisează și fixează videoclipurile în cronologie pentru a începe editarea cu efecte video Glitch.
Pasul 2. Adaugă efectul video Glitch
Pentru a adăuga un efect Glitch la videoclip, fă clic pe un videoclip din cronologie pentru a-l evidenția. Apoi, fă clic pe fila Efecte din panoul de proprietăți și derulează până găsești efectul Glitch. Fă clic pe efectul Glitch pentru a-l aplica în videoclip. Poți edita în continuare aspectul efectului, folosind cursoarele pentru intensitatea și viteza efectului Glitch.Trebuie doar să glisezi cursoarele spre dreapta pentru o intensitate sau o viteză mai mare și spre stânga pentru o intensitate sau o viteză mai mică a efectului Glitch.
Efectul Glitch poate fi aplicat la videoclipuri, imagini de stoc, stickere și GIF-uri.
Pasul 3. Previzualizează și salvează videoclipul cu efect Glitch
Previzualizează rama videoclipului înainte de a salva, făcând clic pe butonul de redare. Când ești gata să salvezi, fă clic pe butonul de export și selectează o rezoluție video.
Cum se adaugă tranzițiile Glitch între clipuri
Fă clic pe fila Tranziții de pe bara de instrumente pentru a alege dintre cinci tranziții Glitch: tranziție digitală, dezvăluire Glitch, efect de tranziție, pixelare și interferență TV.
Pentru a adăuga o tranziție, glisează și fixează o tranziție Glitch în cronologie între două clipuri. Tranziția Glitch se va fixa automat pe poziție.
Ajustează lungimea tranziției folosind cursorul pentru durată de pe fila Tranziții din panoul de proprietăți.
Cum se adaugă efectul sonor Glitch la videoclipuri
Fă clic pe fila Bibliotecă de conținut de pe bara de instrumente, apoi pe săgeata verticală pentru Audio și apoi pe Efecte sonore.
Caută efecte sonore folosind cuvinte cheie sau răsfoiește categorii precum bipuri, whoosh și efecte sonore Glitch, făcând clic pe butonul Vezi mai multe.
Previzualizează un efect sonor trecând cursorul peste el.
Selectează efectul sonor și fă clic pe butonul Adaugă în cronologie sau glisează și fixează resursa în cronologie sub clipul video. Recomandarea noastră este să plasezi efectul sonor direct sub tranziția Glitch sau sub un clip video cu efectul Glitch aplicat.
Cum se adaugă text animat cu efectul Glitch în videoclipuri
Fă clic pe fila Text din bara de instrumente pentru a găsi toate titlurile și stilurile de text.
Pentru a adăuga un text Glitch în videoclip, fă clic pe butonul de adăugare în cronologie sau glisează și fixează resursa în cronologie deasupra videoclipului.
Pentru a edita textul, alege pictograma creion din meniul Text din fereastra de previzualizare și rescrie-l.
Ajustează fontul, dimensiunea fontului, alinierea, culorile și alte caracteristici avansate, făcând clic pe fila Text din panoul de proprietăți.
Cinci idei pentru a adăuga efectul Glitch în următorul videoclip
Semnalizează schimbarea scenei sau a subiectului cu o tranziție Glitch.
Creează dramatism, mister sau dă o tușă suprarealistă conținutului precum videoclipuri de Halloween, povestiri video sau videoclipuri introductive.
Ilustrează cu efectul Glitch gândurile, amintirile sau pierderea memoriei unui personaj.
Imită erorile tehnice, asociind efectul Glitch cu un efect sonor Bip în videoclipurile scurte de pe YouTube.
Creează o atmosferă futuristă prin suprapunerea efectelor vizuale, precum schimbările de culoare, cu efecte sonore statice în videoclipurile de pe rețelele sociale.
Dă un plus de stil videoclipurilor, folosind efectul Glitch. Învață în continuare cum să-ți distrezi spectatorii cu cele mai bune tranziții video sau descoperă cum să adaugi un vizualizator audio la podcasturi și videoclipuri muzicale.
Încearcă Clipchamp gratuit sau descarcă aplicația Clipchamp pentru Windows pentru a începe.