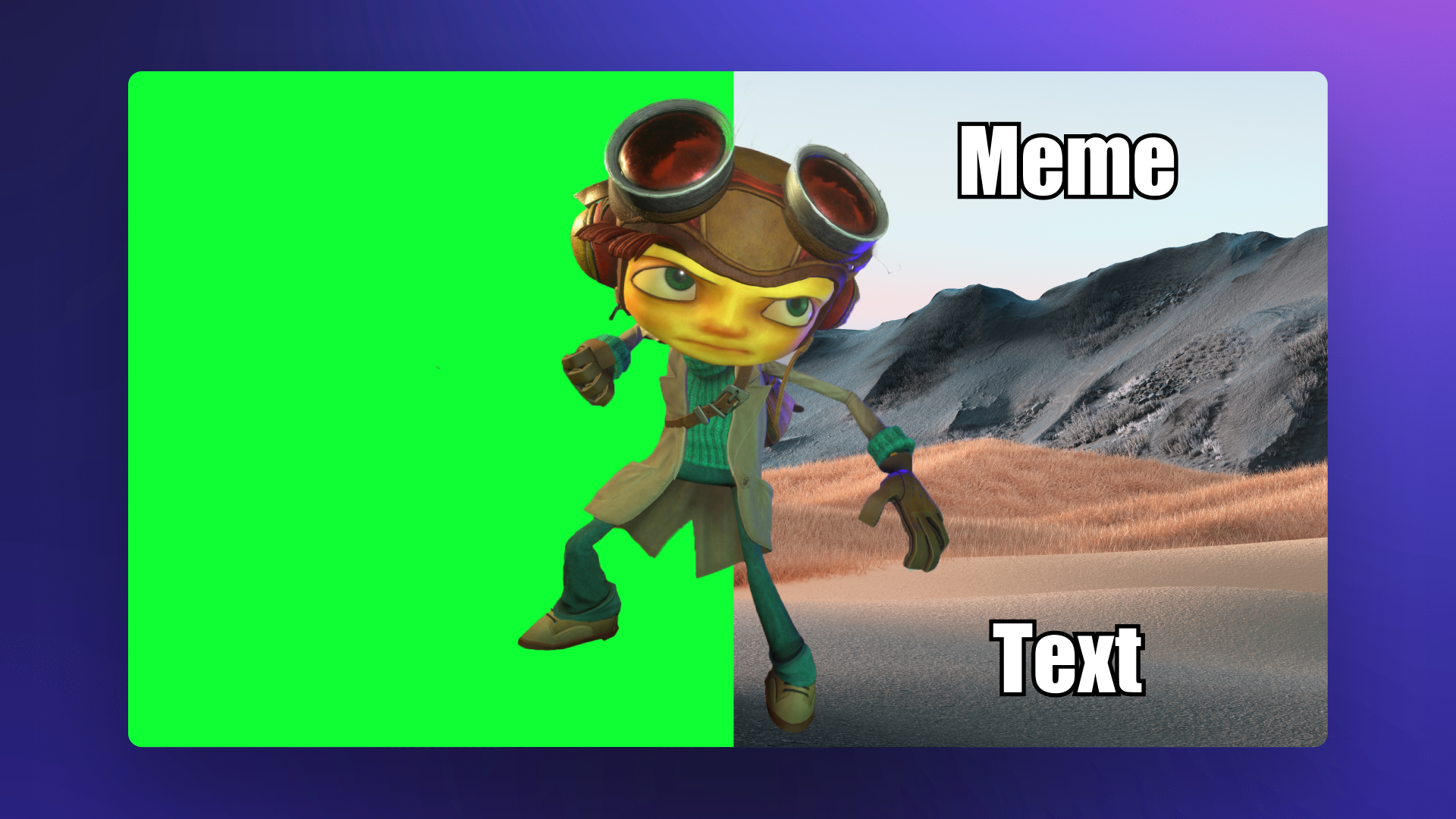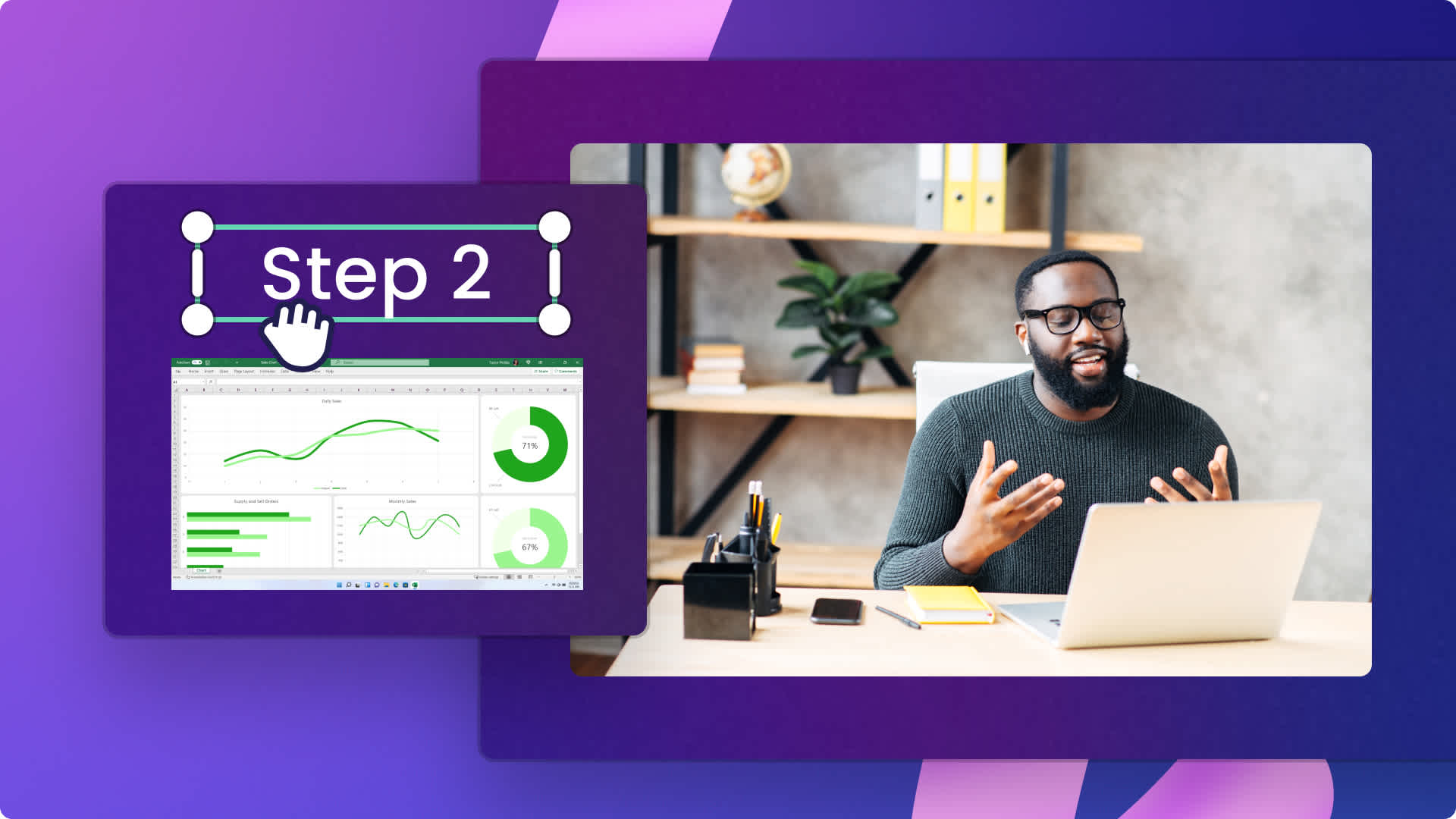Heads up! This content is relevant for Clipchamp for personal accounts. Try this link If you're looking for information about Clipchamp for work accounts.
Pe această pagină
Indiferent dacă faci un videoclip de gaming pe YouTube, o reclamă pentru Instagram, un tutorial sau un videoclip corporativ, înlocuiește fundalurile video sau adaugă efecte speciale gratuit cu editorul video cu fond verde Clipchamp.
Ce este efectul Chroma key (fond verde)?
Fondul verde, cunoscut și sub denumirea de Chroma Key sau imagine-în-imagine, este o tehnică de efecte speciale care îți permite să elimini o culoare aleasă (de obicei, verde, roșu sau albastru) din clipurile video, după care să o înlocuiești cu un alt videoclip sau imagine.
Cum să editezi un videoclip cu fond verde
Dacă nu ai timpul sau resursele necesare pentru a crea propria înregistrare video cu fond verde, nu-ți face griji. Folosește unul dintre șabloanele noastre pentru fond verde gata de utilizare sau caută în biblioteca de conținut plină de înregistrări, imagini, fundaluri și GIF-uri de înaltă calitate cu fond verde, roșu și albastru.
Pasul 1. Glisează și fixează un element de arhivă video cu fond verde în cronologie
Fă clic pe fila Bibliotecă de conținut din bara de instrumente. Caută printre videoclipurile de arhivă cu fond verde filtrând cu ajutorul cuvintelor cheie în bara de căutare. Tastează cuvinte cheie precum „fond verde” sau „Chroma key”. Fă clic pe categoria Videoclipuri pentru a naviga printre opțiunile video cu fond verde.
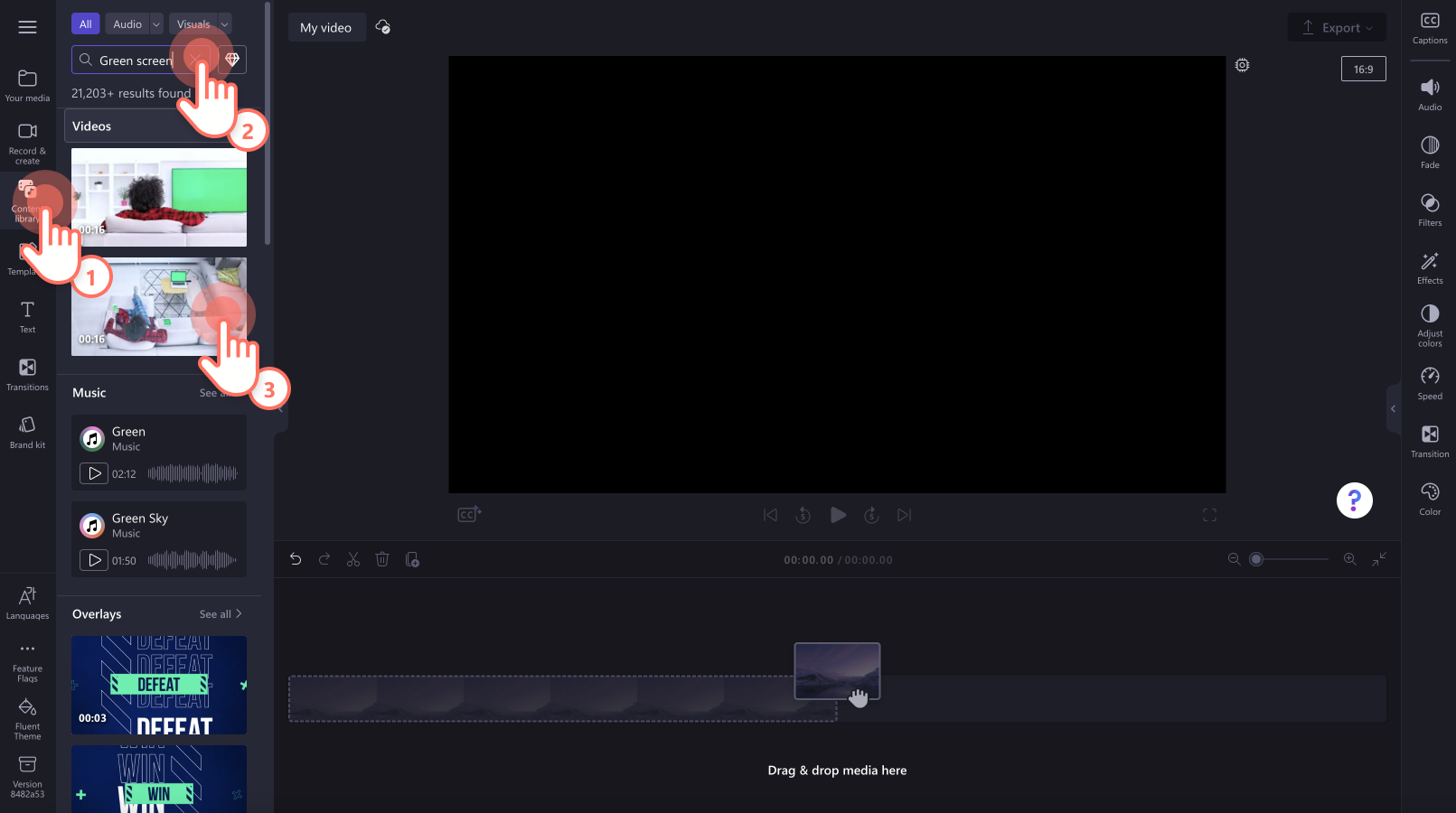
Glisează și fixează un videoclip de arhivă cu fond verde în cronologie.
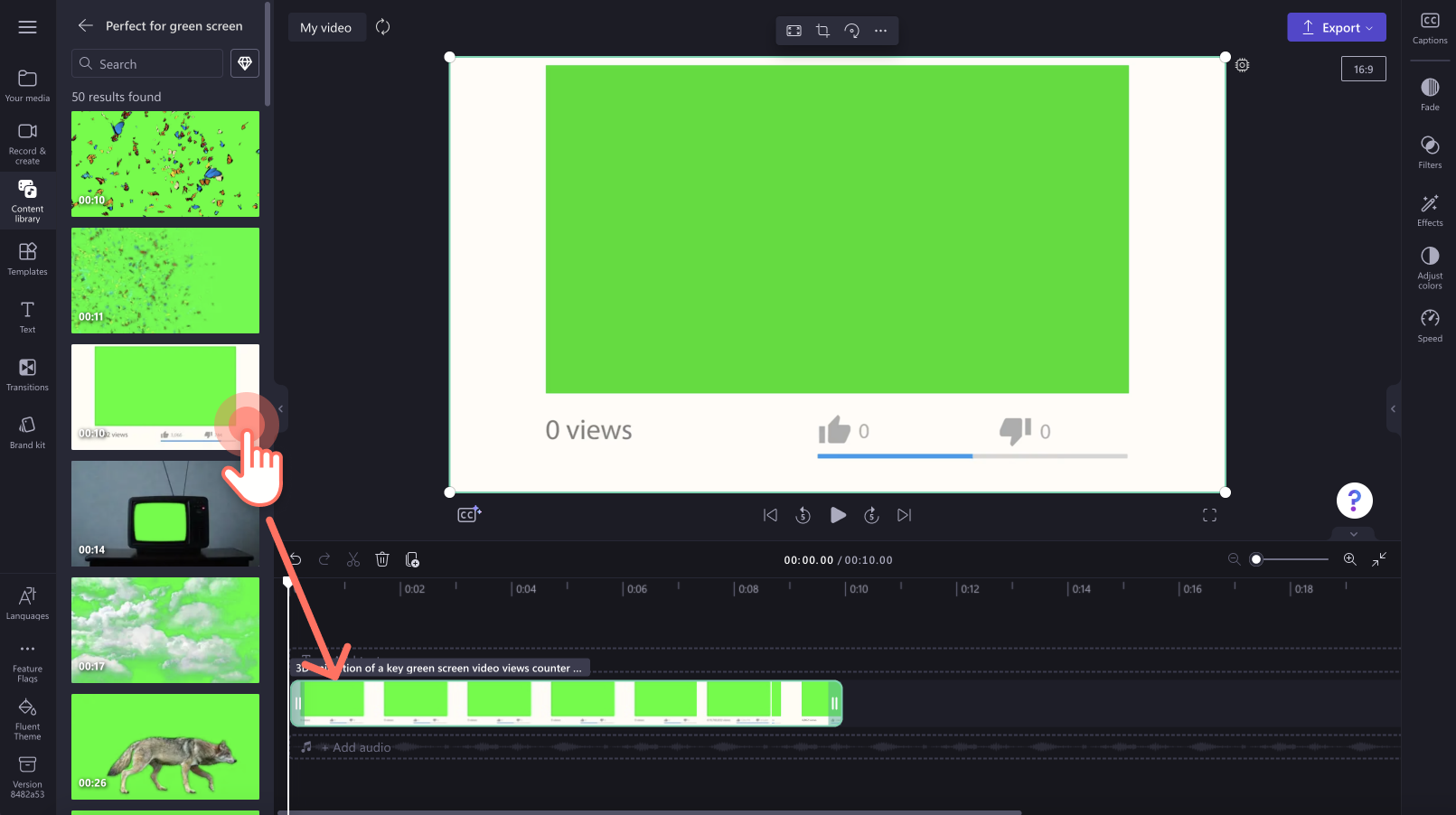
Pasul 2. Adaugă clipul video sub videoclipul cu fond verde
Pentru a importa propriile videoclipuri, fă clic pe butonul de import pentru conținut media din fila Media din bara de instrumente pentru a-ți răsfoi fișierele de pe computer, a importa videoclipuri de pe telefon sau a-ți conecta contul OneDrive.
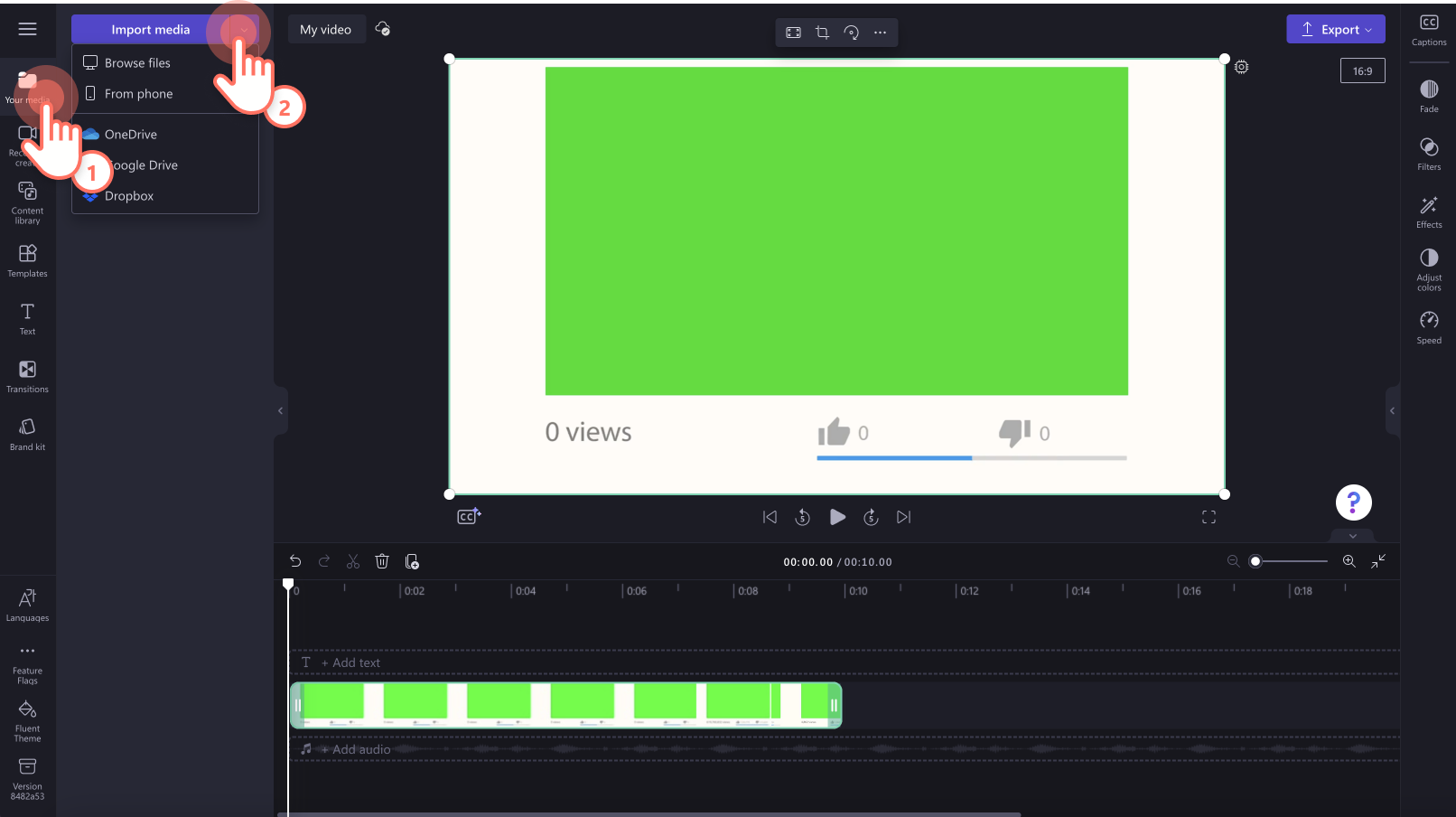
Glisează și fixează clipul video sub videoclipul cu fond verde, în cronologie. Nu uita să plasezi întotdeauna arhiva pentru fond verde deasupra tuturor elementelor video.
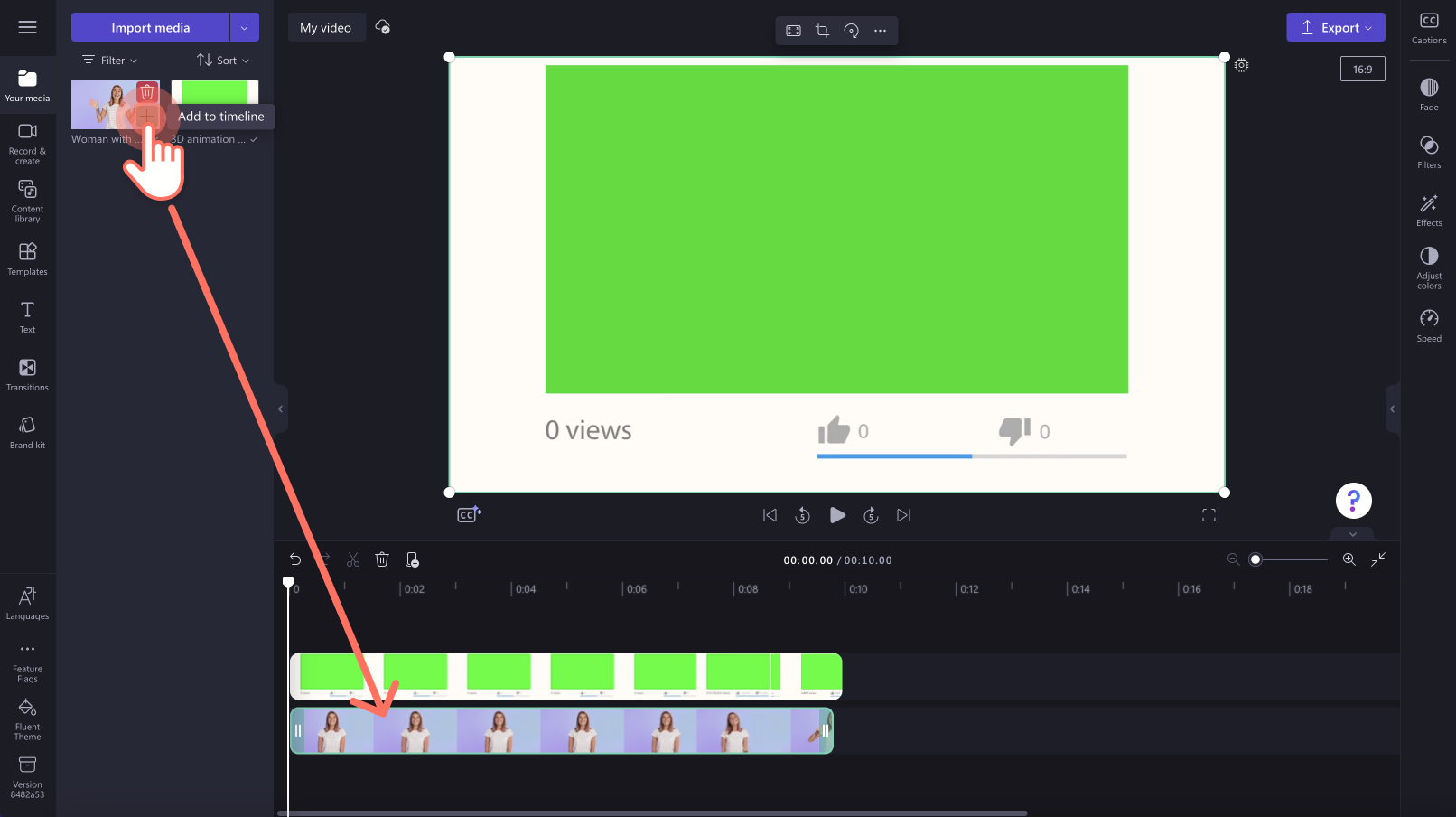
Pasul 3. Aplică filtrul Chroma key (fond verde)
Fă clic pe clipu video de deasupra din cronologie, astfel încât să fie evidențiat cu verde. Pe urmă, fă clic pe fila Efecte din panoul de proprietăți, apoi pe opțiunea pentru efectul Chroma key (fond verde).
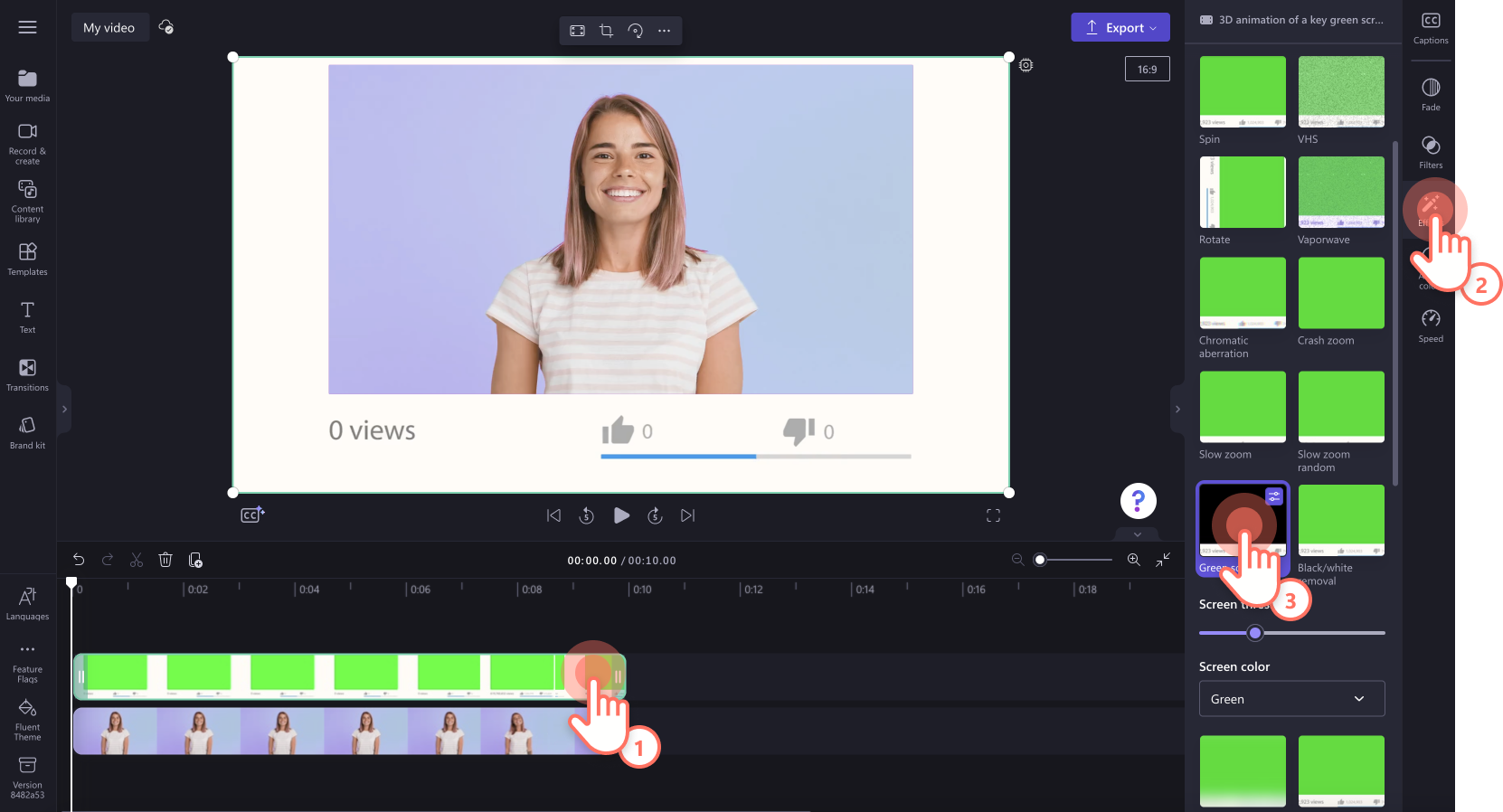
Aici vei putea să editezi pragul fondului folosind glisorul și să editezi culoarea ecranului la verde, albastru sau roșu. Dacă fondul verde este, de fapt, roșu sau albastru, fă clic pe opțiunile pentru roșu sau albastru.
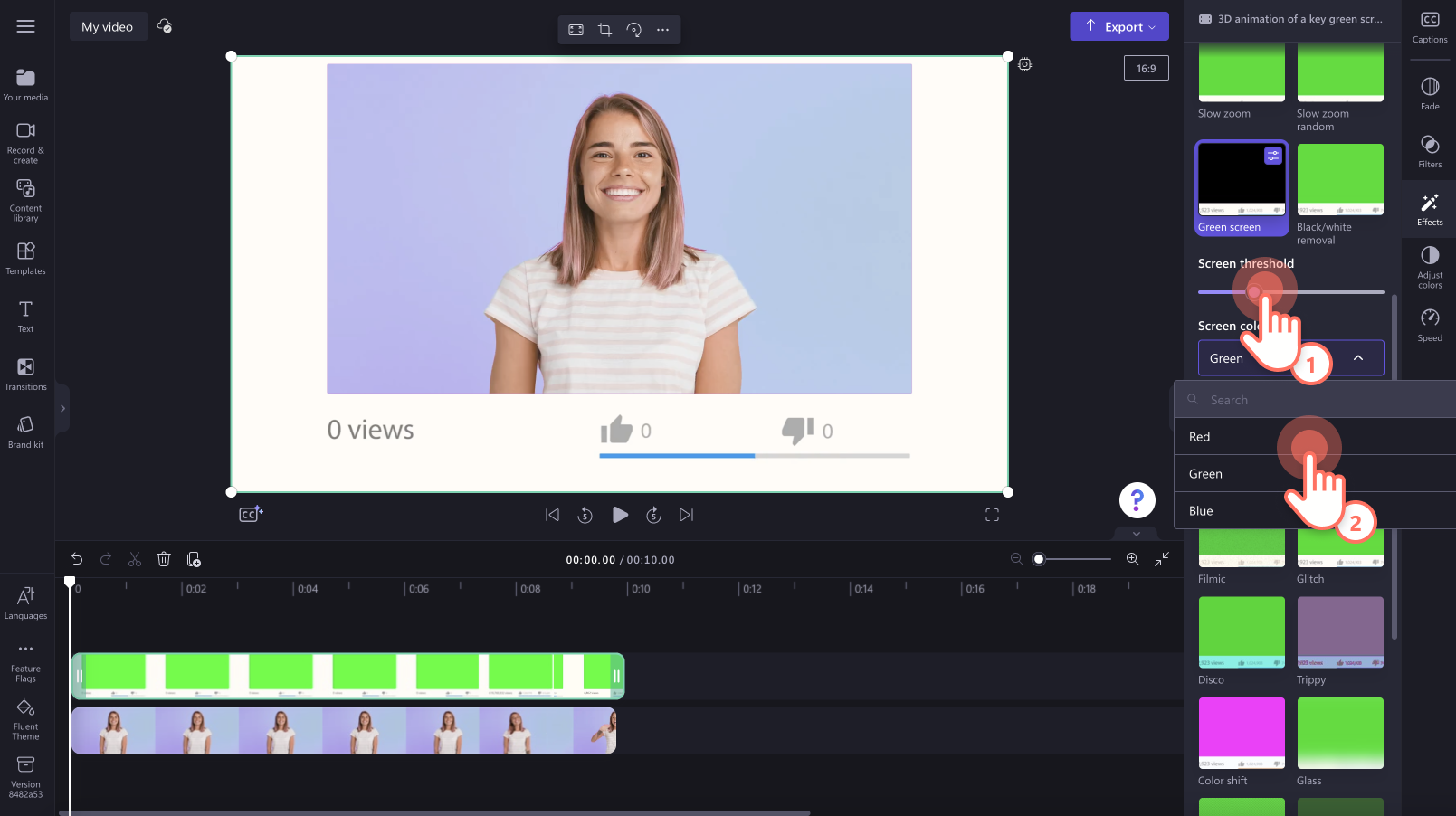
Pasul 4. Previzualizează videoclipul și salvează-l
Înainte de a salva noul videoclip, asigură-te că-l previzualizezi, făcând clic pe butonul de redare. Când ești gata să salvezi, fă clic pe butonul de export și selectează o rezoluție video. Pentru cea mai bună calitate, îți recomandăm să salvezi toate videoclipurile la rezoluția de 1080p.Abonații plătitori pot salva la rezoluția video 4K.
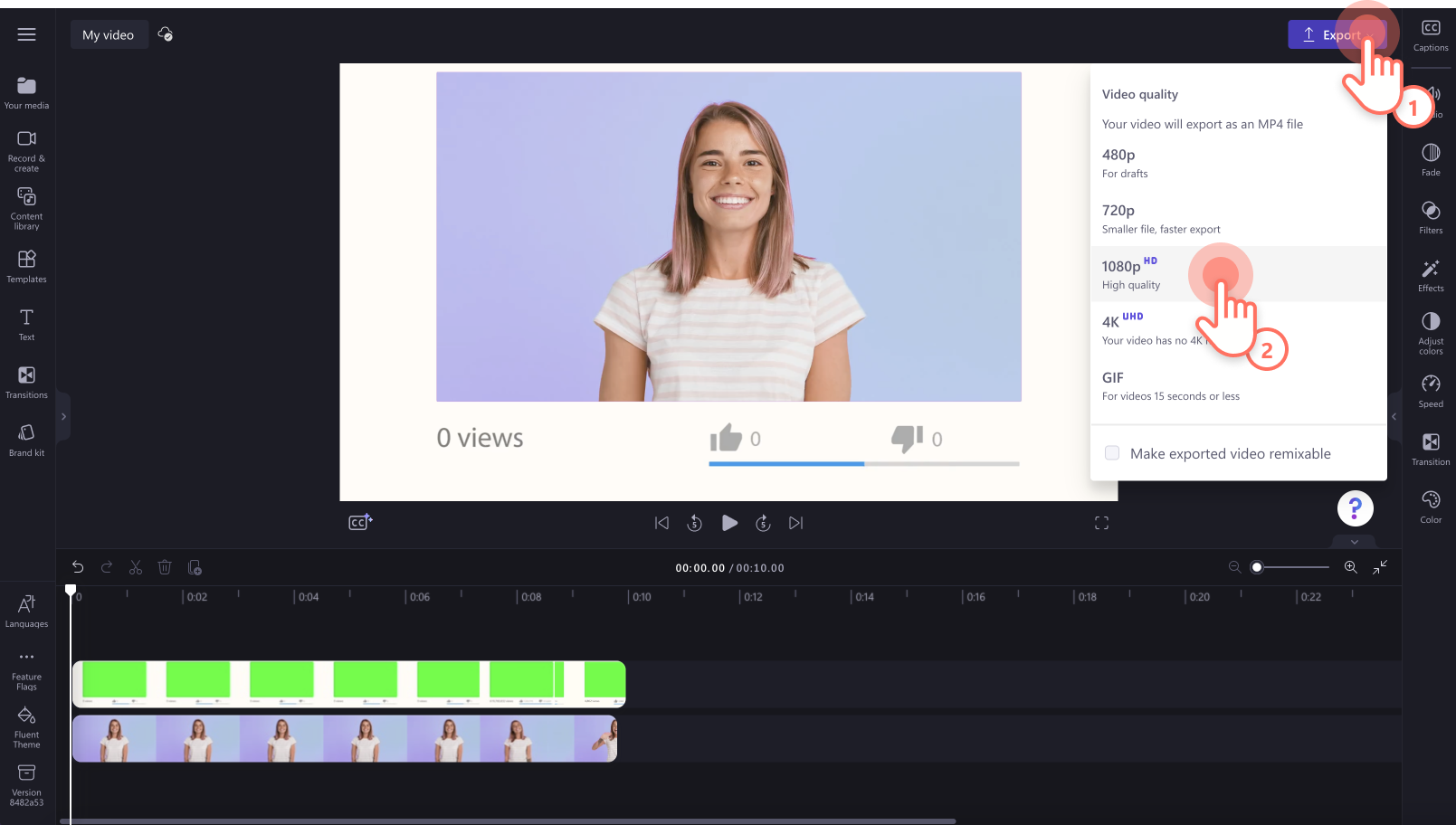
Cum să editezi videoclipuri cu fond roșu sau albastru
Pasul 1. Glisează și fixează un videoclip de arhivă cu fond roșu sau albastru în cronologie
Funcția noastră pentru fond verde este, de asemenea, compatibilă cu înregistrări de arhivă video pe roșu și albastru. Fă clic pe fila Bibliotecă de conținut din bara de instrumente. Caută printre videoclipurile de arhivă cu fond roșu sau albastru filtrând cu ajutorul cuvintelor cheie în bara de căutare. Fă clic pe categoria Videoclipuri pentru a naviga printre opțiunile video cu fond albastru și roșu.
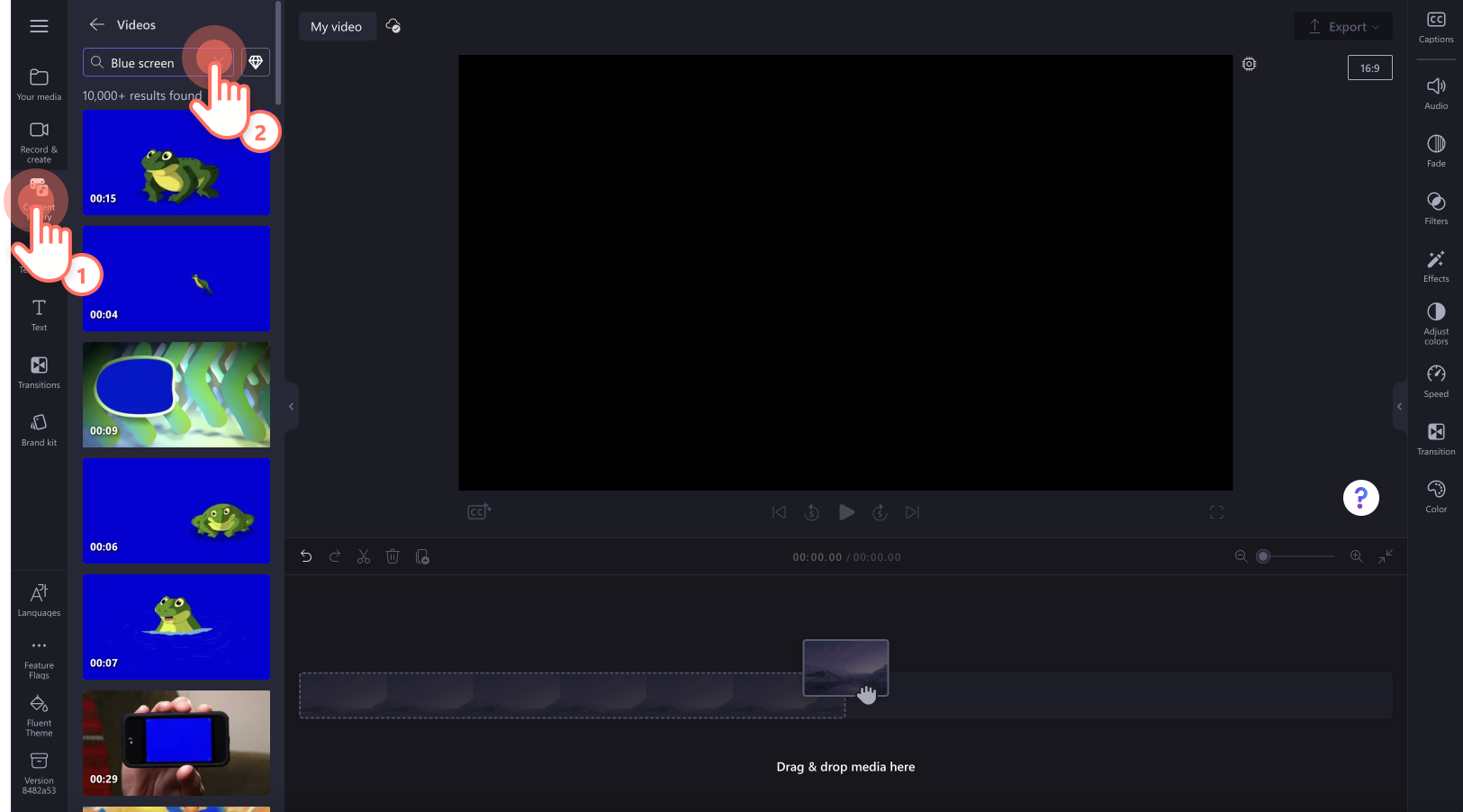
Apoi, glisează și fixează elementul cu fond albastru în cronologie.
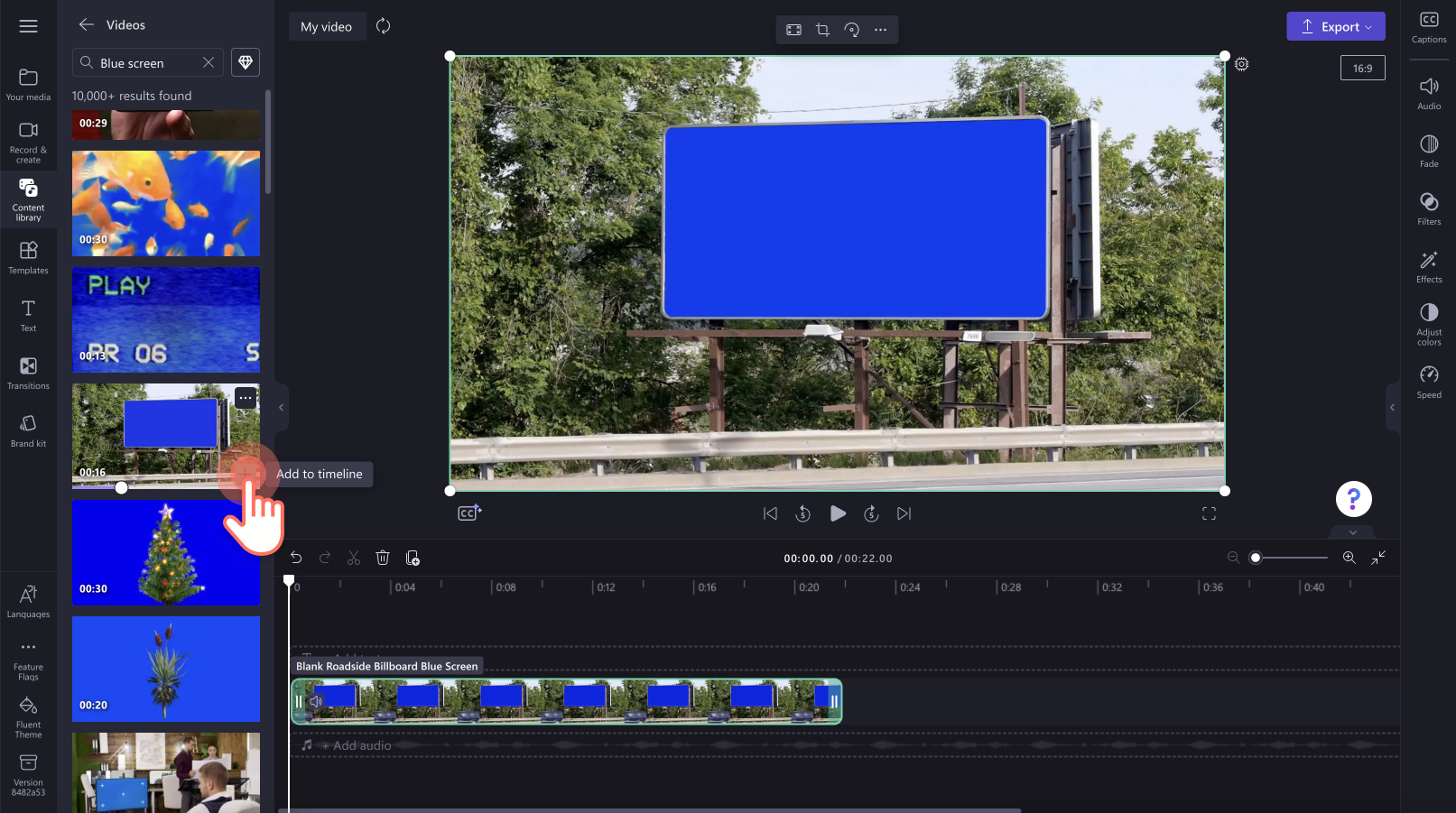
Pasul 2. Adaugă-ți videoclipul sub cel cu fond roșu sau albastru
La fel ca în tutorialul de mai sus, adaugă a doua resursă video în cronologie. Pentru a importa propriile videoclipuri, fă clic pe butonul de import pentru conținut media din fila Media din bara de instrumente pentru a-ți răsfoi fișierele de pe computer, a importa videoclipuri de pe telefon sau a-ți conecta contul OneDrive.
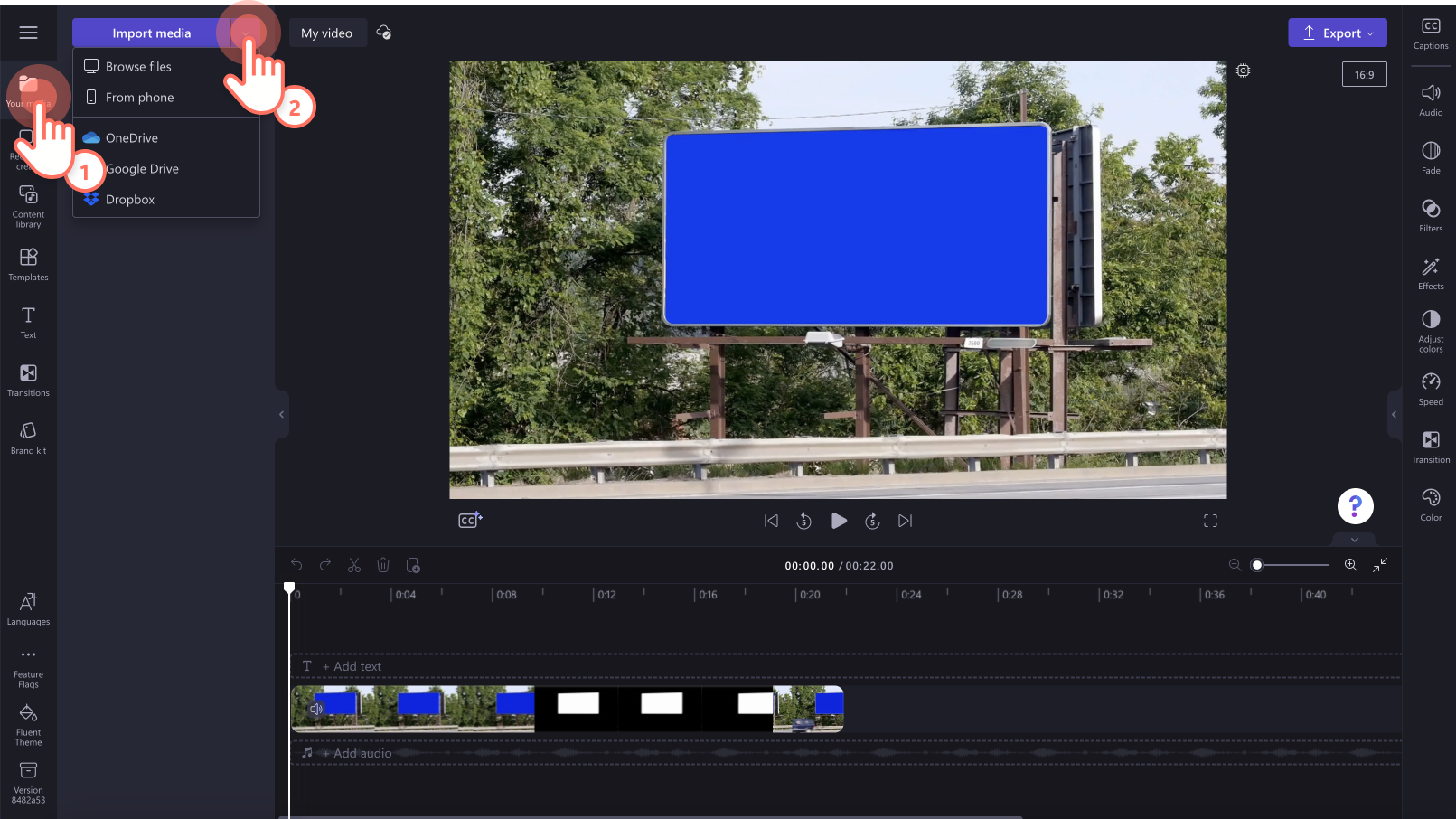
Glisează și fixează clipul video sub videoclipul cu fond albastru în cronologie. Nu uita să plasezi întotdeauna elementul de arhivă cu fond verde, albastru sau roșu deasupra tuturor elementelor video.
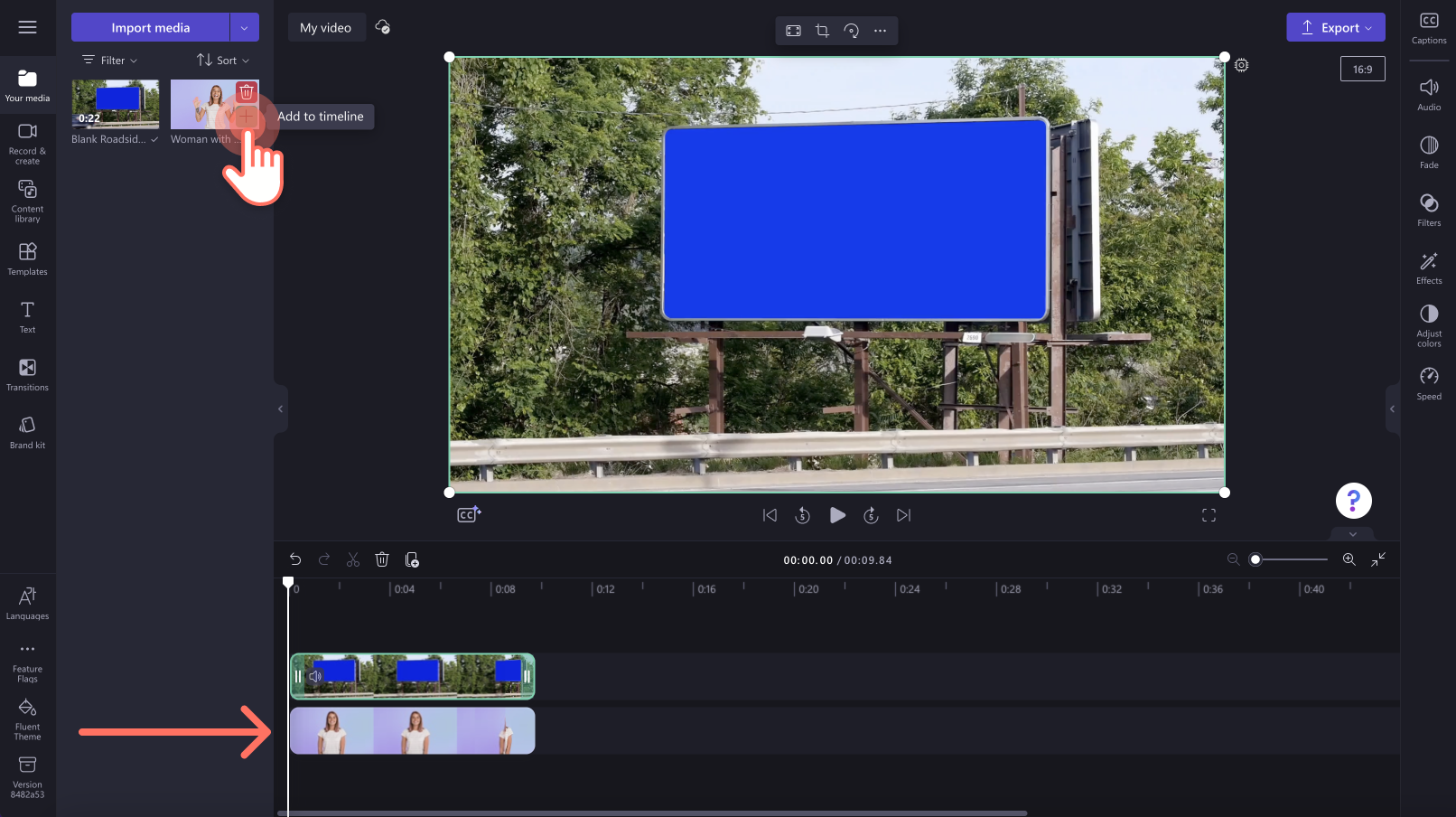
Pasul 3. Aplică filtrul Chroma key (fond verde)
Fă clic pe clipu video de deasupra din cronologie, astfel încât să fie evidențiat cu verde. Pe urmă, fă clic pe fila Efecte din panoul de proprietăți, apoi pe opțiunea pentru efectul Chroma key (fond verde).
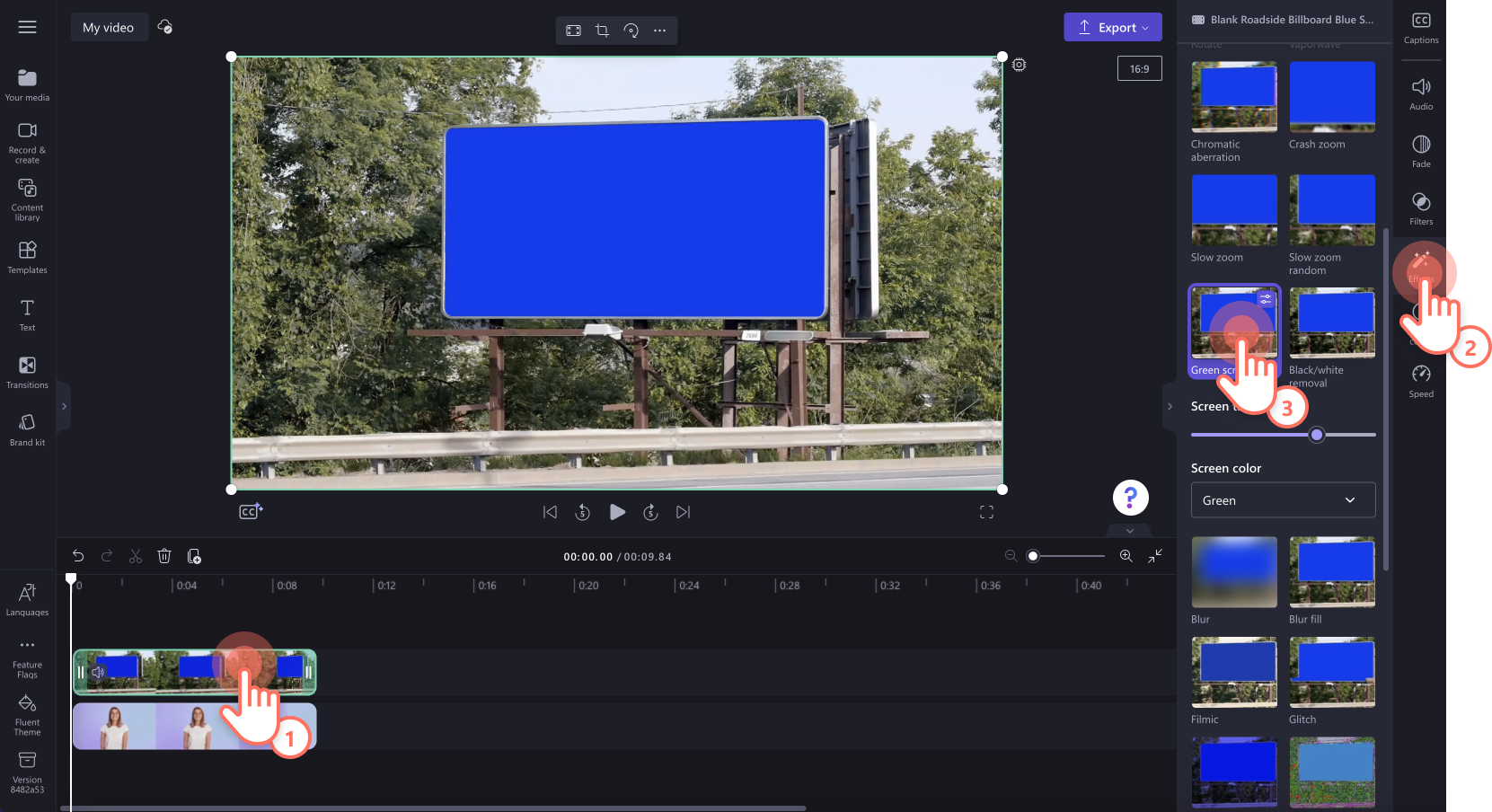
Asigură-te că schimbi filtrul pentru fond verde de la verde la albastru folosind opțiunile pentru fond. Fă clic pe săgeata verticală pentru culoarea fondului și selectează albastru.
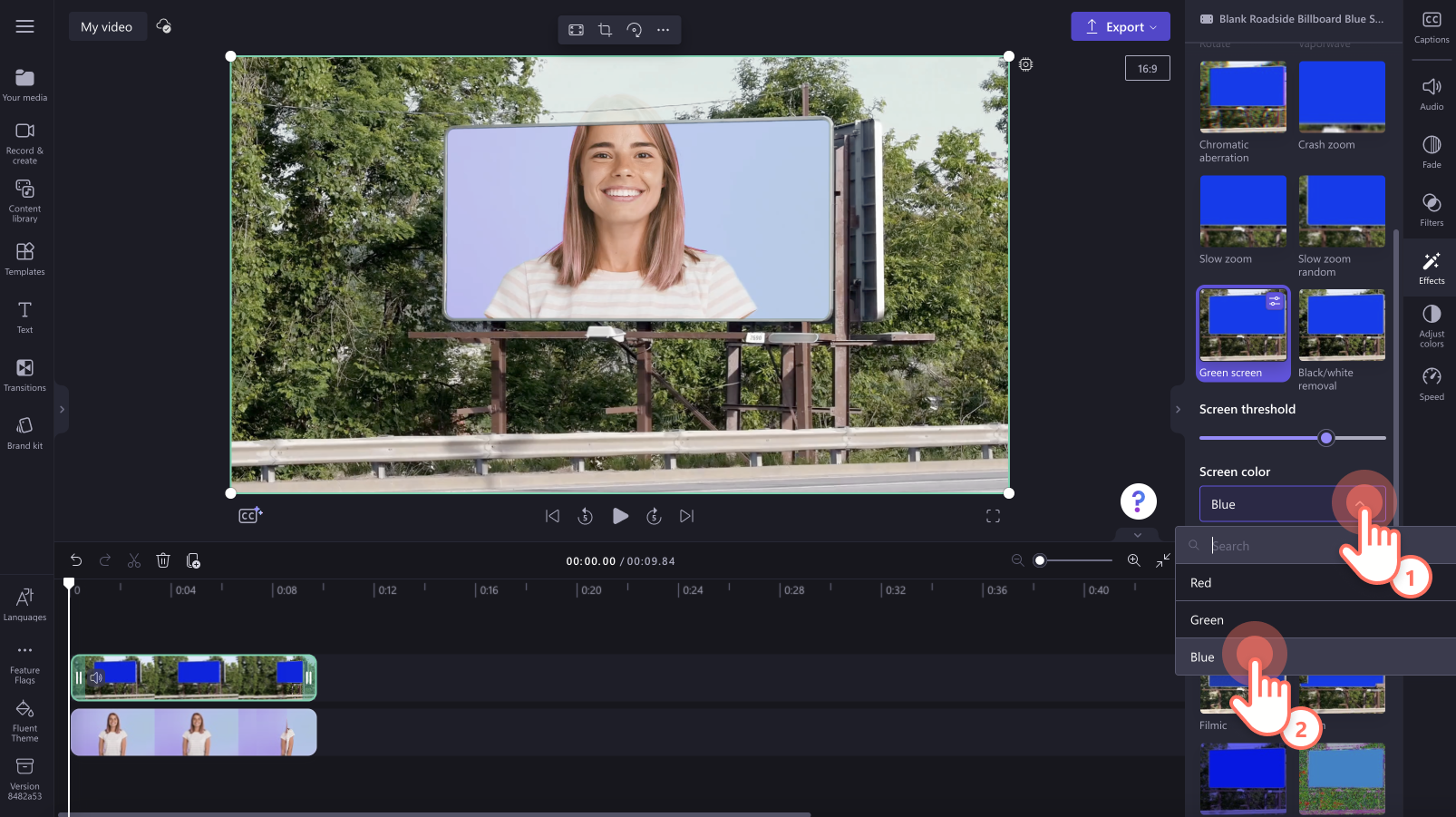
Pasul 4. Editează dimensiunea și poziția videoclipului
Dacă videoclipul tău este mai mare decât secțiunea fondului albastru sau roșu, trebuie doar să ajustezi dimensiunea și poziția videoclipului. Fă clic pe videoclipul din cronologie, astfel încât să fie evidențiat cu verde. Glisează colțurile videoclipului spre interior și exterior pentru a edita dimensiunea. Utilizează instrumentul cu mână liberă pentru a muta videoclipul pe ecranul de previzualizare video.
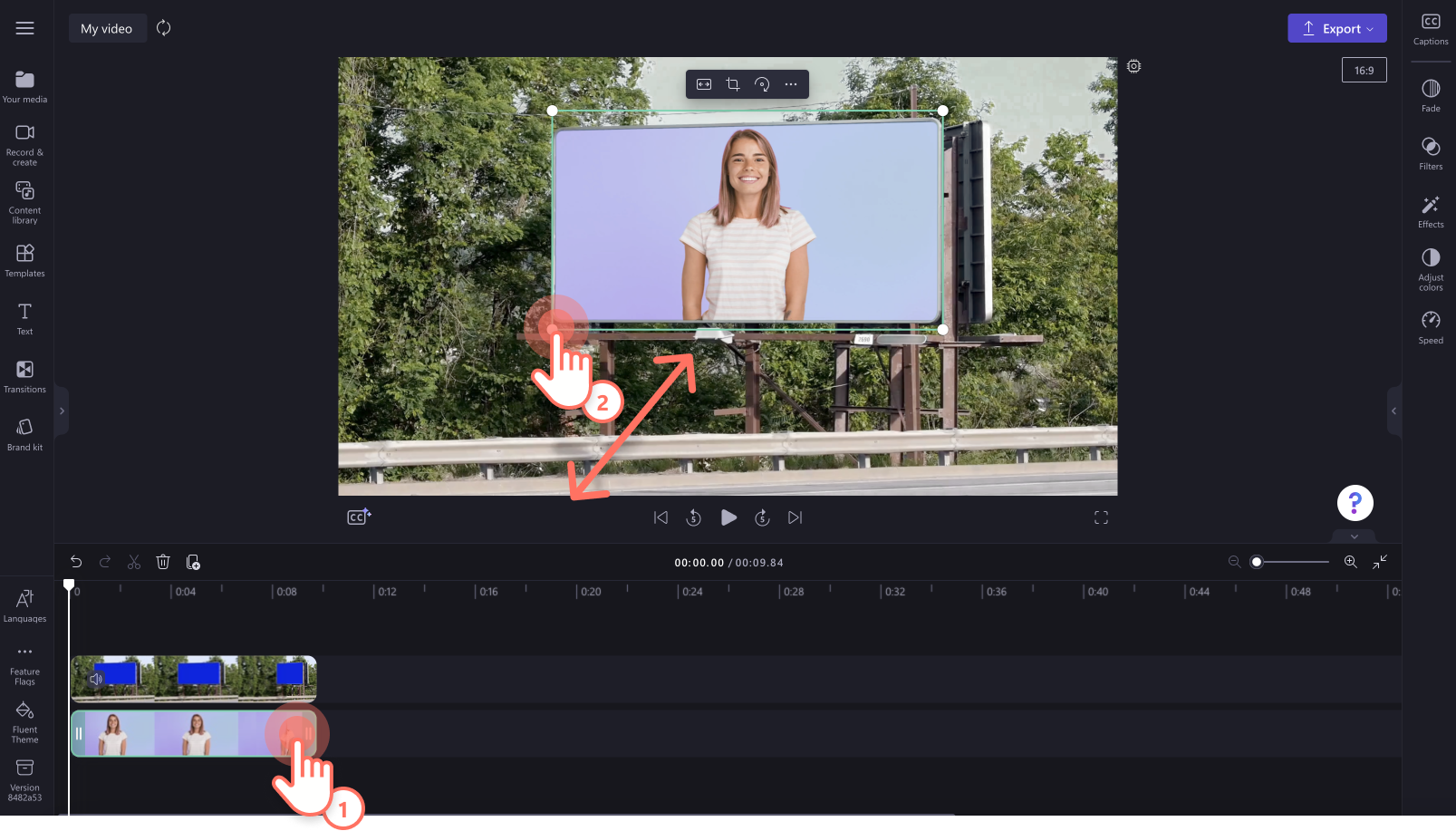
Pasul 5. Previzualizează videoclipul și salvează-l
Înainte de a salva noul videoclip, asigură-te că-l previzualizezi, făcând clic pe butonul de redare. Când ești gata să salvezi, fă clic pe butonul de export și selectează o rezoluție video. Pentru cea mai bună calitate, îți recomandăm să salvezi toate videoclipurile la rezoluția de 1080p.Abonații plătitori pot salva la rezoluția video 4K.
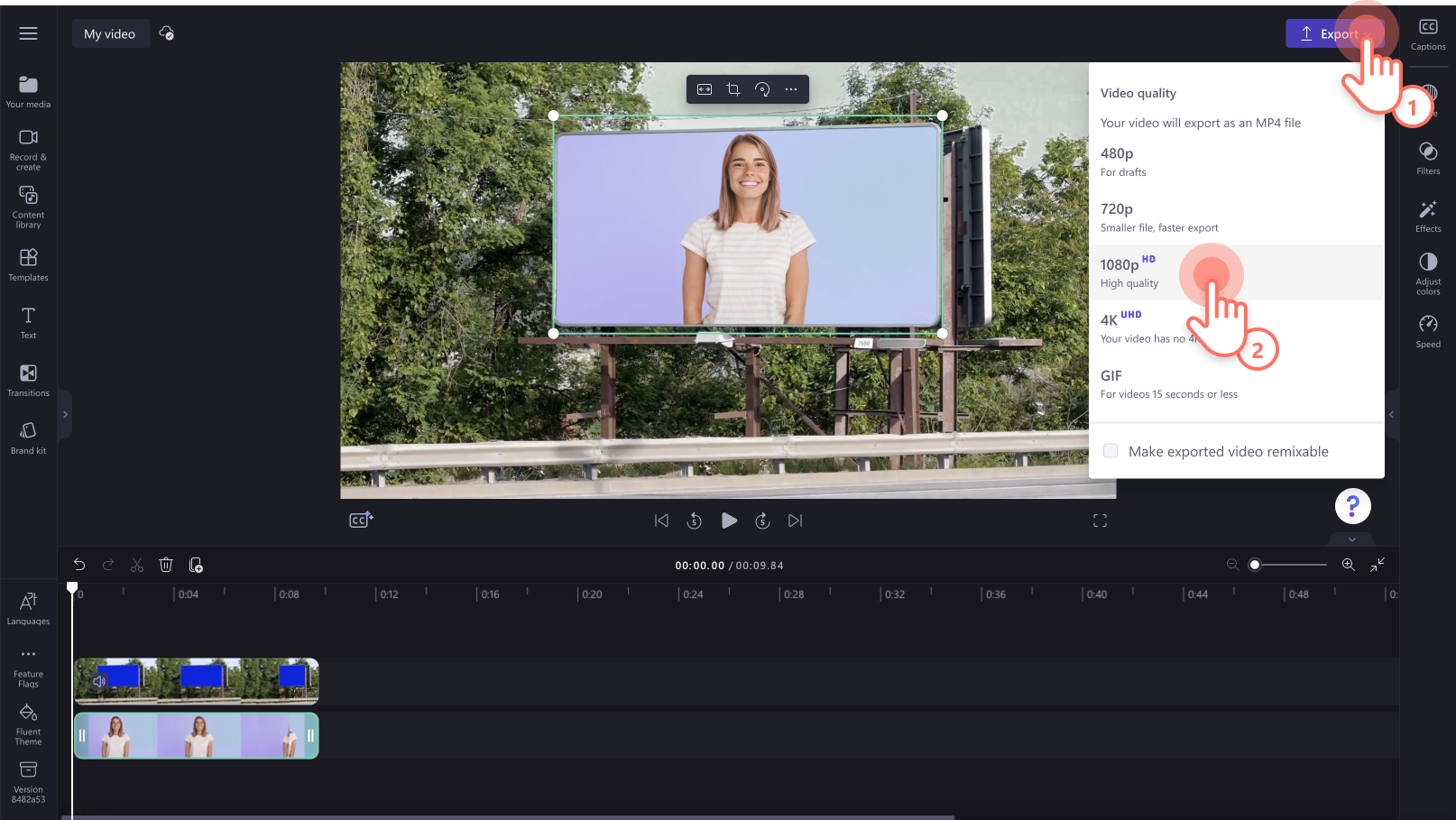
Adaugă efecte speciale la videoclipul tău cu fond verde
Du videoclipul cu fond verde la nivelul următor, prin adăugarea de efecte speciale.
Trunchiază și redimensionează clipurile video
Dacă este necesar să trunchiezi tăcerile incomode sau secțiunile nedorite din videoclipul de reacție, folosește instrumentul de trunchiere. Tot ce trebuie să faci este să glisezi spre interior și exterior barele laterale verzi ale clipului, în cronologie. Folosindu-ne instrumentul de decupare manuală, redimensionezi clipurile video fără restricții.
Adaugă kitul de marcă și personalizează textul
Dacă dorești ca videoclipurile tale să fie consecvente și ușor de recunoscut, adaugă-ți kitul de marcă în editorul nostru video pentru fond verde. Alege dintr-o mare varietate de fonturi pentru titlu, stiluri, subtitrări și culori și adaugă-ți sigla. Logoul poate deveni, de asemenea, o inscripționare pentru videoclipurile tale, prin reducerea opacității.
Folosește efecte video profesionale
Dacă dorești să adaugi un alt element la videoclipul tău cu fond verde, consultă funcția noastră de voce din off cu inteligență artificială. Creează o voce din off gratuită, alegând dintr-o gamă diversă de voci în mai multe limbi, cu accente și vârste diferite.
Aplică fond verde la înregistrările cu camera web
Lucrezi de acasă și dorești să elimini fundalul din înregistrarea camerei web? Înregistrează video cu camera web în fața propriului fond verde, roșu sau albastru, sau selectează un fundal de arhivă cu fond verde. Efectele noastre de fond verde funcționează pentru toate videoclipurile.
Întrebări frecvente
Ce videoclipuri pot realiza cu efectul de ecran verde?
Creatorii pot realiza cu ușurință orice, de la videoclipuri pentru YouTube, videoclipuri de gaming, tutoriale sau prezentări corporative video și până la memeuri pe ecran verde, GIF-uri, videoclipuri pentru rețelele sociale sau videoclipuri de prezentare imobiliară.
Am nevoie de un ecran verde pentru a insera un fundal într-un videoclip?
Da. Dacă îți înregistrezi propriile imagini pe ecran verde, asigură-te că fundalul este de culoare roșie, albastră sau verde, altfel funcția de eliminare a fundalului nu va funcționa.
Editorul video Clipchamp pentru ecran verde este gratuit?
Da. Toți utilizatorii cu cont gratuit au acces la o selecție limitată de imagini și șabloane pentru ecran verde, dar toți utilizatorii pot salva la o rezoluție video de 1080 p. Accesează toate arhivele și șabloanele pentru ecran verde, făcând upgrade contului tău.
După ce ai ajuns să stăpânești efectele Chroma Key, adaugă tușele finale la videoclip, de exemplu audio și tranziții, sau curăță clipul cu instrumente de trunchiere.
Începe să creezi videoclipuri astăzi cu Clipchamp gratuit sau descarcă aplicația Clipchamp pentru Windows.