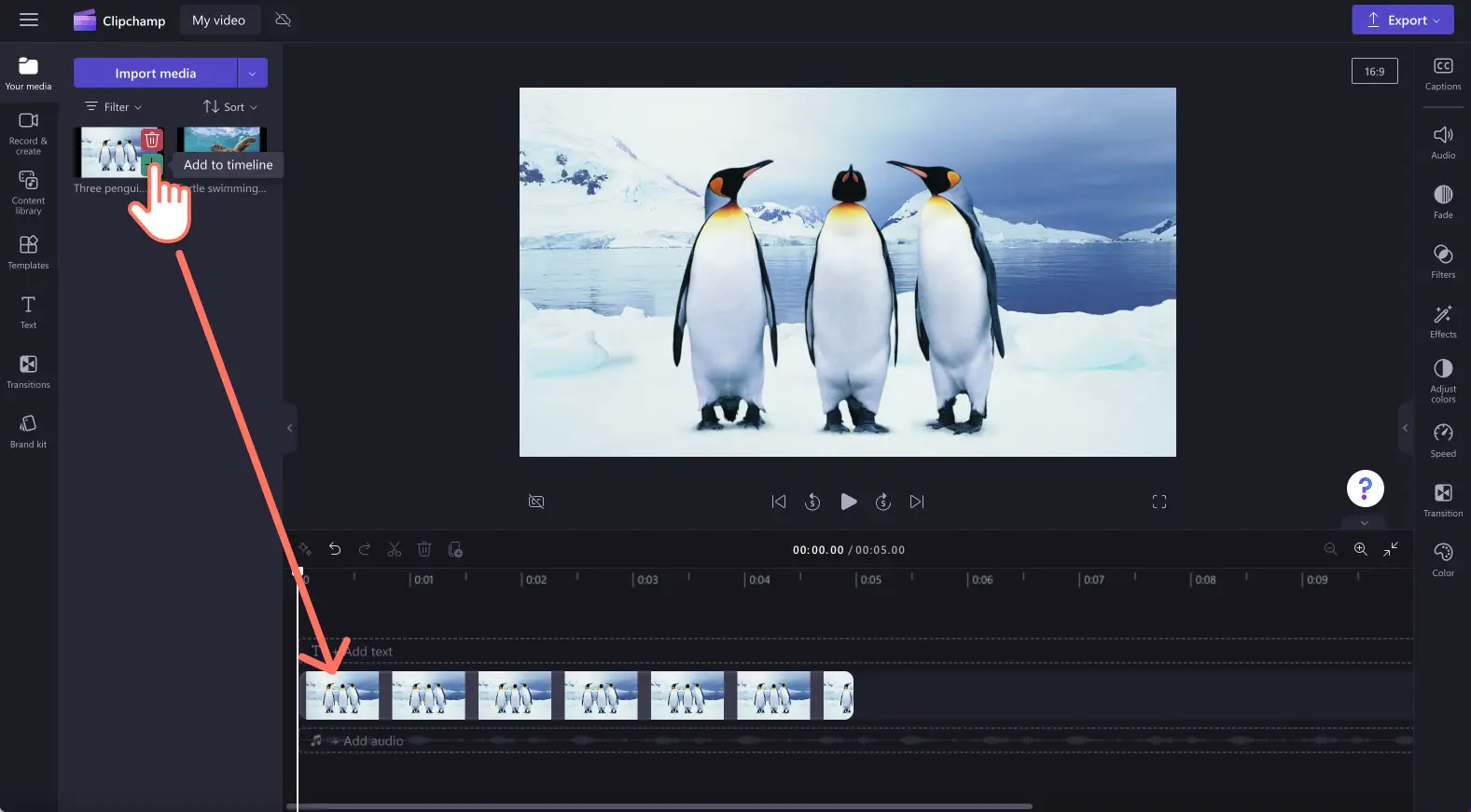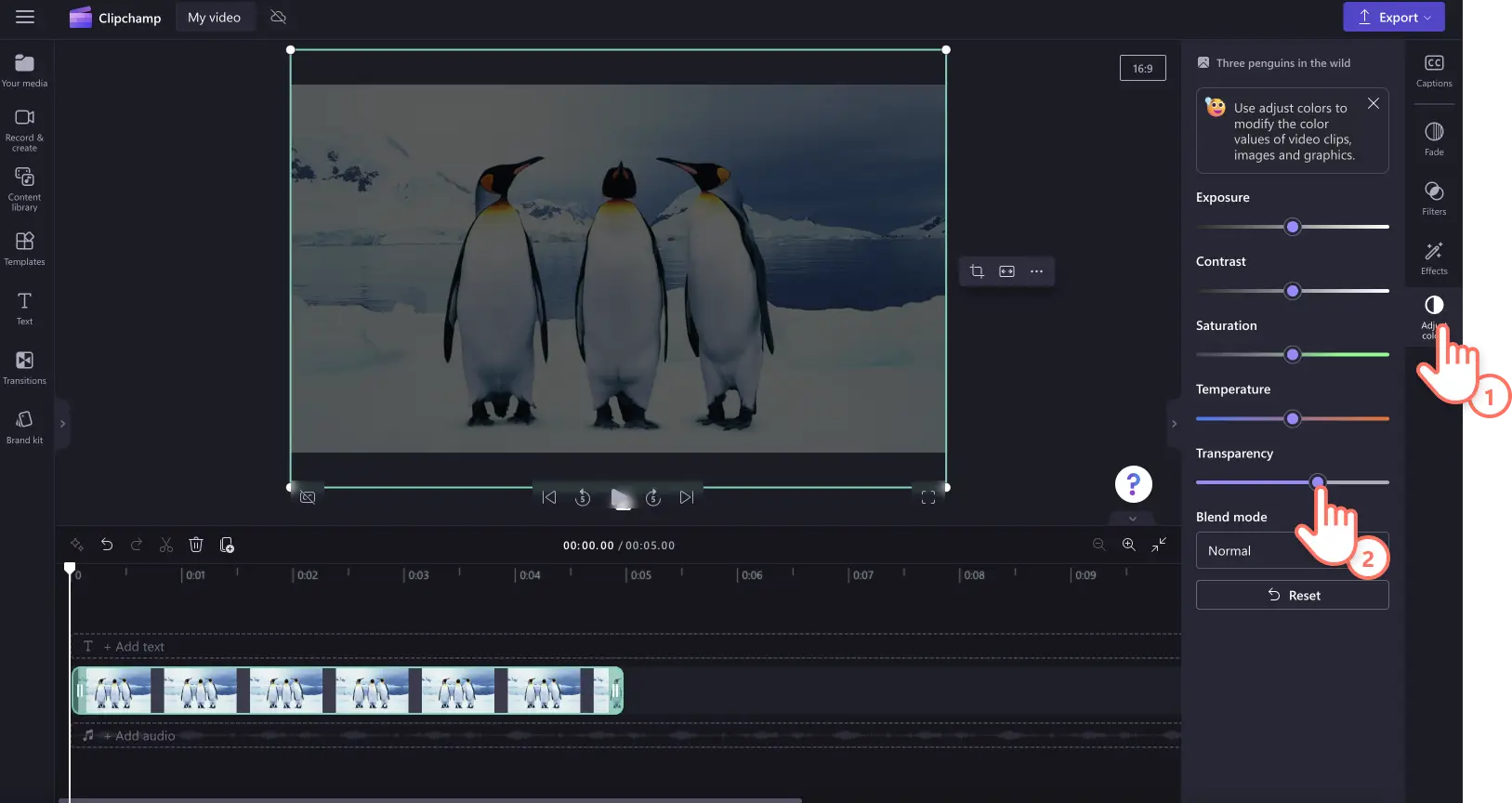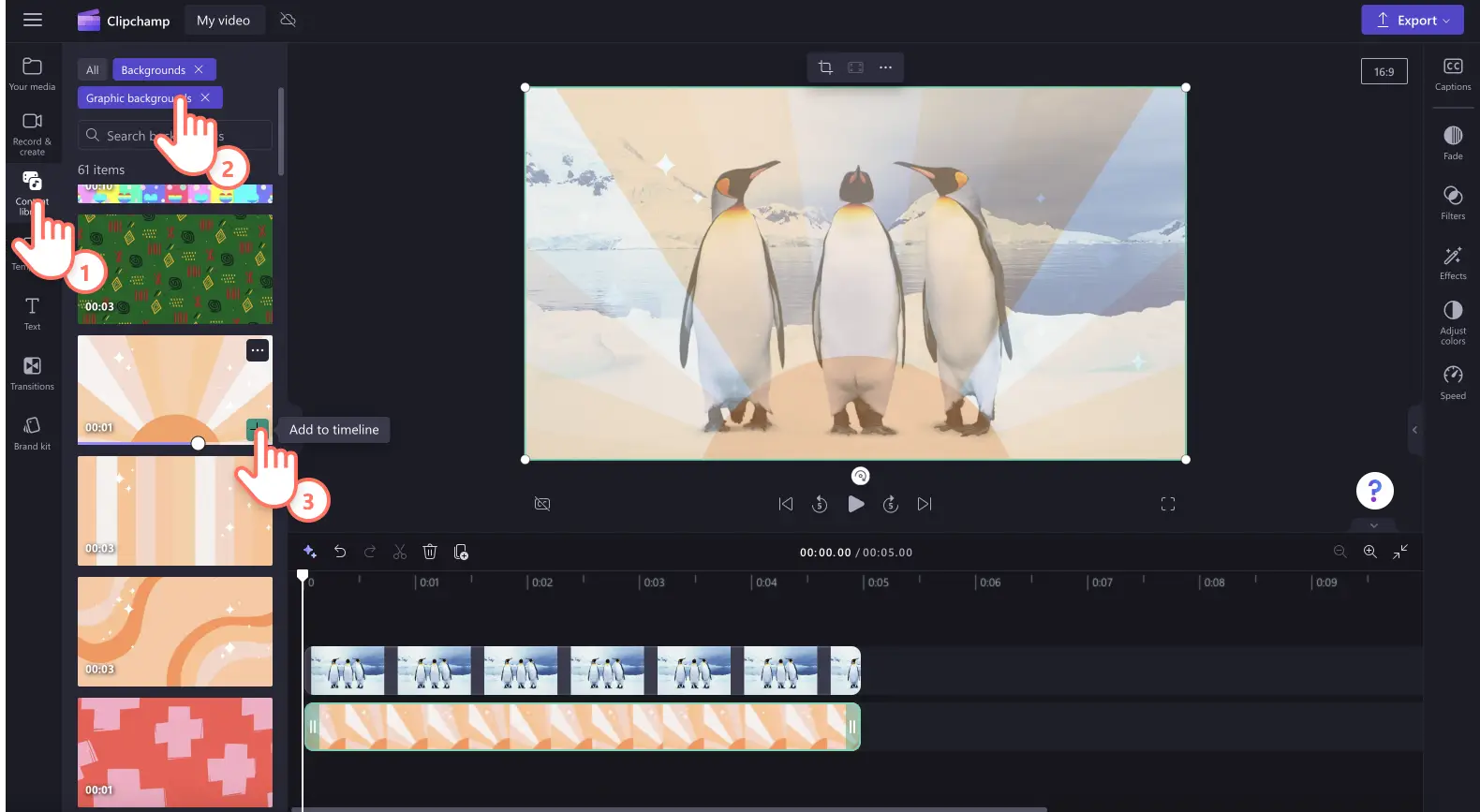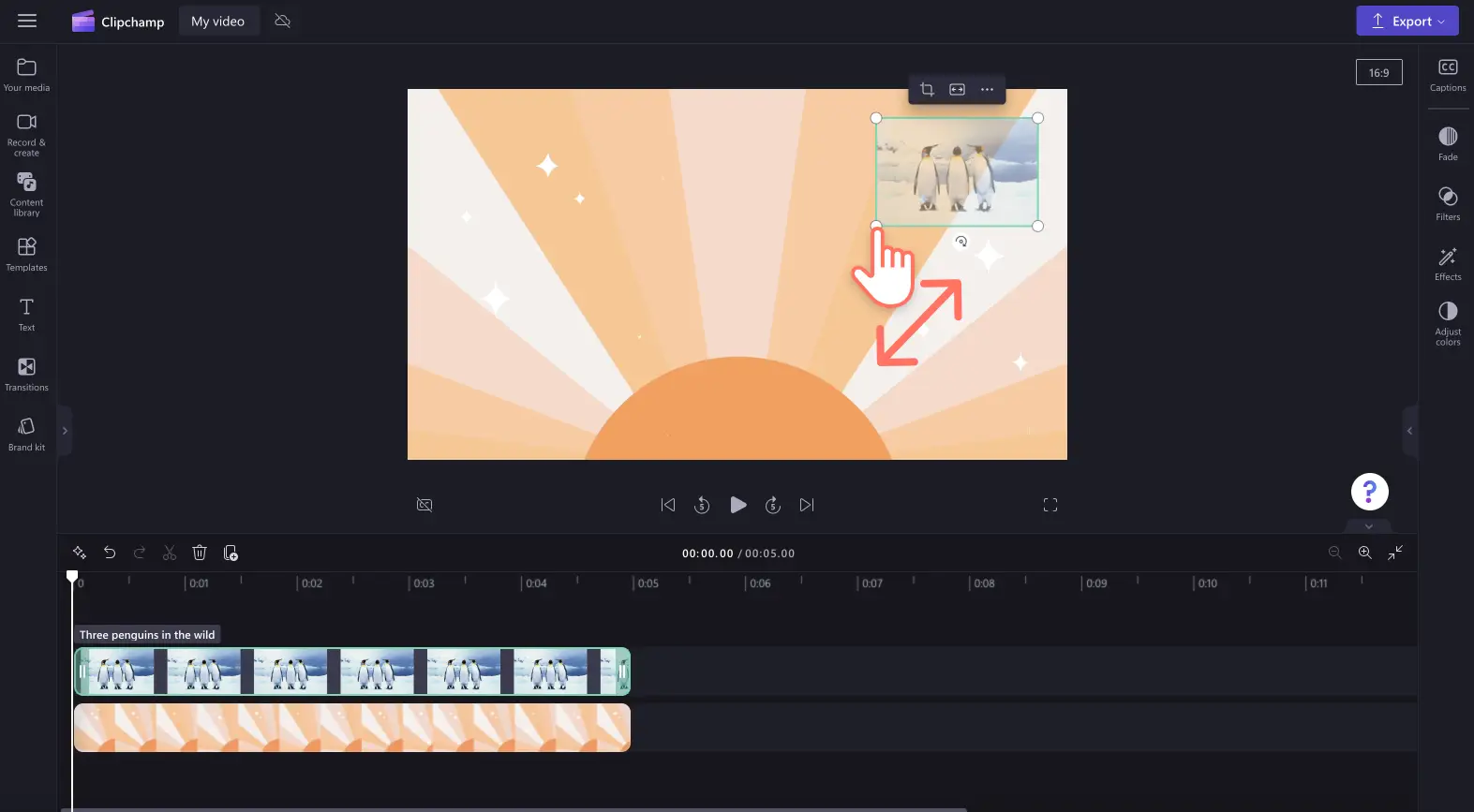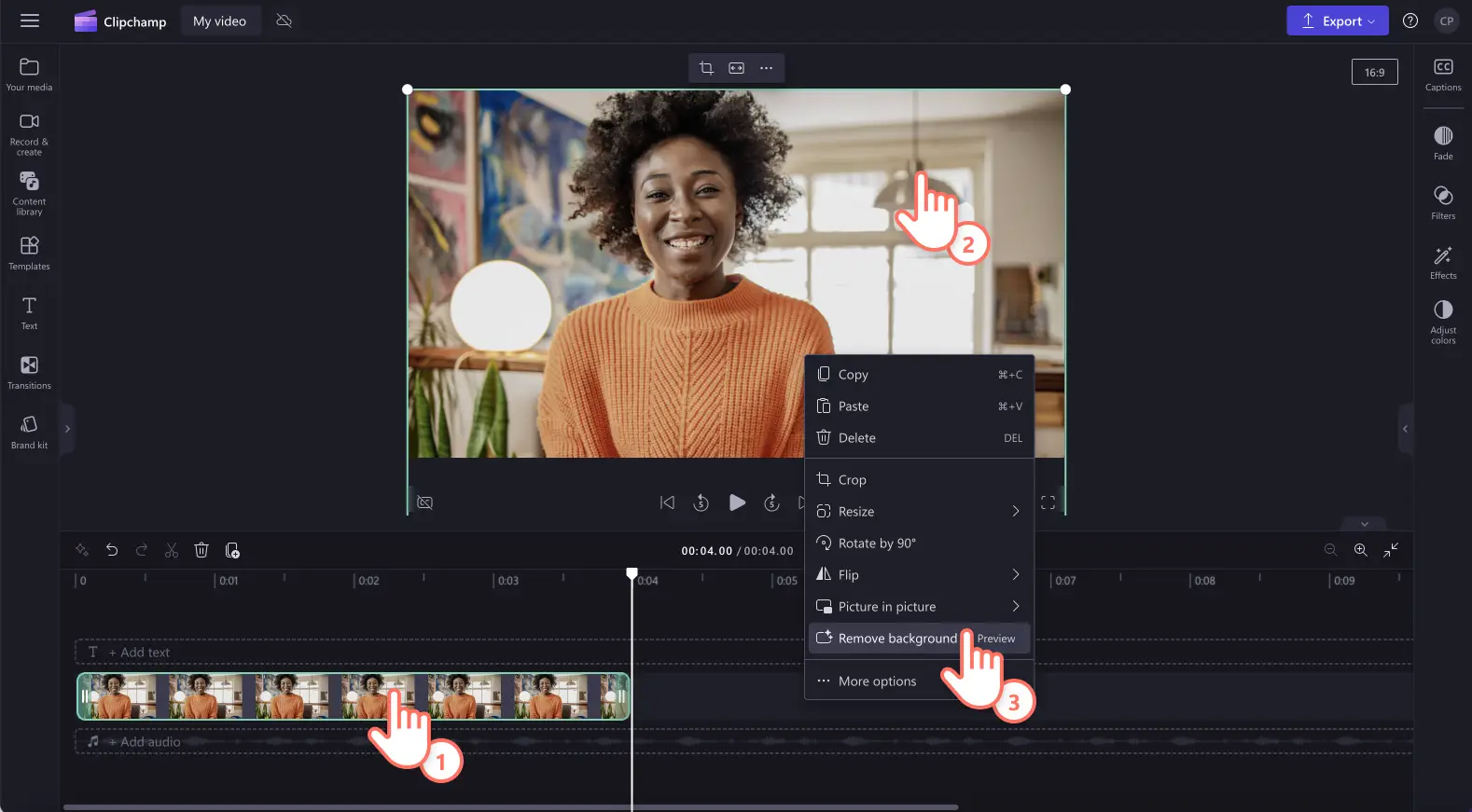Atenție! Capturile de ecran din acest articol sunt din Clipchamp pentru conturile personale. Aceleași principii se aplică și pentru Clipchamp pentru conturile de la locul de muncă sau de la școală.
Pe această pagină
Nu știi sigur cum să faci imaginile transparente sau să-i dai imaginii tale un fundal transparent? Fie că adaugi imagini la prezentări video și expuneri de diapozitive pentru rețelele de socializare sau creezi videoclipuri demonstrative, poți dau un fundal transparent oricărei imagini din videoclip, fără efort, folosindu-ne funcția de eliminare a fundalului imaginilor pe platformă de inteligență artificială.
Mai mult, îți poți duce videoclipurile cu însemnele mărcii la următorul nivel, transformând fișierele PNG sau JPEG în inscripționări, făcând pur și simplu întreaga imagine transparentă cu ajutorul instrumentelor noastre pentru corecția culorilor.
Citește în continuare pentru a afla mai multe despre cum poți face imaginile sau doar fundalurile acestora să fie transparente în Clipchamp.
Cum poți face o imagine să fie transparentă
Pasul 1. Importă o imagine sau selectează o imagine de stoc
Pentru a face o imagine transparentă, trebuie mai întâi să-ți imporți conținutul media. Fă clic pe fila cu conținutul tău media de pe bara de instrumente, apoi fă clic pe butonul de import al conținutului media sau încarcă fotografiile cu ajutorul uneia dintre integrările noastre, cum ar fi OneDrive, Google Drive, Dropbox sau Xbox.
De asemenea, poți selecta o imagine de stoc pentru a o face transparentă. Pentru a selecta imaginile, fă clic pe fila Bibliotecă de conținut, apoi pe săgeata verticală pentru elemente vizuale. Răsfoiește biblioteca de imagini până găsești fotografia ideală.
Glisează și fixează imaginea în cronologie.
Pasul 2. Fă-ți imaginea să fie transparentă
Fă clic pe fila pentru ajustarea culorilor din panoul de proprietăți. Aici vei vedea opțiuni de îmbunătățire a imaginilor, cum ar fi expunerea, contrastul, saturația, temperatura și transparența. Trage glisorul pentru transparență la dreapta pentru a-ți face imaginea transparentă. Această acțiune va face ca imaginea ta să pară mai întunecată, întrucât nu există nicio resursă dedesubt pe care imaginea să fie suprapusă.
Dacă nu te mulțumesc modificările, trage glisorul pentru transparență la stânga pentru a elimina acțiunea. De asemenea, poți reseta imaginea cu ajutorul butonului de resetare.
Pasul 3. Adaugă un fundal la imagine
În continuare, glisează și fixează o imagine sau un videoclip în cronologie, sub imaginea ta. Pentru a folosi suport de stoc, fă clic pe fila Bibliotecă de conținut, selectează Fundaluri, apoi glisează și fixează un fundal în cronologie. Imaginea de deasupra va apărea acum suprapusă și transparentă.
De asemenea, poți redimensiona imaginea pentru a o transforma într-o inscripționare. Pentru a edita dimensiunea imaginii, trage de colțuri spre interior sau exterior. Poți muta liber imaginea în previzualizarea video pentru a-i găsi un alt loc.
Pentru ajutor suplimentar la editarea aspectului imaginii sau videoclipului, consultă tutorialul pentru corecția culorilor sau citește tutorialul pentru îmbunătățirea videoclipurilor.
Cum poți face fundalul unei imagini să fie transparent
Urmează pașii de mai jos pentru a elimina fundalul imaginii cu ușurință, făcându-l transparent.
Importă o fotografie sau imagine PNG sau JPEG.
Glisează și fixează imaginea în cronologie.
Fă clic pe imagine, astfel încât să fie evidențiată cu verde în cronologie.
Fă clic dreapta pe previzualizarea video, apoi pe butonul de eliminare a fundalului. De asemenea, poți face clic pe cele trei puncte de pe bara de instrumente flotantă pentru a accesa instrumentul de eliminare a fundalului.
Va începe automat eliminarea fundalului imaginii.
După ce fundalul imaginii este eliminat complet, va apărea o a doua imagine cu fundal transparent în fila cu conținutul tău media de pe bara de instrumente, alături de resursa originală. Resursa ta din cronologie va avea acum fundal transparent, la fel ca imaginea care se va descărca automat pe computer.
Pentru ajutor suplimentar, aruncă o privire pe articolul nostru de ajutor despre eliminarea fundalului imaginilor sau explorează blogul Noutăți.
Încearcă chiar astăzi funcția de eliminare a fundalului imaginilor cu Clipchamp sau descarcă aplicația Clipchamp pentru Windows.