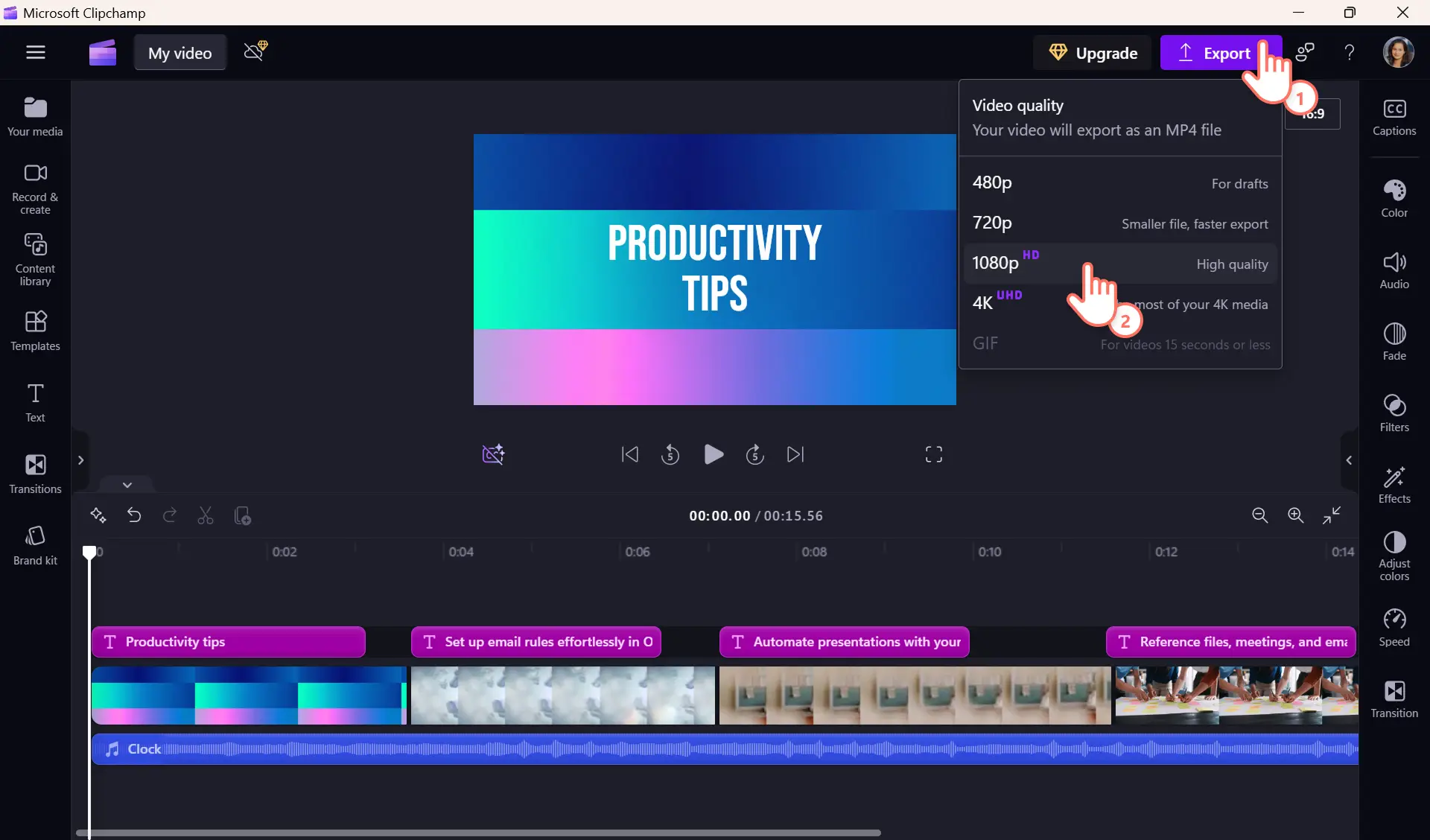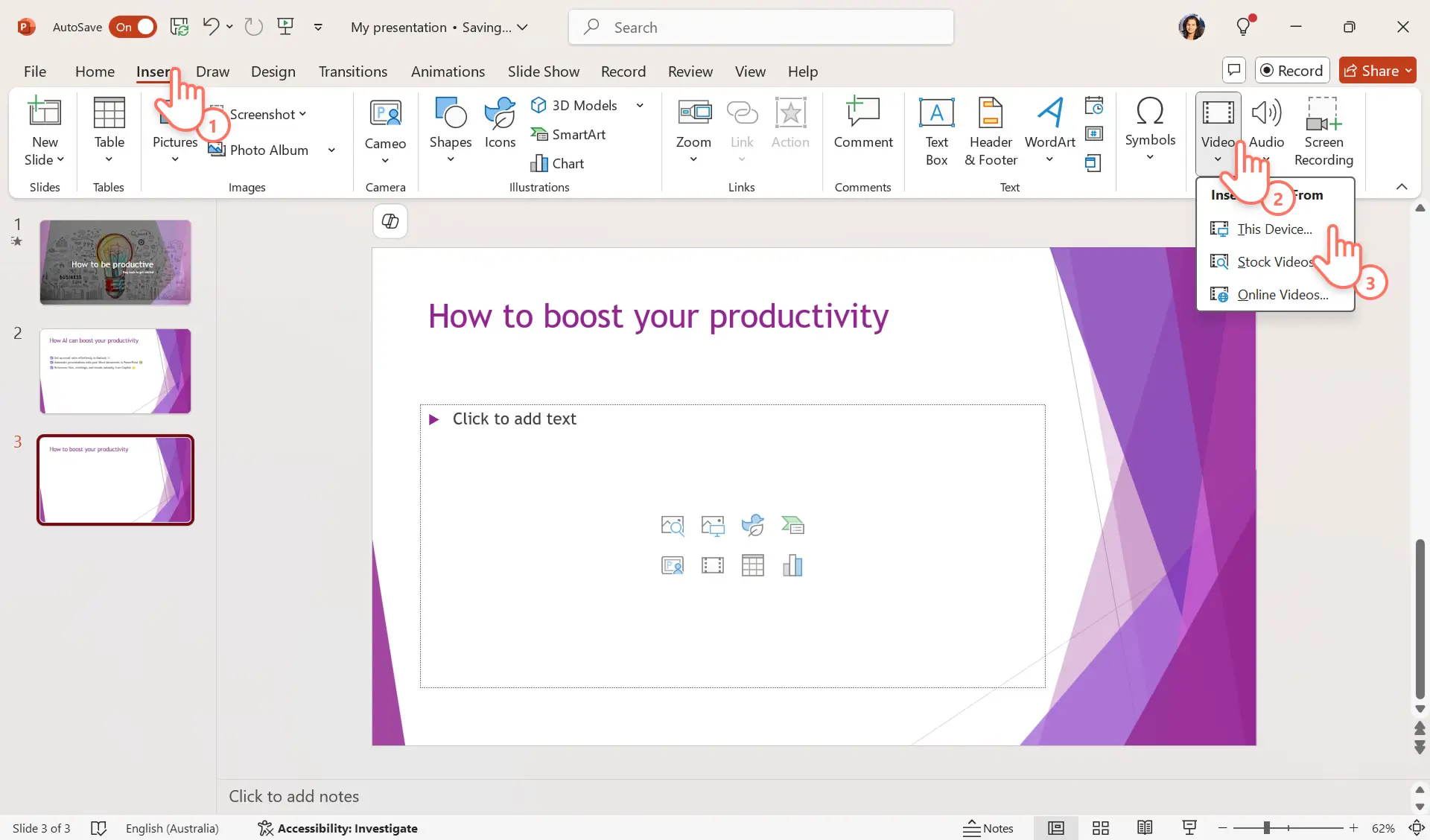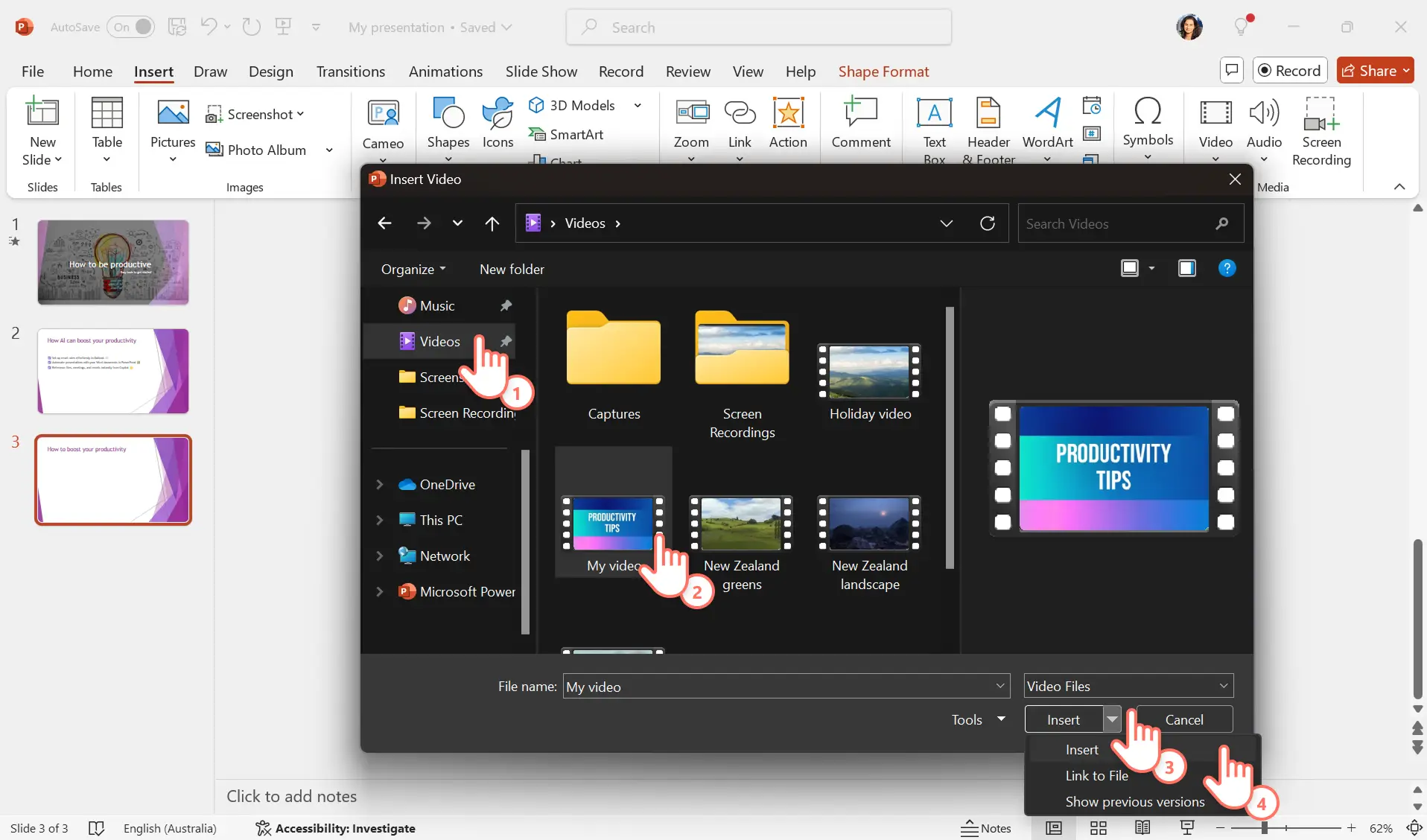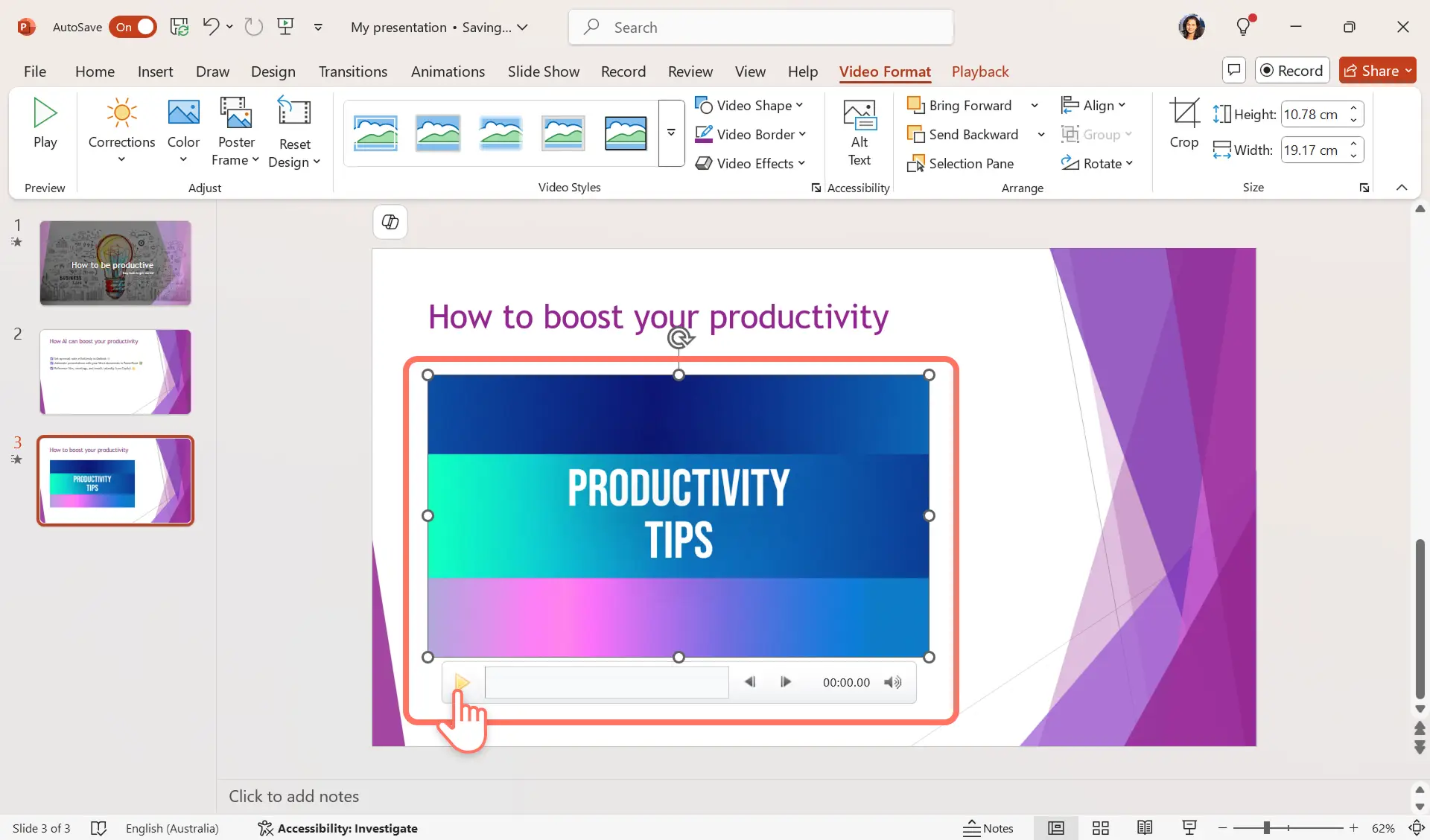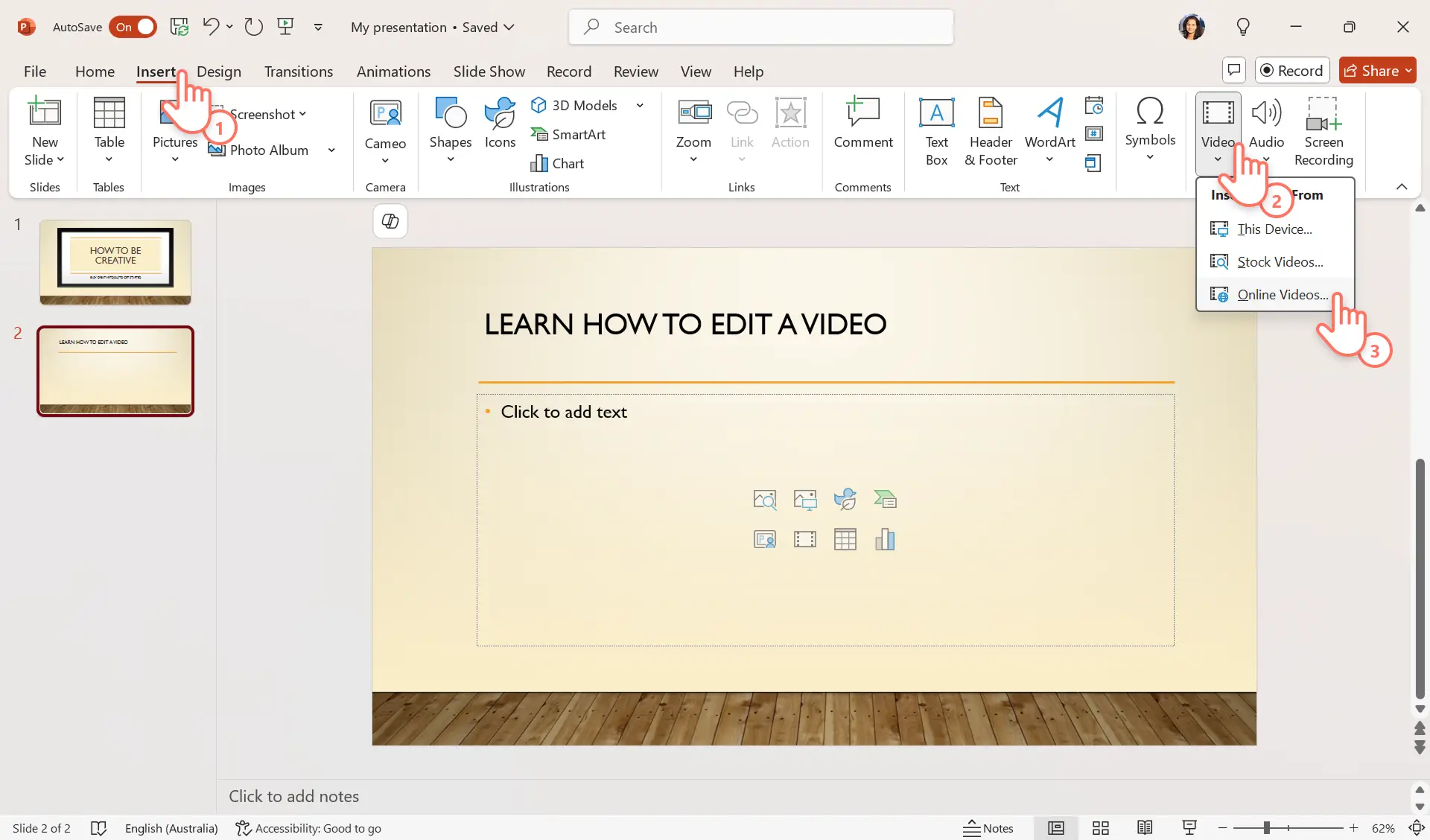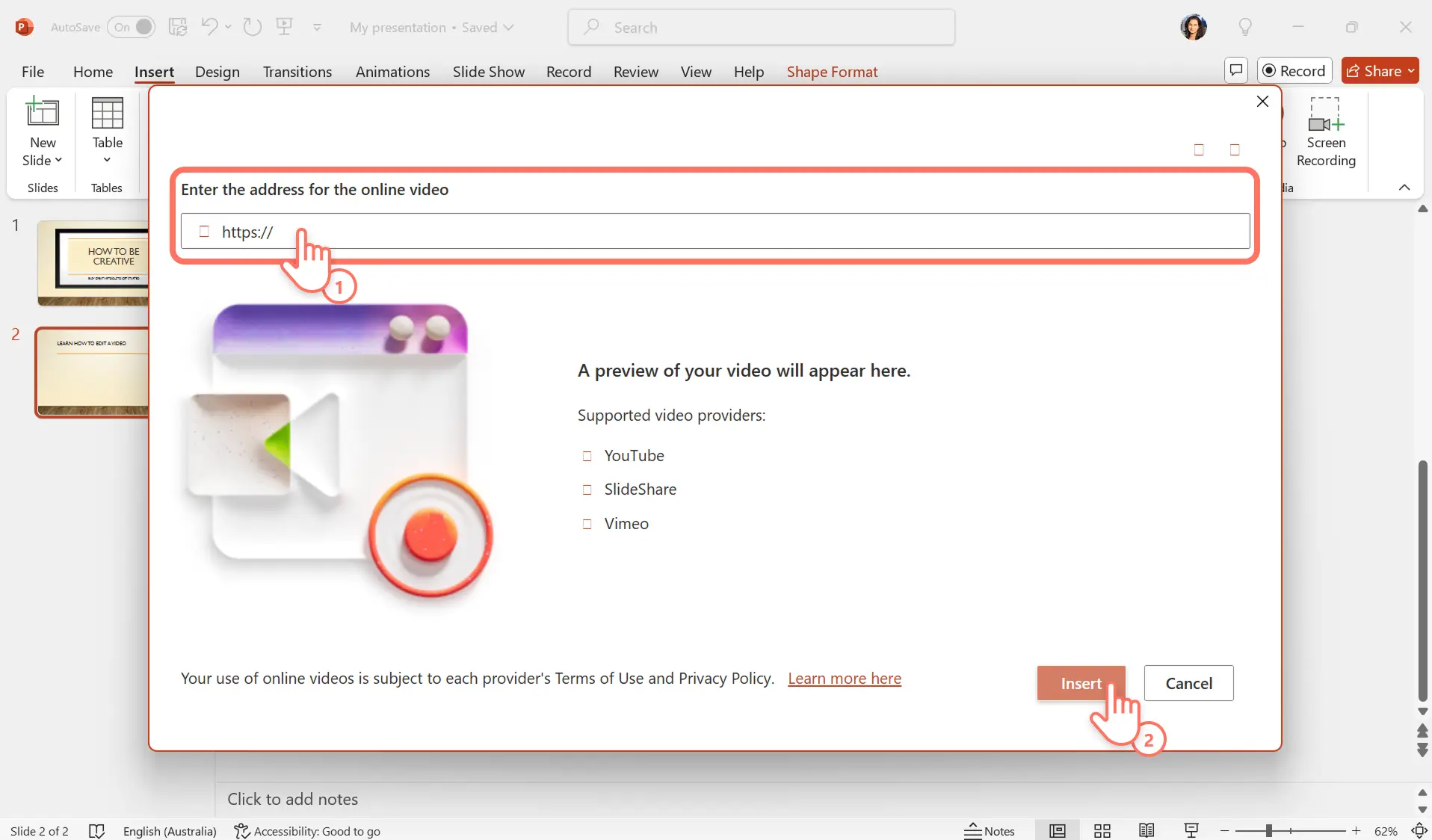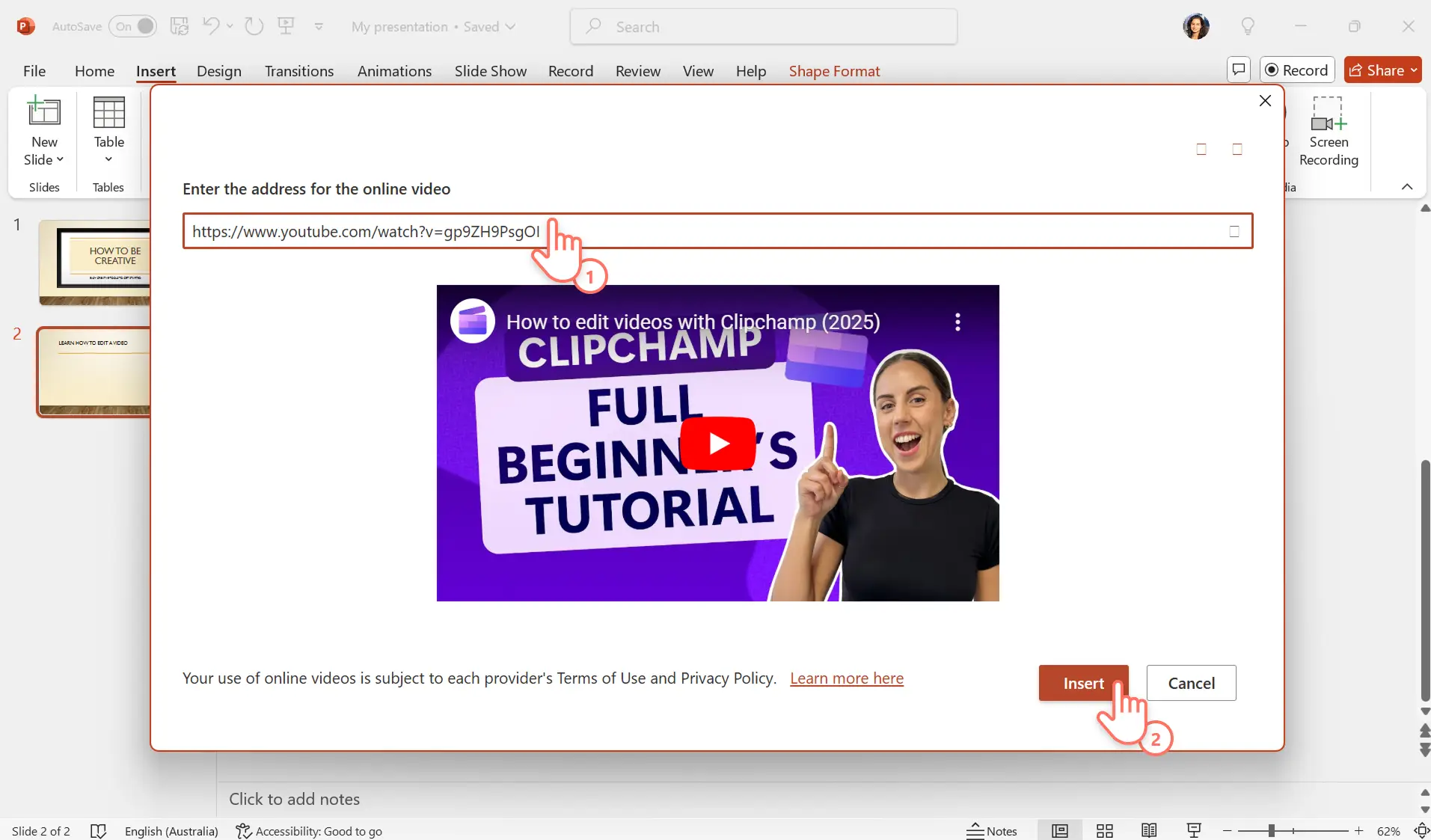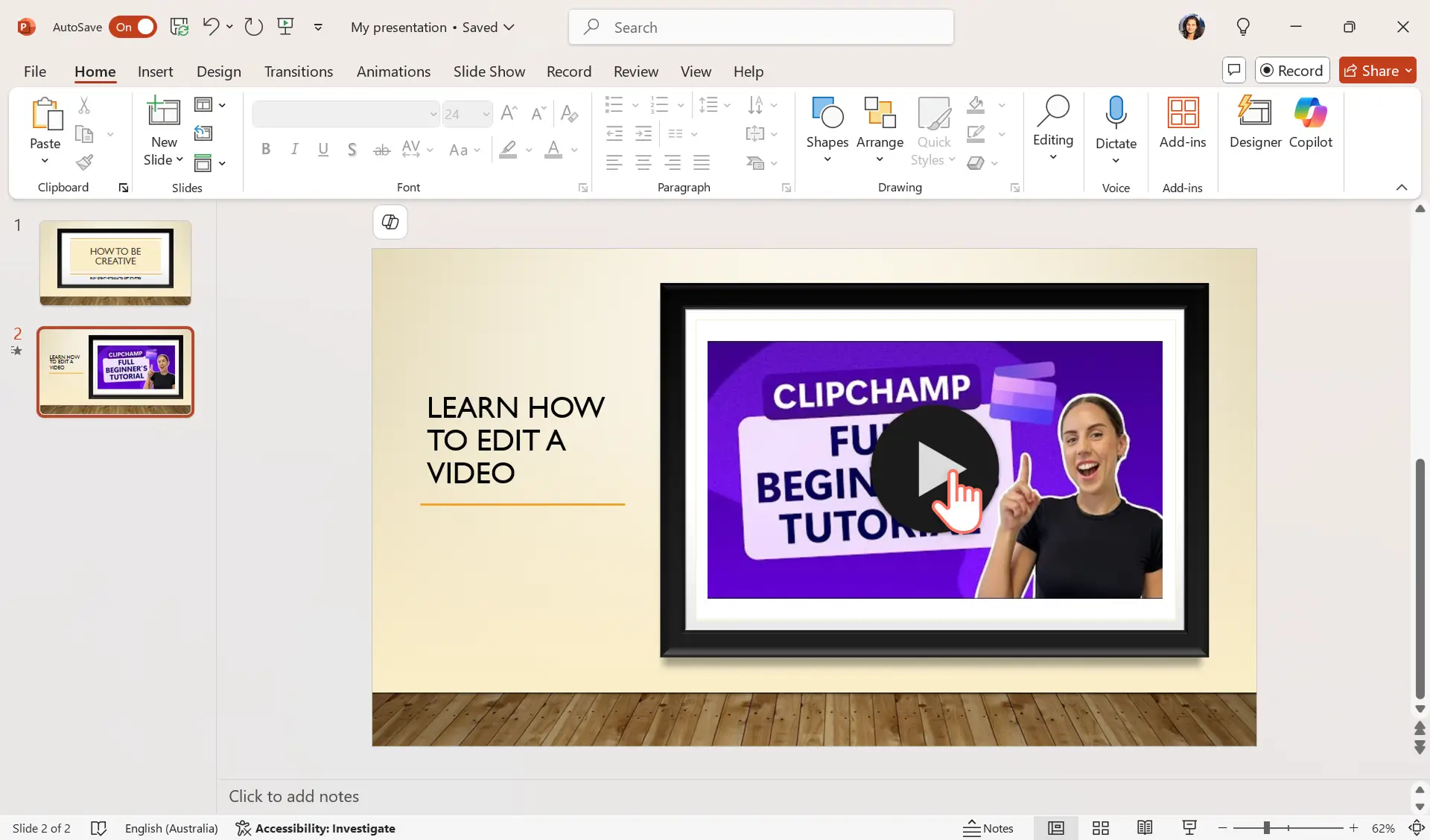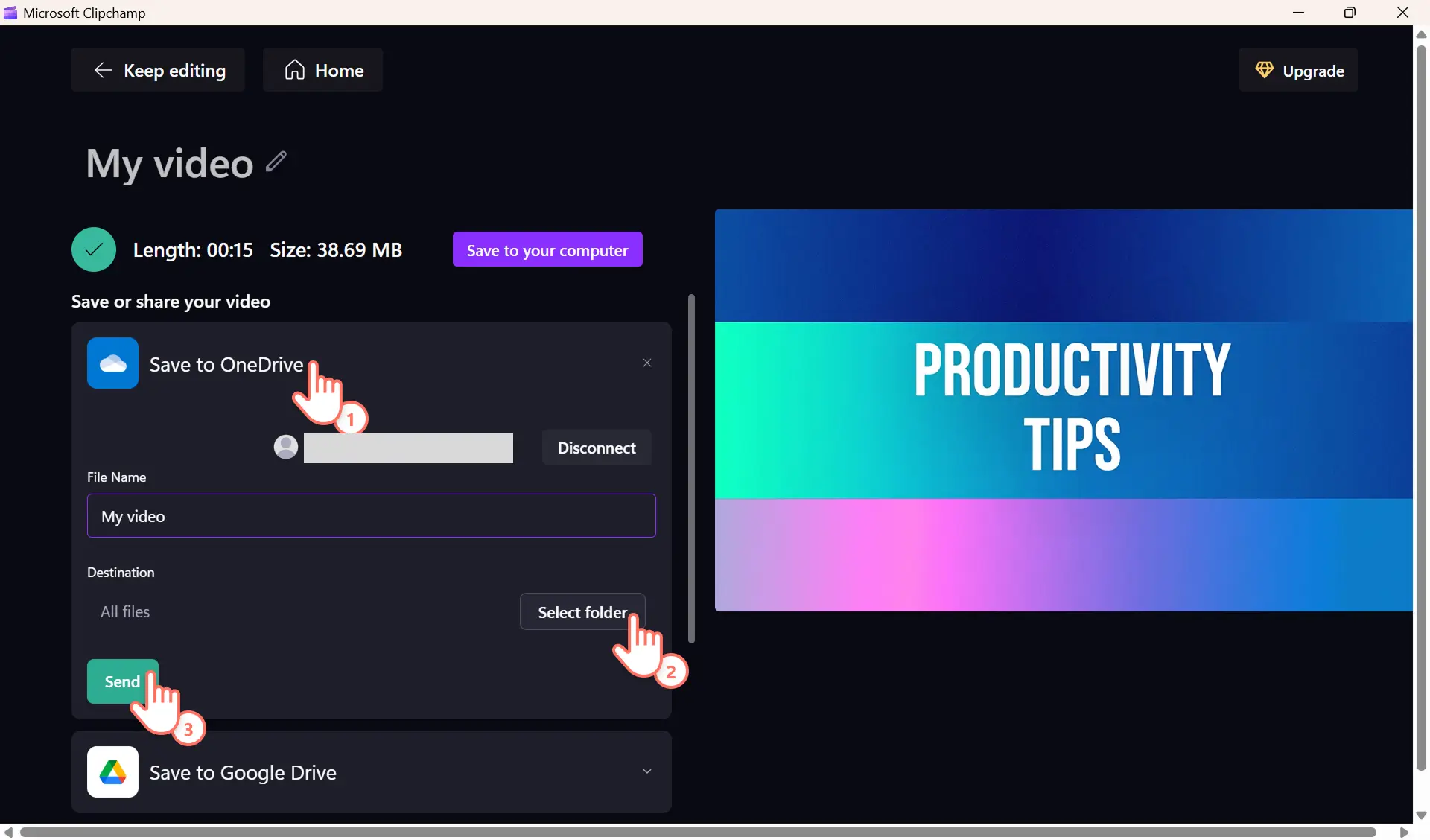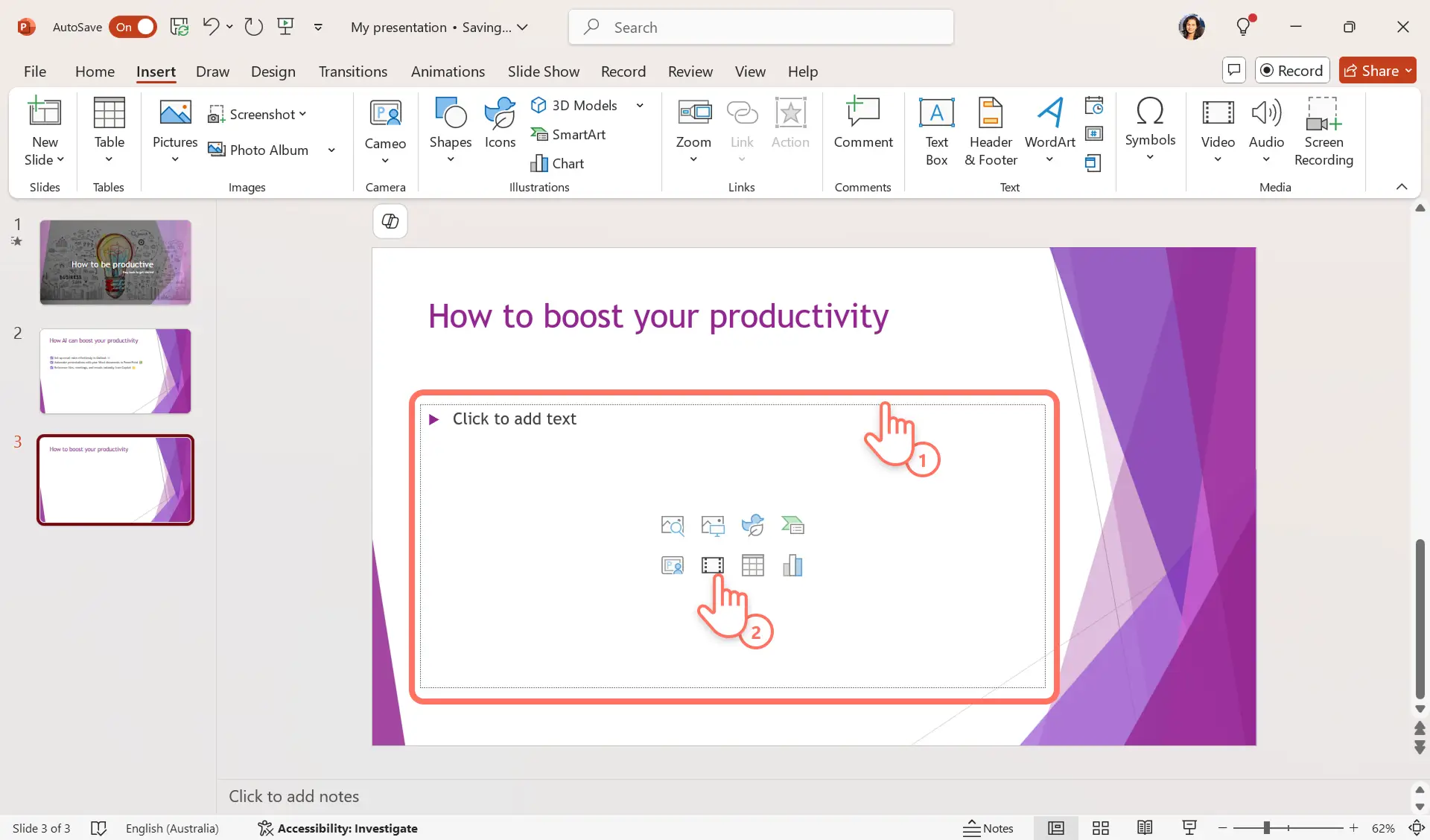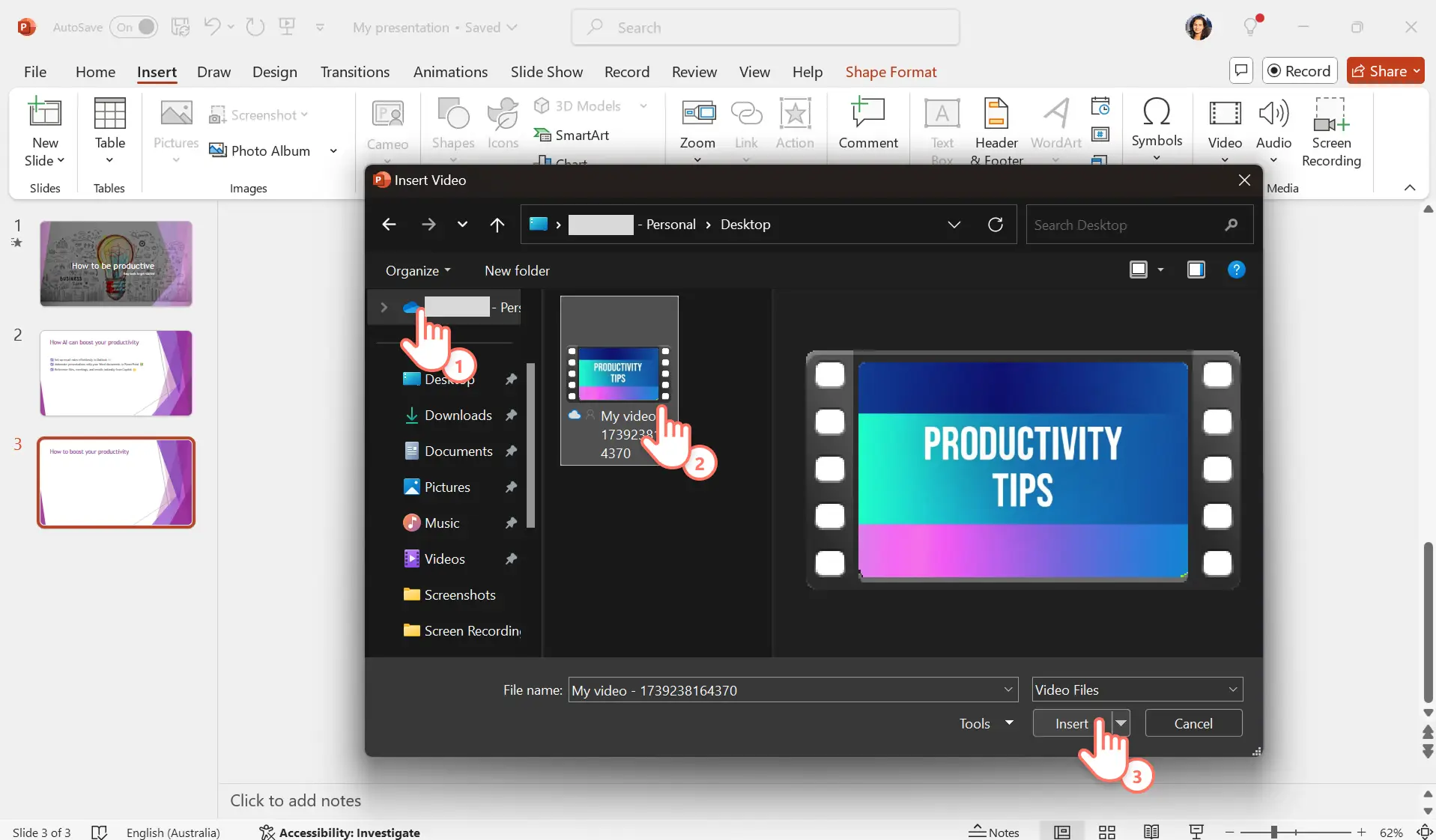Atenție! Capturile de ecran din acest articol sunt din Clipchamp pentru conturile de la locul de muncă; aceleași principii se aplică și pentru Clipchamp pentru conturile de la școală. Tutorialele Clipchamp pentru conturi personale pot să difere. Află mai multe.
Pe această pagină
Fiecare prezentare excelentă spune o poveste, iar videoclipurile pot ajuta la îmbunătățirea acestei povestiri. Adaugă un videoclip în următoarea prezentare PowerPoint pentru a crește cu ușurință implicarea și a sprijini mesajele principale ale colecției de slide-uri.
La școală sau pentru serviciu, prezentatorii pot să încorporeze videoclipuri în diapozitivele PowerPoint pentru a introduce secțiuni, a face tranziția între subiecte, a face o demonstrație de produs și a varia conținutul. De reținut că, pentru a impresiona publicul, videoclipurile din prezentare trebuie să fie redate perfect, fără erori sau linkuri întrerupte.
Descoperă trei metode fiabile de adăugare fără probleme a unui videoclip în PowerPoint pentru a crea o prezentare dinamică, precum și sfaturi pentru alegerea metodei potrivită pentru tine.
Notă: acestea sunt cele mai recente metode de adăugare a unui videoclip în Microsoft PowerPoint în Windows 11 folosind un abonament personal M365. Alte versiuni de PowerPoint pot avea etichete ușor diferite.
Metoda 1: Adaugă un videoclip de pe computer în PowerPoint
Pasul 1. Creează și salvează un videoclip cu Clipchamp
Începe prin a crea un videoclip folosind aplicația Microsoft Clipchamp din Windows 11, editorul video oficial pentru Windows.
Încarcă propriile videoclipuri sau selectează videoclipuri, imagini și GIF-uri de stoc scutite de redevențe. Apoi, decupează și trunchiază videoclipurile, adaugă muzică, tranziții, un voiceover video, sigla mărcii și altele, astfel încât să creezi rapid un videoclip de impact. Creează cu ușurință un videoclip de prezentare a afacerii tale, videoclipuri informative pentru proiecte școlare sau videoclipuri YouTube în Clipchamp.
După ce creezi un videoclip, fă clic pe butonul de export și selectează o rezoluție video pentru a salva videoclipul pe computer.
Pentru ajutor suplimentar la editarea primului videoclip, aruncă o privire pe tutorialul nostru YouTube potrivit pentru începători despre cum să creezi un videoclip în Clipchamp.
Pasul 2. Inserează un videoclip în PowerPoint
Deschide prezentarea PowerPoint în care vrei să adaugi un videoclip. Fă clic pentru a selecta diapozitivul în care vrei să incluzi videoclipul. Apoi, selectează fila Inserare și fă clic pe videoclip pe panglica de proprietăți PowerPoint. Alege „Acest dispozitiv” din meniul vertical. Unele versiuni anterioare de PowerPoint pot eticheta această opțiune ca „Videoclip de pe PC-ul meu”.
Pasul 3. Selectează videoclipul pe care vrei să-l inserezi în PowerPoint
Parcurge fișierele locale salvate pe dispozitiv sau PC, alegând folderul corect. Selectează fișierul, apoi fă clic pe butonul de inserare pentru a afișa un meniu vertical. Pentru a finaliza selecția videoclipului, fă clic pe opțiunea de inserare din meniul vertical.
Pasul 4. Previzualizează videoclipul și salvează fișierul PowerPoint
Va începe procesarea videoclipului în PowerPoint și acesta va fi încorporat automat în diapozitiv atunci când este gata. Se va afișa o bară de instrumente sub videoclip cu un buton de redare/pauză, o bară de progres și un control al volumului. Fă clic pe butonul de redare pentru a previzualiza videoclipul.
Pentru a crea un diapozitiv atractiv, poți să redimensionezi, să repoziționezi și să ajustezi în continuare aspectul diapozitivului. Când ești gata, salvează și susține prezentarea PowerPoint.
Ce trebuie să ai în vedere
Această metodă funcționează cel mai bine atunci când prezinți direct de pe propriul computer.
Adăugarea unui videoclip în PowerPoint folosind această metodă va crește dimensiunea fișierului, ceea ce poate crește timpul de încărcare al prezentării și latența redării. Optează pentru o rezoluție video optimizată atunci când salvezi videoclipul în Clipchamp.
Asigură-te că fișierul video pe care l-ai adăugat rămâne în același folder pentru a evita întreruperea legăturii
Această metodă nu este potrivită pentru distribuirea videoclipurilor prin e-mail.
Dacă vrei să încorporezi un videoclip care se redă atunci când este trimis prin e-mail, folosește în schimb metodele de mai jos.
Metoda 2: Inserează un videoclip de pe YouTube în PowerPoint
Pasul 1. Selectează fila Inserare în PowerPoint
Dacă ai editat un videoclip YouTube cu Clipchamp și l-ai publicat, încearcă opțiunea de încorporare video online. Deschide prezentarea PowerPoint și selectează diapozitivul în care vrei să încorporezi un videoclip online. Apoi, selectează fila Inserare și fă clic pe Videoclipuri pe panglica de proprietăți PowerPoint. Alege Videoclipuri online din meniul vertical.
Unele versiuni anterioare de PowerPoint pot eticheta această opțiune ca „Filme online”.
Pasul 2. Introdu URL-ul videoclipului online
Va apărea o fereastră pop-up cu instrucțiuni. Copiază URL-ul videoclipului YouTube pe care vrei să-l încorporezi în prezentare și lipește-l în această fereastră, apoi fă clic pe butonul de inserare.
Dacă nu vrei să inserezi videoclipuri de pe YouTube în PowerPoint, poți insera URL-uri de videoclipuri de pe Vimeo și SlideShare, având mai multe opțiuni de surse online.
Se va genera automat o previzualizare a videoclipului. Confirmă că acesta este videoclipul corect pe care vrei să-l încorporezi, apoi fă clic pe butonul de inserare.
Pasul 3. Previzualizează videoclipul sau adaugă efecte
Videoclipul tău va apărea pe diapozitiv și poți să redimensionezi, să muți și să ajustezi aspectul diapozitivului.
Ce trebuie să ai în vedere
Această metodă este potrivită pentru distribuirea videoclipurilor prin e-mail și Outlook.
Experiența spectatorului de vizualizare a videoclipului depinde de viteza conexiunii sale la internet și de intensitatea conexiunii la rețea.
Menționează întotdeauna sursa videoclipurilor de pe YouTube, inclusiv canalul de la care sunt încorporate, pentru a respecta legile privind drepturile de autor ale creatorilor.
Este o idee grozavă să încorporezi tutoriale video de pe YouTube, demonstrații video sau mărturii video în prezentările de vânzări și videoclipurile corporative.
Metoda 3: Inserează un videoclip din OneDrive în PowerPoint
Pasul 1. Salvează un videoclip în OneDrive
Aplicația Microsoft Clipchamp din Windows 11 este integrată cu OneDrive pentru a te ajuta să transferi fișiere și să salvezi videoclipuri în contul preferat de stocare în cloud Microsoft, cu doar câteva clicuri.
Pentru a încărca videoclipul în OneDrive, caută mai întâi butonul de salvare în OneDrive pe pagina de export Clipchamp. Autorizează Clipchamp să-ți acceseze fișierele din OneDrive, selectează destinația OneDrive pentru a salva fișierul și fă clic pe butonul de trimitere. Videoclipul se va sincroniza automat în contul tău OneDrive și vei primi și un link către fișier pentru a-l distribui.
Pasul 2. Selectează fila Inserare în PowerPoint
Deschide prezentarea PowerPoint în care vrei să adaugi un videoclip. Fă clic pentru a selecta diapozitivul în care vrei să incluzi videoclipul. Apoi, selectează câmpul de text care conține scurtături pentru adăugarea conținutului media în diapozitiv. Alege pictograma video.
Pasul 3. Selectează videoclipul pe care vrei să-l inserezi în PowerPoint
PowerPoint va deschide o fereastră cu fișierele de pe computer. Odată deschisă, navighează la folderul OneDrive în Explorer. Selectează fișierul video făcând clic pe butonul de inserare și acesta va începe să se descarce pe computer.
Asigură-te că s-a făcut backup contului OneDrive, astfel încât să poți vedea videoclipul salvat recent din Clipchamp.
Pasul 4. Previzualizează videoclipul și salvează fișierul PowerPoint
Videoclipul va fi încorporat automat în diapozitiv atunci când este gata. Fă clic pe butonul de redare pentru a previzualiza videoclipul. Poți să ajustezi aspectul diapozitivului și plasarea videoclipului și, de ce nu, să adaugi efecte precum o bordură video și o reliefare din fila Formatare video.
Când ești gata, salvează și distribuie prezentarea PowerPoint cu încredere, prin intermediul OneDrive sau Outlook.
Ce trebuie să ai în vedere
Această metodă este potrivită pentru distribuirea videoclipurilor prin e-mail și Outlook.
Dacă distribui prezentări video pentru proiecte școlare sau diapozitive în interes de serviciu, activează permisiunile pentru ca destinatarii e-mailului să vizualizeze videoclipul atașat. Află cum poți să distribui videoclipuri folosind Outlook.
De asemenea, poți să adaugi subtitrări pentru a face videoclipurile accesibile din fila Redare sau în timp ce editezi videoclipul folosind un generator automat de subtitrări.
Experiența spectatorului de vizionare a videoclipului depinde de viteza conexiunii sale la internet și de conexiunea la rețea.
Întrebări frecvente
Ce formate video sunt acceptate în PowerPoint?
PowerPoint acceptă fișiere .mp4, .mpeg și .wmv, în timp ce unele extensii de fișiere precum .avi pot necesita codecuri suplimentare. Microsoft recomandă fișierele .mp4 codificate cu video H.264 și audio AAC. Află mai multe despre formatele video acceptate.
Pot să descarc videoclipuri de pe YouTube și să le adaug în PowerPoint?
Încorporarea unui videoclip YouTube în PowerPoint trebuie făcută cu grijă. Dacă nu deții conținutul sau nu ai obținut permisiune explicită de la proprietar, este posibil ca prin descărcarea sau reutilizarea videoclipului să încalci legile privind dreptul de autor. Dacă deții videoclipul YouTube, folosește pur și simplu înregistratorul de ecran PowerPoint sau înregistratorul de ecran Clipchamp pentru a crea un videoclip. Descoperă mai multe modalități fiabile pentru descărcarea unui videoclip de pe YouTube.
Cum poți să inserezi un videoclip în PowerPoint pe Windows 10?
Microsoft PowerPoint în Windows 10 dispune de o filă de inserare pe panglică, însă opțiunea video poate fi etichetată diferit dacă folosești un computer, web sau Mac. Caută butonul de inserare a unui videoclip încorporat.
Creează prezentări dinamice și captivante prin adăugarea unui videoclip în PowerPoint folosind aceste trei metode de încorporare. Îmbunătățește conținutul viitoarelor prezentări, creând un videoclip rafinat care să-ți completeze ideile. Editează videoclipuri chiar astăzi cu Clipchamp gratuit sau descarcă aplicația Clipchamp pentru Windows.
De asemenea, poți explora cum să creezi prezentări video captivante sau o înregistrare a unei prezentări PowerPoint folosind Clipchamp.