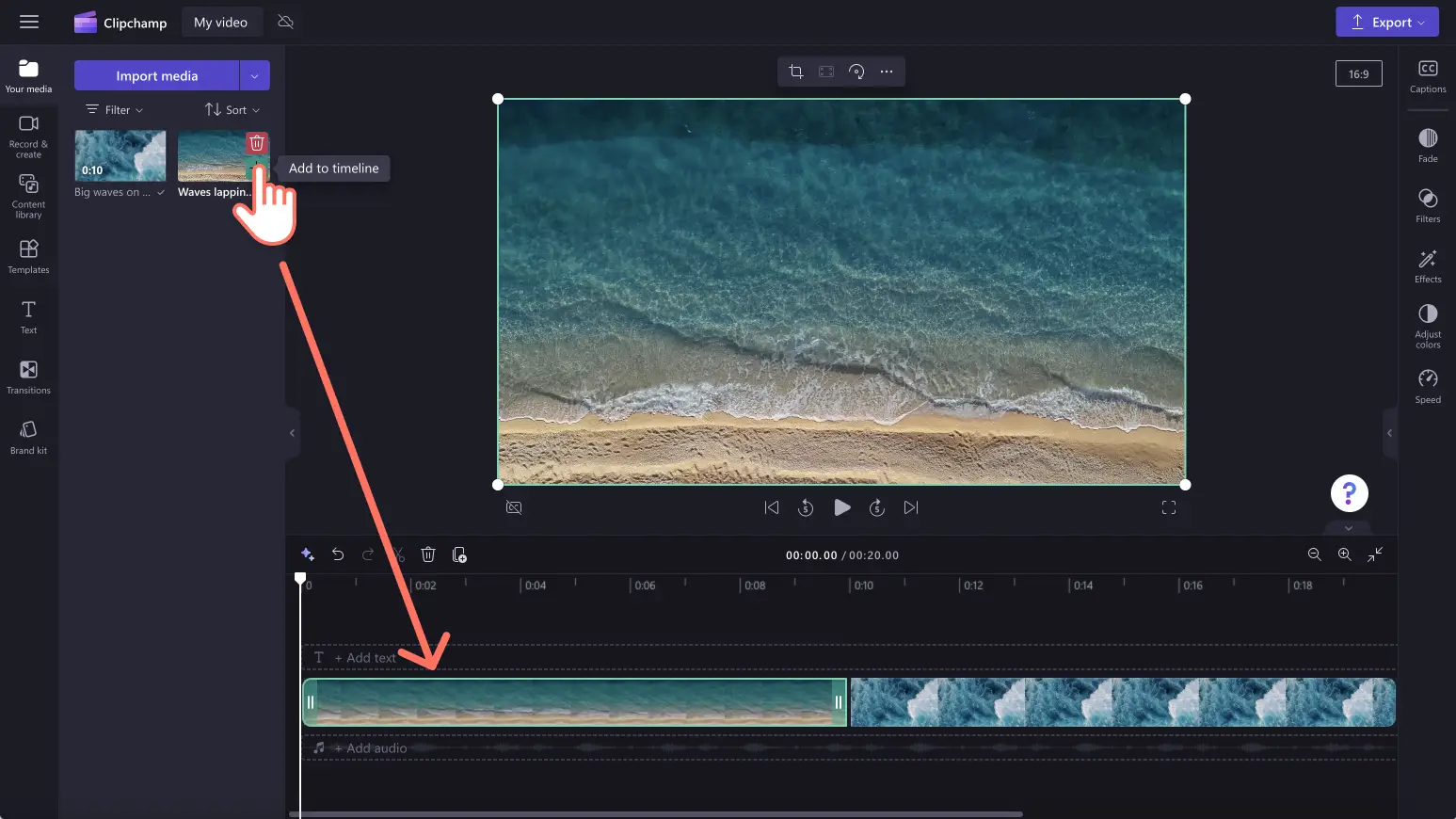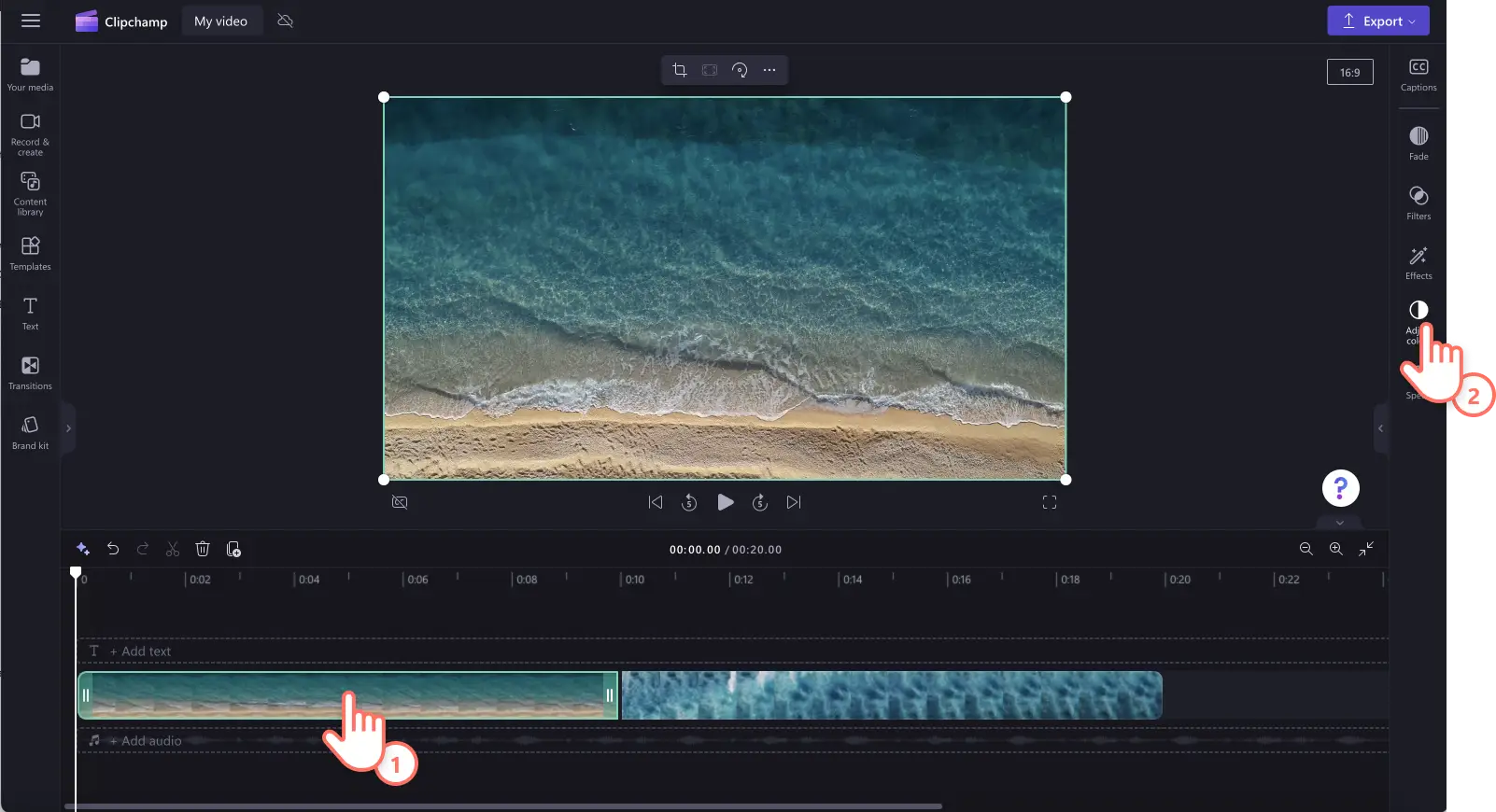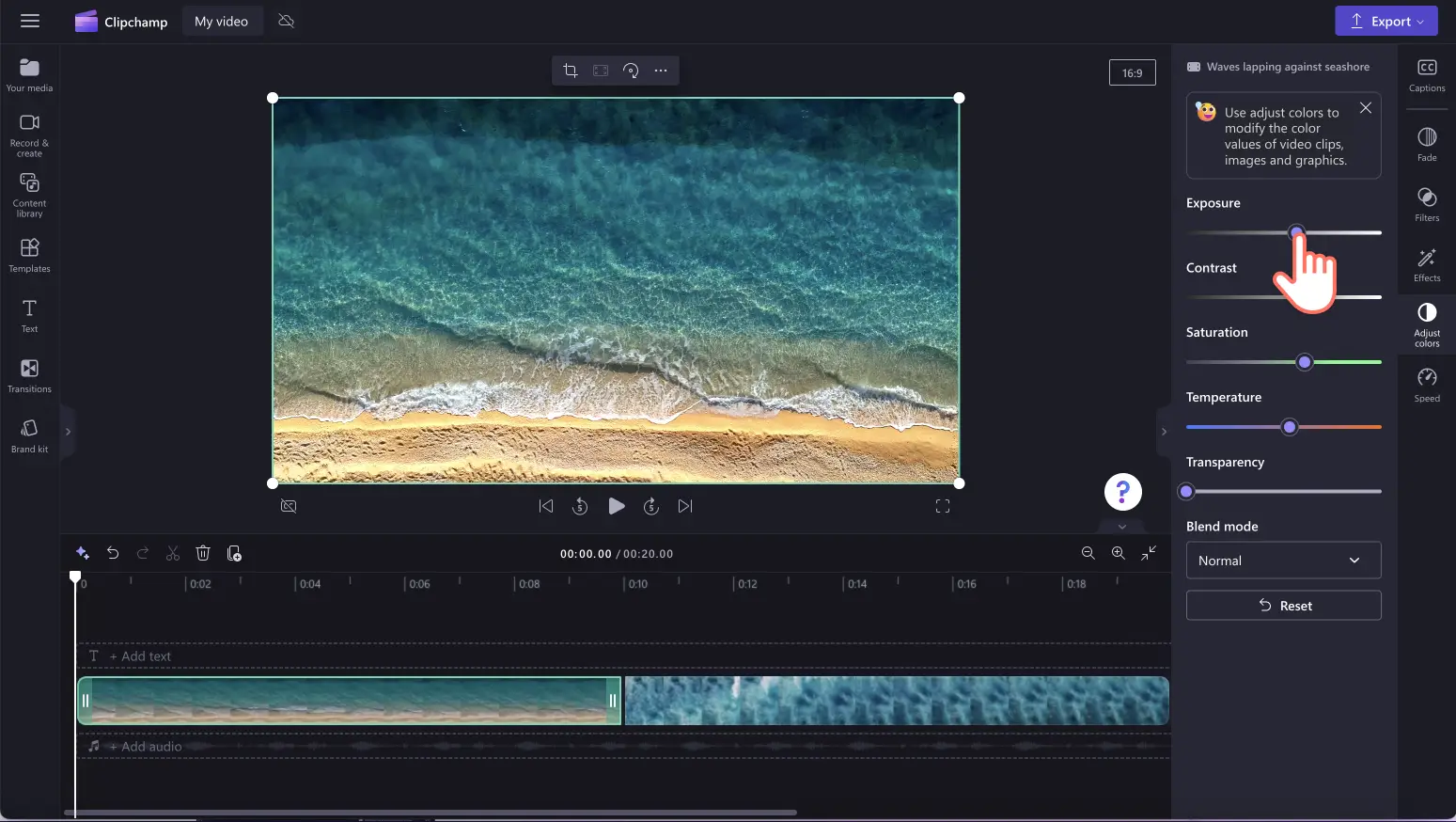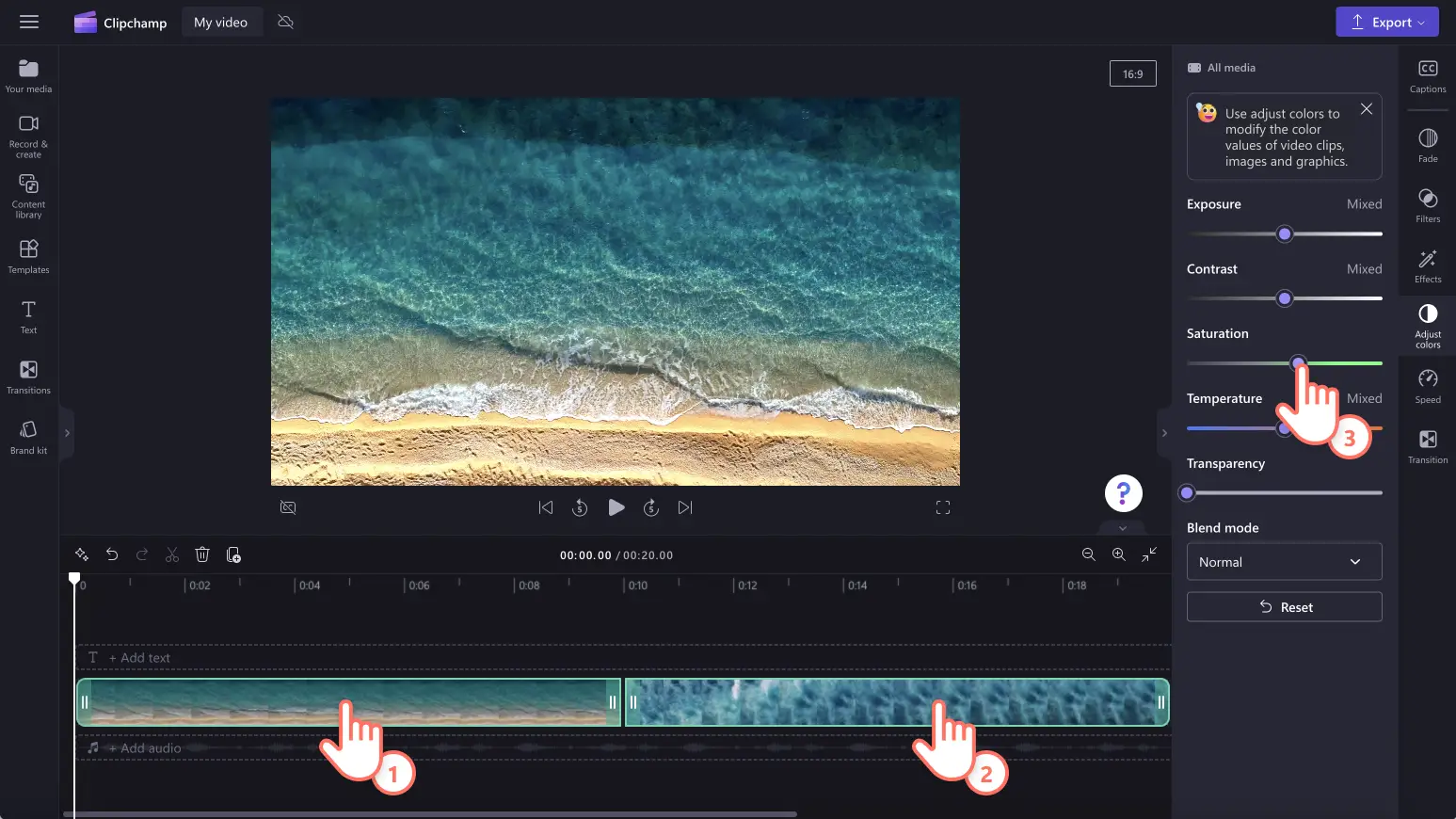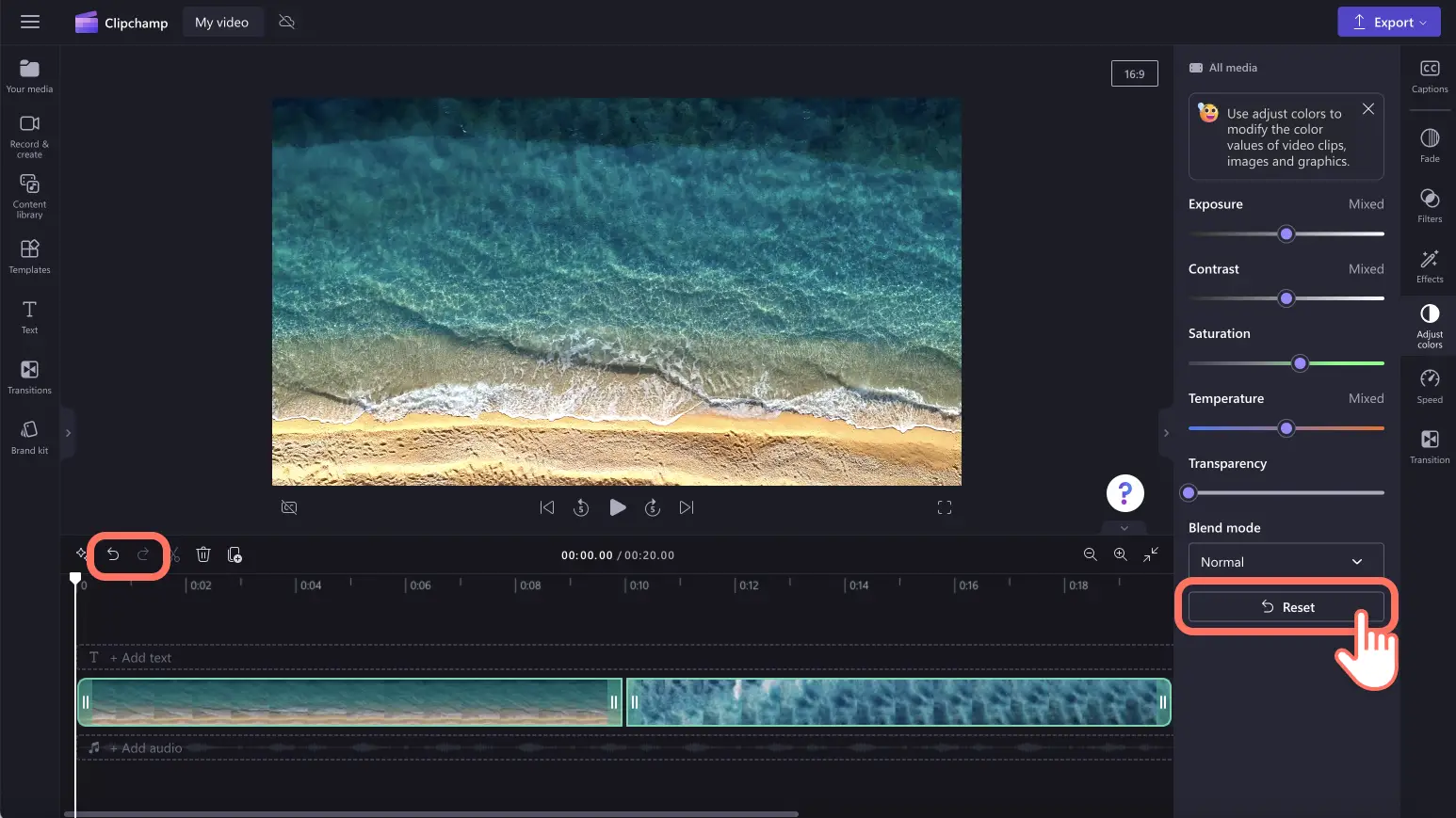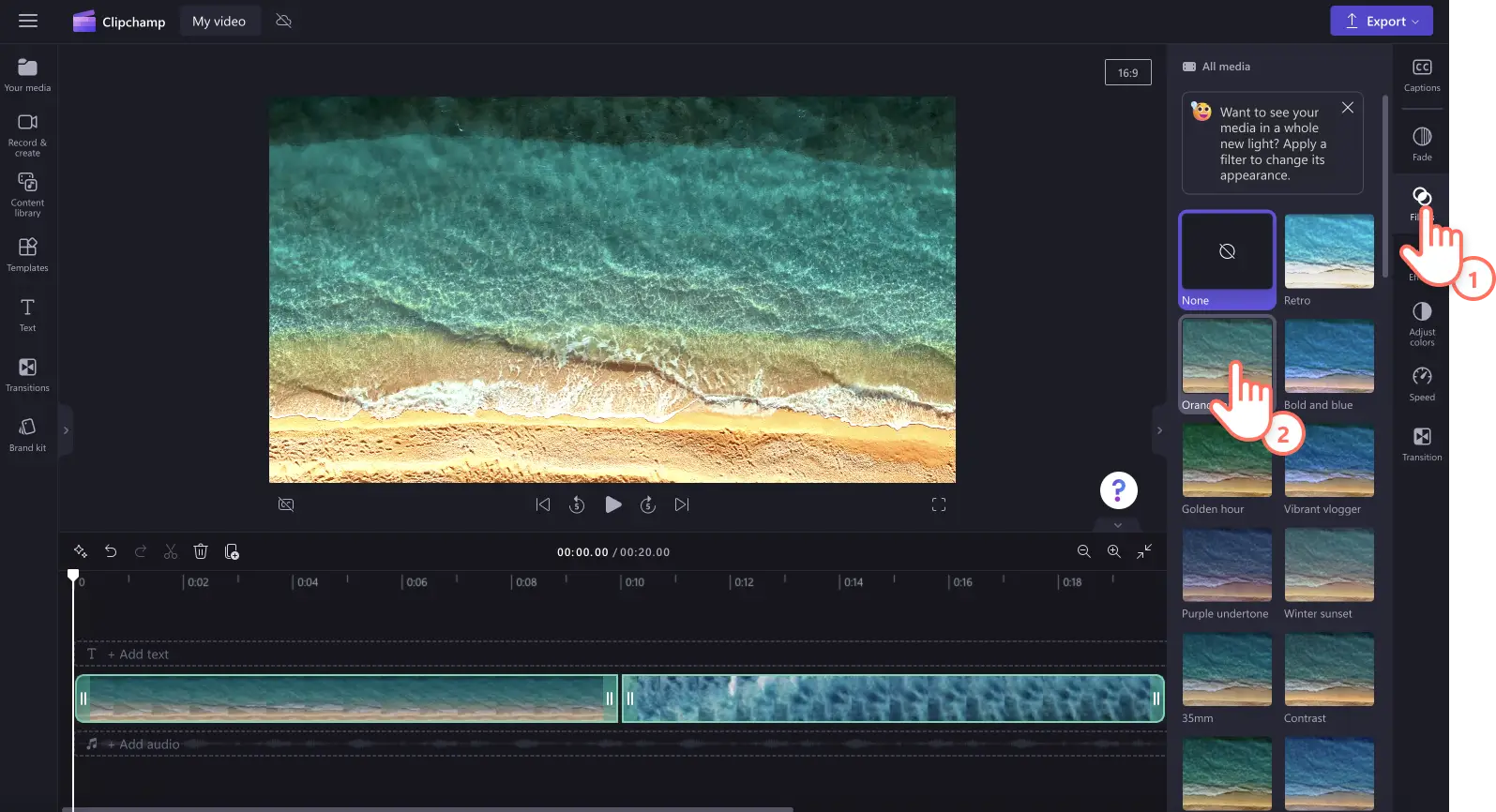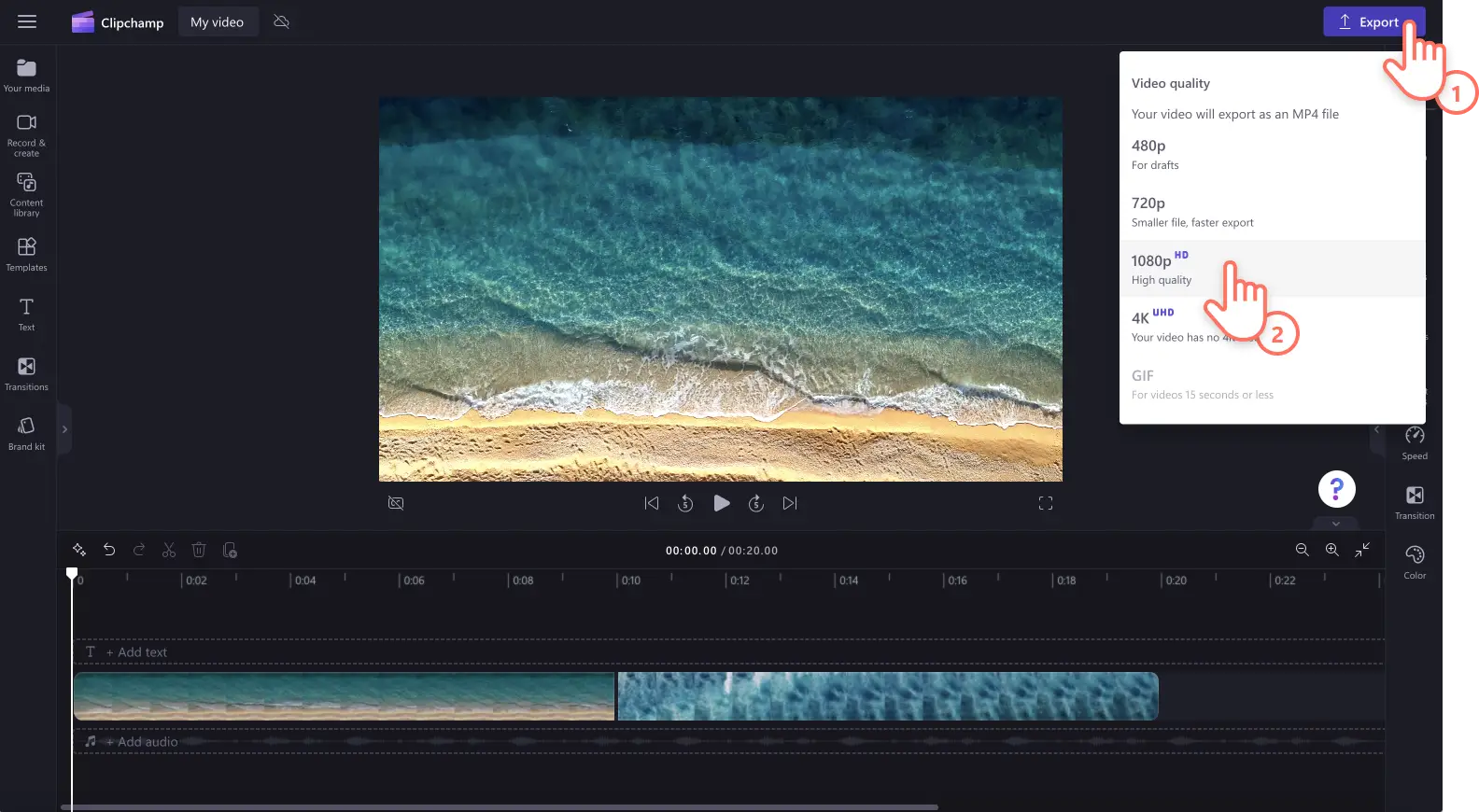Atenție! Capturile de ecran din acest articol sunt din Clipchamp pentru conturile personale. Aceleași principii se aplică și pentru Clipchamp pentru conturile de la locul de muncă sau de la școală.
Pe această pagină
Videoclipurile dvs. sunt prea întunecate, cu expunere prea mare sau cu culori insuficiente?Scăpați de lumina și umbrele disproporționate editând cu ușurință aspectul videoclipului prin folosirea instrumentul nostru de corectare a culorilor, potrivit pentru începători.
Nu trebuie să înregistrați din nou peisaje plictisitoare, videoclipuri de slabă calitate filmate cu camera web și nu trebuie să utilizați videoclipuri întunecate de tip vlog.Pur și simplu reglați expunerea, contrastul, luminozitatea și temperatura videoclipurilor dvs. folosind cursoarele simple.Puteți și să evidențiați frumusețea ascunsă a videoclipurilor dvs., să intensificați dispoziția și tonul videoclipului dvs. și să evidențiați elemente cheie, pur și simplu îmbunătățind calitatea și culorile videoclipului.
Explorați tot ce trebuie să știți despre corectarea culorilor în comparație cu gradarea culorilor și aflați cum să folosiți corectarea culorilor în editarea video cu Clipchamp.
Corectarea culorilor video în comparație cu gradarea culorilor
Nu sunteți sigur care este diferența dintre corectarea culorilor și gradarea culorilor în editarea video?Să le luăm pe rând.
Corectarea culorilor
Când un utilizator corectează un videoclip online, scopul este ajustarea culorii videoclipului pentru a îmbunătăți calitatea. Corectarea culorilor poate include ajustarea luminozității videoclipului, editarea contrastului, saturației, expunerii și temperaturii.
Gradarea culorilor
Când doriți să gradați culorile unui videoclip, scopul este să schimbați tonul, aspectul și dispoziția videoclipului prin modificarea culorilor, folosind comenzi mai avansate.Gradarea culorilor este folosită în scopuri mai creative, iar corectarea culorilor remediază o problemă tehnică.Cu toate acestea, ambele funcții pot schimba dispoziția și senzația videoclipului dvs. prin ajustarea culorilor.
Felul în care corectarea culorilor vă poate îmbunătăți videoclipul
Determinarea tonului unui videoclip: Ajustarea temperaturii videoclipului dvs. este o modalitate facilă de a nara diferite tonuri și teme.Un ton mai rece poate exprima suspansul, melancolia sau temele de iarnă, iar tonuri mai calde pot evidenția scene romantice și teme de vară.
Aspect și senzație consecvente: Dacă videoclipurile dvs. sunt înregistrate la locații sau la momente diferite, pot fi folosite instrumente de corectare a culorilor pentru a menține consecvența videoclipurilor dvs. și a sublinia dispoziția dorită în întreg videoclipul.
Evidențierea elementelor cheie: Atrageți atenția asupra anumitor teme, informațiilor importante și diferitelor personaje prin ajustarea culorilor și iluminarea videoclipului dvs.
Amplificarea dispoziției: Prin ajustarea luminozității și aspectului întunecat al videoclipului, puteți schimba imediat dispoziția și senzația videoclipului dvs. Un ton mai închis poate sugera teama, misterul și suspansul, iar un videoclip mai luminos poate sublinia fericirea și pozitivitatea.
Cum puteți schimba culoarea unui videoclip
Pasul 1. Importă videoclipuri sau înregistrează un videoclip
Pentru a importa propriile videoclipuri, imagini și elemente audio, faceți clic pe butonul de import pentru conținut media din fila Media de pe bara de instrumente pentru a răsfoi fișierele de pe computer sau a conecta contul OneDrive.
De asemenea, puteți înregistra un videoclip cu camera web direct din editor, folosind fila pentru înregistrare și creare, cu opțiunile pentru ecran, cameră sau ecran și cameră.
Apoi, glisați și fixați elementul media în cronologie.
Pasul 2. Utilizați instrumentul de corectare a culorilor video
Faceți clic pe videoclipul sau imaginea dvs. din cronologie, apoi faceți clic pe fila de ajustare a culorilor din panoul de proprietăți. În interiorul filei de ajustare a culorilor, puteți corecta culorile folosind cursoarele pentru luminozitate, contrast, expunere, temperatură și saturație.
Deplasați cursorul de corectare a culorilor în stânga și în dreapta pentru a schimba valoarea sau intensitatea. De exemplu, pentru ca videoclipul să fie mai luminos, trageți cursorul de expunere către dreapta. Dacă ați dori ca activul dvs. să fie mai întunecat, trageți cursorul de expunere către stânga. Puteți folosi instrumentul de corectare a culorilor ori de câte ori doriți.
Pentru a ajusta culorile activelor multiple, pur și simplu folosiți instrumentul de editare cu mai multe elemente. Apăsați prelung tasta Shift, apoi faceți clic pe elementele dvs. din cronologie. Apoi, folosiți cursoarele de corectare a culorilor pentru a edita aspectul videoclipului.
Dacă sunteți nemulțumit de modificările de corectare a culorilor pe care le-ați efectuat, pur și simplu faceți clic pe butonul de resetare din interiorul filei de ajustare a culorilor. Aceasta va reseta videoclipul la starea inițială. De asemenea, puteți folosi butoanele de anulare și refacere din cronologie sau puteți șterge elementul și glisa și fixa din nou elementul inițial în cronologie.
De asemenea, puteți folosi filtrele video pentru a schimba culoarea elementelor dvs. Pur și simplu faceți clic pe fila de filtre din panoul proprietăților și puteți menține cursorul mouse-ului deasupra unui filtru pentru a previzualiza. După ce ați ales un filtru, faceți clic pe filtru pentru a aplica modificarea.
Pasul 3. Previzualizează videoclipul și salvează-l
Înainte de a salva noul videoclip îmbunătățit, asigură-te că-l previzualizezi, făcând clic pe butonul de redare. Când ești gata să salvezi, fă clic pe butonul de export și selectează o rezoluție video. Pentru cea mai bună calitate, vă recomandăm să salvați toate videoclipurile la rezoluția de 1080p.Abonații cu plată pot salva la rezoluția video 4K.
Pentru asistență suplimentară cu corectarea videoclipurilor în Clipchamp, consultați articolele noastre de asistență privind corectarea culorilor sau luminozitatea și aspectul întunecat. De asemenea, puteți urmări videoclipul nostru YouTube.
Întrebări frecvente
Cum pot schimba gratuit culoarea unui videoclip?
Utilizând instrumentele de corectare a culorilor din interiorul filei de ajustare a culorilor din Clipchamp, puteți schimba gratuit culorile videoclipului dvs.
Pot crește luminozitatea videoclipurilor fără a pierde din calitate?
Poți crește cu ușurință luminozitatea videoclipurilor folosind cursorul de expunere, fără a pierde deloc din calitatea imaginii.Ajustarea culorilor videoclipului crește calitatea video.
Corecția culorii va modifica estetica videoclipurilor mele?
Ajustarea culorilor elementelor media cu ajutorul instrumentului de îmbunătățire video poate modifica cu ușurință atmosfera, starea de spirit și estetica videoclipului.De exemplu, dacă diminuezi luminozitatea videoclipului, poți crea o senzație de întuneric și mister.Dacă crești saturația videoclipului, culorile se vor intensifica, făcându-l mai viu și vesel.
Explorați alte modalități de a vă îmbunătăți videoclipurile, precum efectul dublei expuneri și cum să accelerați și să încetiniți materiale audio.
Corectați astăzi culoarea videoclipurilor dvs. cu instrumentul nostru de îmbunătățire a calității video sau descărcați aplicația Windows Clipchamp.