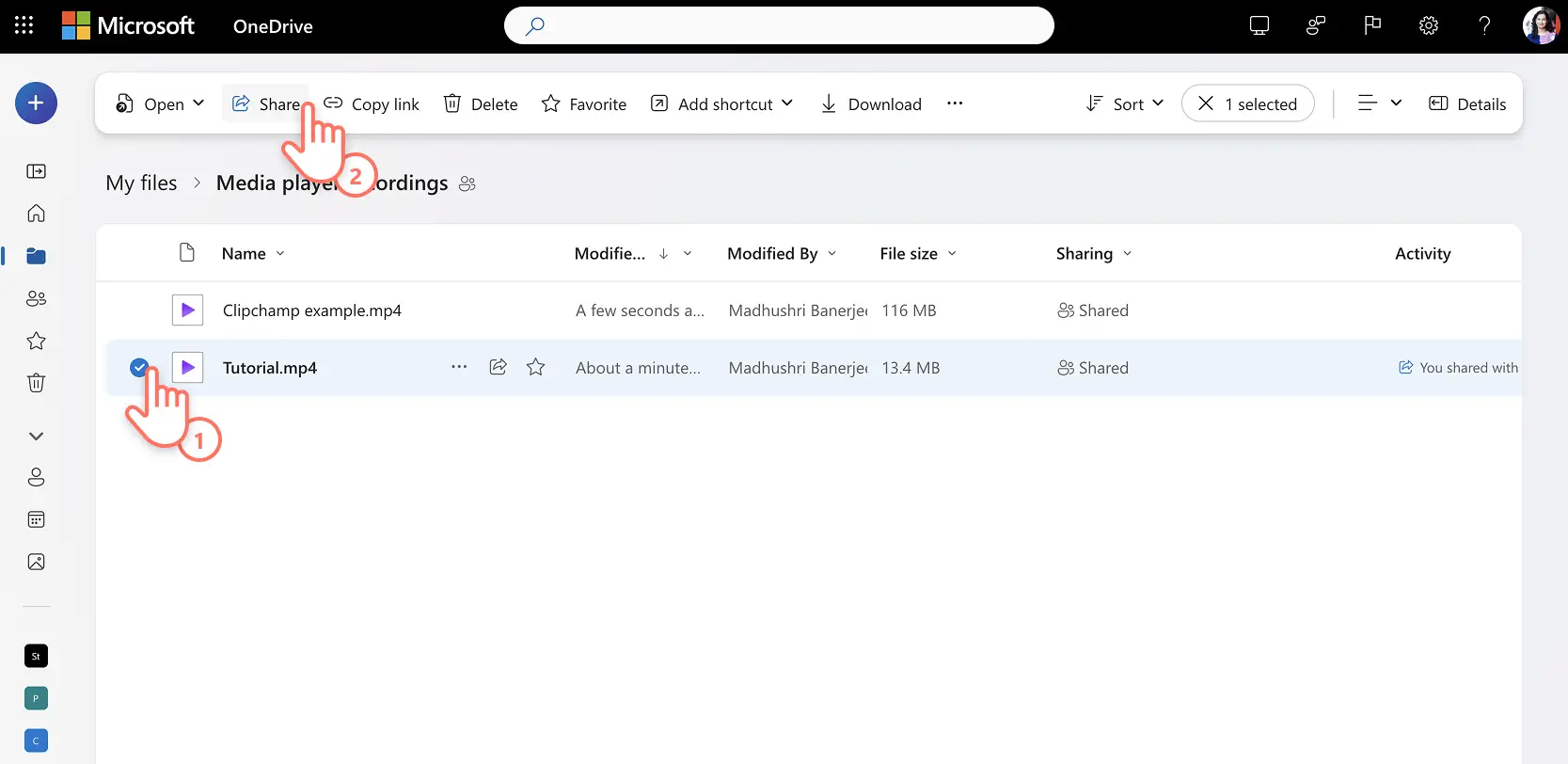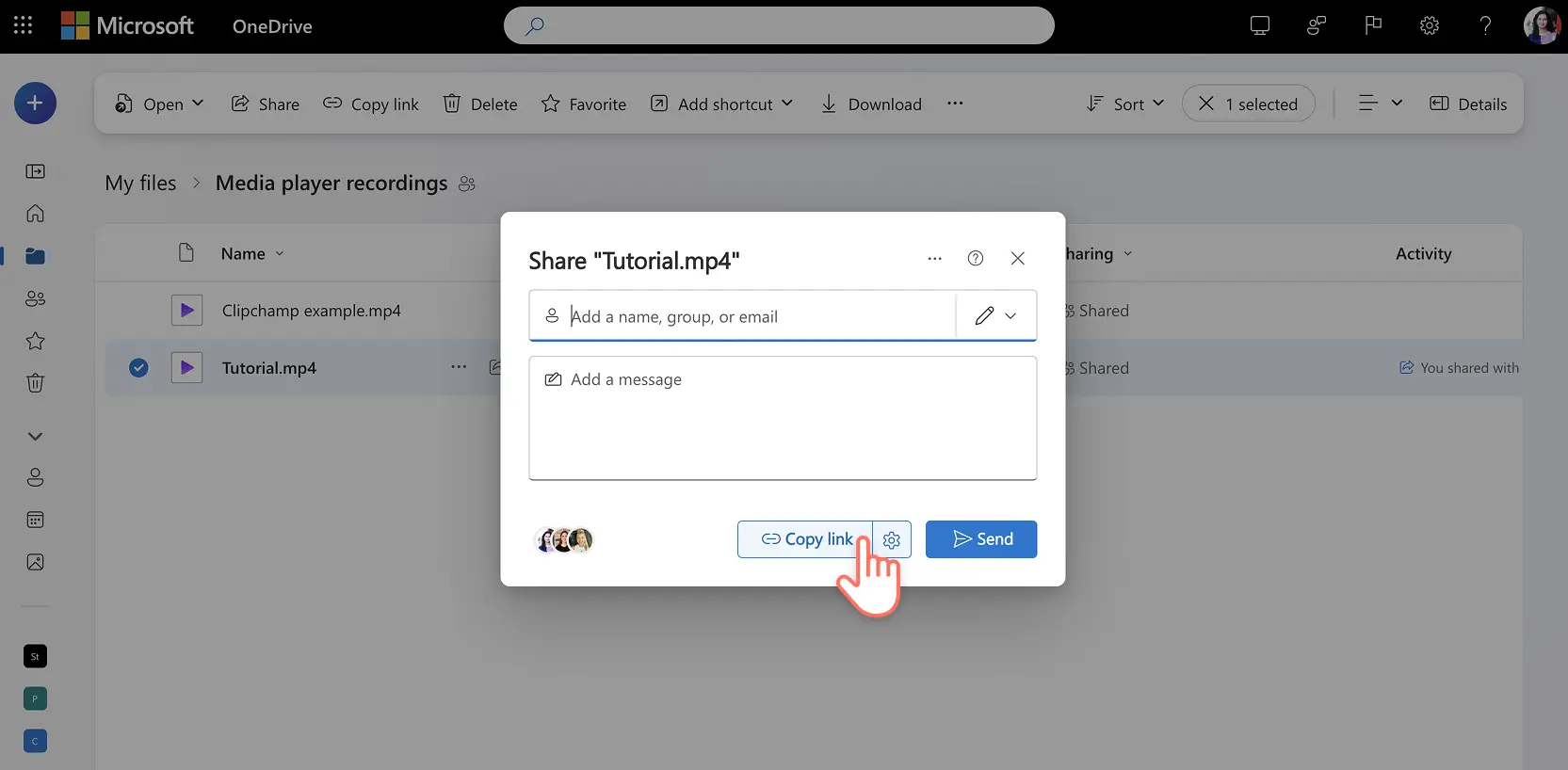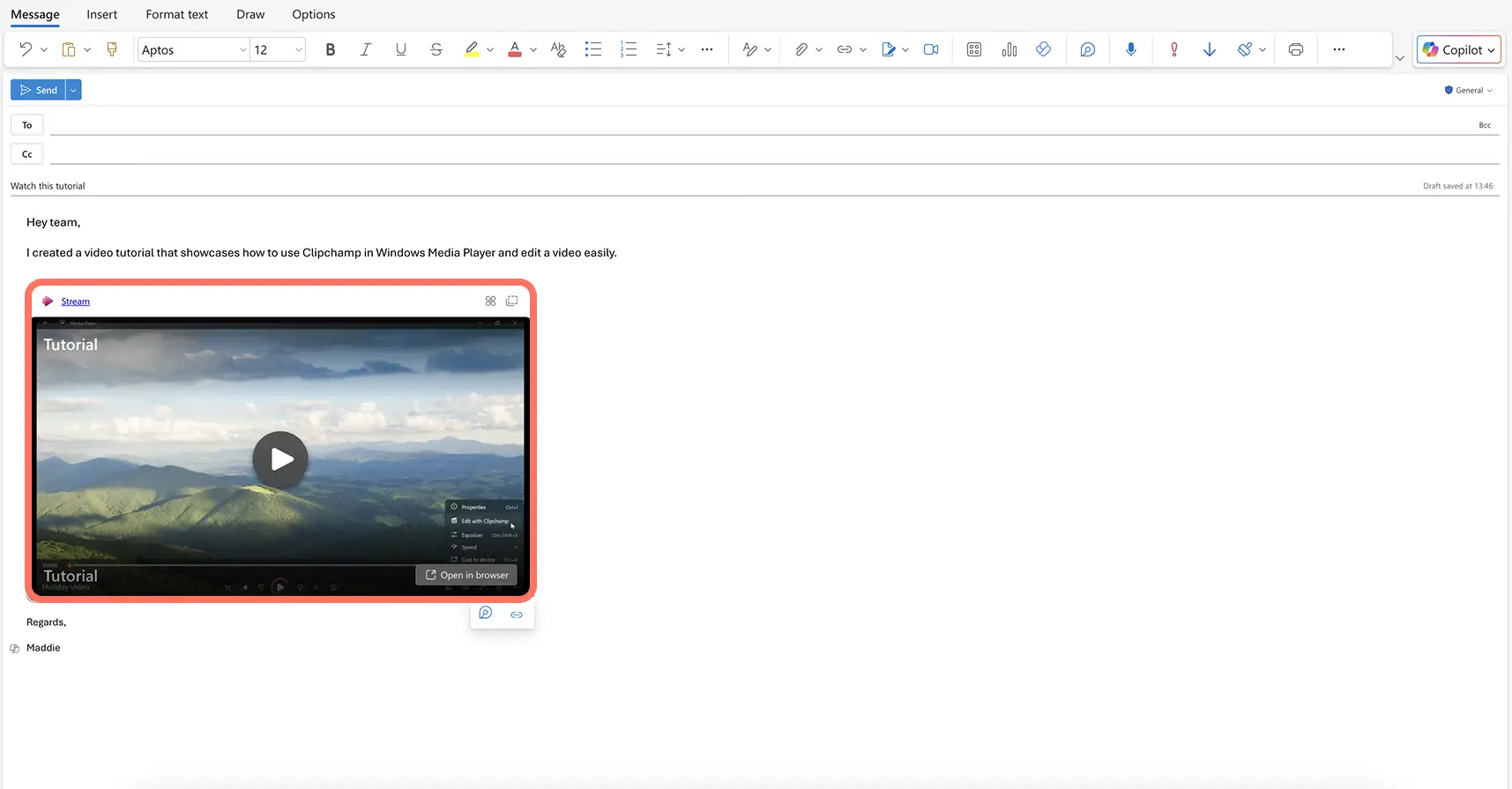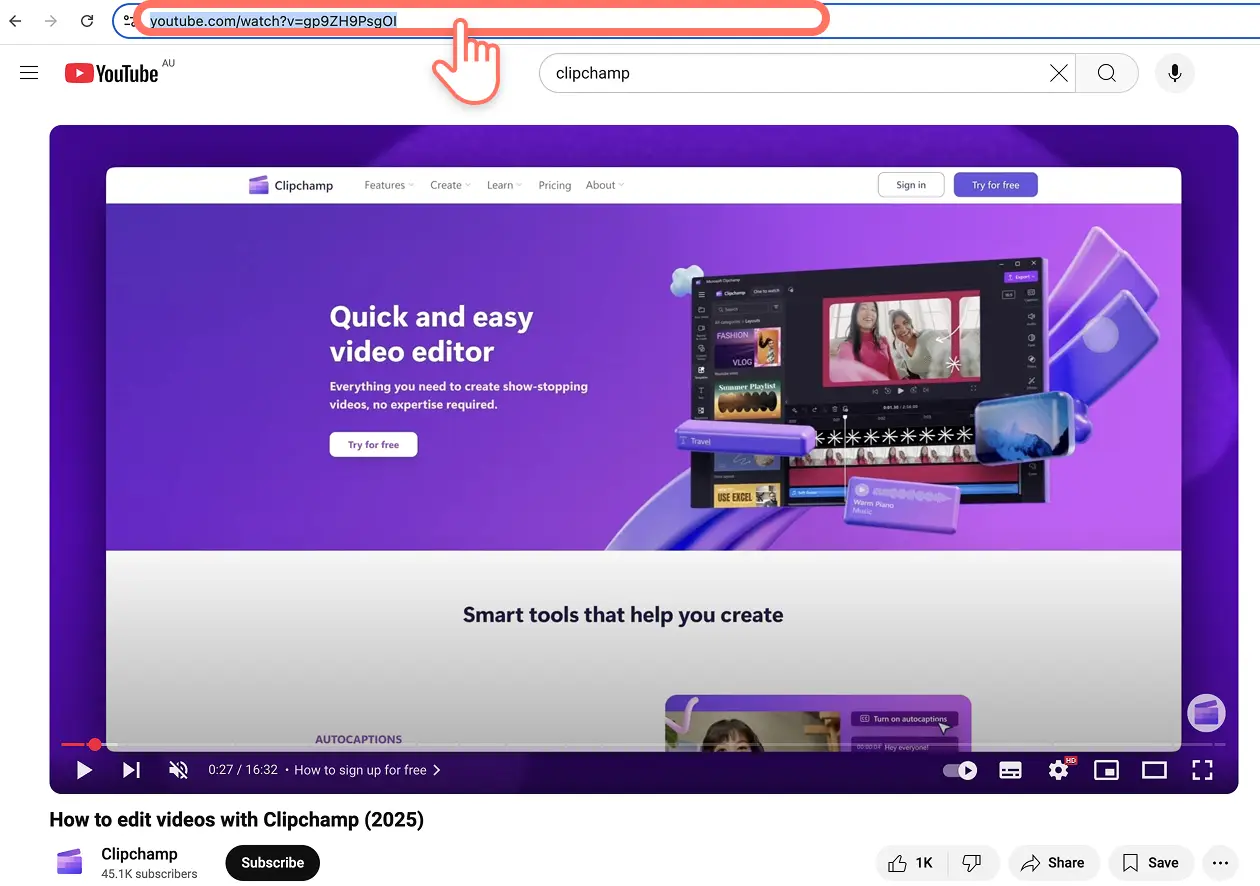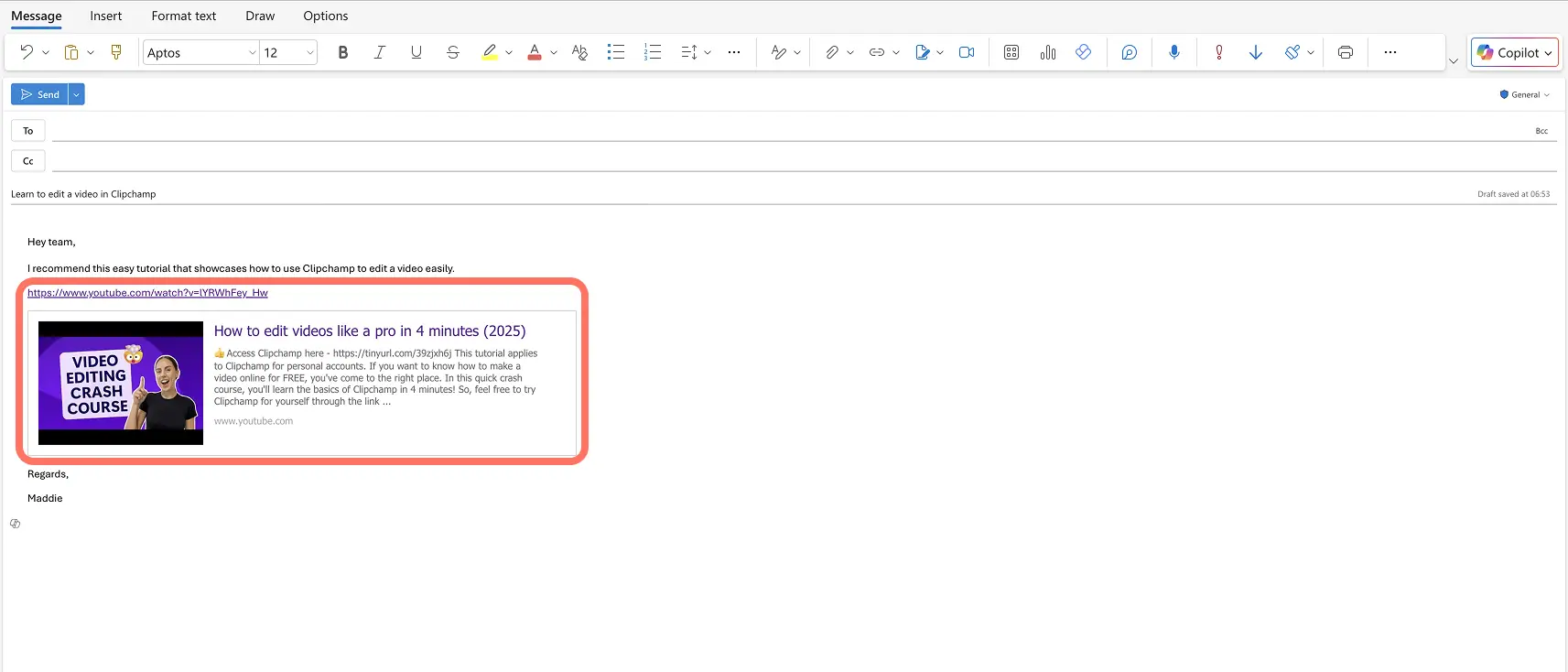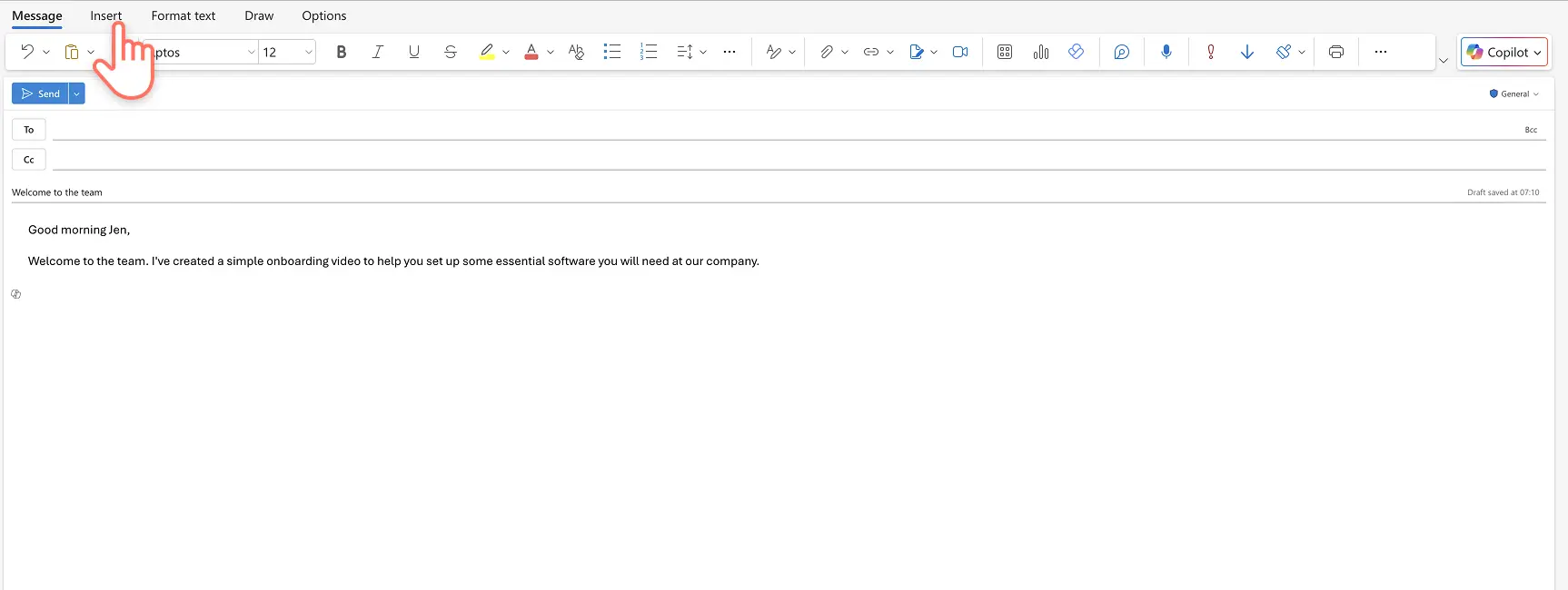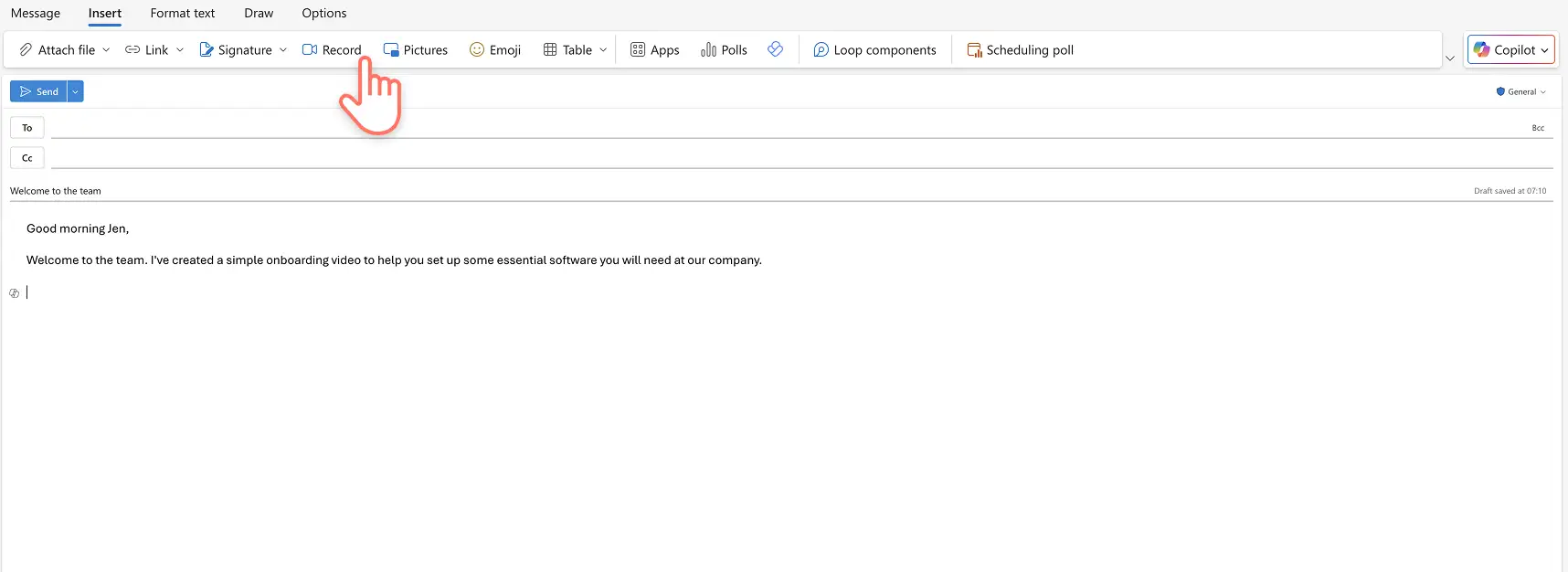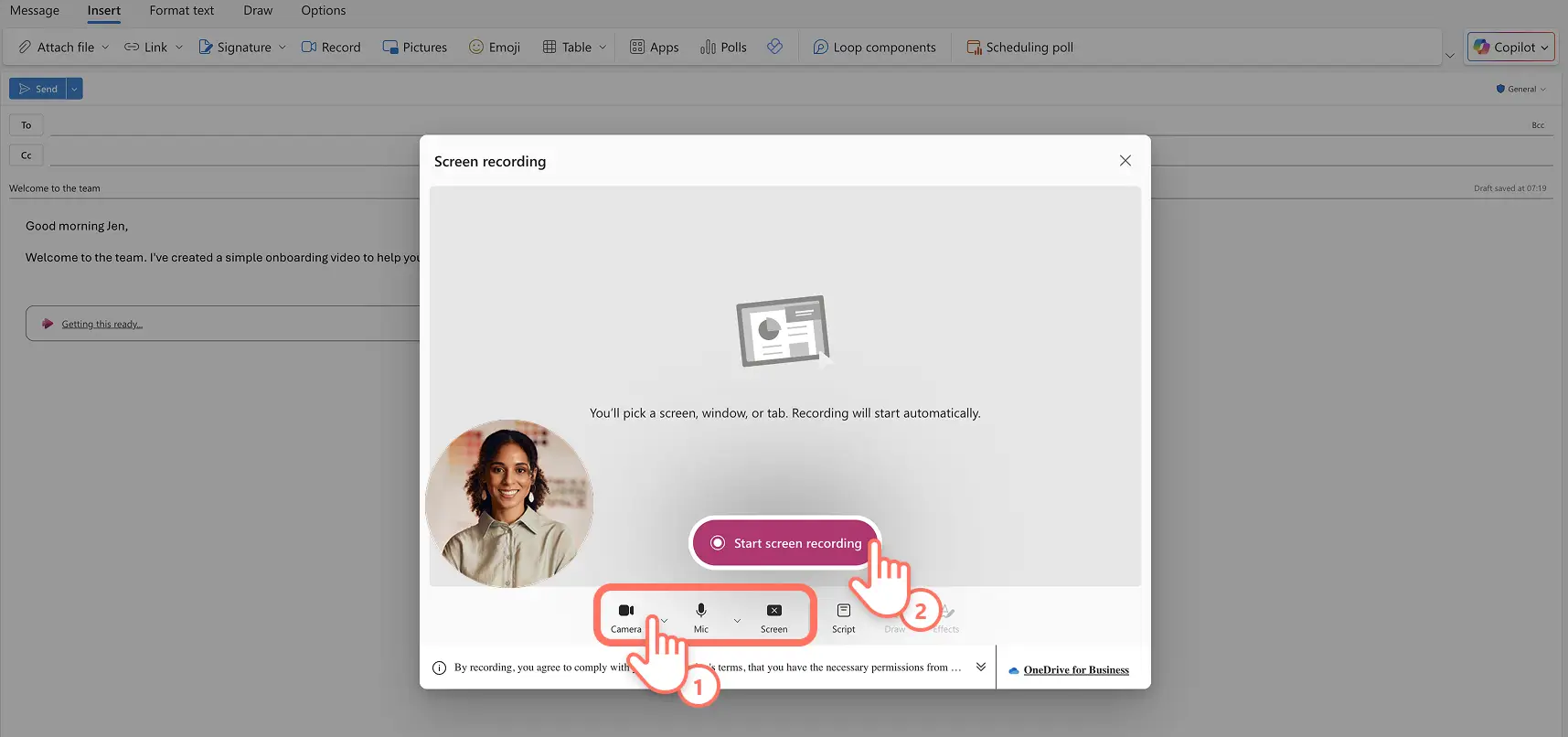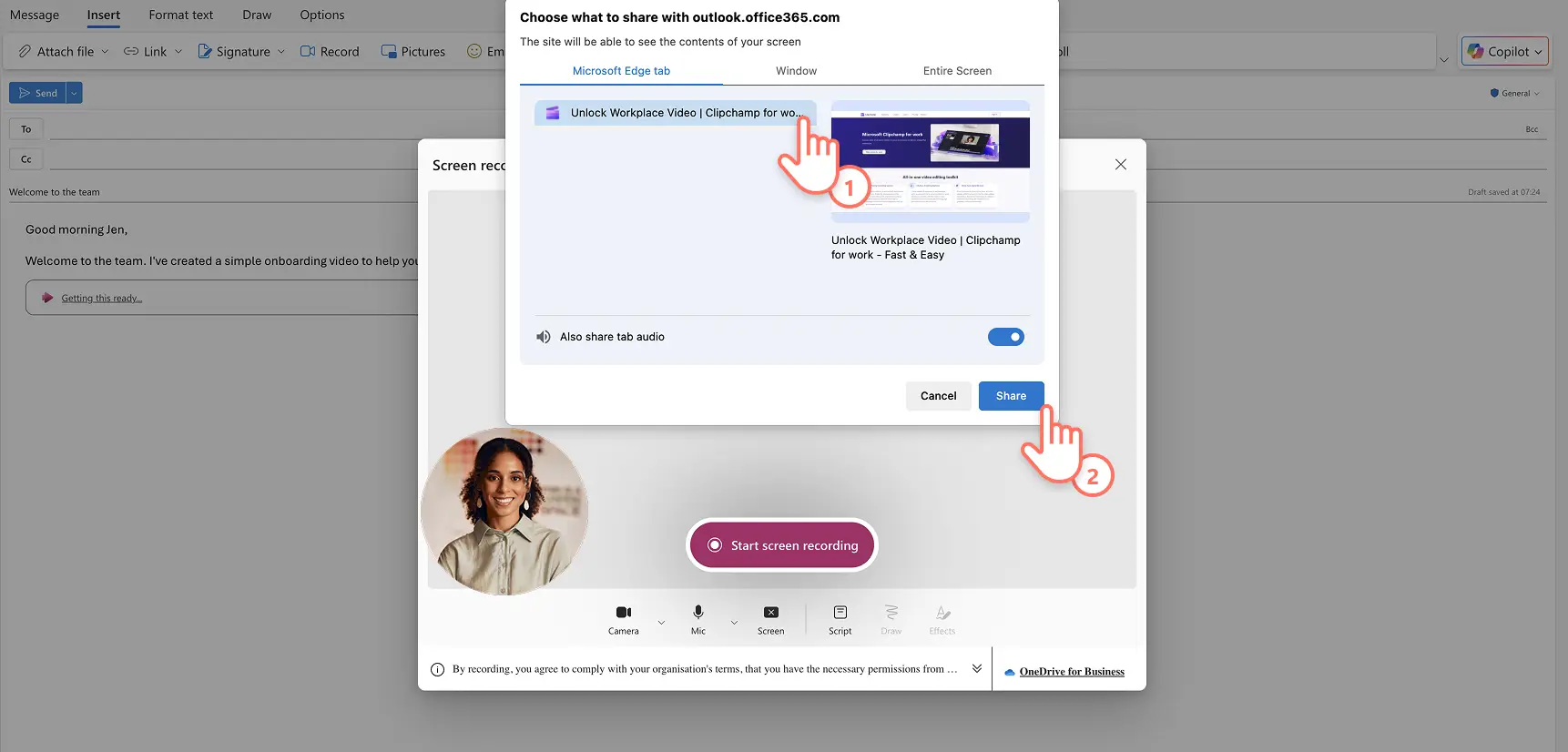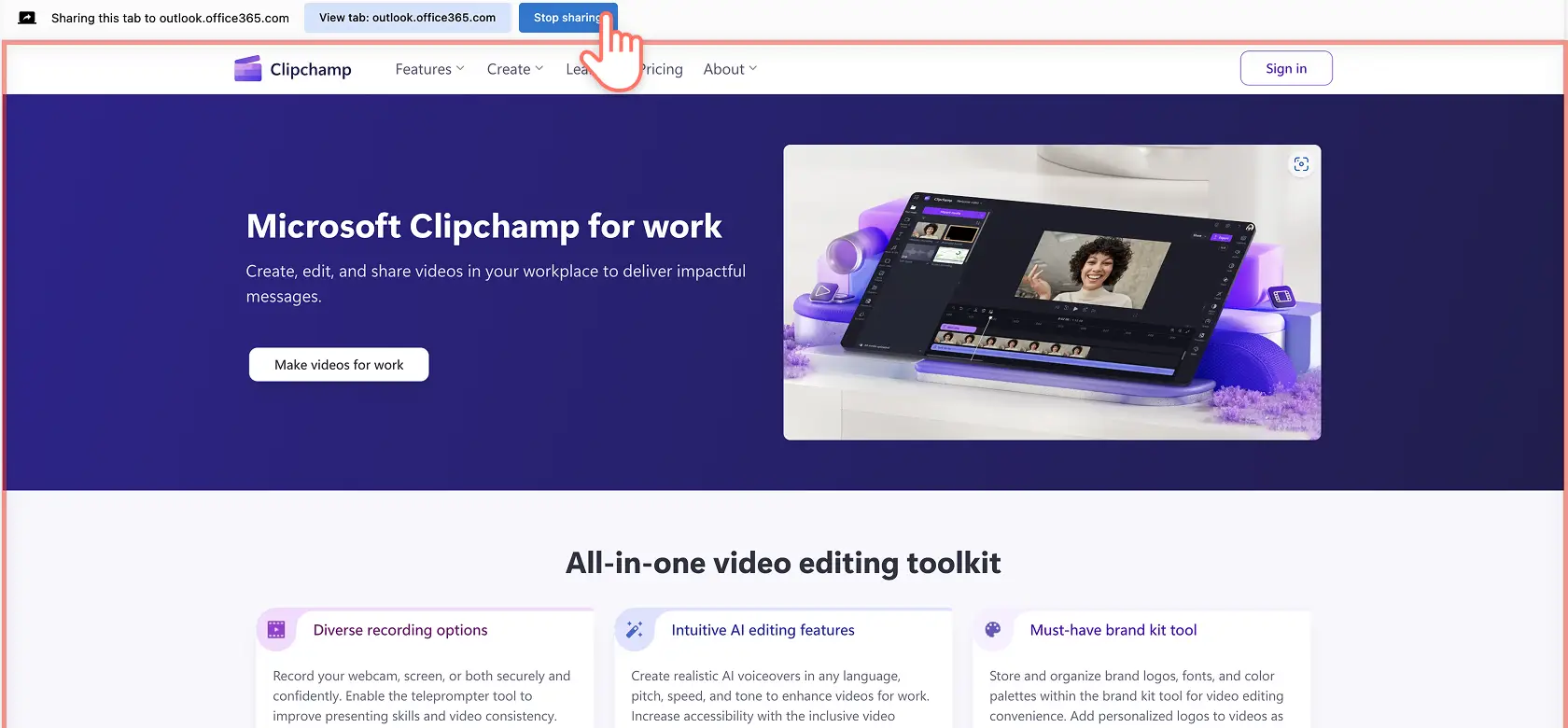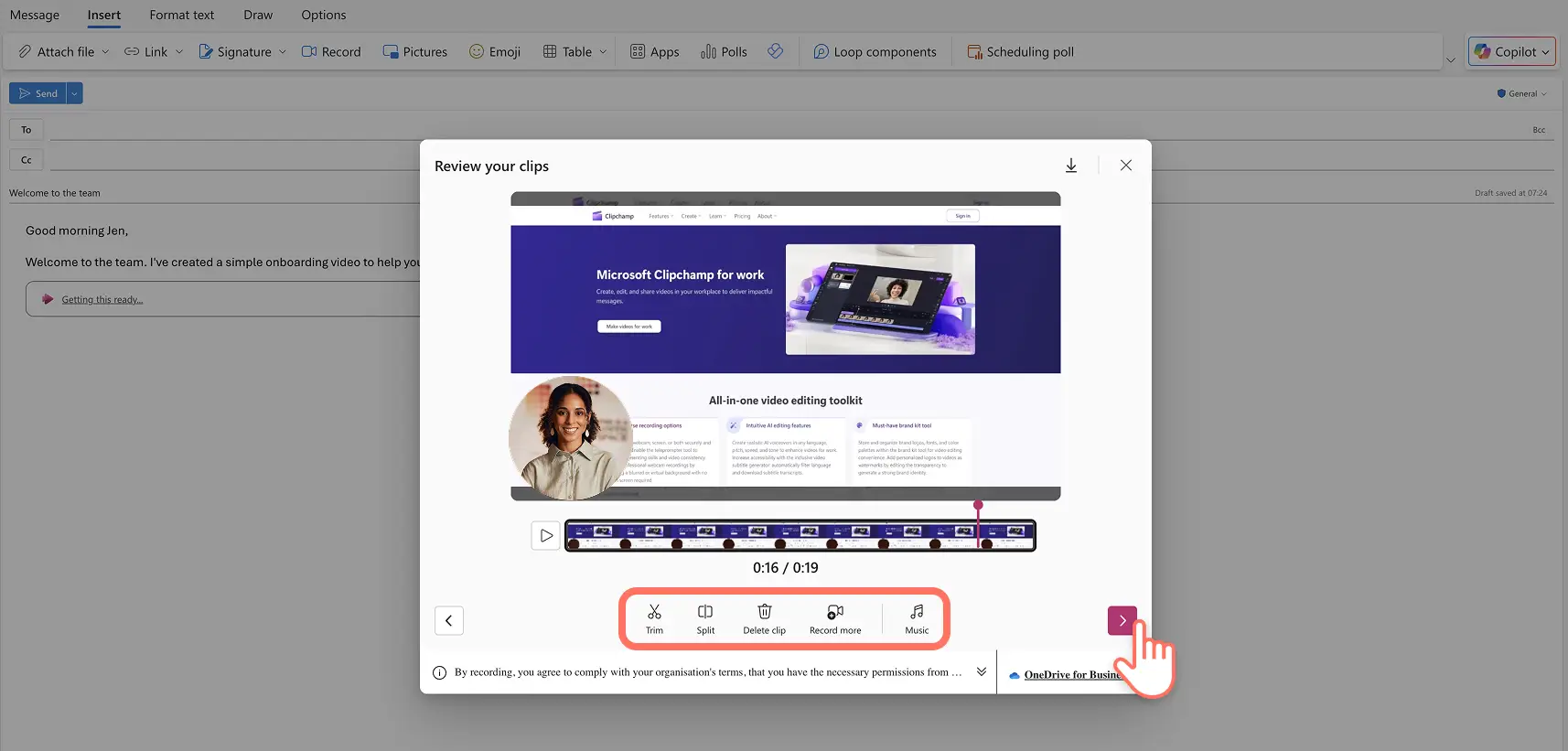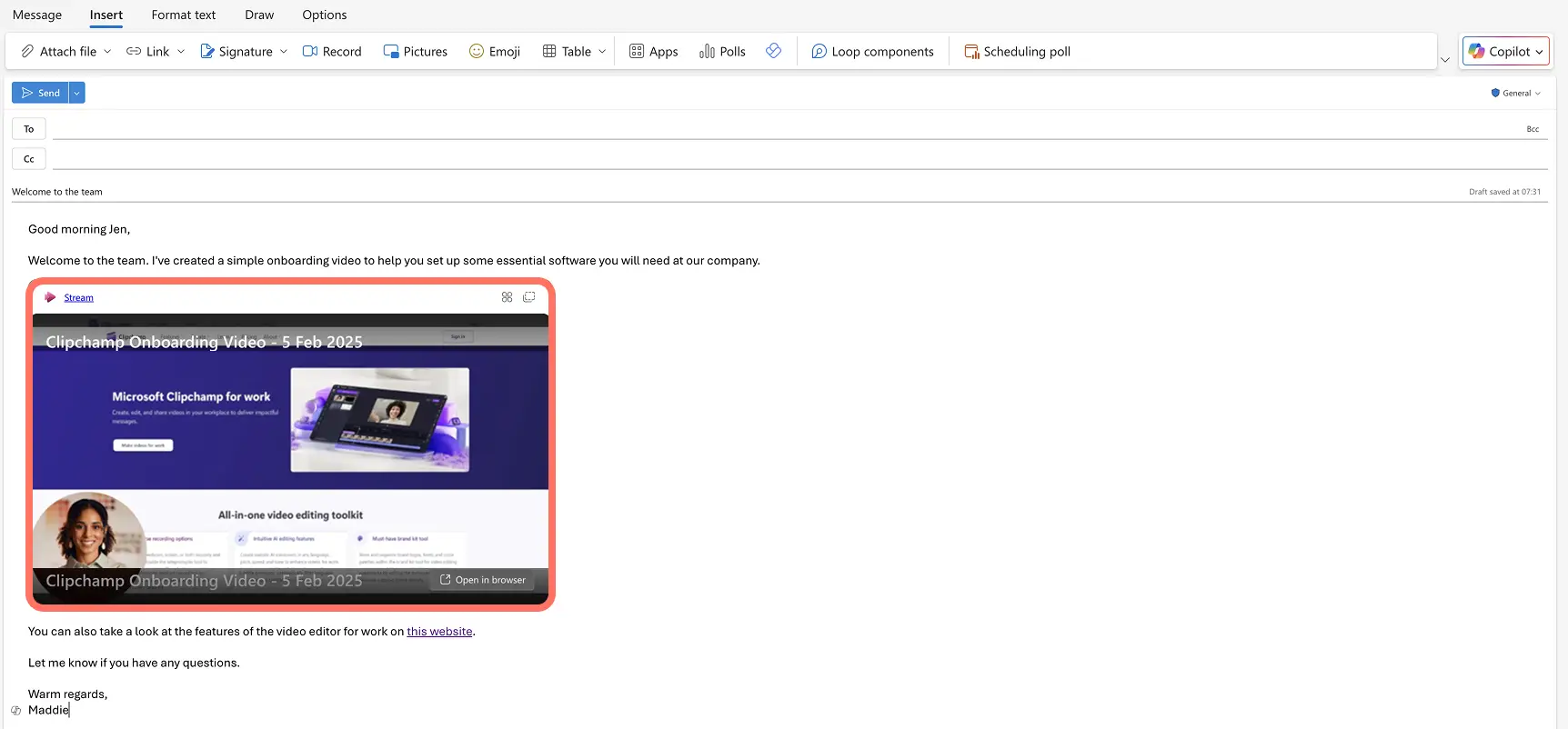Atenție! Capturile de ecran din acest articol sunt din Clipchamp pentru conturile de la locul de muncă; aceleași principii se aplică și pentru Clipchamp pentru conturile de la școală. Tutorialele Clipchamp pentru conturi personale pot să difere. Află mai multe.
Pe această pagină
Transformă e-mailurile de lucru zilnice în mesaje clare, captivante și personalizate prin încorporarea unui videoclip în Outlook. Imaginează-ți că înlocuiești întâlnirile și mesajele de e-mail lungi cu un videoclip explicativ scurt sau privind actualizarea proiectului, sau că adaugi o notă personală la e-mailurile introductive și de absență de la birou.
Beneficiază de întregul potențial al videoclipurilor în e-mailurile Outlook folosind aceste trei metode pentru înregistrarea, încorporarea și trimiterea fișierelor video mari prin e-mail. De asemenea, explorează idei practice pentru adăugarea videoclipurilor în următorul e-mail Outlook pentru a finaliza sarcinile mai repede.
Notă: unele metode vor fi disponibile dacă ai contul Outlook conectat la o corporație și ești client O365 Enterprise, așadar alege metoda care se potrivește nevoilor tale video.
Încorporează un videoclip din OneDrive în Outlook
Pasul 1. Creează un link de partajare OneDrive pentru videoclipul tău
Deschide folderul OneDrive unde este salvat videoclipul. Selectează fișierul video pe care vrei să-l distribui. Apoi, fă clic pe butonul Partajare din panoul de proprietăți OneDrive pentru a începe generarea unui link de partajare.
Pasul 2. Copiază linkul de partajare OneDrive
Odată generat linkul, fă clic pe butonul de copiere a linkului. Se va salva automat un link de partajare în clipboard pe dispozitivul tău.
Sfat: ia în considerare actualizarea setărilor linkului făcând clic pe pictograma Setări de pe această pagină, pentru a te asigura că destinatarii e-mailului vor putea vizualiza videoclipul.
Pasul 3. Lipește linkul de partajare OneDrive în Outlook
Deschide Microsoft Outlook, alege E-mail nou și compune mesajul. Trebuie doar să lipești linkul de partajare OneDrive în corpul e-mailului și va apărea un player video încorporat. Acum poți trimite videoclipurile folosind adresa de e-mail de serviciu.
Încorporează un videoclip YouTube în Outlook
Pasul 1. Copiază URL-ul unui videoclip YouTube
Navighează la videoclipul YouTube pe care vrei să-l încorporezi într-un e-mail și copiază-i URL-ul de pe YouTube.
Pasul 2. Lipește URL-ul videoclipului YouTube în Outlook
Deschide Microsoft Outlook, selectează pictograma E-mail nou și compune e-mailul. Lipește linkul de partajare YouTube în corpul e-mailului. Va apărea o previzualizare a videoclipului, afișând miniatura video de pe YouTube, descrierea și alte detalii importante.
Destinatarilor care fac clic pe linkul din e-mail li se va deschide videoclipul într-o filă nouă în YouTube, aceasta fiind o modalitate rapidă de atașare a unui videoclip YouTube la un e-mail.
Sfat: pentru un aspect mai profesionist, poți să creezi un link al URL-ului videoclipului YouTube pe un text descriptiv sau o imagine promoțională din videoclip.
Înregistrează un videoclip în Outlook
Pasul 1. Selectează butonul de înregistrare video în Outlook
Deschide Microsoft Outlook, alege E-mail nou și compune mesajul. Când ești gata să creezi un videoclip, selectează Inserare de pe panglica Outlook.
Fă clic pe butonul de înregistrare de pe panglica Outlook pentru a începe înregistrarea ecranului și a camerei pentru a trimite un videoclip prin e-mail.
Pasul 2. Începe înregistrarea videoclipului
Se va afișa un înregistrator de ecran și cameră. Poți alege să înregistrezi ecranul, camera Web și componenta audio, în funcție de nevoile tale video. Înregistrează atât ecranul, cât și camera Web, prin activarea pictogramei Cameră. Acordă permisiunile care ți se solicită, astfel încât Outlook să îți poată accesa camera Web. De asemenea, poți adăuga un scenariu de teleprompter de citit în timp ce înregistrezi videoclipul, folosind pictograma Scenariu. Când ești gata, fă clic pe butonul de începere a înregistrării ecranului.
Alege să partajezi o anumită filă de browser, o fereastră sau întregul ecran și fă clic pe butonul de partajare pentru a începe. De asemenea, aici poți activa sau dezactiva componenta audio a filei.
Videoclipul va începe să înregistreze ecranul ales într-o filă nouă. După ce înregistrezi materialul, fă clic pe butonul de oprire a partajării, iar videoclipul va începe să fie procesat în Outlook.
Pasul 3: Editează înregistrarea video
Înregistrarea video este gata pentru revizuire și editare. Poți trunchia înregistrarea folosind pictograma foarfecă sau poți alege pictograma de divizare pentru a șterge materialul excesiv din videoclip. De asemenea, poți continua să înregistrezi clipuri video pentru a crea un videoclip mai lung, selectând pictograma Înregistrează mai multe.
În plus, poți să adaugi muzică de fundal la videoclipul editat folosind pictograma Muzică. Alege butonul săgeată pentru a finaliza editarea videoclipului.
Pasul 4. Salvează videoclipul pentru a-l încorpora în e-mail
Videoclipul va începe să se salveze și se va afișa automat în corpul e-mailului într-un player video încorporat.
Destinatarii e-mailului pot face clic pe videoclip pentru a deschide un player video pe ecran lat în SharePoint. De asemenea, poți să actualizezi numele fișierului, să modifici locația videoclipului salvat și să descarci videoclipul din această filă.
10 idei pentru adăugarea videoclipurilor în emailurile Outlook
Creează un mesaj video personalizat și atașează-l la e-mailul de răspuns automat atunci când ești în concediu sau lipsești de la birou.
Creează un tutorial sau videoclip explicativ care să însoțească un set de instrucțiuni sau un proces într-un e-mail.
Încorporează o gamă de videoclipuri HR pentru a crea o experiență de înrolare video pentru noii angajați.
Creează un raport video corporativ prin înregistrarea ecranului, pentru a împărtăși analize de business, explicându-le printr-un voiceover.
Înregistrează un videoclip de prezentare în calitate de nou angajat sau pentru a stabili conexiuni atunci când începi să lucrezi cu o echipă nouă sau la un proiect nou.
Înregistrează-ți ecranul pentru a crea un exemplu video pentru depanarea problemelor pentru birourile de asistență și tehnologia informației.
Atașează la buletinele informative un videoclip cu noutăți despre firmă pentru a anunța rezultate și schimbări în echipă.
Stârnește interesul pentru un eveniment viitor la birou prin crearea unui trailer video sau a unei invitații video.
Înregistrează o mărturie video pentru o firmă, pentru a împărtăși o recenzie a produselor sau serviciilor sale
Trimite urări de sezon și creează o atmosferă de sărbătoare la locul de muncă prin intermediul unui mesaj video.
Înregistrează și încorporează cu încredere un videoclip în Outlook pentru a îmbunătăți comunicarea la locul de muncă și a-ți face e-mailurile mai dinamice și mai interesante.
Pentru a crea în continuare videoclipuri pentru serviciu, inspiră-te din aceste idei de videoclipuri corporative sau află cum poți să creezi un videoclip de instruire eficient.
Când ești gata să creezi mai multe videoclipuri pentru serviciu, folosește un editor video online simplu, așa cum este Microsoft Clipchamp.