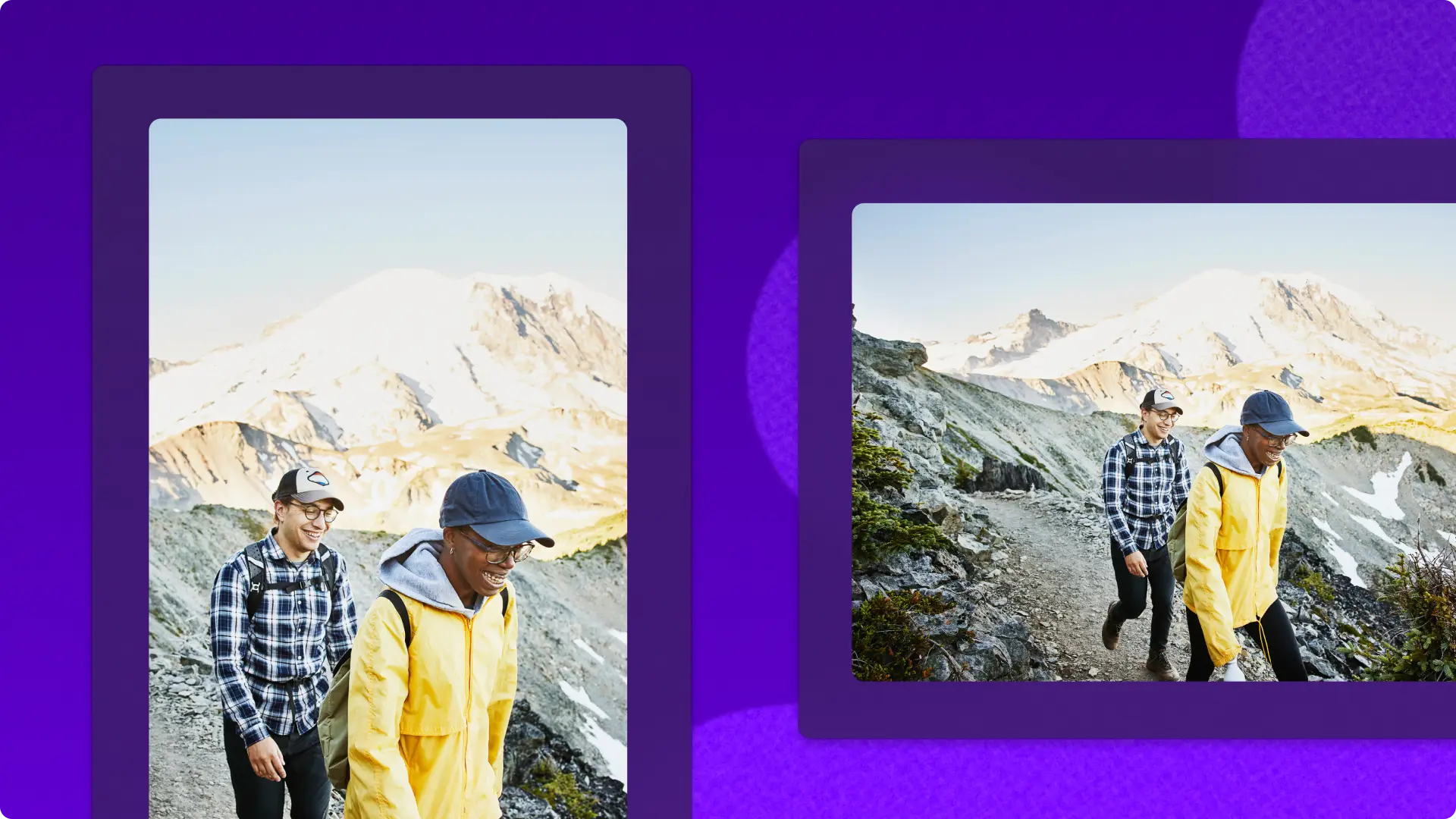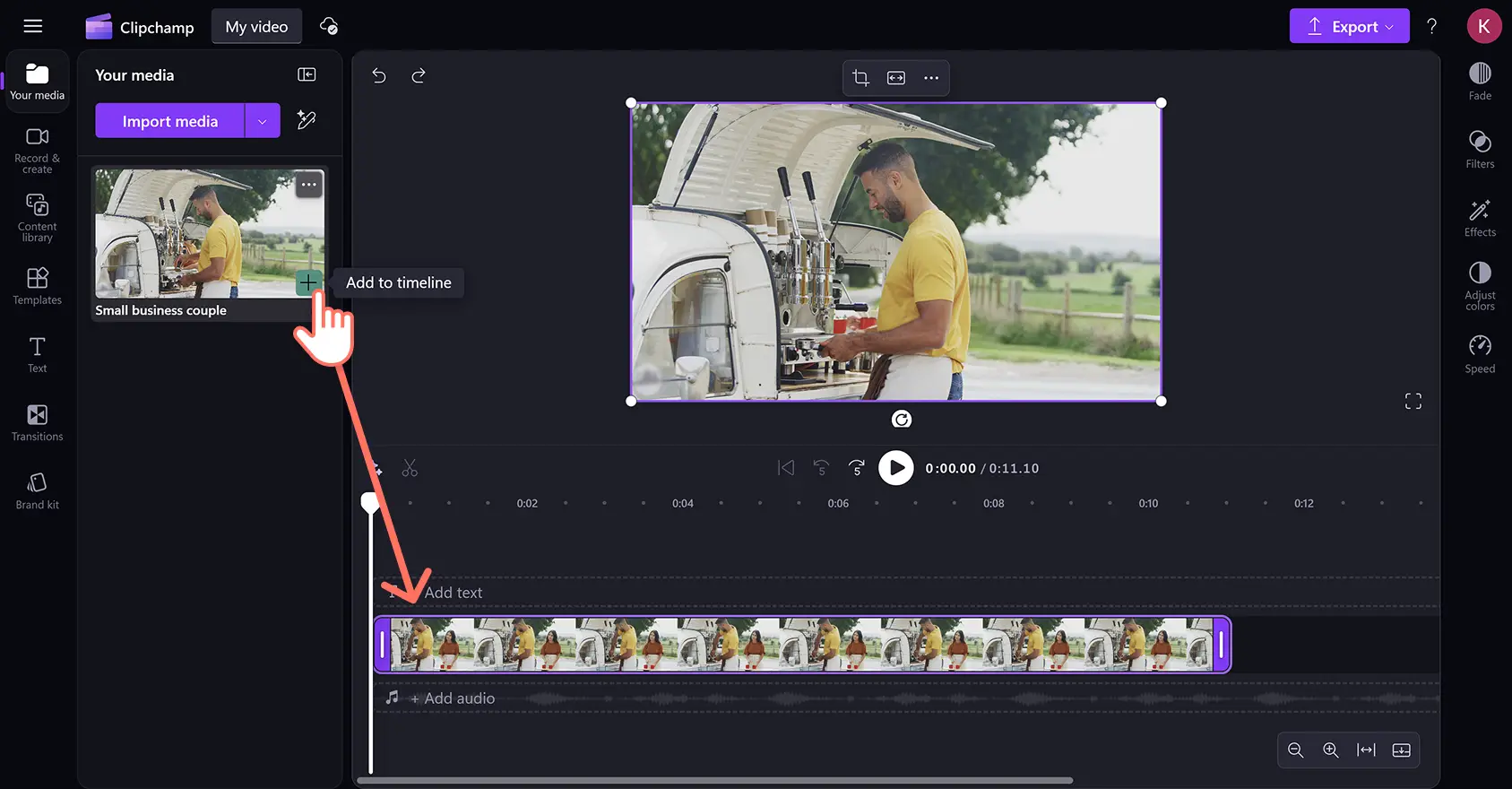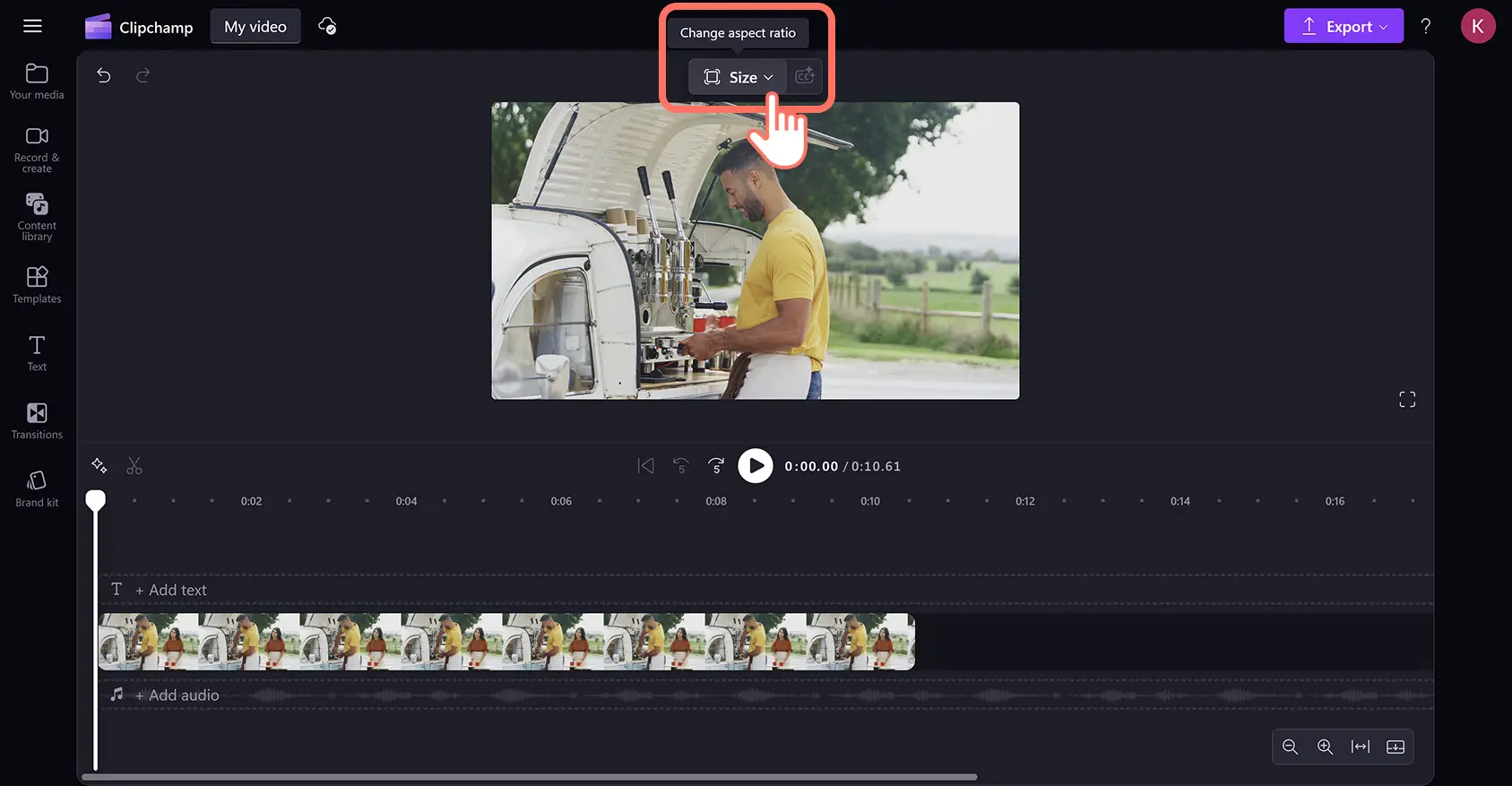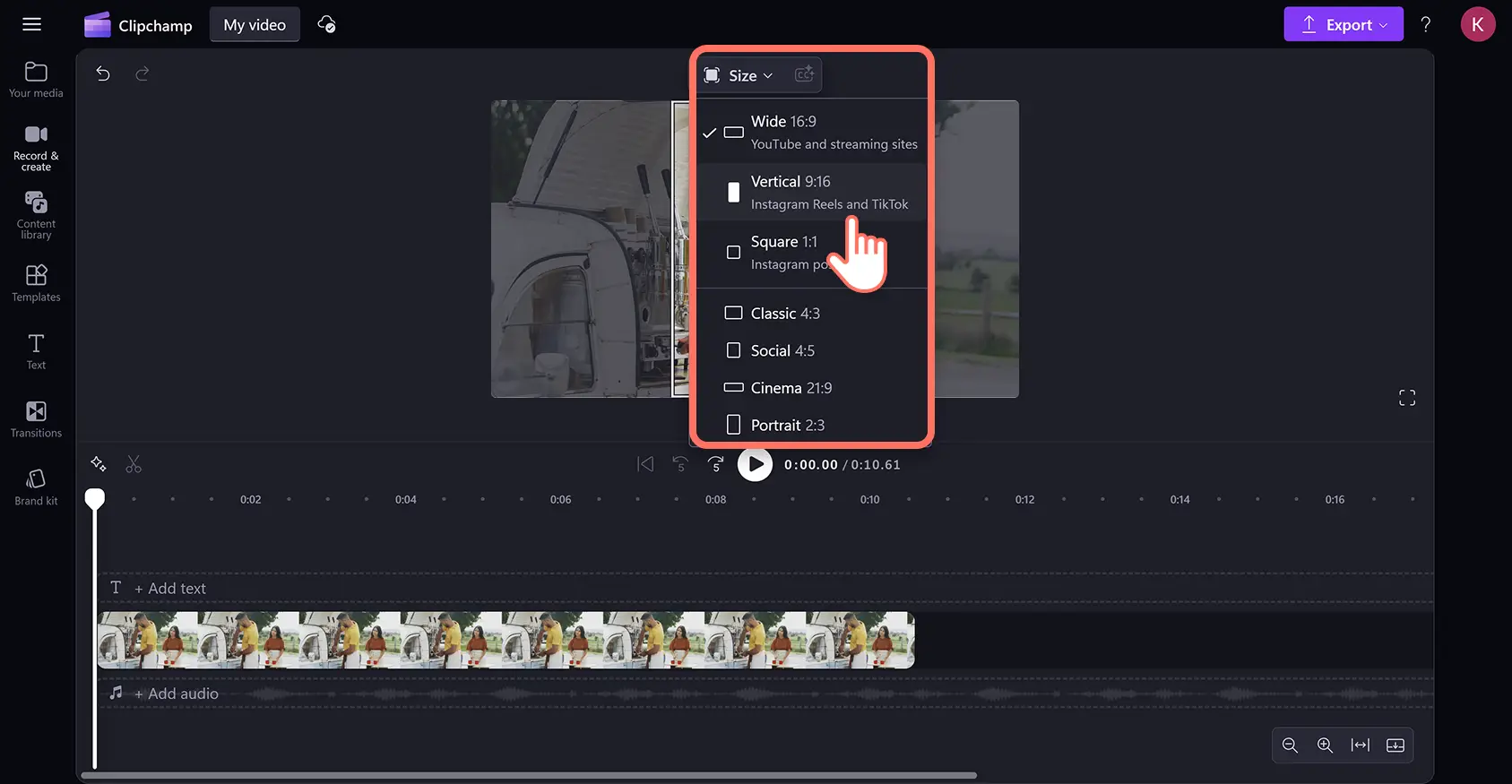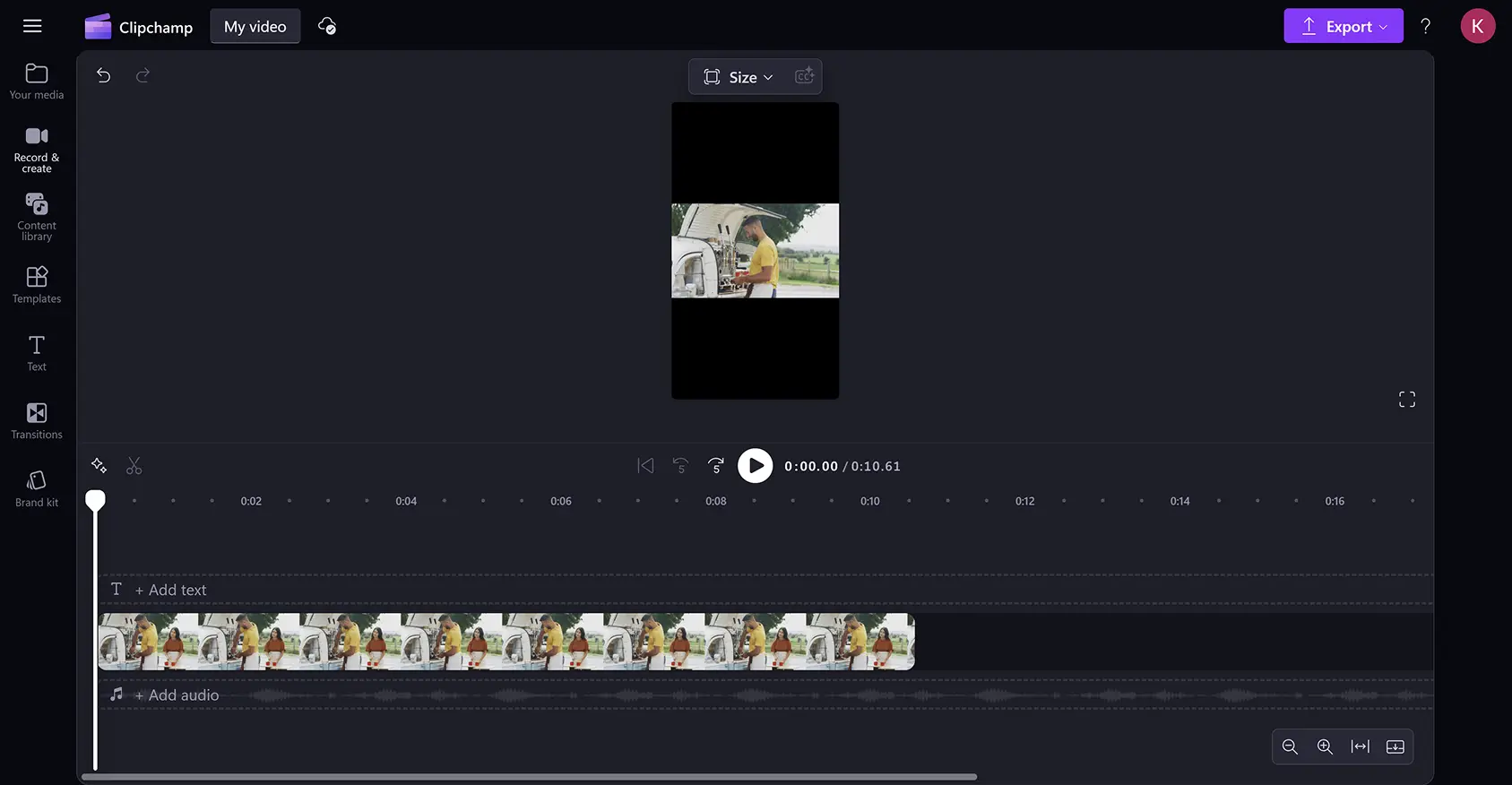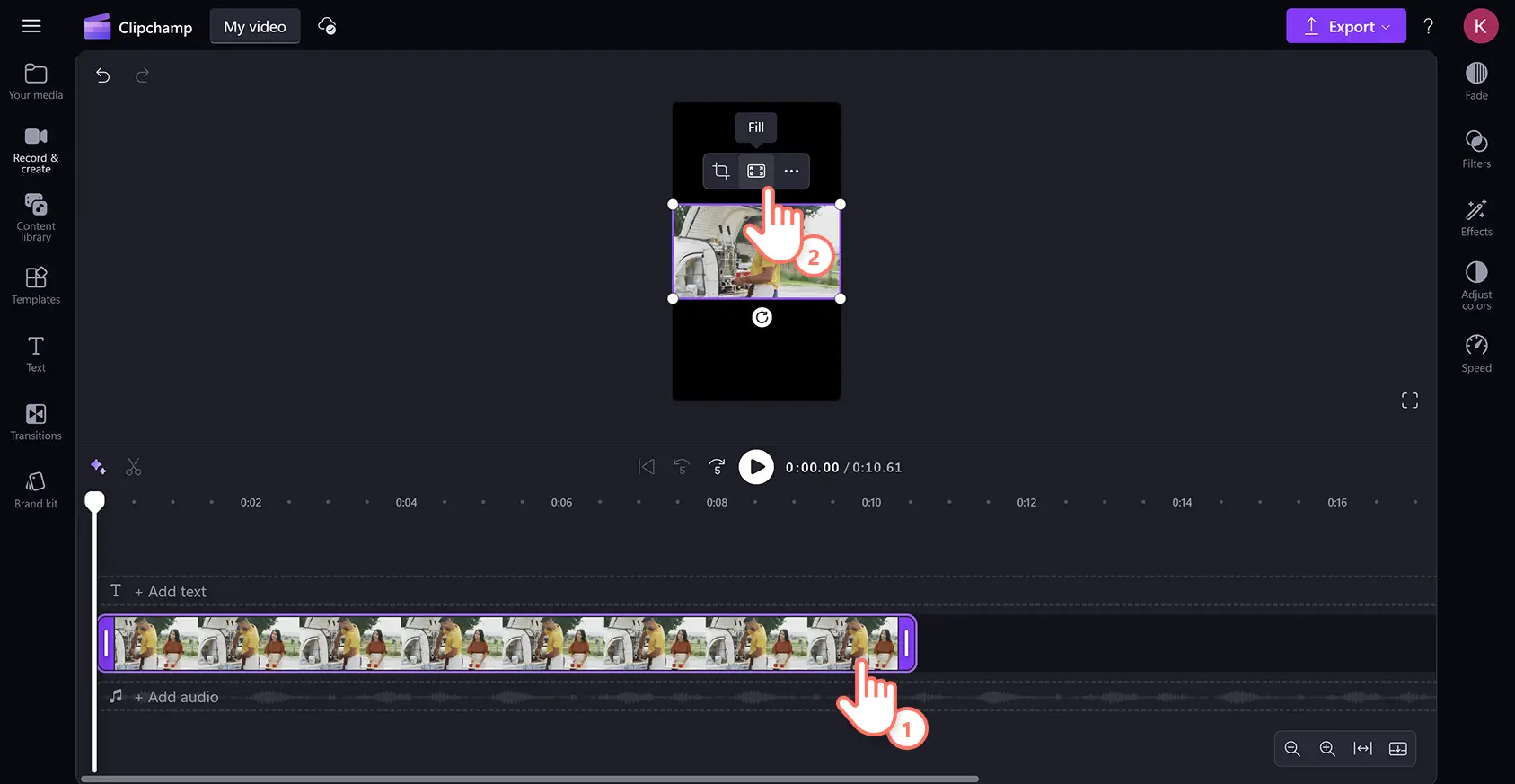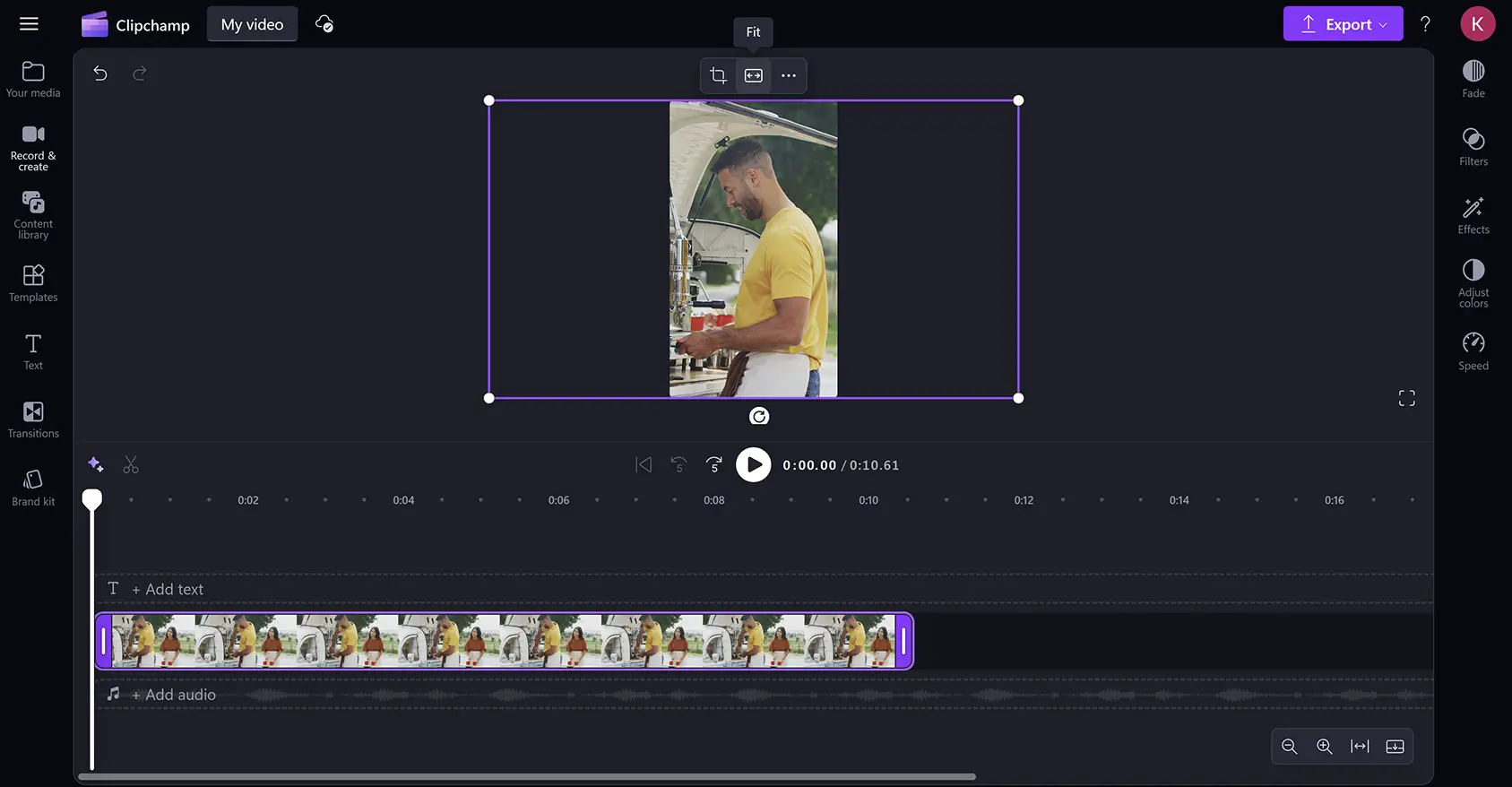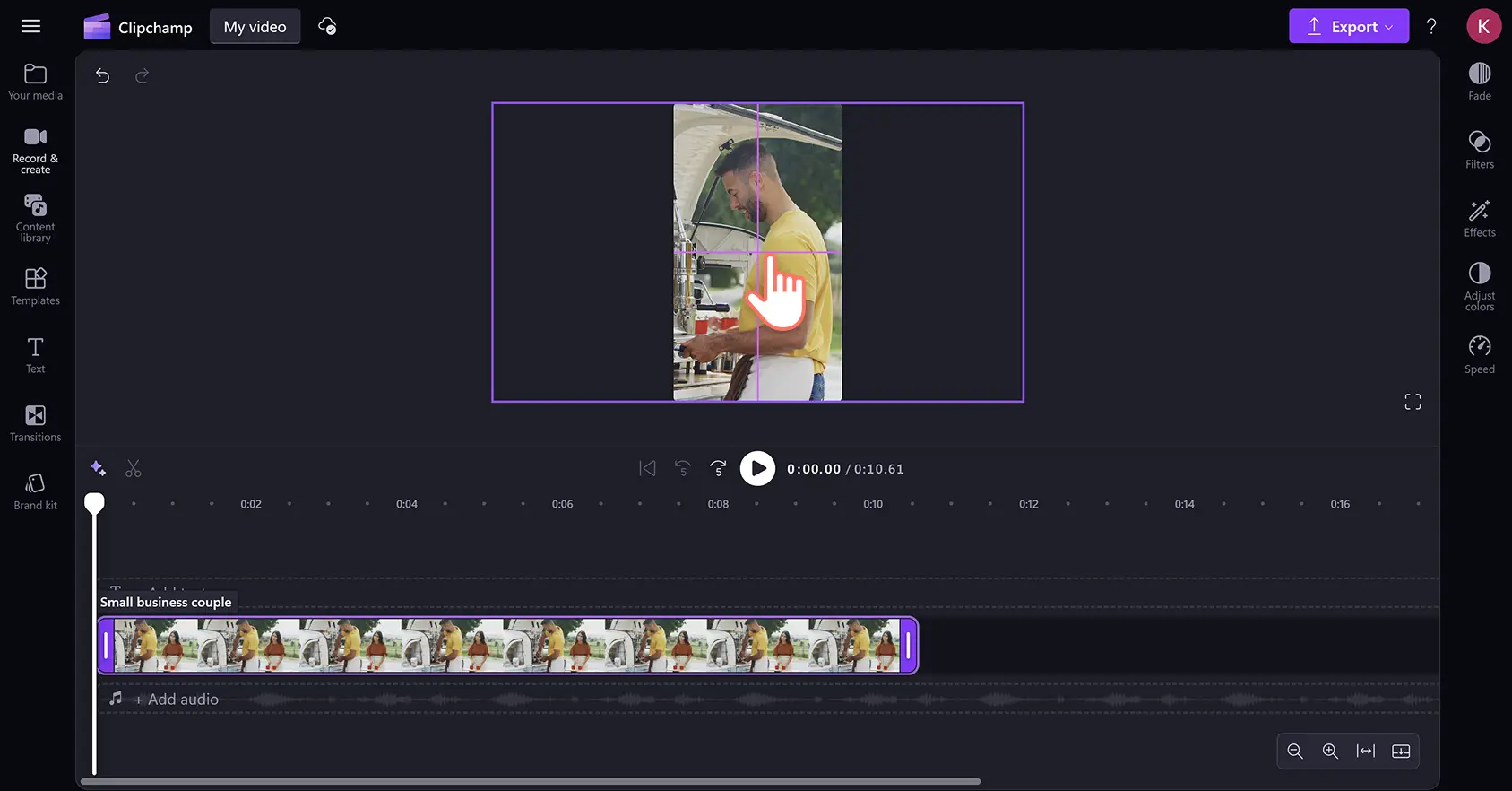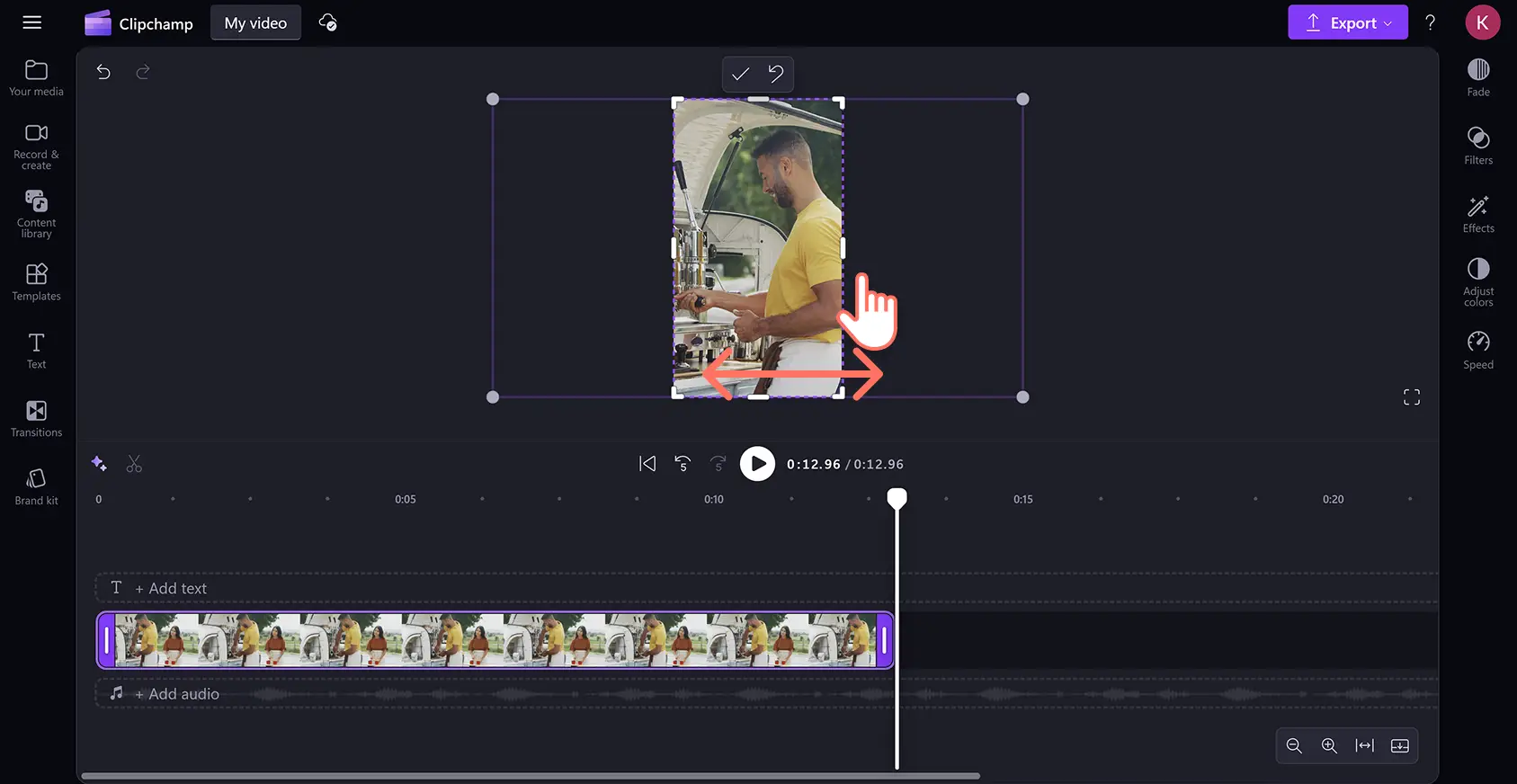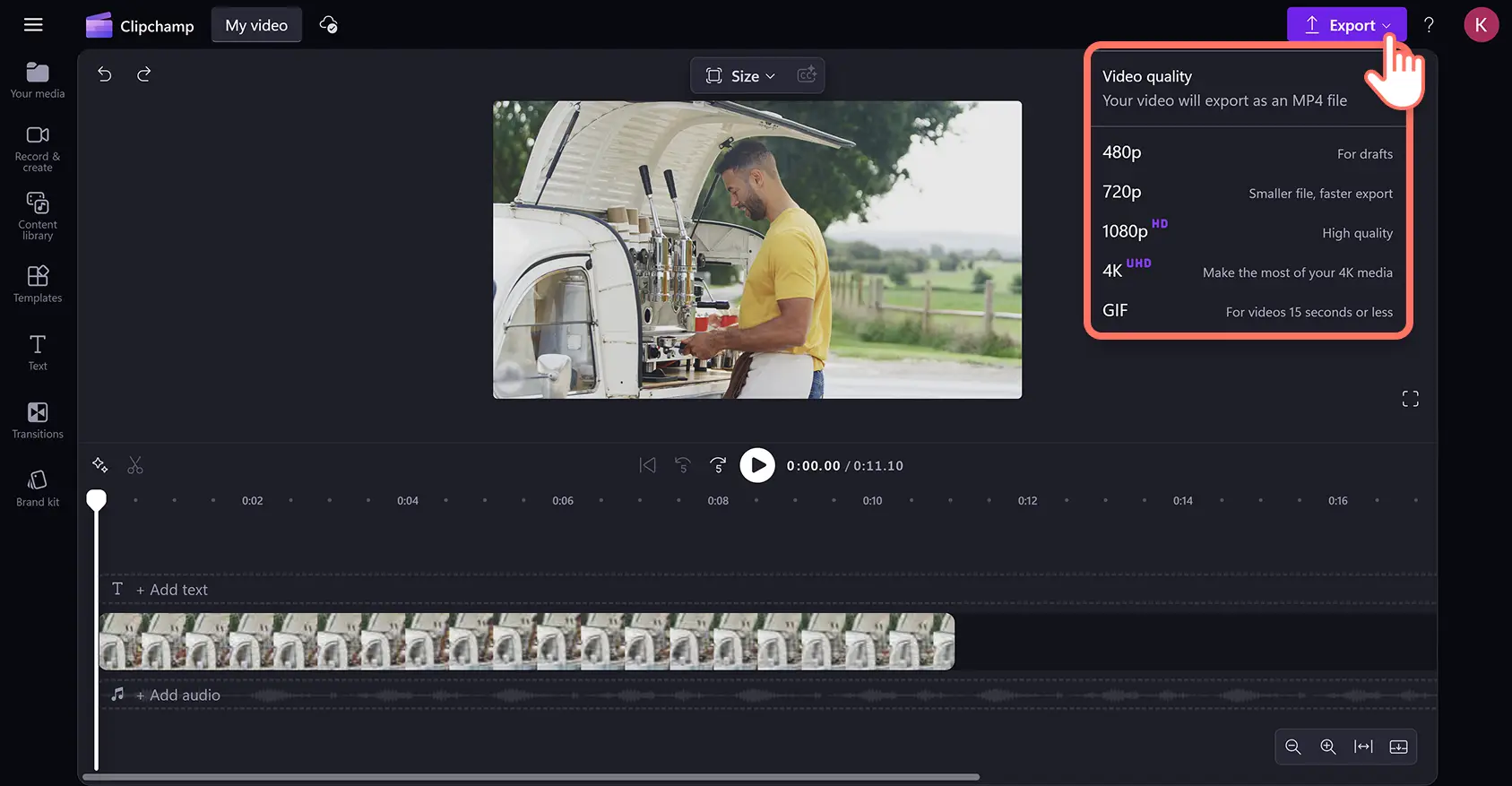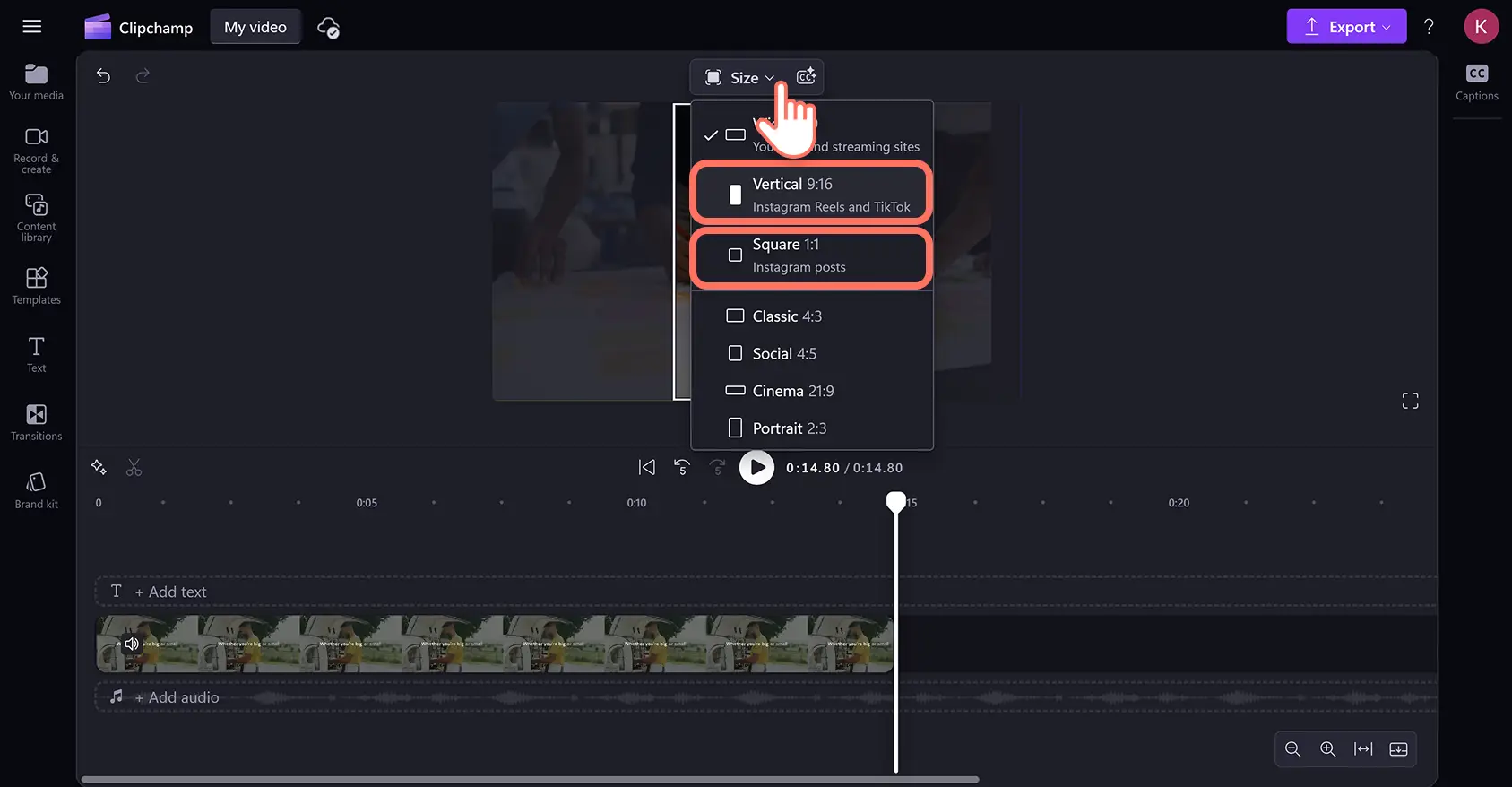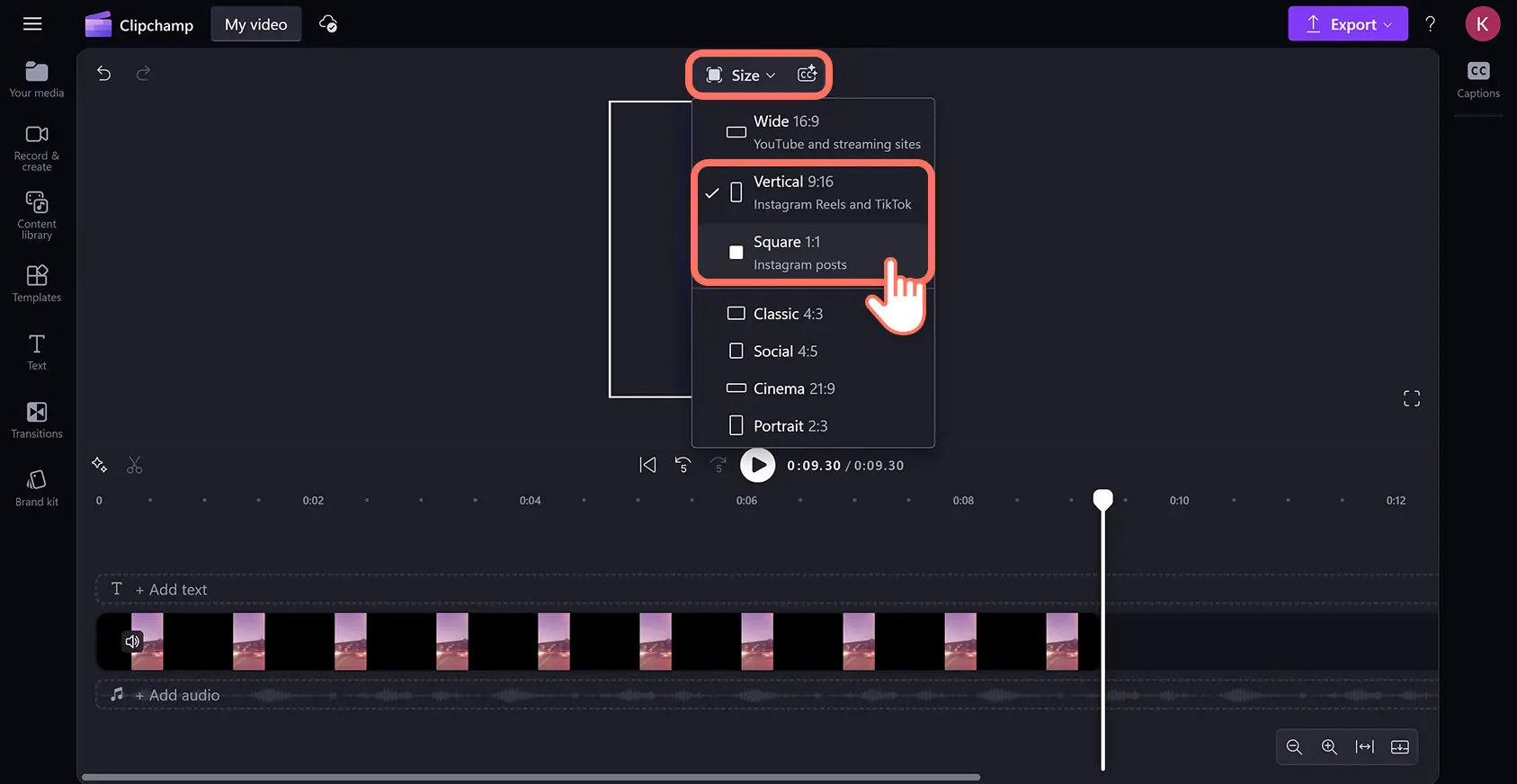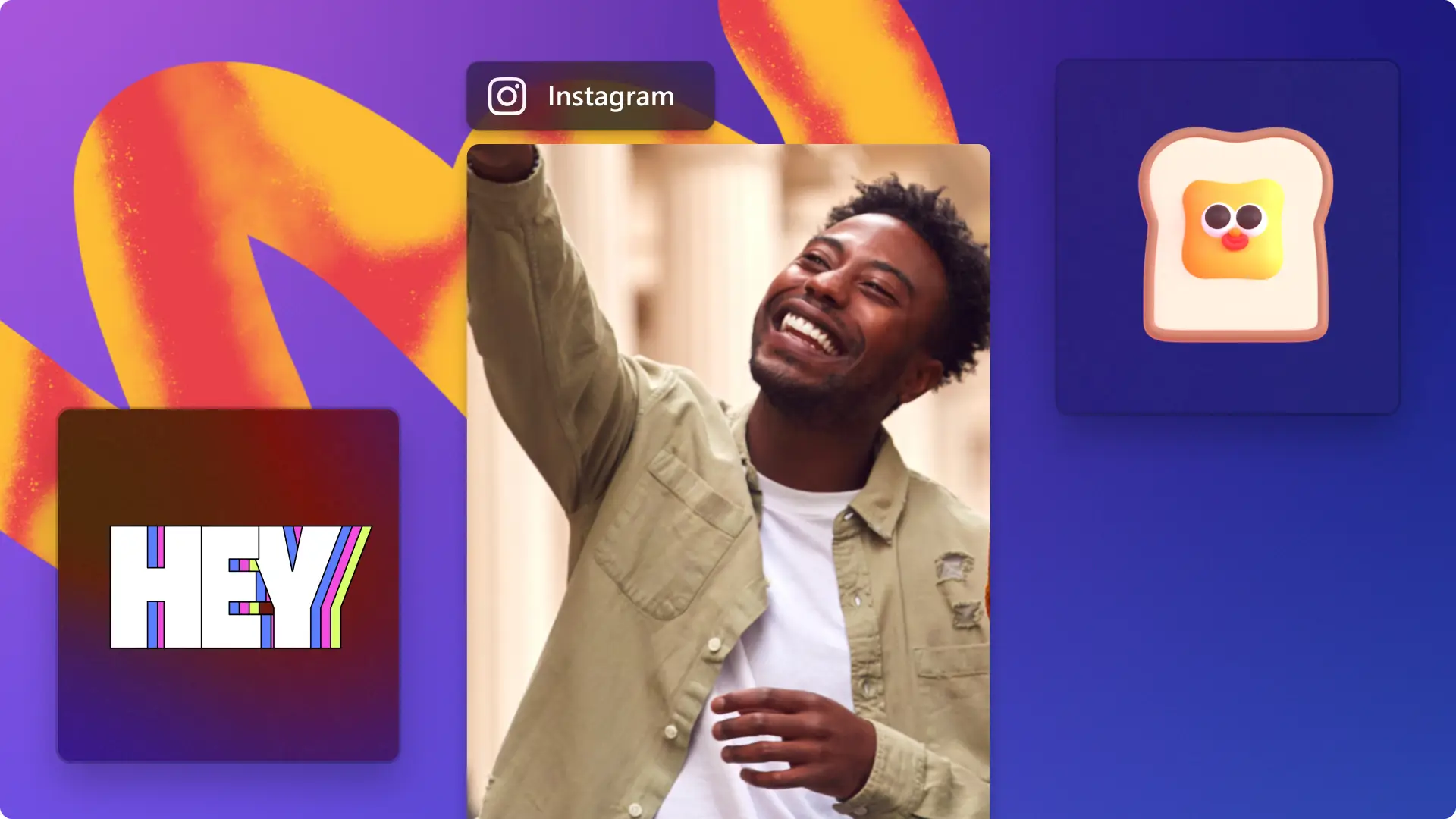Atenție! Capturile de ecran din acest articol sunt din Clipchamp pentru conturile personale. Aceleași principii se aplică și pentru Clipchamp pentru conturile de la locul de muncă sau de la școală.
Pe această pagină
Refolosește instantaneu orice videoclip în mod gratuit astfel încât să se potrivească specificațiilor Instagram, fără să fie nevoie să descarci nimic.
Ia-ți adio de la marginile negre incomode, problemele de scalare și calitatea video slabă și urează bun venit redimensionării fără dificultăți a videoclipurilor. Tot ce trebuie să faci este să imporți un videoclip, să selectezi un raport de aspect prestabilit pentru Instagram și să salvezi apoi la rezoluția video HD.
Poți ajunge fără efort la mai mulți spectatori prin postarea încrucișată a videoclipurilor pe Instagram fără să trebuiască să creezi un videoclip nou de la zero. Află cum să redimensionezi un videoclip pentru Instagram în câteva secunde cu editorul video Clipchamp.
Cum să redimensionezi videoclipurile pentru reel-uri și povești pe Instagram
Pasul 1. Importă videoclipuri sau selectează înregistrări de arhivă
Redimensionează orice videoclip la dimensiunile Instagram prin încărcarea și modificarea raportului aspectului unui videoclip cu câteva clicuri. Mai întâi, încarcă un videoclip de pe computer, conectează-ți contul OneDrive sau folosește înregistrări de arhivă din biblioteca de conținut. Apoi, glisează și fixează videoclipul în cronologie, unde acesta va fi setat la raportul de aspect implicit 16:9.
Pasul 2. Transformă un videoclip pentru a se potrivi dimensiunilor Instagram
După aceea, pentru a accesa rapoartele de aspect prestabilite, fă clic pe butonul de dimensiune din bara de instrumente flotantă de deasupra previzualizării videoclipului din fereastra de previzualizare. Pentru acest pas, asigură-te că nu sunt selectate videoclipuri sau materiale în cronologie.
Atunci când faci clic pe butonul de dimensiune, se afișează rapoartele de aspect prestabilite într-un meniu vertical. Pentru a previzualiza, poziționează cursorul deasupra raportului de aspect 9:16, pentru reel-uri și povești pe Instagram, sau 1:1 sau 4:5 pentru postările din flux. După ce găsești presetarea corectă pentru Instagram, fă clic pentru a o aplica. Exemplul următor va fi redimensionat pentru un reel pe Instagram.
Acum, videoclipul tău va fi setat la noul raport de aspect pentru Instagram.
Pasul 3. Elimină ramele și marginile negre din videoclipuri
Uneori, videoclipurile redimensionate pot apărea cu rame și margini negre. Cauza este faptul că videoclipul original are o altă dimensiune decât noul raport de aspect prestabilit pentru Instagram. Pentru a elimina aceste margini, fă clic pe videoclip în cronologie pentru a-l evidenția, apoi apasă pe butonul de umplere din bara de instrumente flotantă din cadrul ferestrei de previzualizare.
Astfel, potrivești videoclipul cu cadrul pentru Instagram fără a distorsiona sau deforma videoclipul.
Eliminarea efectului letterbox poate să-ți mute centrul cadrului. Pentru a ajusta punctul de focalizare al videoclipului tău pentru Instagram, reîncadrează-l făcând clic pe videoclip în fereastra de previzualizare și glisându-l manual într-o nouă locație.
De asemenea, poți să decupezi videoclipurile pentru a le modifica dimensiunile sau a elimina elemente vizuale nedorite, cum sunt inscripționările. Trebuie doar să faci clic pe videoclip în cronologie, astfel încât să fie evidențiat, după care clic pe butonul de decupare din bara de instrumente flotantă. Folosește ghidajele pentru a decupa liber înregistrarea video astfel încât să se potrivească raportului de aspect pentru Instagram.
Pasul 4. Exportă videoclipul pentru Instagram la rezoluție HD
După ce termini de redimensionat videoclipul pentru Instagram, previzualizează-l făcând clic pe butonul de redare de deasupra cronologiei. Dacă ești gata să salvezi, fă clic pe butonul de export și selectează o rezoluție video. Videoclipul va fi exportat gata pentru Instagram, fără a distorsiona sau estompa vreun element vizual.
Cum să redimensionezi pentru Instagram un videoclip creat pentru YouTube
Videoclipurile YouTube sunt setate automat la un raport de aspect pe ecran lat 16:9 și vor trebui redimensionate pentru reel-uri, povești sau postări în flux pe Instagram. Poți transforma videoclipurile YouTube pentru a corespunde tuturor cerințelor de raport al aspectului pentru Instagram urmând pașii de mai jos.
Importă-ți videoclipul YouTube în editorul video Clipchamp.
Glisează și fixează videoclipul YouTube în cronologia de editare.
Fă clic pe butonul de dimensiune din bara de instrumente flotantă pentru a schimba raportul de aspect de la orizontal 16:9 la vertical 9:16, pentru reel-uri și povești, sau la pătrat 1:1 sau 4:5 pentru postările din flux.
Editează bordurile videoclipului folosind butoanele pentru încadrare, umplere și trunchiere de pe bara de instrumente flotantă.
Exportă-ți videoclipul pentru Instagram.
Citește acest tutorial pentru ajutor suplimentar la transformarea videoclipurilor YouTube pentru Instagram.
Cum să redimensionezi videoclipurile de pe TikTok pentru Instagram
De obicei, videoclipurile TikTok sunt setate la raportul vertical 9:16 și pot fi postate direct pe Instagram ca povești sau reel-uri. Pentru postările pătrate din fluxul Instagram, va trebui să transformi videoclipurile verticale TikTok la raportul de aspect 1:1 sau 4:5. Urmează tutorialul pas cu pas de mai jos.
Importă-ți videoclipul TikTok în editorul video Clipchamp.
Glisează și fixează videoclipul TikTok în cronologia de editare. Editorul va potrivi automat TikTok-ul tău la raportul de aspect vertical 9:16.
Fă clic pe butonul de dimensiune din bara de instrumente flotantă pentru a schimba raportul de aspect de la vertical la pătrat 1:1 sau 4:5 pentru postările din fluxul Instagram.
Editează bordurile videoclipului folosind butoanele pentru încadrare, umplere și trunchiere de pe bara de instrumente flotantă.
Exportă-ți videoclipul pentru Instagram.
Citește acest tutorial pentru informații suplimentare despre cum să postezi videoclipuri TikTok pe Instagram.
Întrebări frecvente
Cum se poate redimensiona un videoclip pentru Instagram pe iPhone?
Poți redimensiona videoclipurile Instagram pe iPhone folosind aplicația Clipchamp pentru iOS. Trebuie doar să o descarci din App Store, după care poți să reîncadrezi automat orice videoclip sau fotografie de pe iPhone ca reel, poveste sau postare.
Cum se poate edita dimensiunea unui videoclip pentru Instagram?
După ce schimbi raportul aspectului, poți edita în continuare cadrul și aspectul videoclipului. Decupează astfel încât să elimini toate elementele vizuale nedorite sau alege să umpli cadrul sau să păstrezi orientarea inițială folosind bara de instrumente flotantă. De asemenea, poți edita și mai mult videoclipul prin adăugarea de filtre, suprapuneri și efecte, folosind instrumentul de îmbunătățire video.
Cum pot folosi un șablon video pentru Instagram?
Editorul video Clipchamp include o colecție de șabloane pentru Instagram create profesionist în fila Șabloane de pe bara de instrumente. Plasează cursorul deasupra șabloanelor video pentru a le previzualiza, după care fă clic pentru a le adăuga în cronologie. Toate șabloanele video pot fi personalizate integral și se conformează automat cerințelor pentru raportul aspectului de pe Instagram.
Care este cel mai bun raport al aspectului pentru videoclipurile din fluxul Instagram?
Pentru postările verticale sau de tip carusel de pe Instagram, folosește presetarea raportului de aspect 4:5. Pentru videoclipuri orizontale, folosește raportul de aspect 16:9. Ambele se vor încadra perfect atât în fluxul Instagram, cât și în vizualizarea grilei de profil.
Pentru mai multe sfaturi despre realizarea videoclipurilor pentru Instagram, vezi cum să faci o postare în colaborare pe Instagram și, apoi, învață să creezi reclame video pentru Instagram.
Începe să redimensionezi videoclipurile pentru Instagram cu Clipchamp sau descarcă aplicația Clipchamp pentru Windows în mod gratuit.