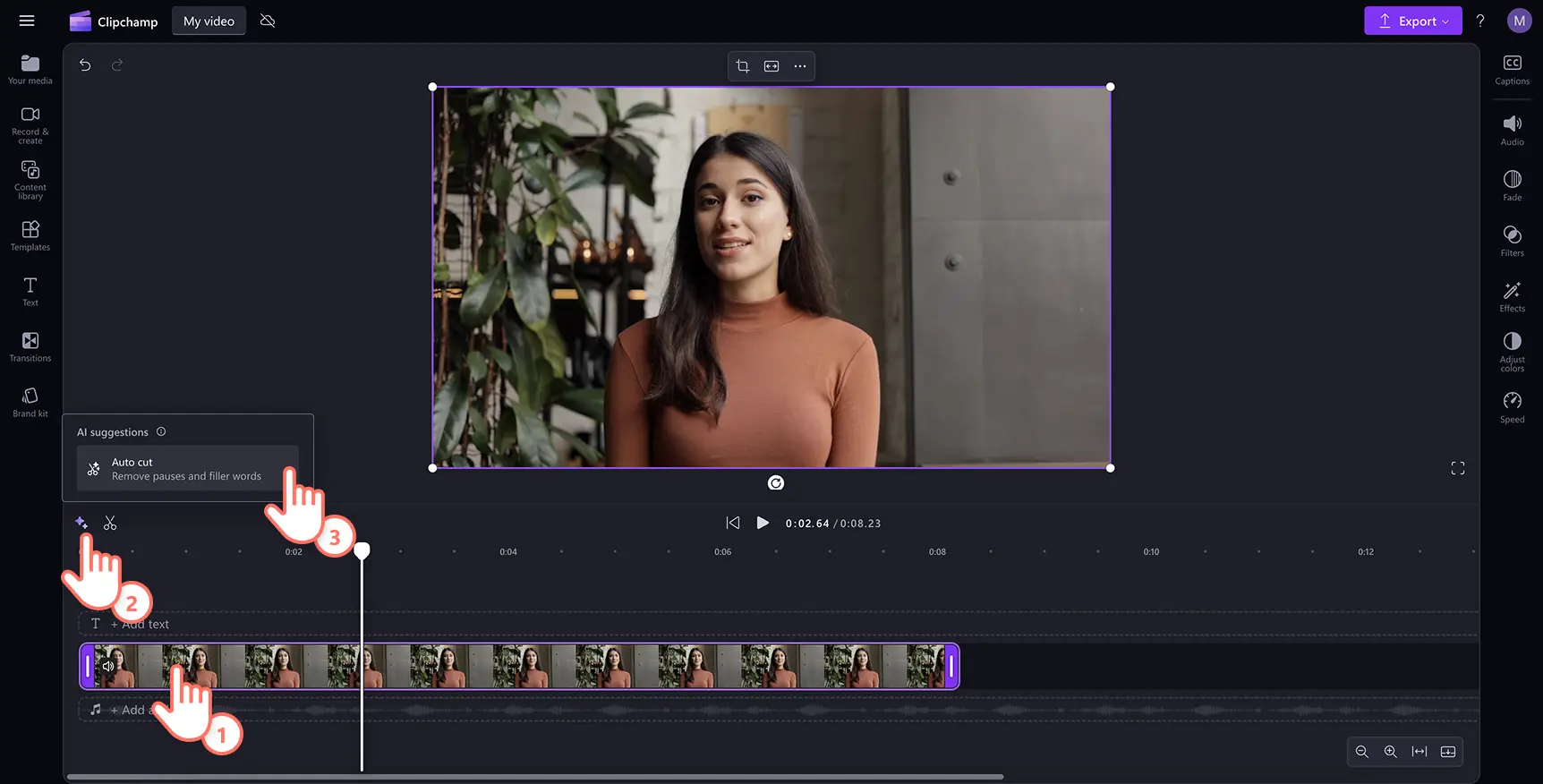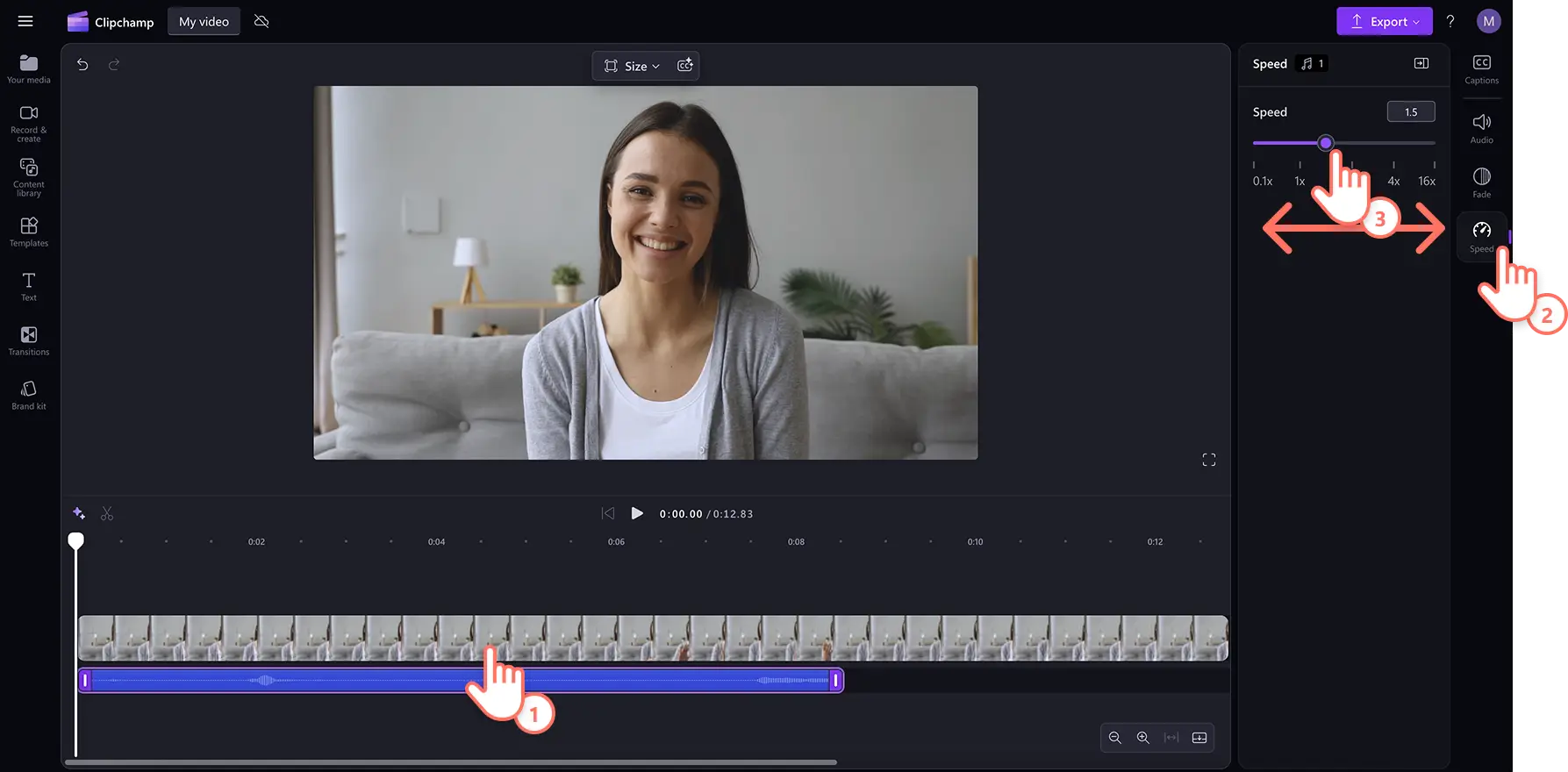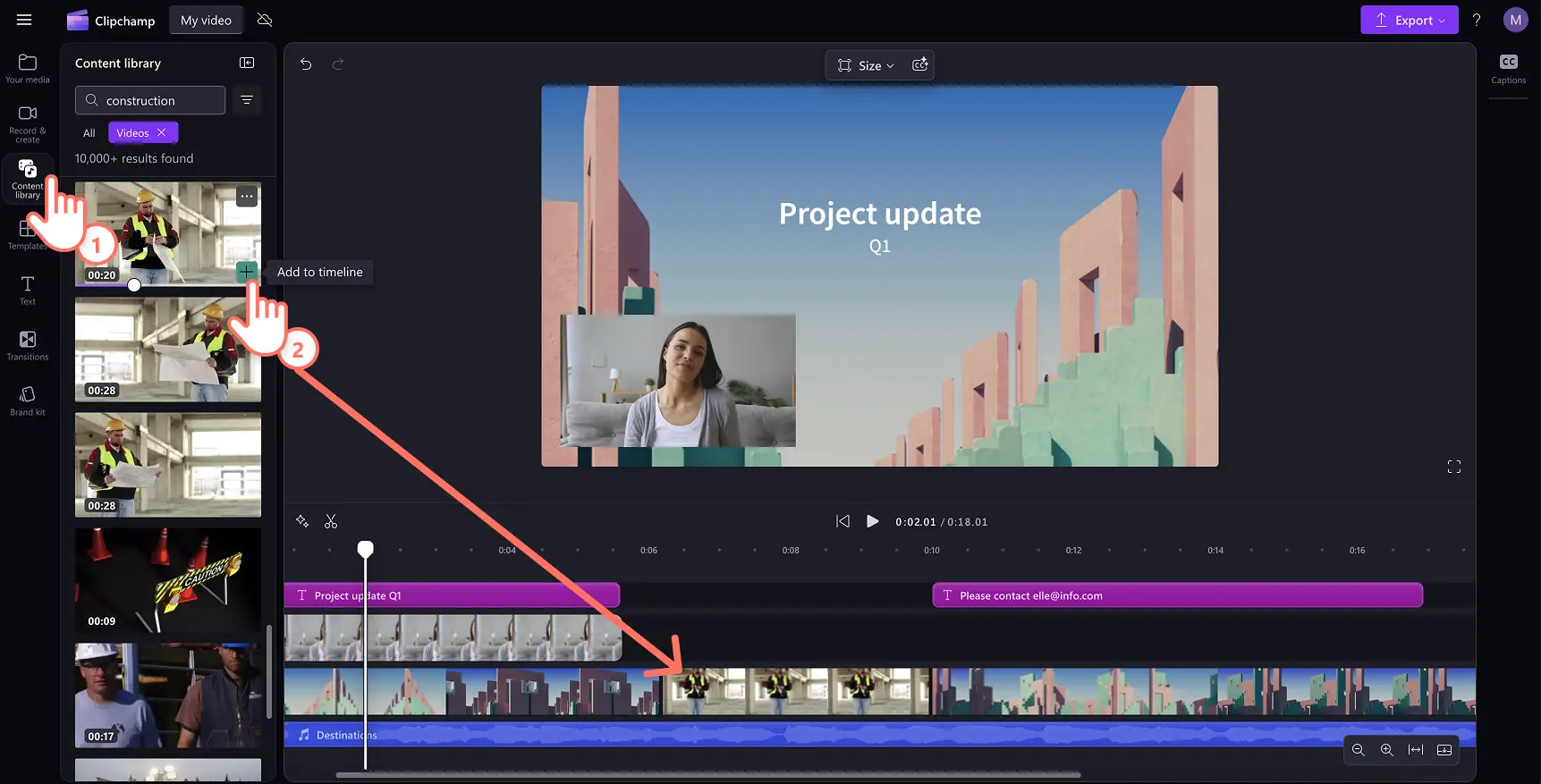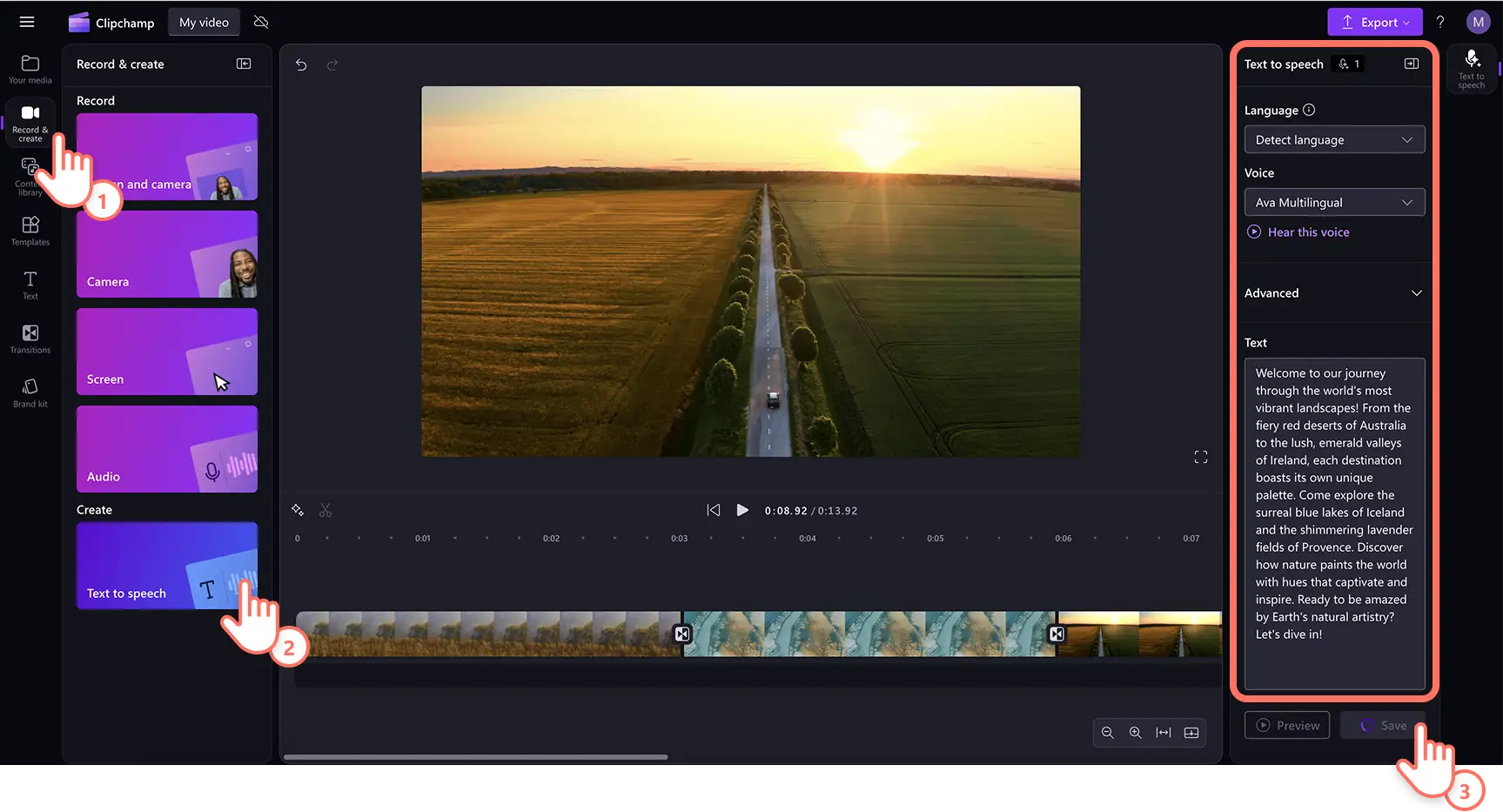Обратите внимание! Снимки экрана в этой статье сделаны в Clipchamp для личных учетных записей.В Clipchamp для рабочих и учебных учетных записей используются аналогичные принципы.
На этой странице
Монтируйте звук и эффекты, чтобы сделать видеоролики более захватывающими.Наши простые и практичные советы по монтажу звука помогут превратить в настоящий шедевр любое видео: от клипов Reel и историй в социальных сетях до рабочих видеоматериалов.
Этот полезный список содержит быстрые, бесплатные и простые приемы монтажа звука для создания более эффектных видео с помощью средства улучшения звука в видеоредакторе Clipchamp. Ознакомьтесь с приемами монтажа звука, включая добавление эхо-эффекта, постепенного возникновения и постепенного исчезания, а также с созданием голосового сопровождения для видеоблогов с помощью функции преобразования текста в речь.
Советы по монтажу звука
Удалите паузы и тишину из звука
Используйте нарезку звука на базе ИИ, чтобы находить в видеозаписях длинные паузы и фрагменты молчания и удалять их. Можно быстро повышать качеству звука в учебных руководствах и подкастах, а также находить лучшие моменты в видео с реакциями, используя автоматическое удаление пауз. Рабочий процесс монтажа ускоряется, поскольку не нужно заново записывать или вручную нарезать файлы мультимедиа.
Щелкните кнопку со значком искры, чтобы открыть предложения ИИ, затем выберите нарезку звука.
Выберите язык, включите фильтрацию ненормативной лексики, затем нажмите кнопку "Транскрибировать". Функция монтажа на базе ИИ начнет анализировать видео, чтобы найти все паузы длительностью более 3 секунд.
Просмотрите найденные паузы на временной шкале, затем нажмите кнопку "Удалить".Также можно нажать "Удалить все", чтобы удалить все паузы сразу.
Теперь видео будет отображаться на временной шкале разделенным на несколько клипов с удаленными паузами.
Отделите звук от видео
Если вам не нравится звук в видеоролике, не беспокойтесь: записывать видео заново не потребуется. Можно без труда удалять ошибки и нежелательные звуки из видео, используя разделение звука и видео: при этом можно обрезать и обрабатывать звуковую дорожку отдельно от видео.
Выберите видео с аудиодорожкой, затем перейдите на вкладку "Звук" на панели свойств.
Нажмите на кнопку "Отделить звук", чтобы превратить звук из видео в отдельный ресурс на временной шкале.
Также можно щелкнуть видео на временной шкале правой кнопкой мыши, выбрать "Звук" в раскрывающемся меню, затем выбрать "Отделить".
Подробные сведения об отделении звука от видео см. в этом руководстве в YouTube.
Отключение определенного звука в видео
Нужно удалить ненормативную лексику, убрать ошибки или отключить звук для воспроизведения другой аудиодорожки? Можно без труда отключить определенный звук, используя средства разделения и отключения звука в Clipchamp.
Переместите ползунок к началу звуковой дорожки или видеоклипа, в которых нужно отключить звук.
Щелкните значок ножниц, затем перетащите маркер времени в конец фрагмента, в котором нужно отключить звук, и снова щелкните значок ножниц.Видео и звук будут разделены на три части.
Щелкните ресурс на временной шкале, чтобы выделить его, затем нажмите кнопку отключения звука.
Воспользуйтесь этой видеоинструкцией, чтобы отключить звук во фрагменте видео в Clipchamp.
Создание эхо-эффекта для диалогов и звуковых эффектов
Добавьте эхо к звуку, чтобы сделать диалоги более интересными и сопроводить визуальный ряд более реалистичным или более захватывающим звуком. Эхо также можно использовать со звуковыми эффектами или звуковыми файлами спецэффектов, чтобы сделать видеоролики более захватывающими и профессиональными. Это особенно актуально для игровых видео.
Перейдите на вкладку "Библиотека содержимого", щелкните раскрывающийся список "Звук" и выберите звуковые эффекты.
Перетащите выбранный звуковой файл на временную шкалу в ту метку времени, которая соответствует визуальным эффектам в видео.
Снова перетащите этот же звуковой файл на временную шкалу ниже существующего звукового файла, но теперь разместите звук на несколько секунд позже.
Воспользуйтесь вкладкой "Звук" на панели свойств, чтобы настроить громкость звукового файла.
При одновременном воспроизведении этих двух звуковых файлов в разные метки времени возникнет эхо-эффект.
Ускорение и замедление звука
Звуковая дорожка слишком медленная или слишком быстрая и не соответствует темпу видео?Отрегулируйте скорость клипов, чтобы создать замедленное видео феерического провала или видео с ускоренным воспроизведением.С помощью регулятора скорости в Clipchamp можно без труда отрегулировать скорость звука в видео.
Перейдите на вкладку "Звук" на панели свойств и нажмите кнопку "Отделить звук", чтобы отделить звук от видео.
Выберите звуковой файл на временной шкале, чтобы выделить его, затем перейдите на вкладку "Скорость" на панели свойств, чтобы открыть регулятор скорости.
Можно настроить скорость воспроизведения звука от 0,1 нормальной до увеличенной в 16 раз или ввести определенное значение скорости.
Переместите ресурсы на временной шкале, чтобы убрать пробелы, которые могут возникнуть, если звук был ускорен.
Перезапись собственного голоса
Ошибки при записи видео — совершенно обычное явление.Нужно удалить ошибки из видео, добавить звук более высокого качества во фрагмент видео или добавить голосовое сопровождение на другом языке?Достаточно лишь записать ваш собственный голос при монтаже видео в Clipchamp, чтобы заменить существующий звук.
Перейдите на вкладку "Звук" на панели свойств и нажмите кнопку "Отделить звук", чтобы отделить звук от видео.
Воспроизведите звуковой файл, чтобы найти часть, которую нужно заменить, и разделите клип.
Найдите звук на вкладке "Запись и создание".
Нажмите красную кнопку, чтобы начать записывать голос во всплывающем окне.
Нажмите кнопку "Сохранить и редактировать", чтобы сохранить звук и вернуться в редактор.
Разместите новую запись звука в нужной части видео.
Советы по монтажу для повышения удобства работы с видео и звуком
Поиск стокового аудио по ключевым словам
Иногда может потребоваться немало времени, чтобы найти подходящую звуковую дорожку.Поиск по ключевым словам — удобный способ быстрого подбора подходящей мелодии и добавления фоновой музыки в видео. На панели поиска стоковой музыки можно выполнять поиск не только по музыкальным инструментам (например, "гитара"), но и по настроению (например, "вдохновляющая" или "романтическая").Выберите правильные ключевые слова для поиска, чтобы найти самый подходящий звук, которой подчеркнет идею и настроение видеоролика. Откройте для себя широкий ассортимент бесплатной фоновой музыки в эксклюзивных звуковых коллекциях Clipchamp, включая поп-музыку, а также композиции в жанрах лоу-фай, и хип-хоп.
Постепенное возникновение и постепенное исчезание для звуковых дорожек
Сделайте видео более атмосферным, используя возникновение и постепенное исчезание для звуковых дорожек. Это отличное решение для плавной смены сцен вместе с видеопереходами и при постепенном исчезании изображения с переходом к черному экрану в видеоклипах.
Щелкните звуковую дорожку на временной шкале, чтобы выделить ее.
Перейдите на вкладку "Исчезание" на панели свойств.
Переместите переключатели, чтобы выбрать длительность и добавить постепенное возникновение или постепенное исчезание звука.
Уменьшение громкости фоновой музыки
Иногда добавление фоновой музыки в видео, в котором уже есть звук, приводит к тому, что существующий звук становится трудно различить.Поэтому в Clipchamp можно уменьшить громкость фоновой музыки, и это не повлияет на громкость основной звуковой дорожки видео.
Перетащите стоковый звуковой файл с вкладки "Библиотека содержимого" на временную шкалу.
Щелкните этот звуковой файл, чтобы выделить его, затем перейдите на вкладку "Звук" на панели свойств.
Уменьшите громкость звукового файла, перетащив ползунок влево.Если перетащить ползунок вправо, громкость увеличится.
Спецэффекты для повышения качества звука в видео
Наложение чтения закадрового текста на стоковое видео
При создании длинных видео, особенно корпоративных видеоматериалов, учебных видео и даже школьных проектов важно удерживать внимание аудитории. Смотреть на "говорящую голову", снятую камерой, может быть скучно, поэтому может быть целесообразно добавить сегменты с бесплатным стоковым видео, чтобы разнообразить визуальный ряд.
Сначала отделите звук от видео. Для этого нажмите кнопку "Отделить звук" на панели свойств. Звук из видео станет отдельным ресурсом на временной шкале.
Разделите видеоматериал в том месте, где нужно наложить стоковые видео.
Перейдите на вкладку "Библиотека содержимого" на панели инструментов, щелкните раскрывающийся список "Видео" и найдите подходящее стоковое видео.
Перетащите стоковое видео на временную шкалу, чтобы заменить существующее видео.
Добавление переходов к звуковым эффектам
Добавьте переходы между видеоклипами при смене темы или сцены: это отличный способ привлекать и удерживать внимание аудитории в видео со слайд-шоу. Используя коллекцию бесплатных звуковых эффектов, можно сделать переходы более забавными, добавив в них подходящие звуки, например свист, звон или щелчки.
Перетащите переход с вкладки "Переходы" на панели инструментов в интервал между видеоклипами на временной шкале.
Перейдите на вкладку "Библиотека содержимого", выберите "Звуковые эффекты" в раскрывающемся меню "Звук" и найдите звуковой эффект по ключевому слову.
Перетащите звуковой эффект на временную шкалу под переход.
Добавление голосового сопровождения, созданного с помощью преобразования текста в речь на базе ИИ
Бесплатный генератор голоса на базе ИИ дает возможность быстро создавать профессиональное голосовое сопровождение. Это отличный вариант, если вы не хотите нанимать профессионального диктора или записывать собственный голос, а также в случаях, когда нужно заменить собственное закадровое изложение на высококачественное и интересное голосовое сопровождение.Выберите подходящий голос из 400 высококачественных голосов, настройте тон и эмоциональную окраску в соответствии с потребностям видео. Сделайте видеоролики более доступными и привлекайте внимание аудитории.
Перетащите ваш собственный видеофайл на временную шкалу, нажав кнопку "Импорт мультимедиа" на вкладке "Ваши ресурсы мультимедиа" на панели инструментов.
Перейдите на вкладку "Запись и создание" на панели инструментов и выберите параметр "Преобразование текста в речь".
Создайте голосовое сопровождения, следуя удобным подсказкам для преобразования текста в речь.
Просмотрите голосовое сопровождение на базе ИИ и
Перетащите голосовое сопровождение на временную шкалу
Удаление фонового шума из видео
Можно приглушить или удалить любой нежелательный фоновый звук в видео, используя средство подавления шума на базе искусственного интеллекта. Удалите громкий фоновый шум, например ветер и дорожное движение, и улучшите четкость своего голоса: для этого достаточно нескольких щелчков мыши. Записывайте видеоблоги и видео на оживленных городских улицах без необходимости использовать петличный микрофон или микрофон на штанге. Отделите звуковой файл от видео и очистите его, чтобы быстро повысить качество звука.
Сначала отделите звук от видео. Для этого нажмите кнопку "Отделить звук" на панели свойств. Звук из видео станет отдельным ресурсом на временной шкале.
Перейдите на вкладку "Звук" на панели свойств, где можно включить подавление шума, чтобы подавить эхо и нежелательные фоновые звуки.
Прослушайте звук, чтобы оценить его чистоту. При необходимости отрегулируйте громкость.
Подробнее об удалении фонового шума в Clipchamp.
Изучайте другие функции работы со звуком в Clipchamp, например бесплатное средство визуализации звука и генератор расшифровки звука, или ознакомьтесь с лучшими шрифтами для монтажа видео.
Монтируйте видеоролики, используя Clipchamp бесплатно, или скачайте приложение Clipchamp для Windows.