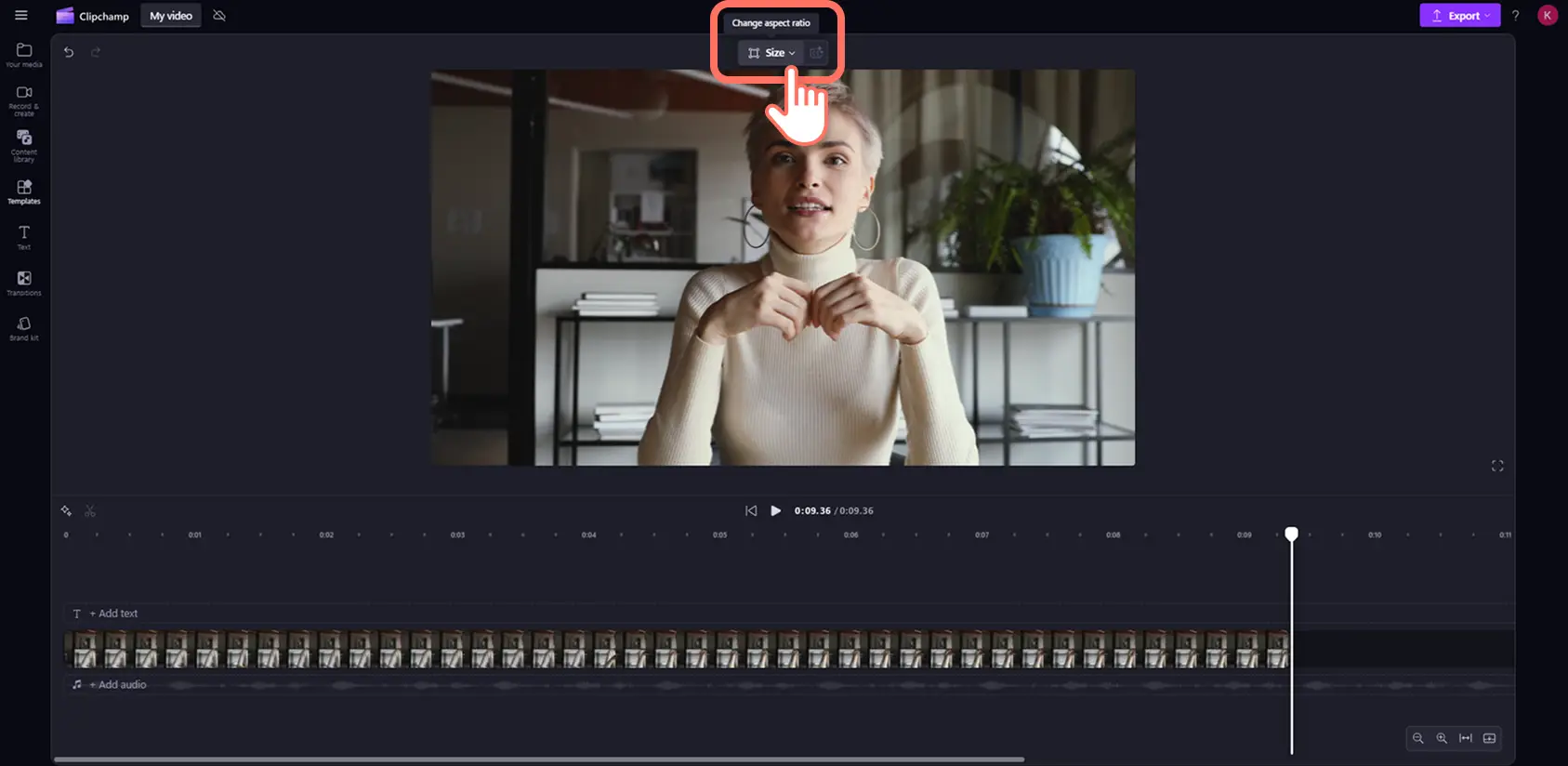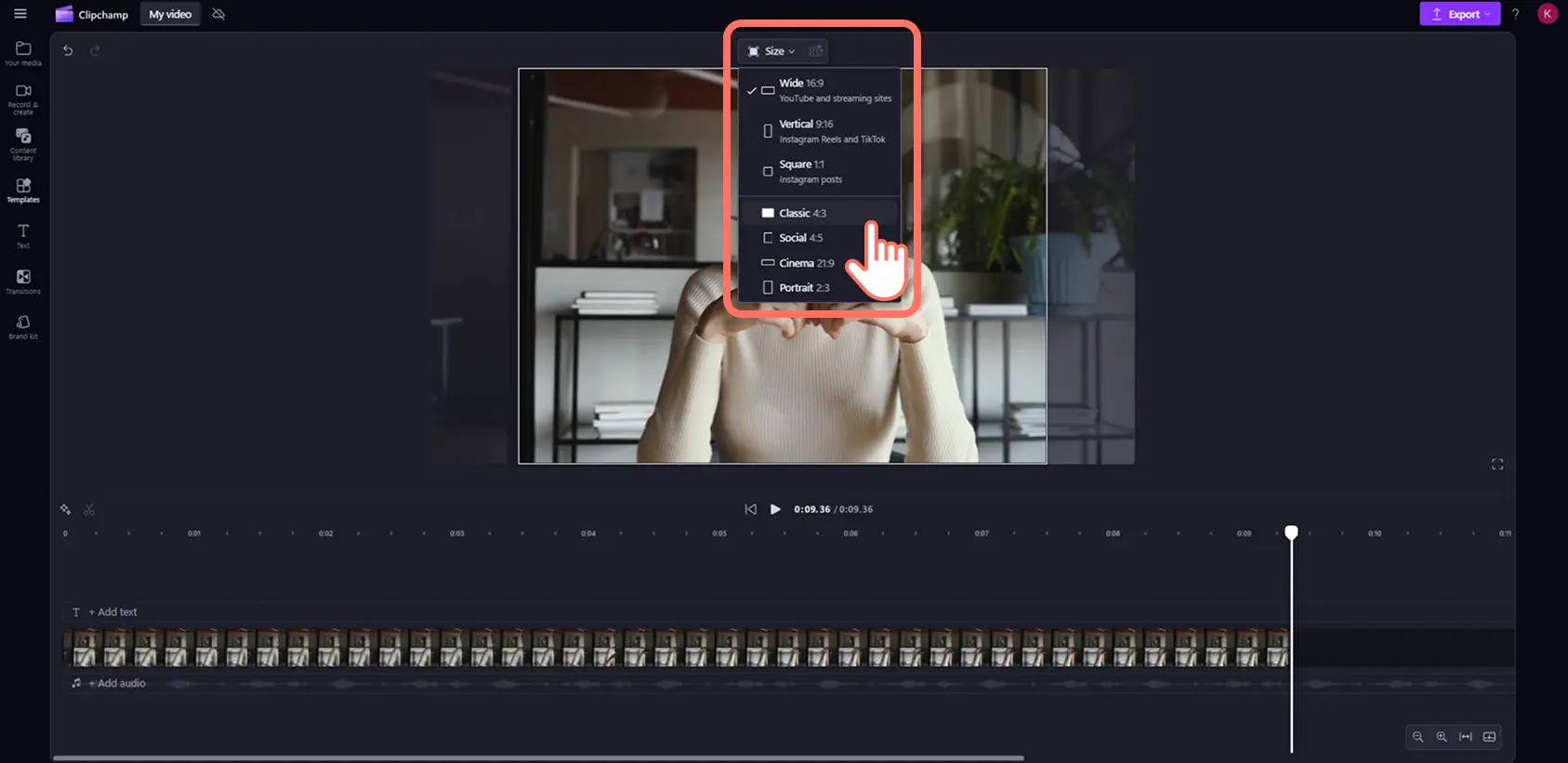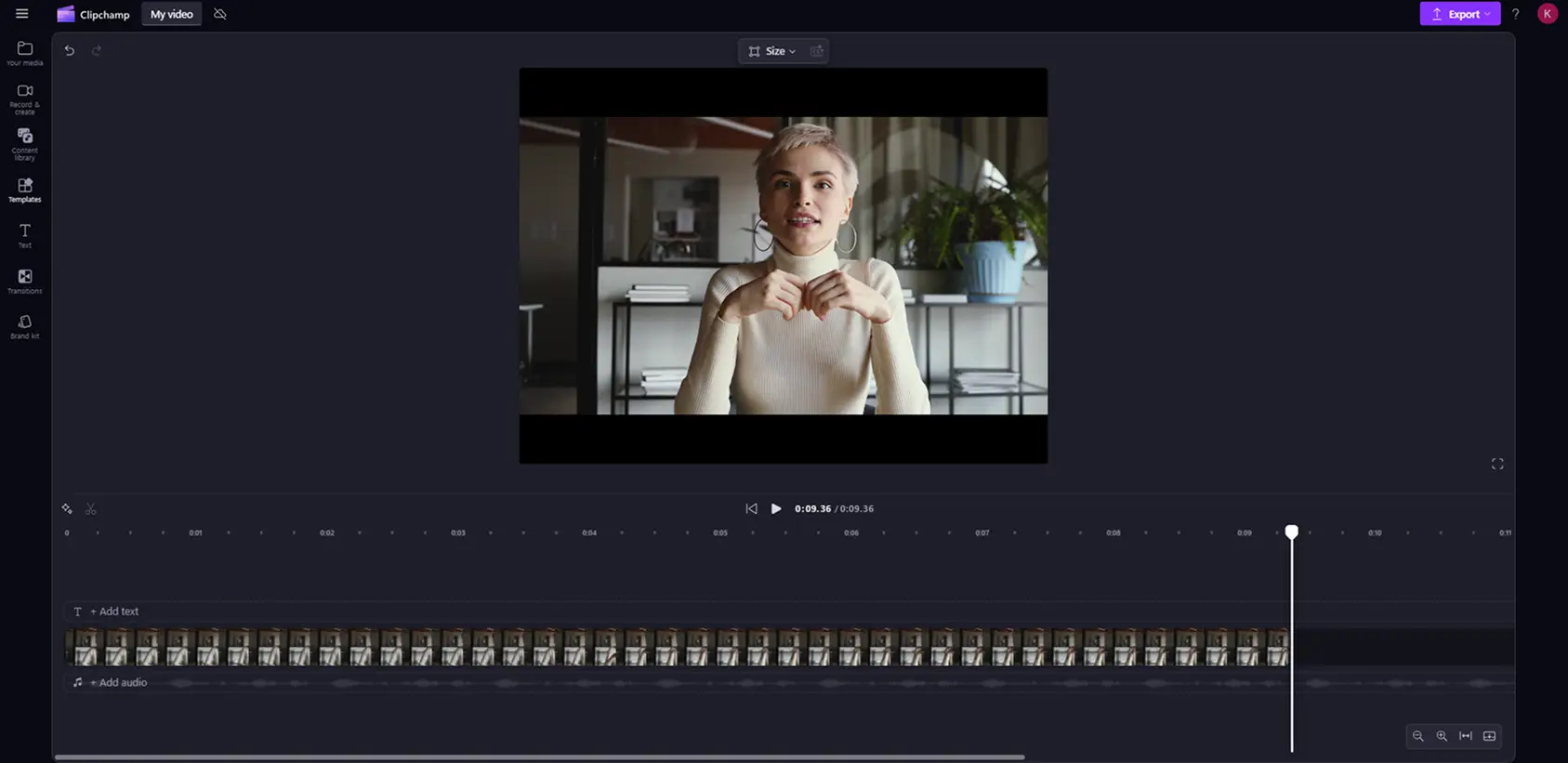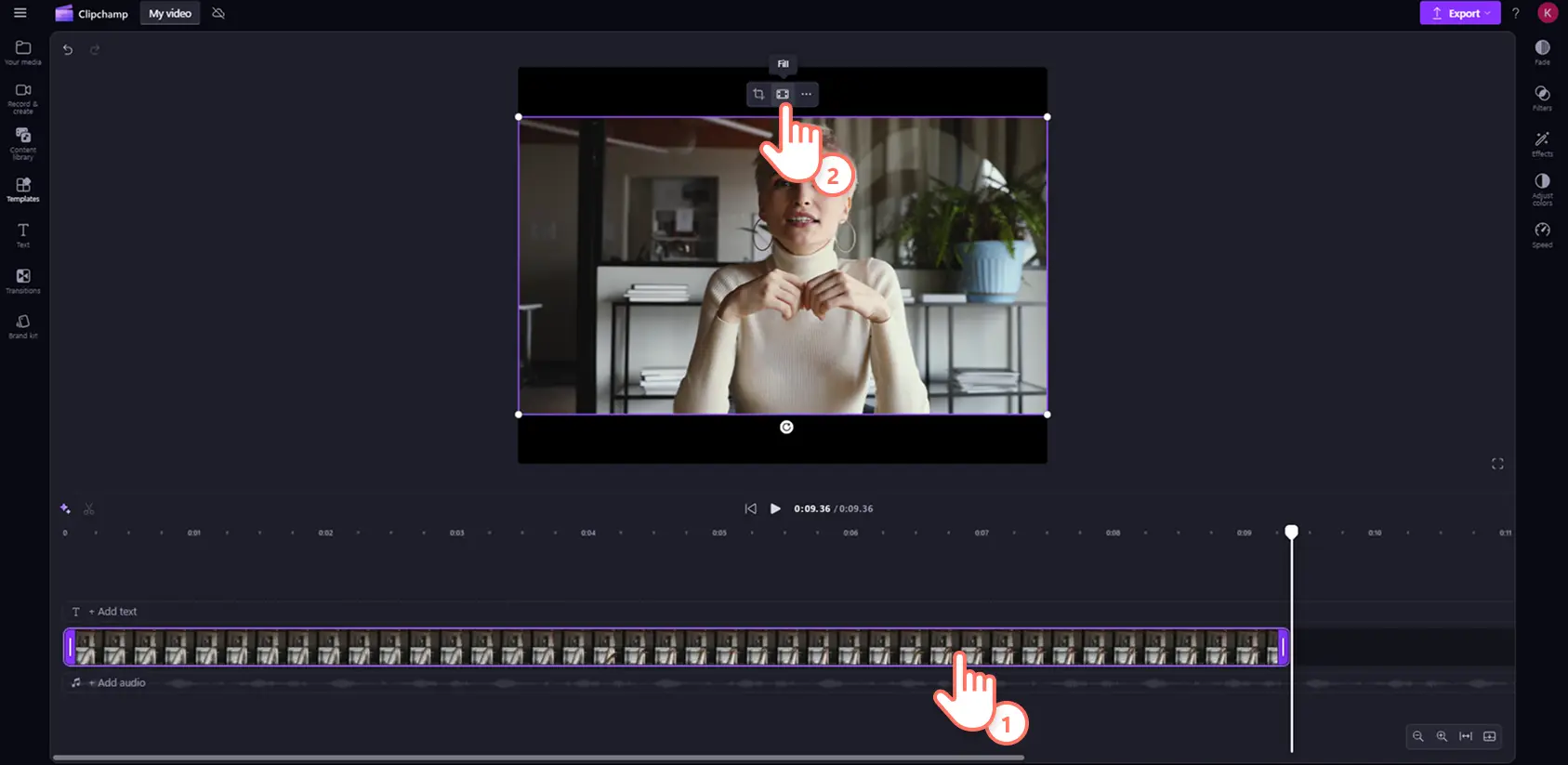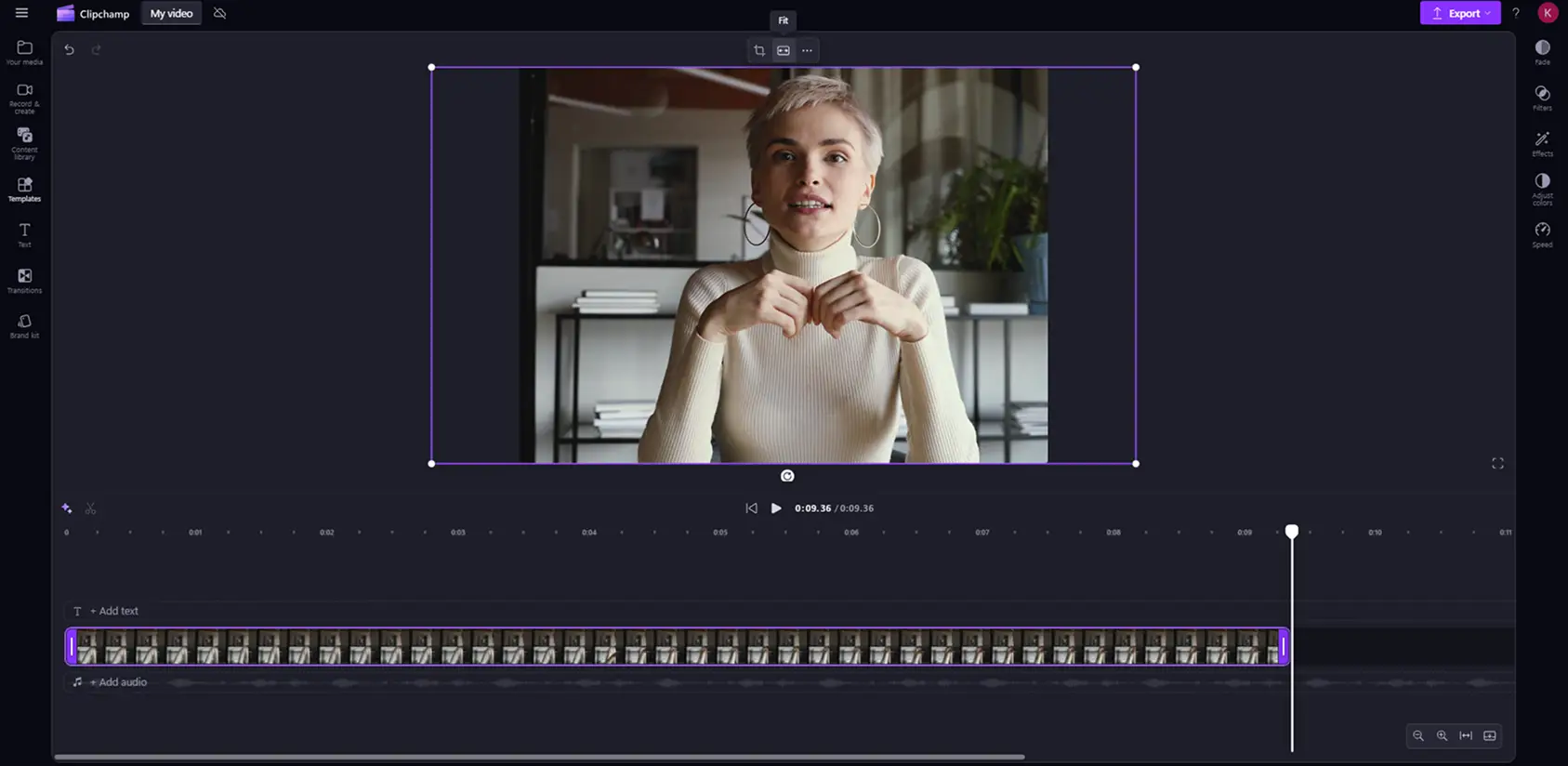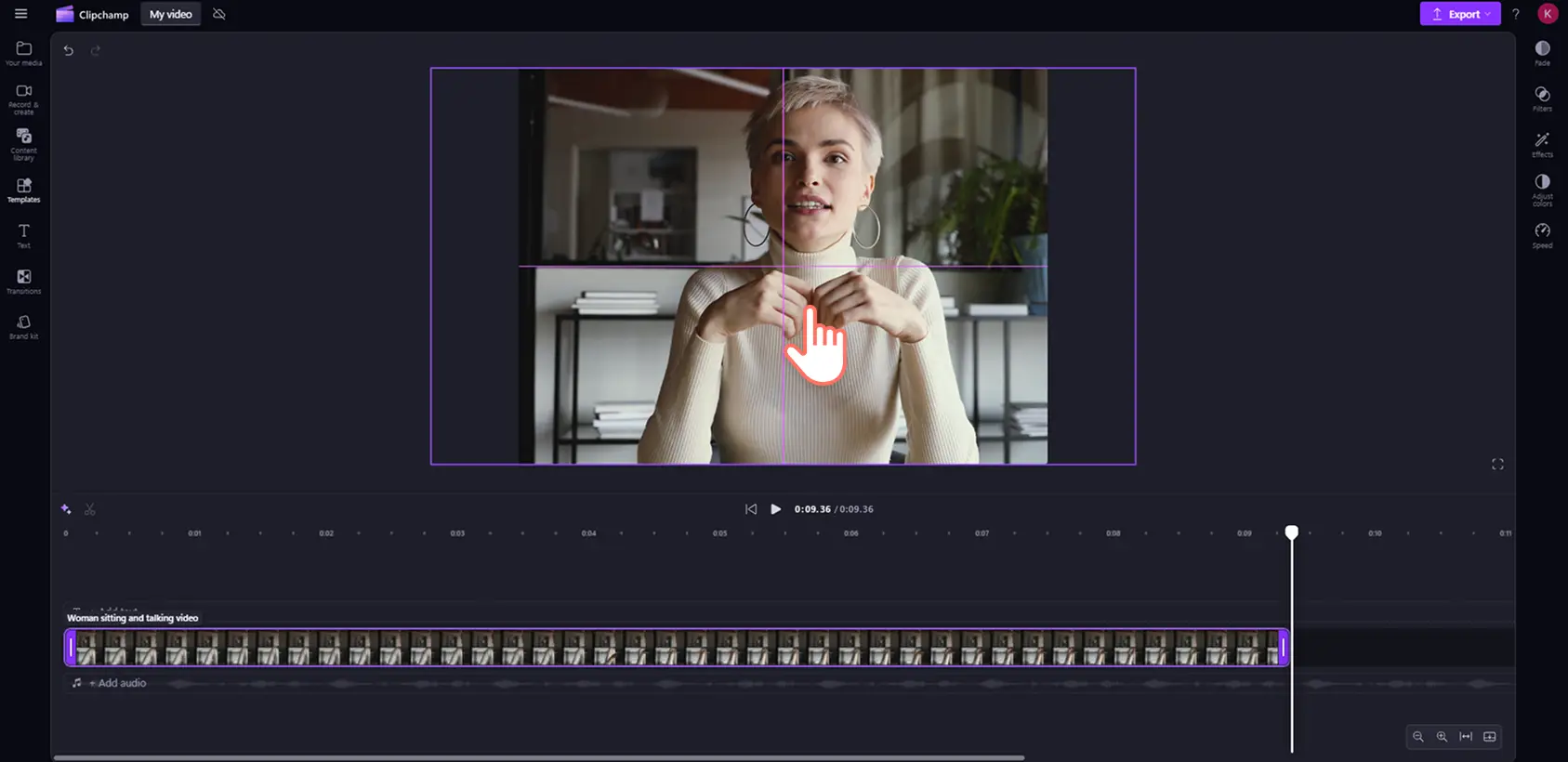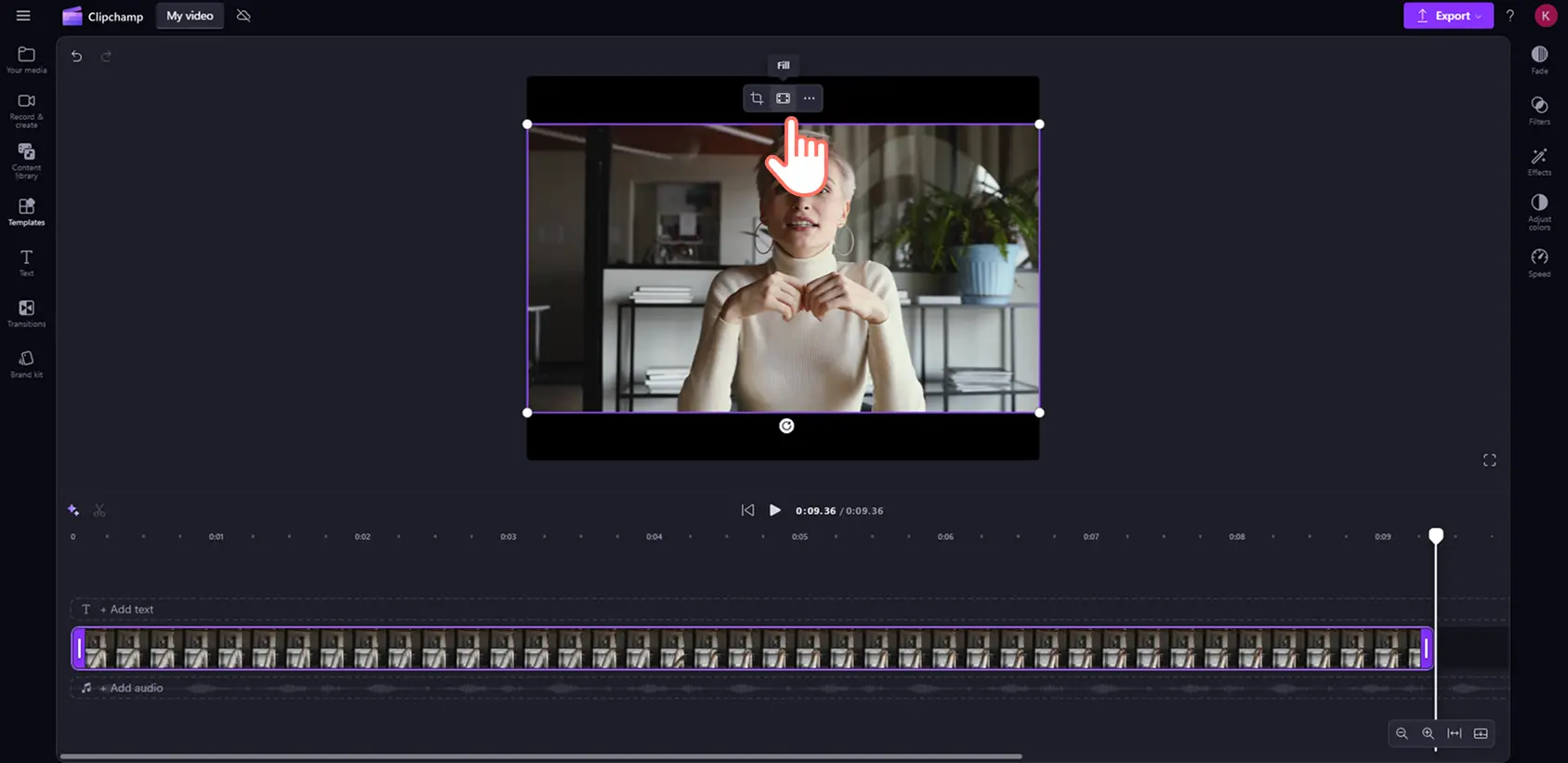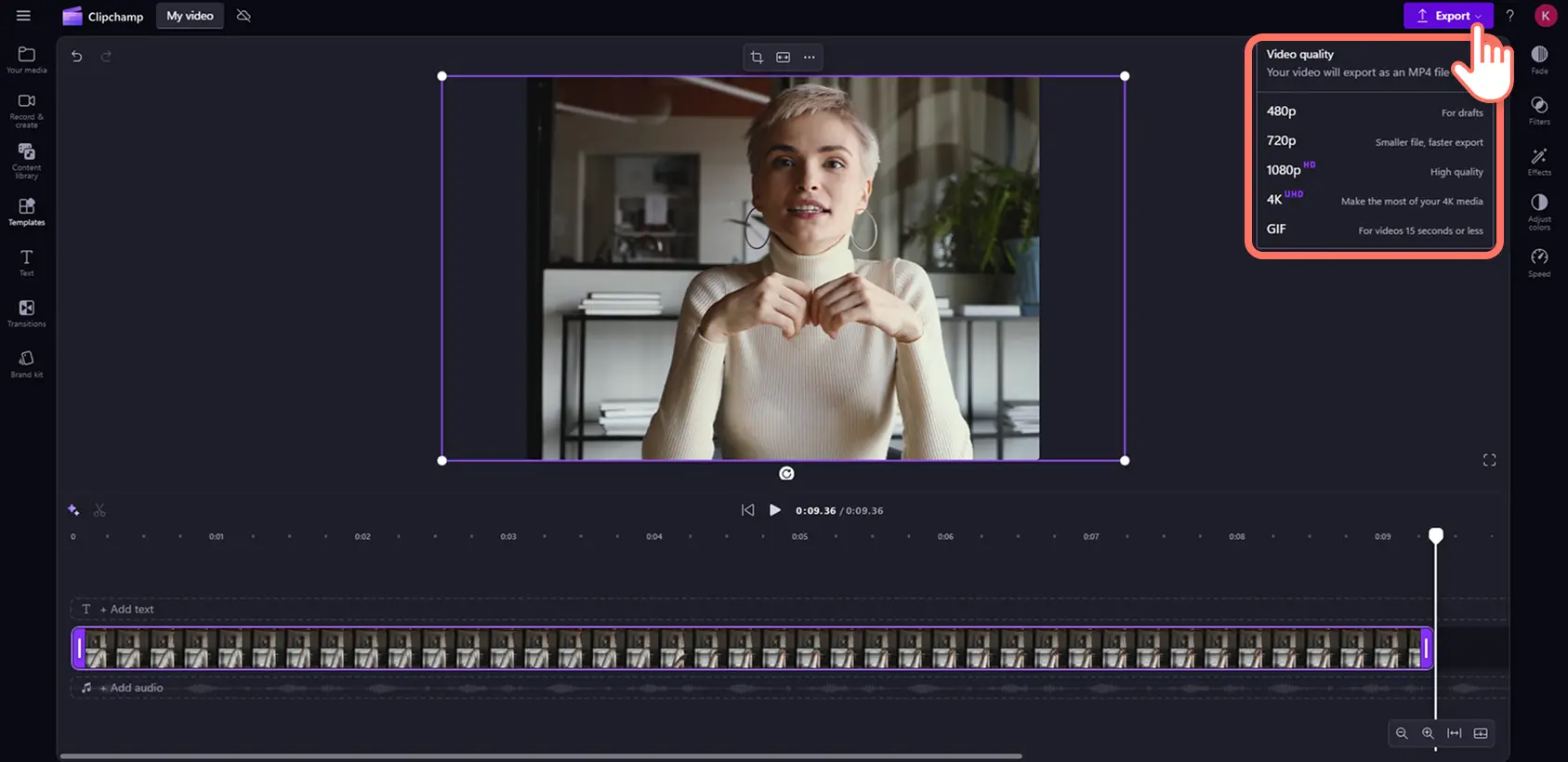Обратите внимание! Снимки экрана в этой статье сделаны в Clipchamp для личных учетных записей.В Clipchamp для рабочих и учебных учетных записей используются аналогичные принципы.
На этой странице
На большинстве платформ социальных сетей, таких как Instagram, YouTube и TikTok, действуют разные требования к пропорциям публикуемых видеороликов. Однако вам не нужно создавать новое видео для каждой платформы. Просто измените пропорции.
Что такое пропорции видео?Это пропорция размеров видео, записанная в числовом формате как ширина:высота.Пропорции определяют, с какой высотой и шириной ваше видео будет отображаться на различных экранах и платформах размещения.
Редактор видео Clipchamp включает онлайн-инструмент для изменения размера видео с готовыми вариантами пропорций для социальных сетей. Узнайте в этом простом руководстве для начинающих, как изменить размер видео в сети без потери качества.
Изменение пропорций видео в Clipchamp
Шаг 1.Нажмите кнопку изменения пропорций
Нажмите кнопку "Импорта мультимедиа" на вкладке "Ваши медиаресурсы", чтобы выбрать стоковые материалы или отправить видео с компьютера или из OneDrive.
По умолчанию для всех новых видео в Clipchamp используются пропорции 16:9, но вы можете легко изменить размеры видео до или во время редактирования.Нажмите кнопку "Размер" на перемещаемой панели инструментов над предварительным просмотром видео.Убедитесь, что на временной шкале не выбраны элементы, чтобы отобразить список готовых пропорций.
Шаг 2.Просмотрите пропорции
После нажатия кнопки "Размер" под ней появятся варианты предустановок: 9:16, 16:9, 1:1, 4:3, 4:5, 2:3 и 21:9. Наведите курсор на пропорцию для предварительного просмотра.
Шаг 3.Измените пропорции своего видео
Настройте свои пропорции, нажав вариант, который лучше всего соответствует требованиям вашего видео для социальных сетей.В следующем примере показаны классические полноэкранные пропорции 4:3.
Шаг 4.Удалите границы и черные полосы вокруг видео
Если пропорции импортированного файла мультимедиа отличаются от пропорций вашего видео, вокруг изображения появятся черные полосы.Этот эффект рамки называется черными полями и иногда используется для того, чтобы избежать потери визуальных элементов из-за обрезки или изменения размеров видео.
Чтобы удалить черные полосы, щелкните видео на временной шкале для его выделения.Затем нажмите кнопку заполнения на перемещаемой панели инструментов на сцене.
Ваш кадр автоматически подстроится под выбранные пропорции.
При автоматической корректировке часть видеоизображения может быть отрезана.Чтобы переместить кадр, щелкните видео на сцене и перетащите его в новое место.
Если вы хотите восстановить оригинальные размеры видео, чтобы оно не было обрезано, просто нажмите кнопку "Подогнать". Она находится там же, где и кнопка заполнения, — в центре перемещаемой панели инструментов.
Если нажать кнопку "Подогнать", будет восстановлен эффект черных полей.Вы можете просто переключать каждую кнопку для достижения желаемого эстетического эффекта.
Если ваше видео содержит несколько видеоресурсов, вам нужно будет выбрать подгонку или заполнение для каждого клипа отдельно.
Шаг 5.Экспортируйте видео
Нажмите кнопку экспорта, затем выберите качество видео.
После сохранения видео можно опубликовать его непосредственно в ваших аккаунтах предпочитаемых социальных сетей, например YouTube или TikTok, благодаря встроенной интеграции в приложении.
Распространенные пропорции видео для социальных сетей
На разных платформах социальных сетей используются разные пропорции видео. В YouTube, Instagram, TikTok, Facebook, Pinterest и LinkedIn используются разные настройки пропорций и размера видео. Ниже показано, как изменить размеры видео в зависимости от типа социальной сети.
YouTube-видео: пропорции 4:3 и 16:9.
Видеоклипы YouTube Shorts: пропорции 9:16.
Видеоролики Reels и истории в Instagram: пропорции 9:16.
Публикации в ленте и карусели Instagram: пропорции 4:5 или 1:1.
TikTok: пропорции 9:16
Истории в Facebook: пропорции 9:16
Публикации в ленте Facebook: пропорции 4:3, 4:5, 9:16, 1:1 или 16:9.
Pinterest: пропорции 2:3, 9:16 или 1:1.
LinkedIn: пропорции 9:16, 1:1 или 16:9.
Вопросы и ответы
Средство изменения размера видео в Clipchamp является бесплатным?
Да.Онлайн-средство изменения размера видео является одной из основных функций редактирования, включенных в бесплатную версию Clipchamp.
Можно ли скачивать видеоролики, размер которых был изменен?
По умолчанию для всех видеофайлов, экспортируемых из Clipchamp, используется формат MPEG-4 (.MP4) и частота кадров, составляющая 30 кадров в секунду. Максимальное качество видео для пользователей бесплатных личных учетных записей: HD 1080p.
Можно ли изменять размер видеороликов для Instagram?
Да.Доступны предустановки с пропорциями 1:1 для публикаций в ленте и карусели Instagram, а также с пропорциями 9:16 для видеороликов Reel и историй.
How to resize YouTube video for Instagram?
Use the online video resizer in Clipchamp vdeo editor to effortlessly resize YouTube videos to Instagram aspect ratio requirements.
Повторное использование роликов сэкономит ваше время и поможет заполнить календарь контента на нескольких платформах.Редактируйте свои видео или создавайте новые клипы с любыми пропорциями бесплатно с помощью средства изменения размера видео в Clipchamp.
Приступайте к работе, используя Clipchamp, или скачайте приложение Microsoft Clipchamp для Windows.