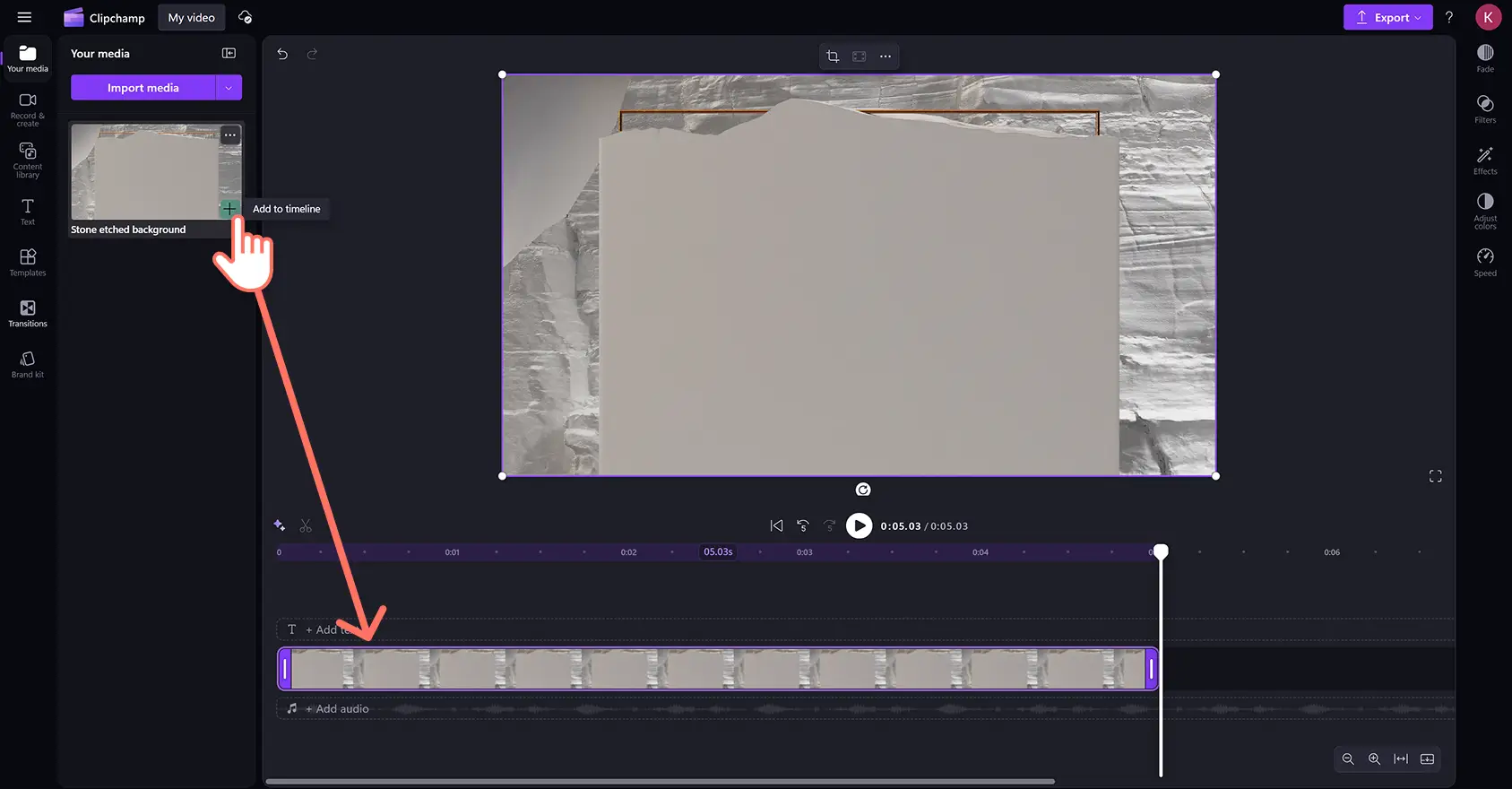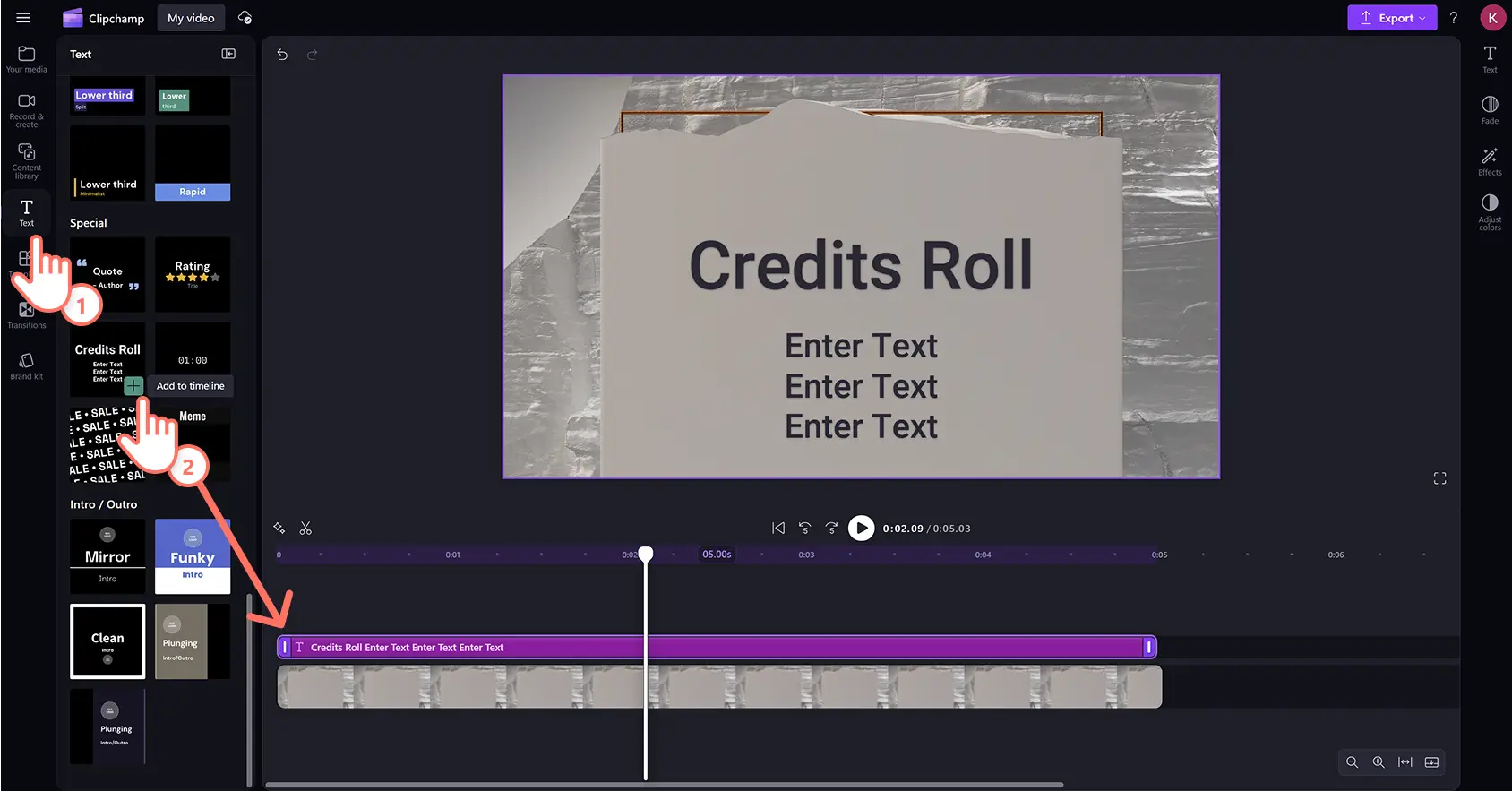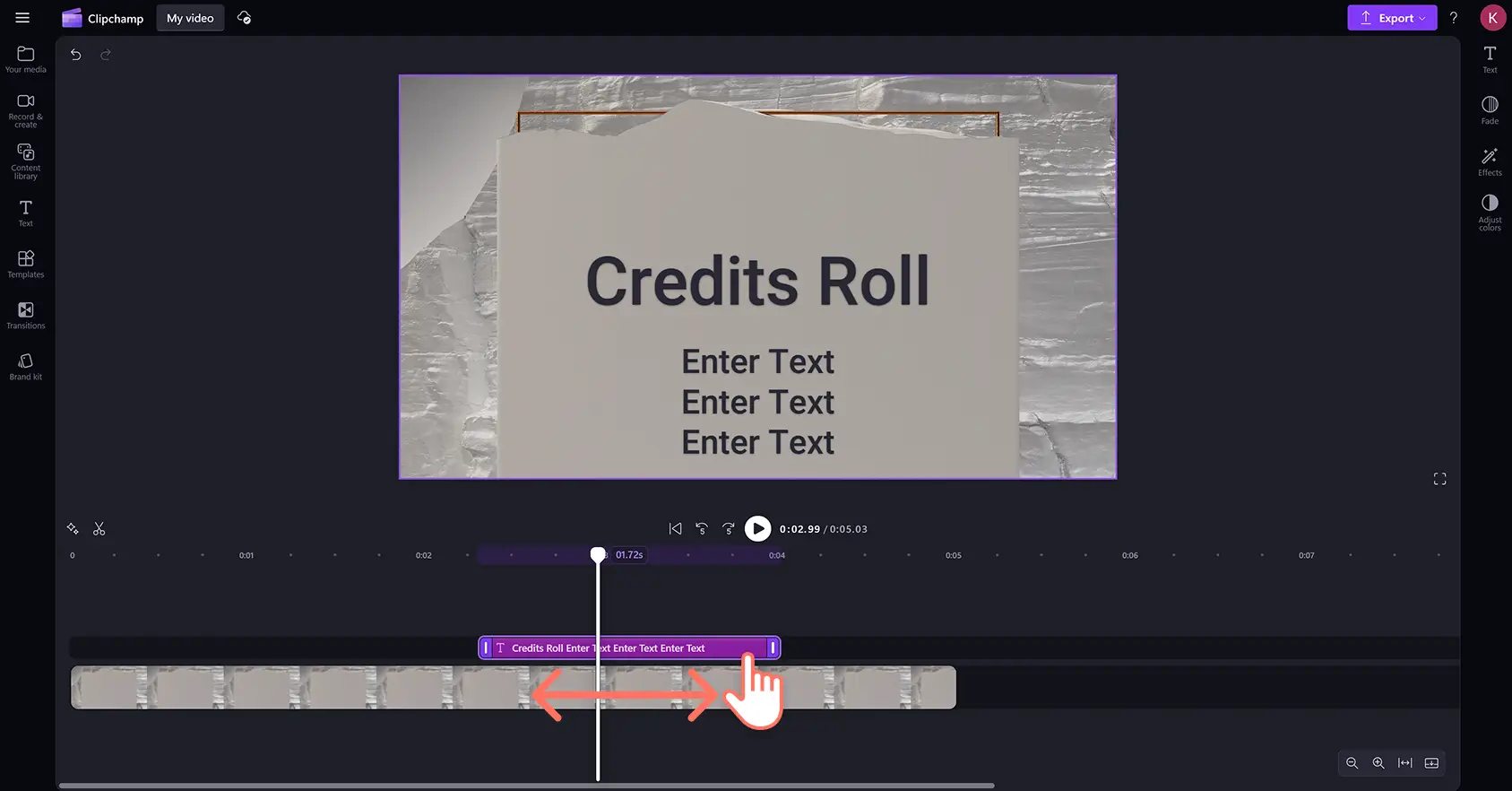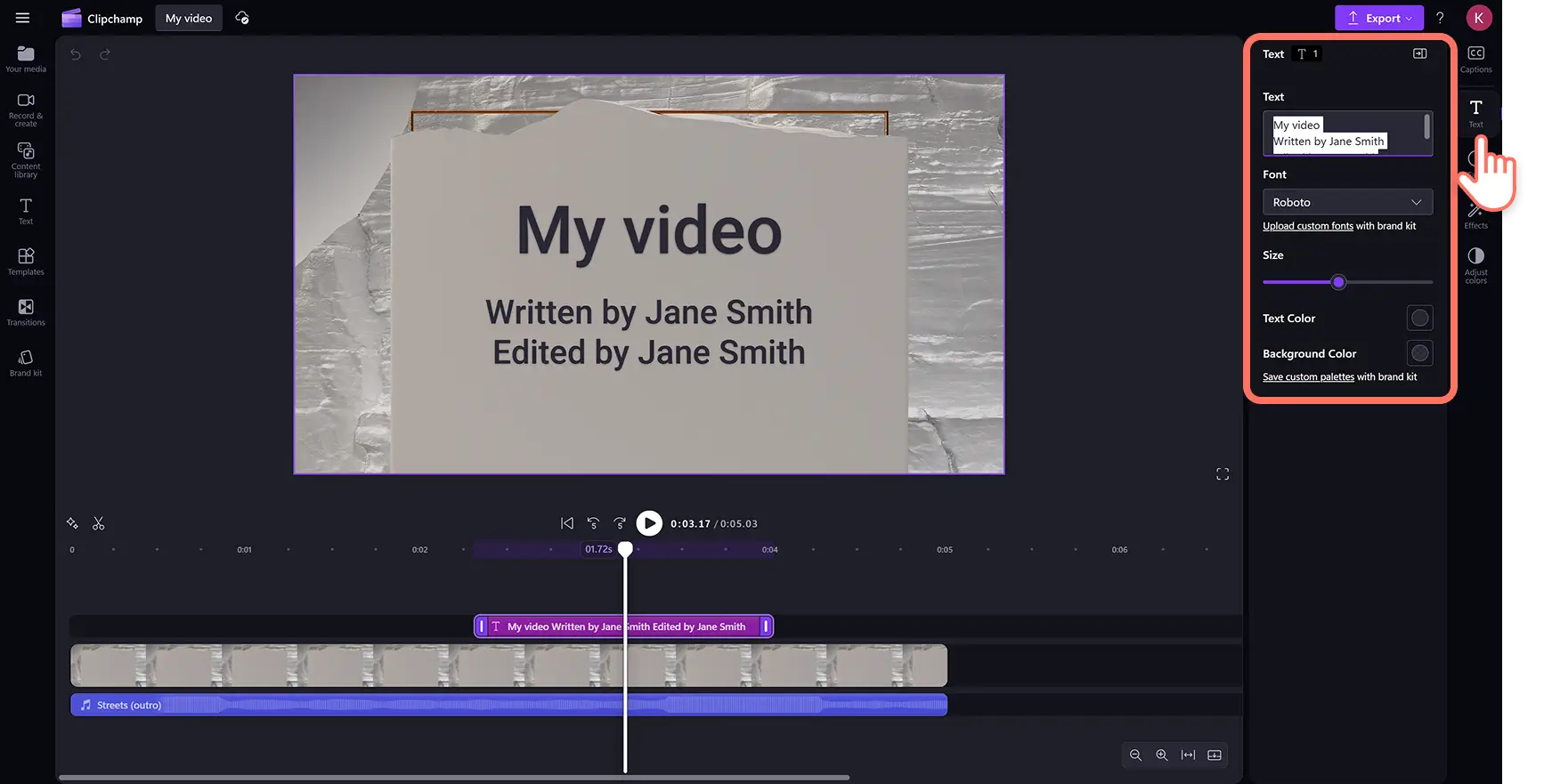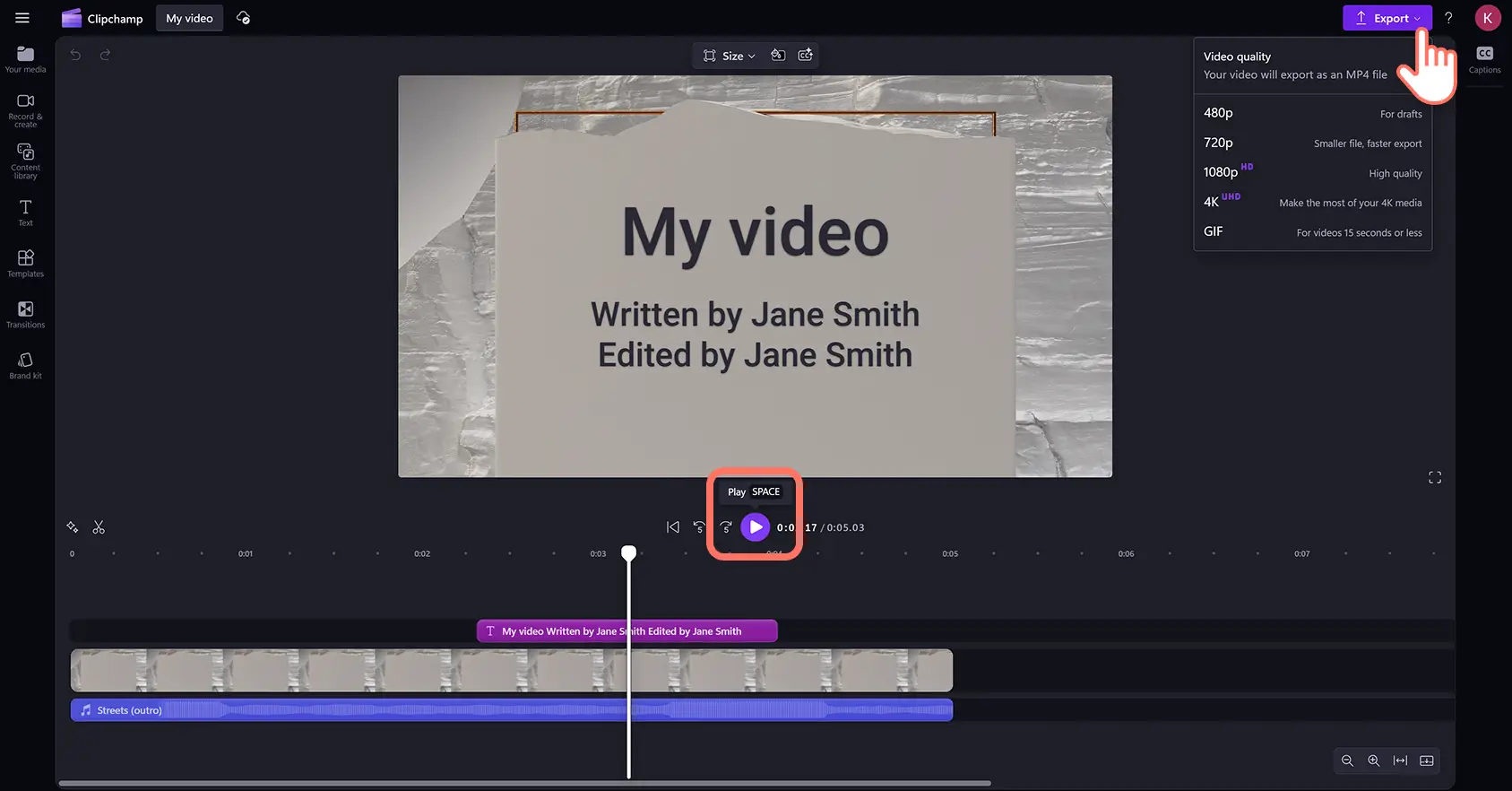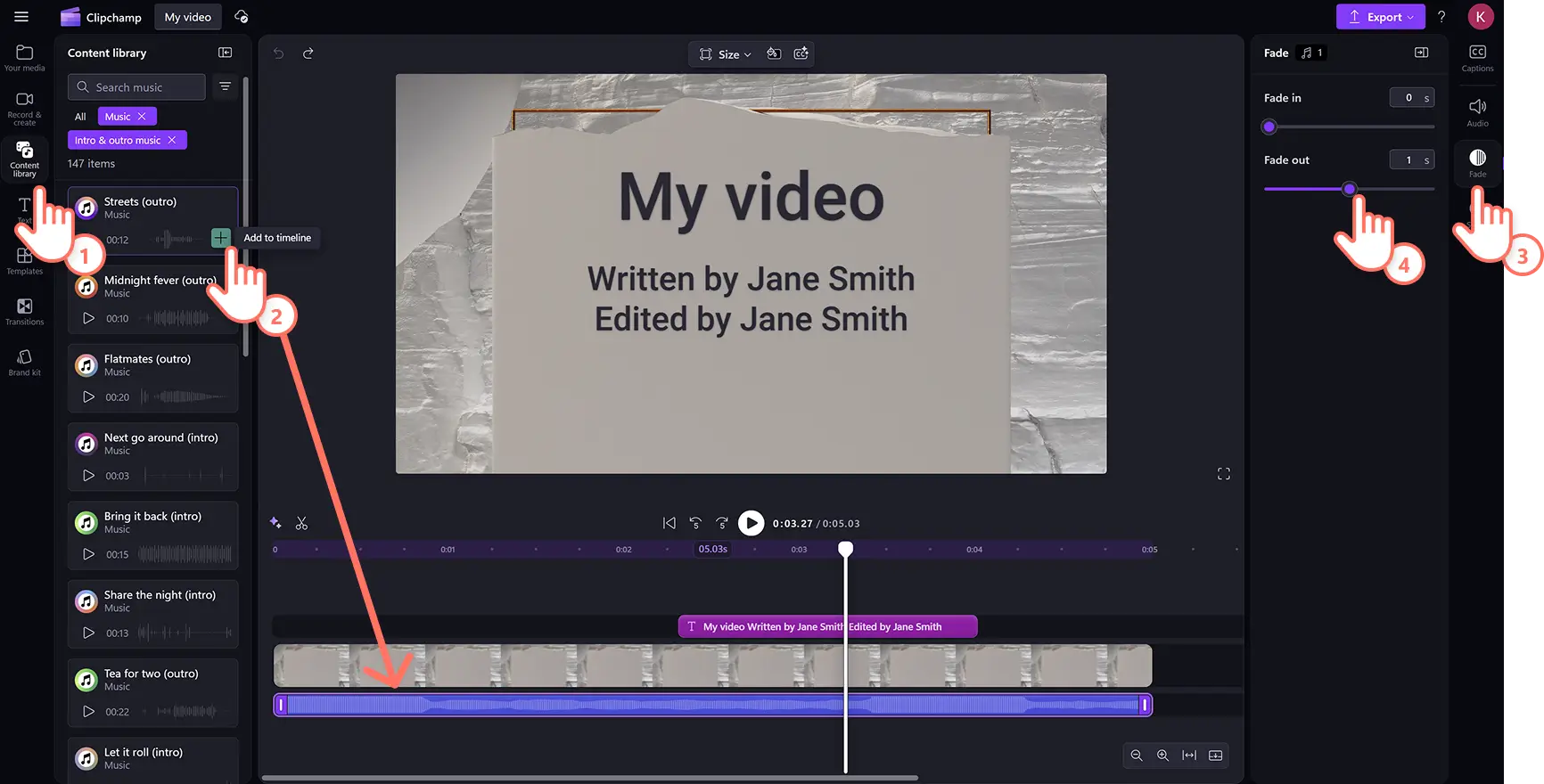Обратите внимание! Снимки экрана в этой статье сделаны в Clipchamp для личных учетных записей.В Clipchamp для рабочих и учебных учетных записей используются аналогичные принципы.
На этой странице
Легко придайте видео кинематографический стиль, оценив актеров и команду, или поблагодарите зрителей за просмотр с помощью движущегося текста титров.
Движущийся текст титров может за считанные секунды улучшить любое видео: от роликов для YouTube до документальных фильмов, короткометражек и подкастов. Этот анимированный текст идеально сочетается с бесплатной фоновой музыкой и профессиональными наложениями стикеров. Вы можете выбирать разнообразные начертания шрифтов, цвета, размеры и даже добавлять специальные эффекты.
Узнайте, как добавить титры в видео с помощью текстовой анимации и фоновой музыки в редакторе видео Clipchamp.
Добавление текста титров в видео
Шаг 1.Импортируйте файл мультимедиа или добавьте стоковые видео
Чтобы использовать собственные файлы мультимедиа, нажмите кнопку "Импорт мультимедиа" на вкладке "Ваши медиаресурсы" панели инструментов. Просмотрите файлы на компьютере или подключите OneDrive.
Если нужно использовать стоковое видео, перейдите на вкладку "Библиотека содержимого" на панели инструментов.Просмотрите библиотеку бесплатных видео, чтобы выбрать подходящий стоковый материал. Просматривайте по категориям или введите ключевые слова в строку поиска.
Перетащите медиаресурсы на временную шкалу, чтобы начать монтаж с использованием текста титров.
Шаг 2. Добавьте текст титров
Нажмите вкладку "Текст" на панели инструментов и прокрутите ее вниз до движущихся титров в специальной категории.Предварительно просмотрите вариант, наведя курсор на название.Перетащите движущиеся титры на временную шкалу над видео.
Шаг 3. Настройте название титров
Настройте название титров, изменив текст, цвета, шрифты, длительность, положение и метки времени.
Длительность и положение титров
Чтобы изменить продолжительность титров, перетащите маркеры текста влево (для уменьшения продолжительности) или вправо (для увеличения продолжительности).Вы также можете перемещать текст по временной шкале к нужной метке времени.
Настройка текста, шрифта, размера и цвета титров
Нажмите вкладку "Текст" на панели свойств, чтобы открыть параметры персонализации. Там можно изменить текст, начертание шрифта, размер текста и цвета.Введите основное название и нажмите клавишу ВВОД (Windows) или RETURN (Mac) на клавиатуре, чтобы добавить текст меньшего размера под основным названием.
Шаг 4.Предварительно просмотрите и сохраните видео с титрами
Перед сохранением просмотрите видео. Для этого нажмите кнопку воспроизведения. Когда все будет готово, нажмите кнопку "Экспортировать" и выберите разрешение видео. Дополнительную информацию см. в разделе о добавлении заголовков и текста в видео.
Добавление музыки к завершающим титрам и концовкам
Добавьте атмосферную фоновую музыку к завершающим или открывающим титрам, чтобы создать настроение в начале или конце видео. Вы можете выбирать из огромной коллекции бесплатной музыки и звуковых эффектов на вкладке "Библиотека содержимого" панели инструментов.
Откройте вкладку "Библиотека содержимого" на панели инструментов, нажмите стрелку раскрывающегося списка "Аудио" и выберите "Музыка" или "Звуковые эффекты".
Просмотрите библиотеку, а затем перетащите звуковой файл на временную шкалу под видео.
Измените длину с помощью маркеров обрезки и переместите элемент в нужное положение на временной шкале.
Используйте вкладку "Аудио", чтобы скорректировать громкость с помощью усилителя громкости.
Используйте вкладку "Затухание", чтобы добавить постепенное возникновение или постепенное исчезание в звуковые ресурсы.
Используйте вкладку "Скорость", чтобы изменить скорость звуковых файлов на временной шкале.
Семь идей, когда добавлять титры в видео
Если вы не знаете, для чего использовать движущиеся титры, вот несколько полезных идей для видео.
Перечислите места, попутчиков и надежного оператора в видео с основными моментами путешествий.
Упомяните собеседников и других авторов в видеоподкастах.
Поблагодарите подписчиков и виртуальное сообщество в концовках для YouTube.
Выразите признательность в корпоративных видео, чтобы отметить коллег и стажеров.
Укажите авторов, преподавателей и учащихся в видеороликах онлайн-обучения.
Отметьте оригинальных авторов с помощью завершающих титров в видео с реакциями.
Сообщите клиентам о поставщиках и торговых посредниках в видеороликах с демонстрацией продуктов.
Изучите другие методики редактирования видео, ознакомившись со способом объединения нескольких видеоклипов и последующей оптимизацией контента на этапе дальнейшей обработки с помощью эффектов улучшения видео.
Добавляйте завершающие титры в видео онлайн совершенно бесплатно с помощью Clipchamp или скачайте приложение Microsoft Clipchamp для Windows.