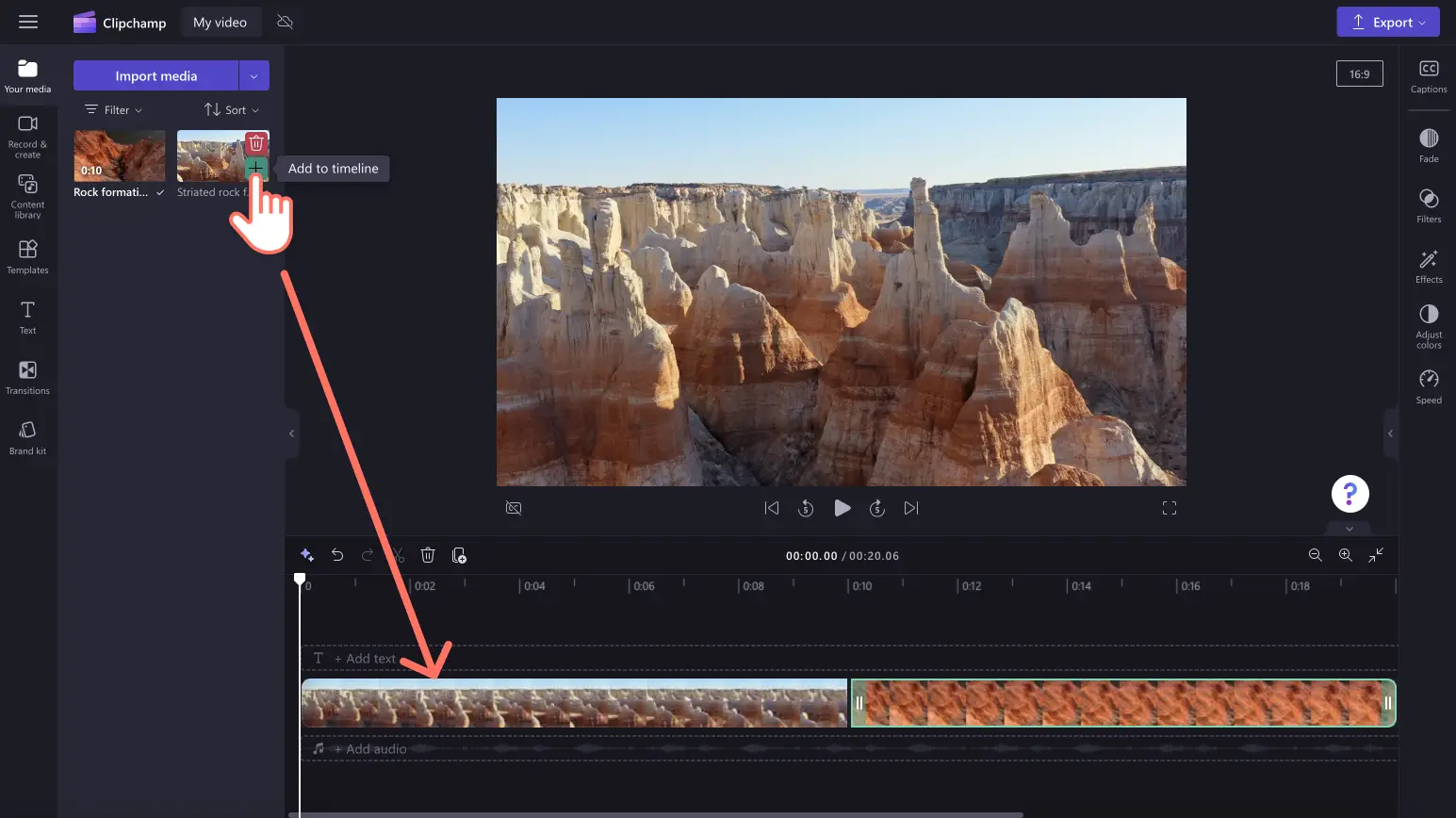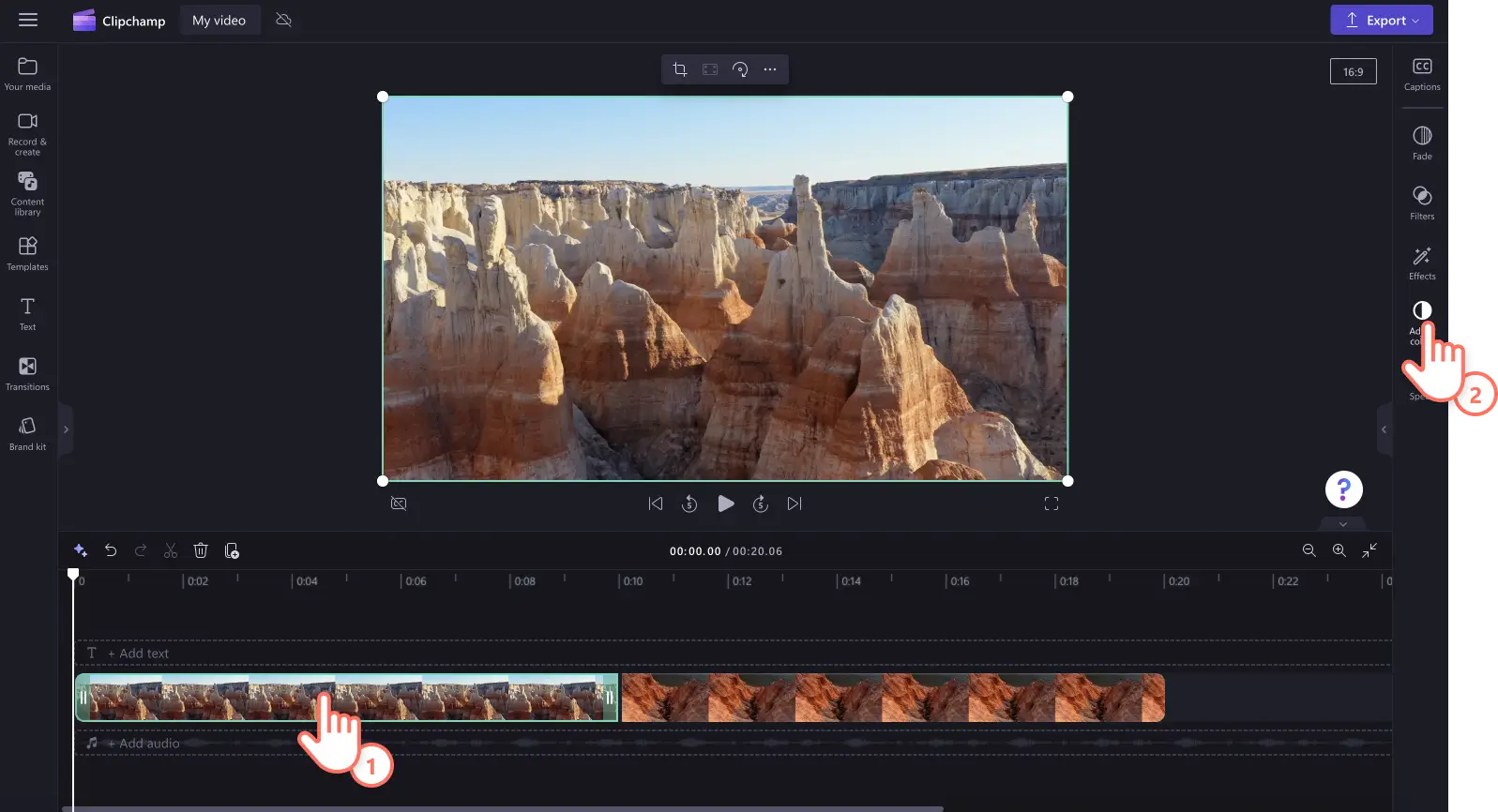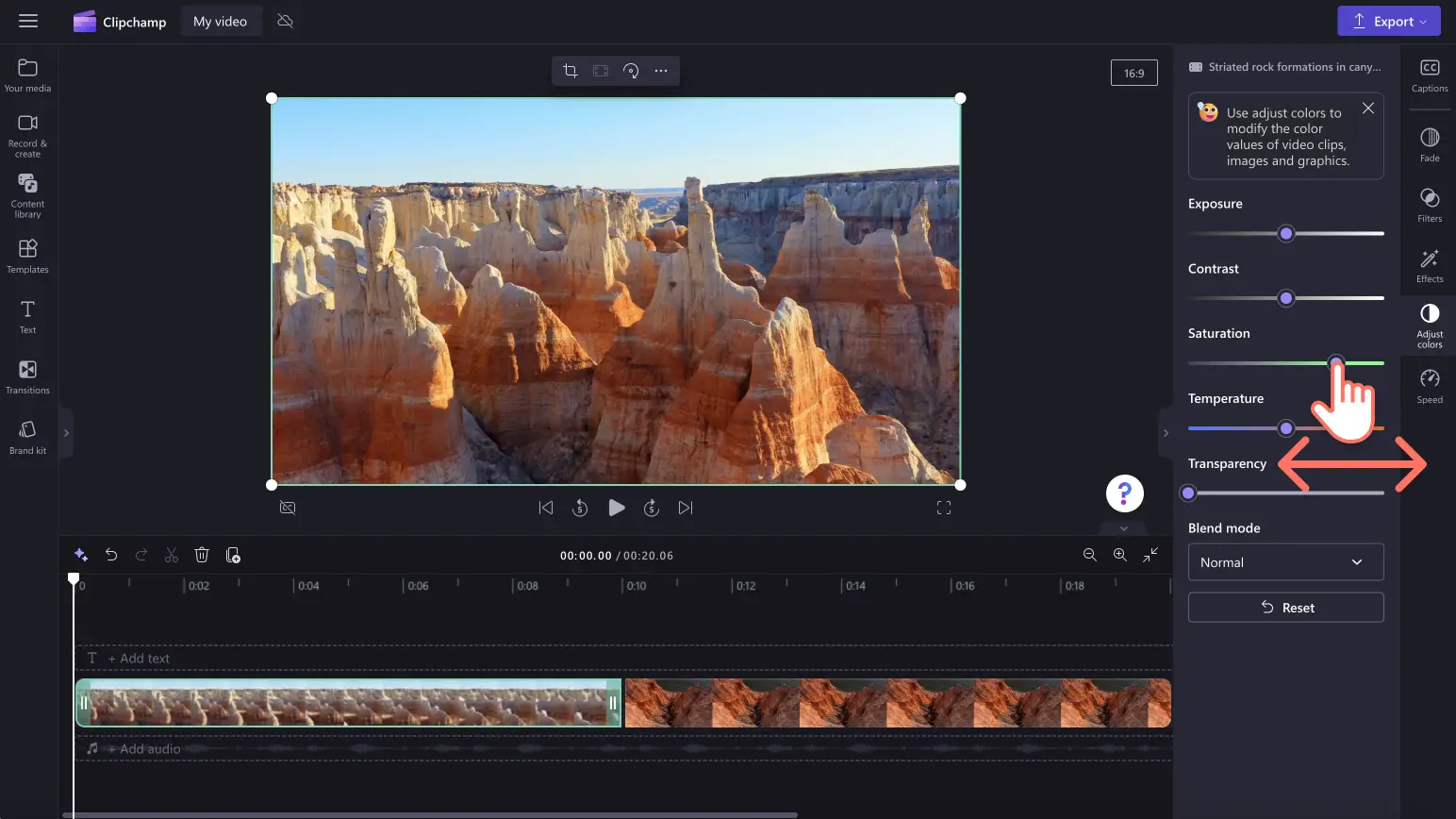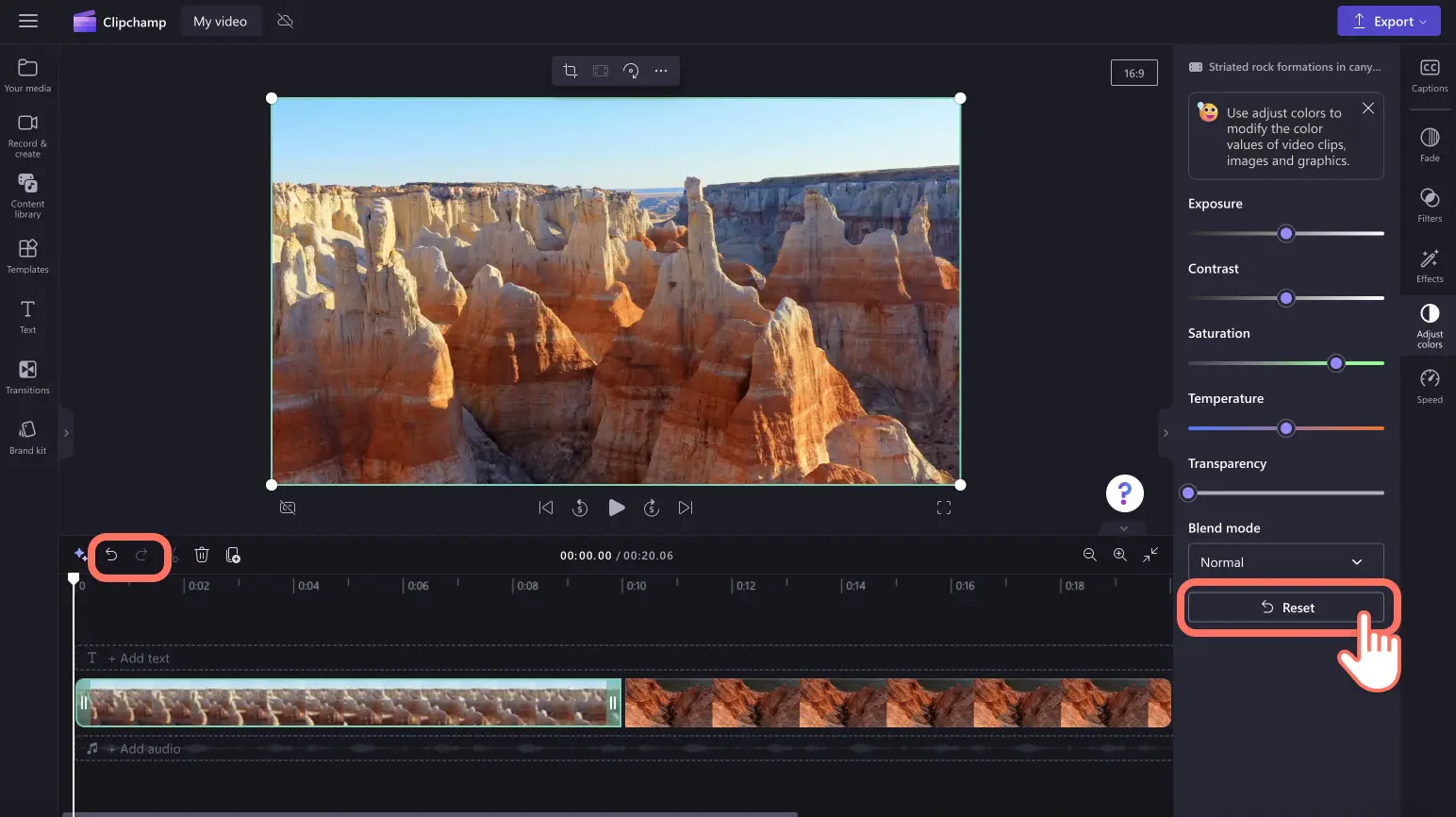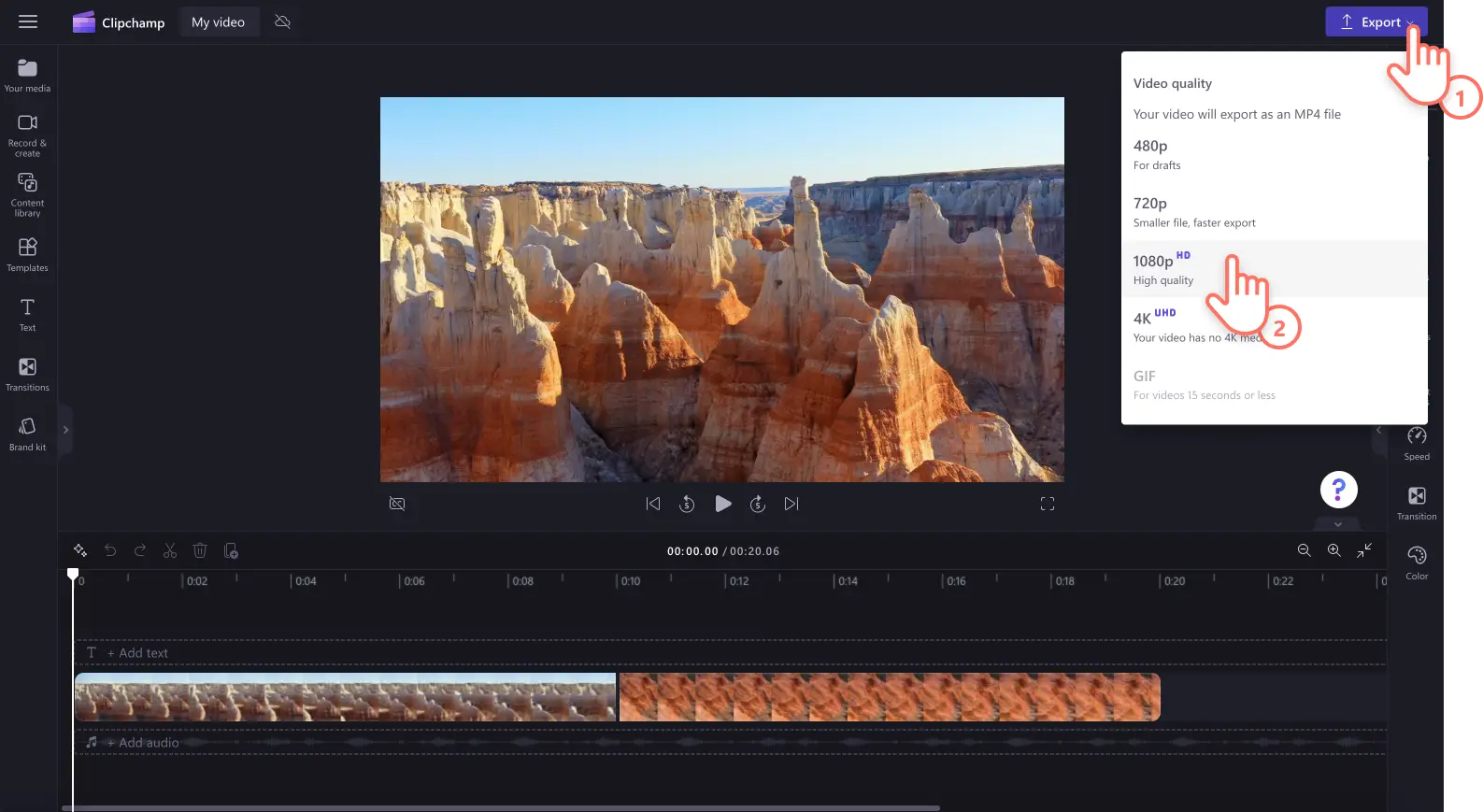Обратите внимание! Снимки экрана в этой статье сделаны в Clipchamp для личных учетных записей.В Clipchamp для рабочих и учебных учетных записей используются аналогичные принципы.
На этой странице
Хотите повысить качество своего видео путем корректировки цветов, яркости и насыщенности? Для этого вам не нужно отказываться от своего исходного материала или записывать его повторно. Вы можете улучшить качество видео в сети с помощью простого в использовании инструмента корректировки цветов.
Быстро преобразуйте низкокачественные мультимедиа в высокое разрешение, будь то ролики с лучшими моментами путешествий и влоги или видеозаписи подкастов и руководства с использованием веб-камеры. Вам нужно лишь скорректировать яркость, повысить или понизить контрастность, добавить эффекты прохладного или теплого тона, изменить насыщенность и т. д. с помощью быстрых и удобных ползунков.
Прочитайте эту статью, чтобы узнать, как бесплатно улучшить качество видео, и также изучить другие способы улучшения качество видео в сети с помощью Clipchamp.
Улучшение качества видео в Clipchamp
Шаг 1. Импортируйте видео или запишите ролик
Для импорта собственных роликов, изображений и звуковых файлов нажмите кнопку импорта мультимедиа на вкладке "Ваши медиаресурсы" панели инструментов, чтобы просмотреть файлы на компьютере или подключить OneDrive.
Вы также можете записать видео веб-камеры непосредственно в редакторе. Для этого откройте вкладку "Запись и создание", а затем выберите "Экран", "Камера" или "Экран и камера".
Затем перетащите мультимедиа на временную шкалу.
Шаг 2.Измените качество видео путем корректировки цвета
Щелкните свой ресурс на временной шкале и выберите вкладку "Цвет" на панели свойств. На вкладке "Цвет" панели инструментов вы можете выполнить следующие задачи, чтобы улучшить качество видео:
повысить или понизить экспозицию (яркость и темнота);
скорректировать контрастность (яркость и темнота);
добавить или удалить насыщенность (интенсивность цветов);
повысить или понизить температуру (теплые и прохладные тона);
повысить прозрачность ресурса (сделать ресурс мультимедиа прозрачным).
Перетаскивайте соответствующий ползунок влево и вправо, чтобы изменить значение или интенсивность.Например, чтобы повысить качество видео, перетащите ползунок насыщенности вправо. Это увеличит интенсивность цветов вашего видео. Если вы хотите сделать свой ресурс менее цветным и ярким, перетащите ползунок насыщенности влево. Это сделает ваше видео более темным и менее интенсивным.
Если вам не нравятся улучшения качества видео, просто нажмите кнопку сброса на вкладке "Цвет". Это сбросит ваше видео к исходному состоянию. Вы также можете использовать кнопки отмены и повторения на временной шкале или удалить свой ресурс и перетащить исходный материал на временную шкалу.
Шаг 3. Просмотрите и сохраните видео
Перед сохранением нового улучшенного видео просмотрите его, нажав кнопку воспроизведения. Когда все будет готово, нажмите кнопку "Экспортировать" и выберите разрешение. Для наивысшего качества рекомендуется сохранять все видео с разрешением 1080p.Платные подписчики могут сохранять видео с разрешением 4K.
Для получения дополнительной помощи по использованию средства улучшения качества видео ознакомьтесь с нашими статьями о корректировке цвета или яркости и темноте.
5 способов дополнительно улучшить качество видео
Использование профессиональных стоковых роликов и музыки
Улучшайте качество своего видео путем добавления профессиональных стоковых роликов, музыки, звуковых эффектов и графики. Найдите бесплатные ресурсы для темы своего видео: от абстрактных фонов и анимированных стикеров до пейзажей и игровых роликов. Ознакомьтесь со вкладкой "Библиотека содержимого" и просмотрите наши специально подобранные коллекции, чтобы найти идеальные медиаресурс для своего видео.
Добавление переходов между сценами для клипов
Доведите свои ролики до совершенства, добавив переходы между сценами и спецэффекты, чтобы задать настроение, темп и стиль видео. Вам нужно лишь изучить вкладку "Переходы" на панели инструментов и перетащить переход на временную шкалу между двумя клипами.
Применение фильтров и эффектов
Не хотите вручную корректировать цвета своего видео или изображения? Попробуйте готовые настройки фильтров и эффектов на панели свойств. Измените цвета своего видео с помощью фильтров или повысьте привлекательность ролика с использованием эффектов, например VHS и кинематографического.
Усиление аудио и звука видео
Улучшайте качество своего видео путем изменения его звука. Легко повысьте качество звукового видео, изменив громкость, скорость, добавив затухания или использовав функцию удаления пауз, чтобы удалить длинные паузы. Вы также можете добавить запись голоса и озвучивание на базе ИИ, чтобы сделать свои видео более доступными и профессиональными.
Экспорт видео с разрешением 1080p
Если вы хотите сохранить свое видео или слайд-шоу в максимальном качестве, мы рекомендуем выполнять сохранение с HD-разрешением 1080p. При наличии мультимедиа с разрешением 4K платные подписчики также могут сохранять видео с разрешением 4K.
Вопросы и ответы
Средство улучшения качества видео в Clipchamp является бесплатным?
Да. Бесплатно улучшайте качество видео, изображений и графики, не покидая веб-браузер, с помощью нашего средства улучшения видео.
Можно ли повысить яркость видео без потери качества?
Да. Наше бесплатное средство улучшения качества является идеальным инструментом для корректировки яркости и цветов видео без потери качества оригинального медиаресурса. Онлайн-средство улучшения качества видео также повышает качество вашего ролика.
Корректировка цветов изменит стиль моих роликов?
Корректировка цветов мультимедиа с помощью средства улучшения видео может легко изменить настроение и стиль вашего видео.Например, если вы понизите яркость видео, это может создать темное, загадочное ощущение.Если повысить насыщенность видео, цвета станут более интенсивными, что сделает ваш ролик более живым и счастливым.
Как можно повысить резкость видео онлайн?
Чтобы бесплатно повысить резкость, используйте ползунки экспозиции, насыщенности и контрастности в средстве улучшения видео.
Улучшайте качество своего видео с помощью дополнительных бесплатных методов редактирования роликов, например с использованием советов по монтажу звука и средства удаления пауз.
Попробуйте наше средство улучшения качества видео уже сегодня с помощью Clipchamp или скачайте приложение Clipchamp для Windows.