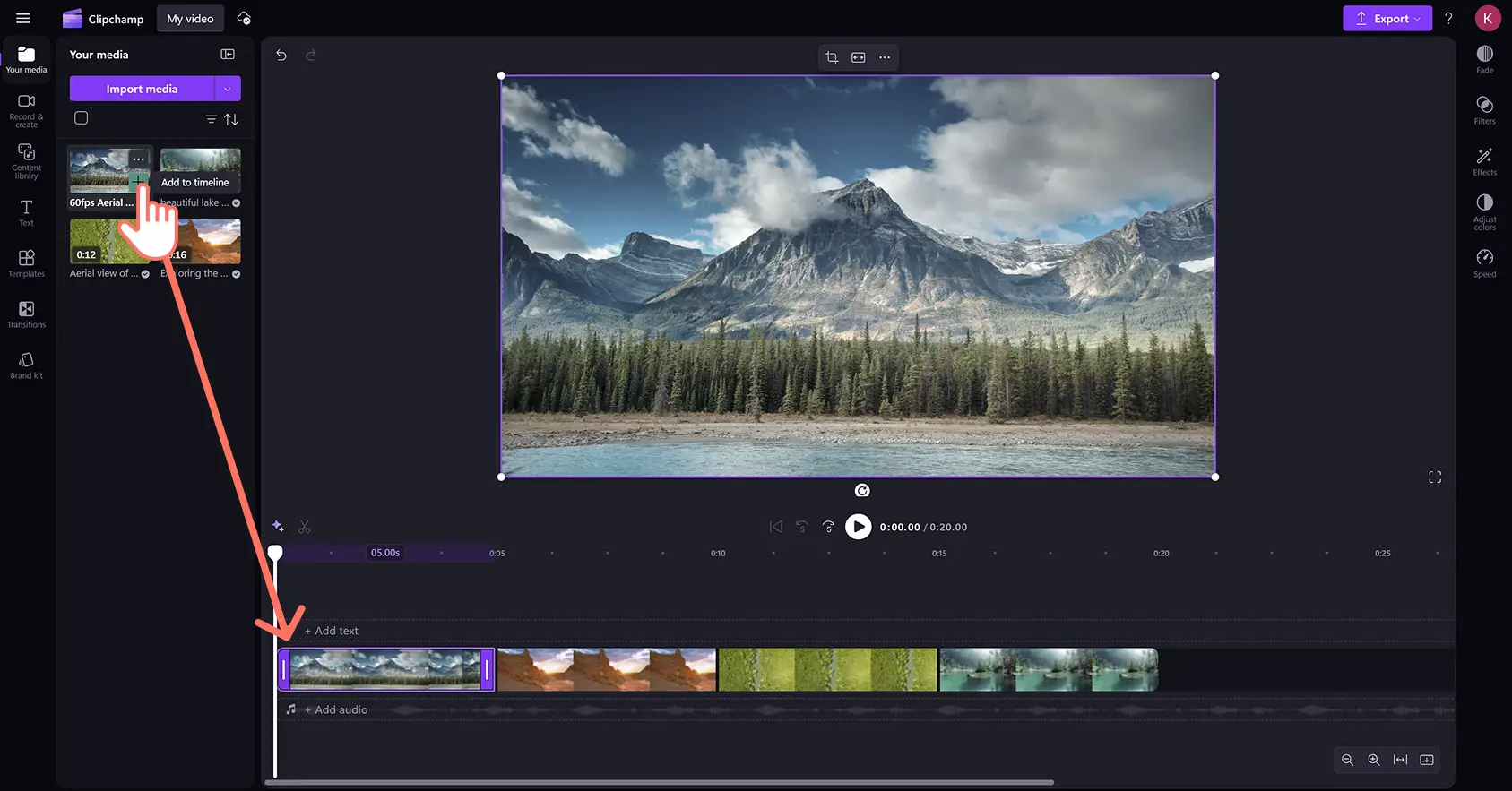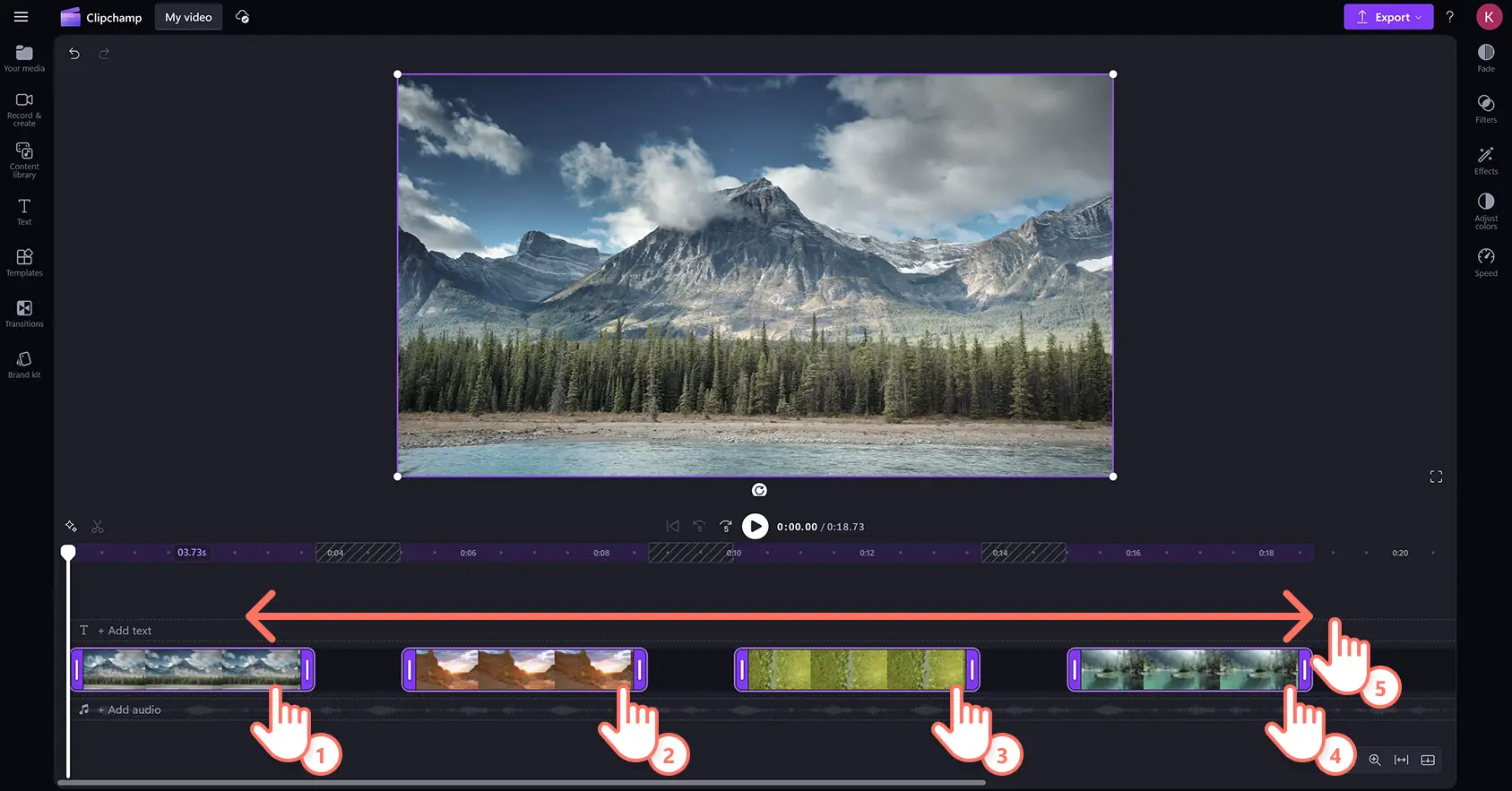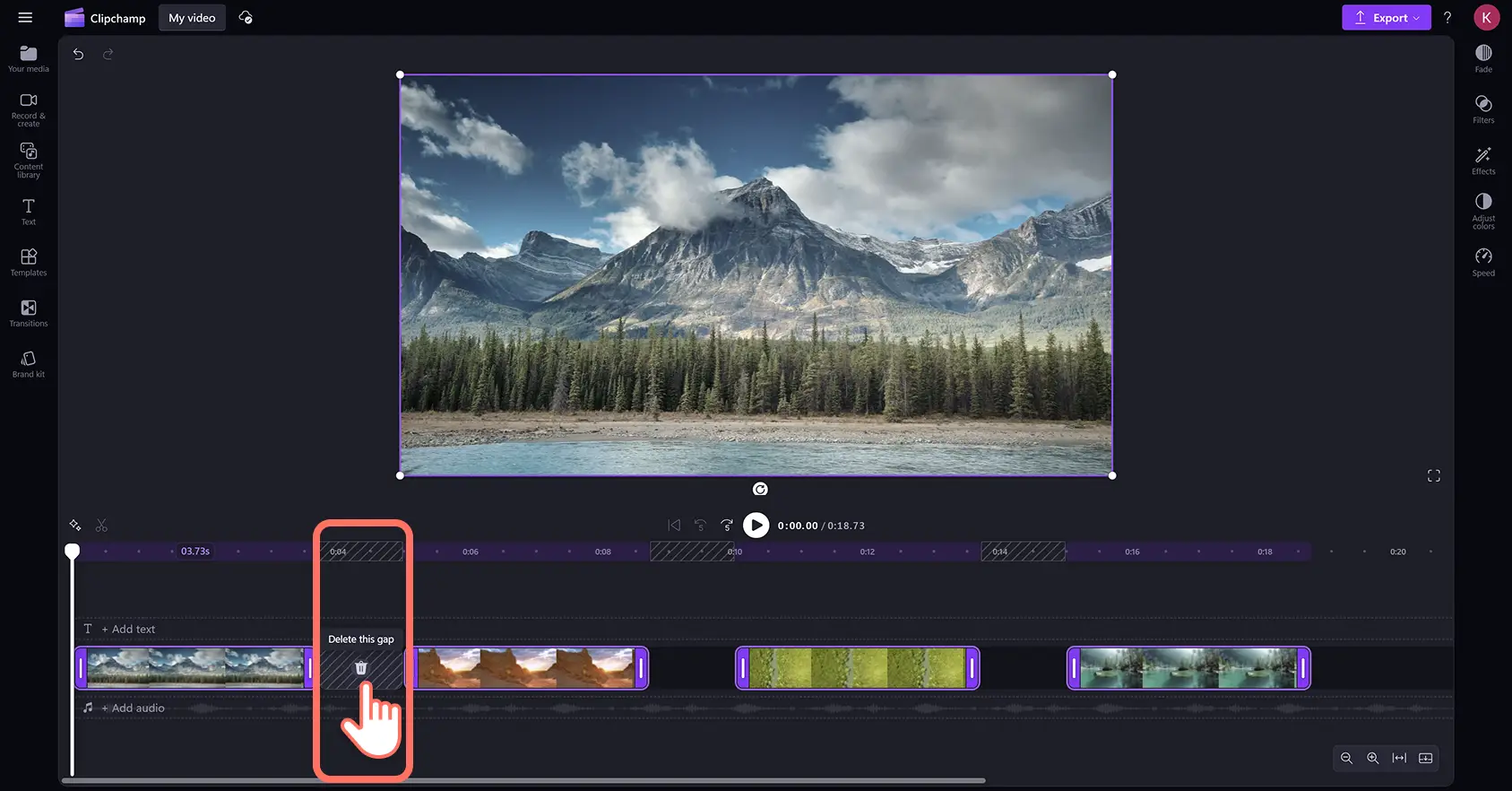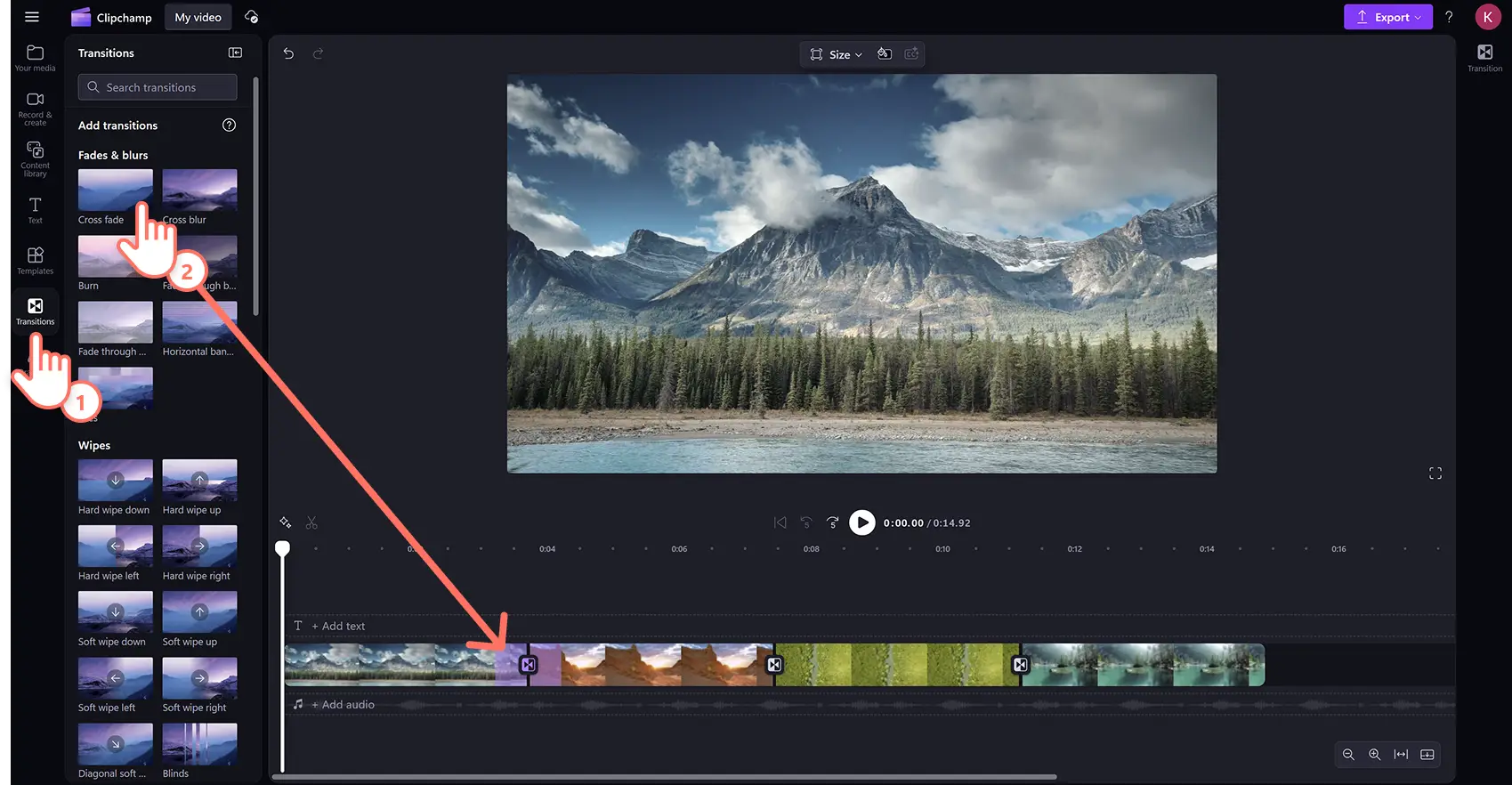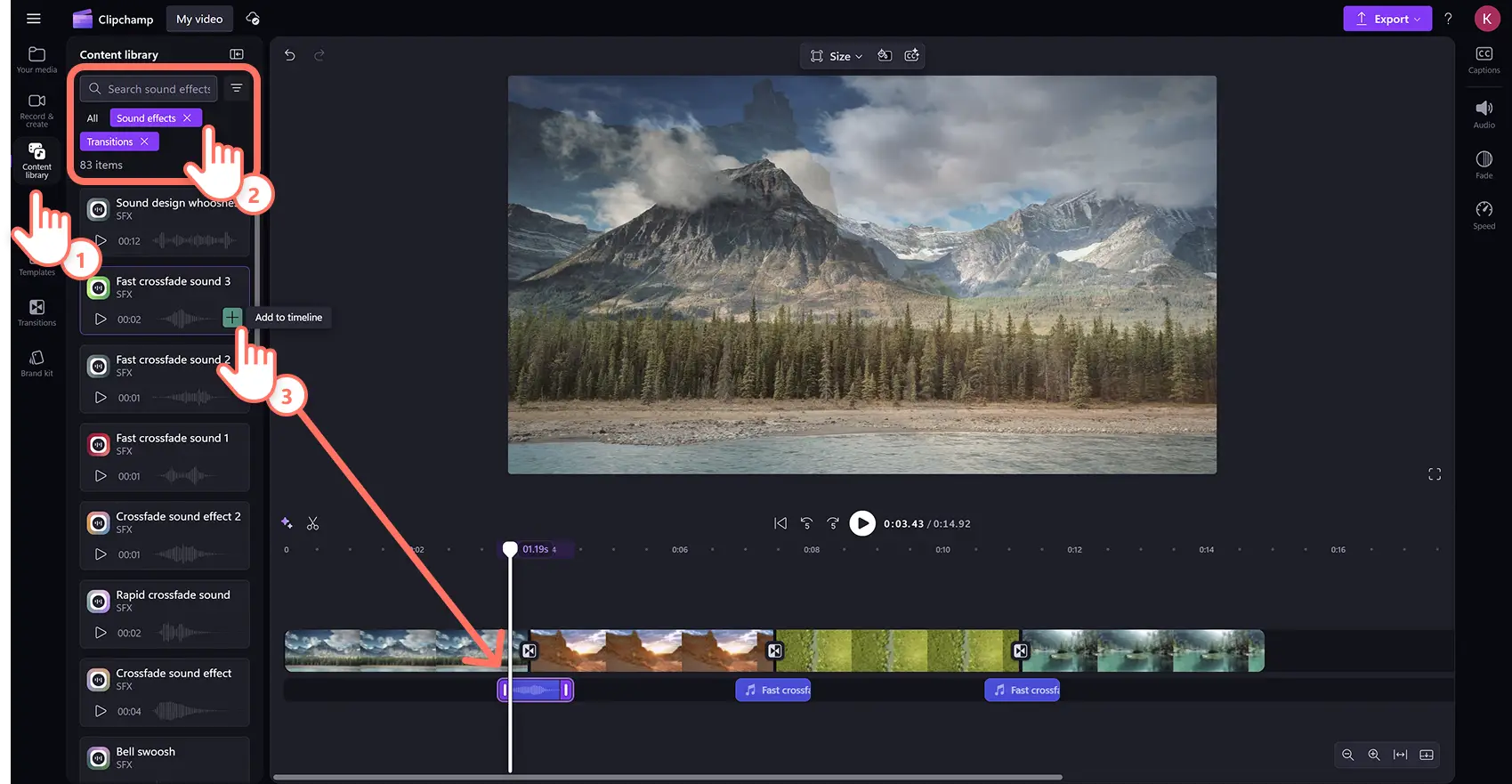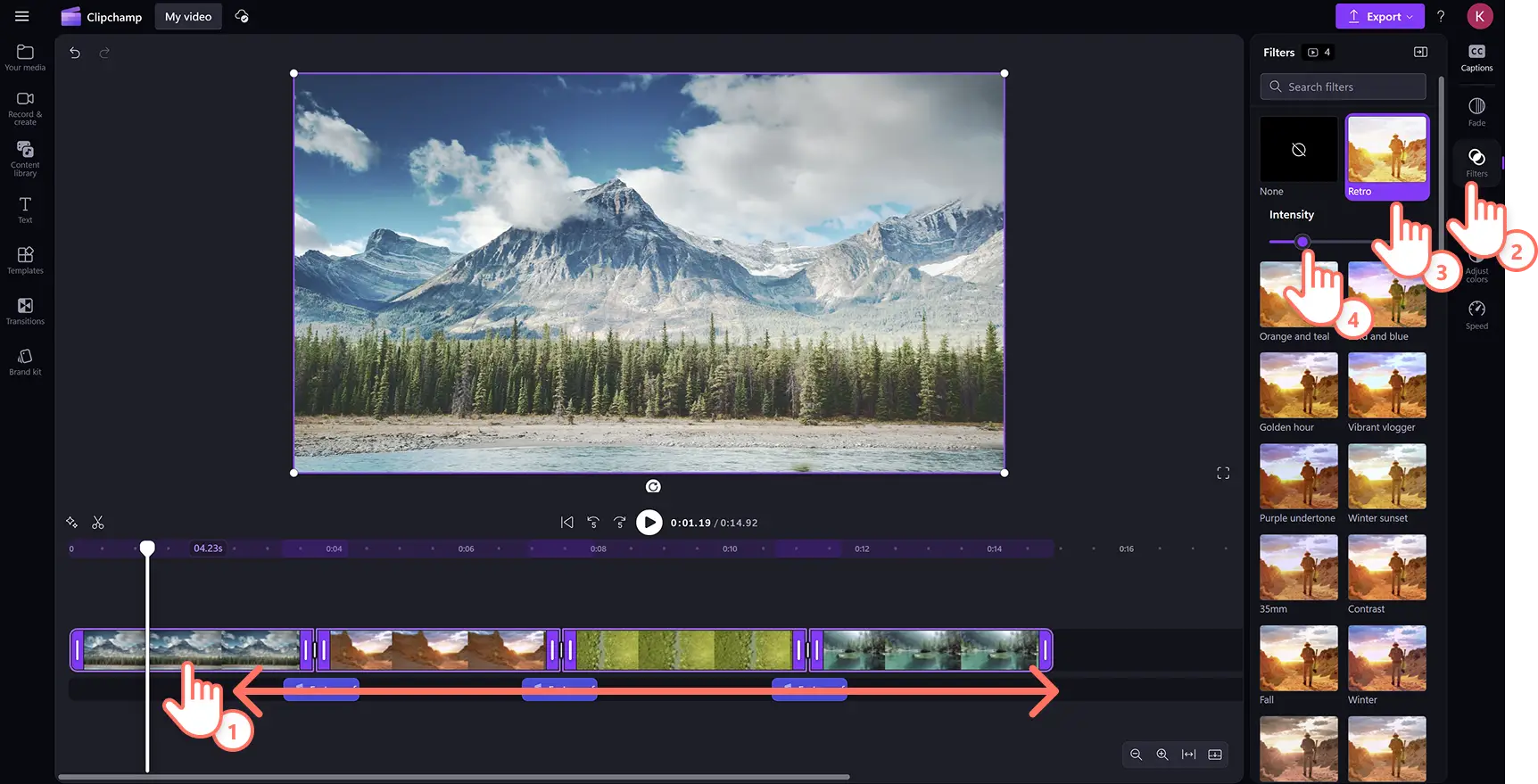Обратите внимание! Снимки экрана в этой статье сделаны в Clipchamp для личных учетных записей.В Clipchamp для рабочих и учебных учетных записей используются аналогичные принципы.
Хотите как-то объединить несколько видеоклипов, чтобы создать пособие, слайд-шоу или рекламный ролик, но не желаете ничего скачивать? У нас есть максимально простой инструмент для объединения и обрезки видео и фотографий и даже добавления специальных эффектов, таких как титры и переходы, — и все это прямо в браузере.
Узнайте, как без особых усилий объединять видеоклипы для создания профессиональных видеороликов в Windows и macOS с помощью Clipchamp.
Как объединять видео онлайн
Шаг 1. Импортируйте видео или выберите стоковые материалы
Для импорта собственных роликов, фотографий и GIF-файлов нажмите кнопку импорта мультимедиа на вкладке "Ваши медиаресурсы" панели инструментов, чтобы просмотреть файлы на компьютере или подключить OneDrive.
Вы также можете использовать бесплатные стоковые мультимедийные материалы, например видеоклипы, фотографии, фоновые ролики и GIF-файлы. Перейдите на вкладку "Библиотека содержимого" на панели инструментов, нажмите стрелку раскрывающегося списка визуальных элементов и выберите видео, фотографии или фоновые изображения. Вы также можете просмотреть различные категории стоковых материалов с помощью панели поиска.
Перетащите файлы мультимедиа на временную шкалу и расположите их рядом. При размещении мультимедийных файлов рядом на временной шкале происходит автоматическое объединение двух или нескольких клипов в одно видео.
Шаг 2. Отредактируйте видео
Чтобы изменить порядок объединенных видео, просто перетащите мультимедийный файл еще раз. Менять порядок объектов на временной шкале можно сколько угодно раз.
Чтобы изменить длину видео с помощью средства обрезки, нажмите на видеоролик на временной шкале (редактор выделит его зеленым цветом). Перетащите зеленые маркеры влево, чтобы обрезать видео. Для одновременной обрезки нескольких ресурсов воспользуйтесь функцией редактирования нескольких элементов. Удерживая нажатой клавишу Shift (Windows) или Command (MacBook) на клавиатуре, щелкните каждый ресурс на временной шкале, а затем обрежьте его с помощью одного из зеленых маркеров.
Если после обрезки на временной шкале появились черные пробелы, видеофайлы больше не объединены. Воспользуйтесь функцией удаления пробелов с помощью значка корзины на временной шкале.
Вставьте переходы между клипами, чтобы придать объединенному видео больше индивидуальности. Откройте вкладку "Переходы" на левой боковой панели. Перетащите переход на шкалу времени между двумя клипами.
Шаг 3. Просмотрите и сохраните объединенное видео
Перед сохранением нового видеоролика просмотрите его в полноэкранном режиме. Когда все будет готово к сохранению, нажмите кнопку экспорта и выберите разрешение видео. Для наивысшего качества рекомендуется сохранять все видео с разрешением 1080p.Платные подписчики могут сохранять видео с разрешением 4K.
Объединяйте видео и применяйте специальные эффекты
Экономьте время за счет группировки и разгруппировки
Благодаря функции группировки вы больше никогда не перепутаете порядок своих видео. Просто объедините видеоклипы, а затем легко сгруппируйте их одним щелчком мыши. После этого свободно перемещайте все видео по временной шкале с сохранением порядка. Вы также можете в любой момент разгруппировать файлы мультимедиа и внести изменения в объекты вне группы.
Мгновенно улучшайте свои видео с помощью фильтров и эффектов
Легко изменяйте оформление своих видеоклипов для усиления цветов, изменения настроения и общего эстетического впечатления с помощью профессиональных фильтров видео. В числе доступных фильтров — ретро, яркий влог, старый вестерн и многие другие.
Ускоряйте и замедляйте объединенные видео
Вы можете управлять скоростью своих видео с помощью простого и понятного селектора. Просто замедлите или ускорьте темп видеоролика с помощью соответствующего ползунка на вкладке "Скорость" на панели свойств.
Улучшайте свои видео с помощью звуковых эффектов
К видео можно добавлять любые из широчайшего спектра бесплатных звуковых эффектов, таких как овации, сигналы о сообщениях, щелчки, аплодисменты и хлопки. Вы даже можете добавить несколько звуковых эффектов для создания идеального сочетания.
Вопросы и ответы
Правда ли, что в Clipchamp можно объединять клипы бесплатно?
Да. Любой пользователь Clipchamp может «склеить» клипы онлайн совершенно бесплатно. Если же вас интересует наша коллекция видеороликов, изображений и аудиотреков категории «премиум», рекомендуем повысить уровень подписки.
Сколько роликов можно объединить в один?
Clipchamp не ограничивает количество клипов, которые можно собрать в одно видео. Клейте ролики сколько душе угодно!
А можно объединить видео и изображения?
Да. На временной шкале нашего редактора можно объединять любые мультимедийные файлы, включая видео, изображения, аудио, GIF-анимацию и стикеры.
Как отредактировать и «склеить» ролики в Windows?
Бесплатный онлайн-редактор видео Clipchamp работает на всех устройствах с операционной системой Windows 7, Windows 10 или Windows 11. Главное — чтобы было подключение к интернету. Clipchamp можно запустить в браузере Edge либо скачать в виде приложения для Windows.
Теперь, когда вы умеете объединять видео, попробуйте объединить клипы Xbox для создания видео с игровыми моментами с помощью интеграции импорта Xbox.
Начните редактировать прямо сегодня с помощью бесплатной версии Clipchamp или скачайте приложение Clipchamp для Windows.