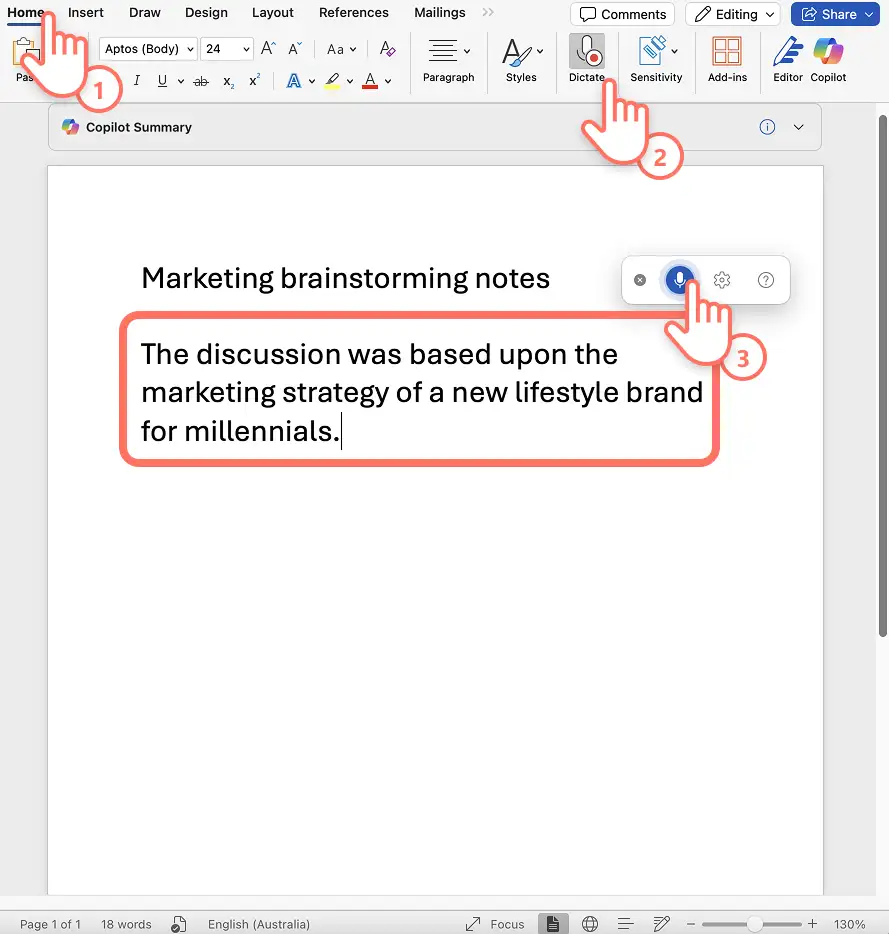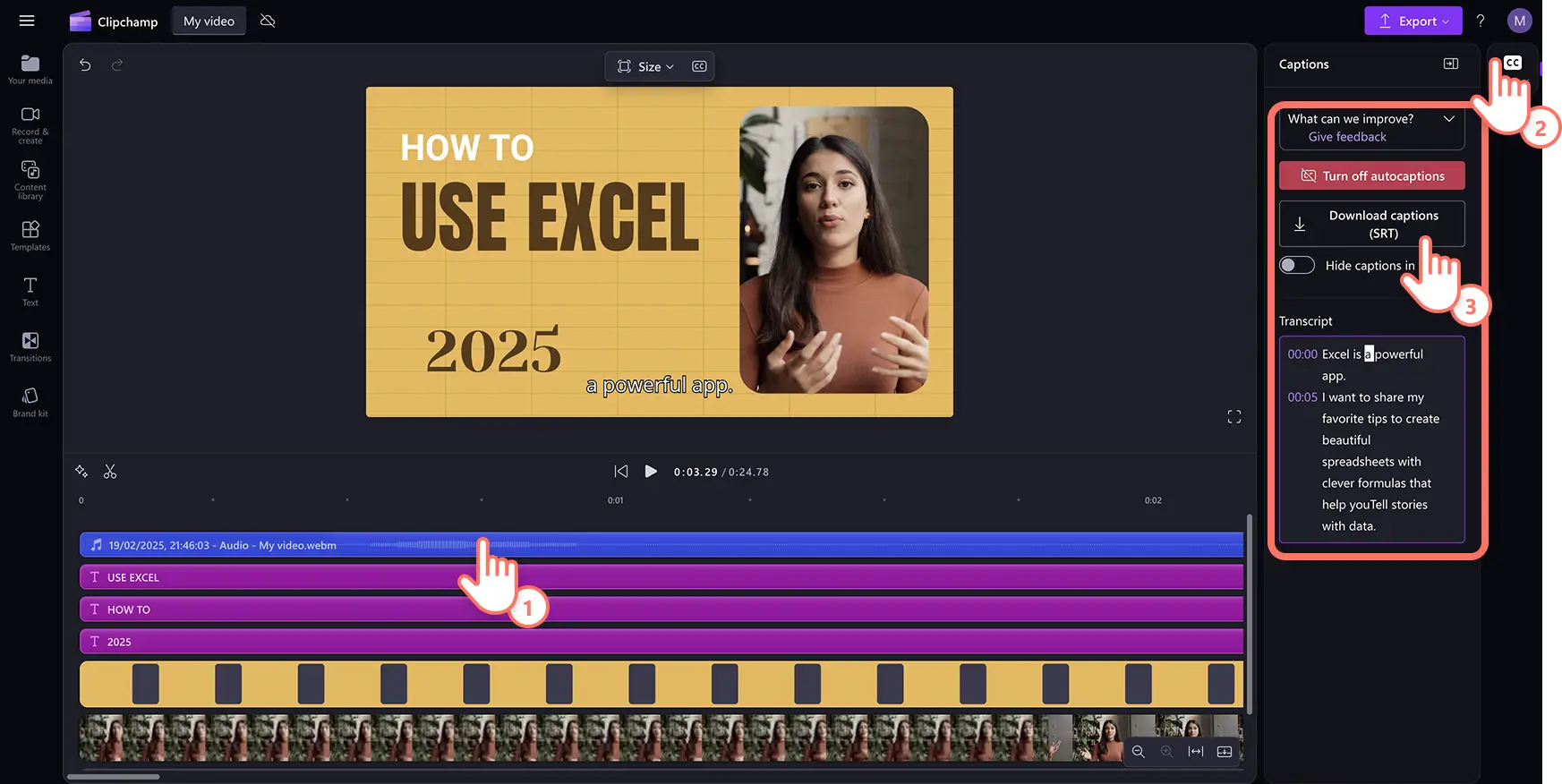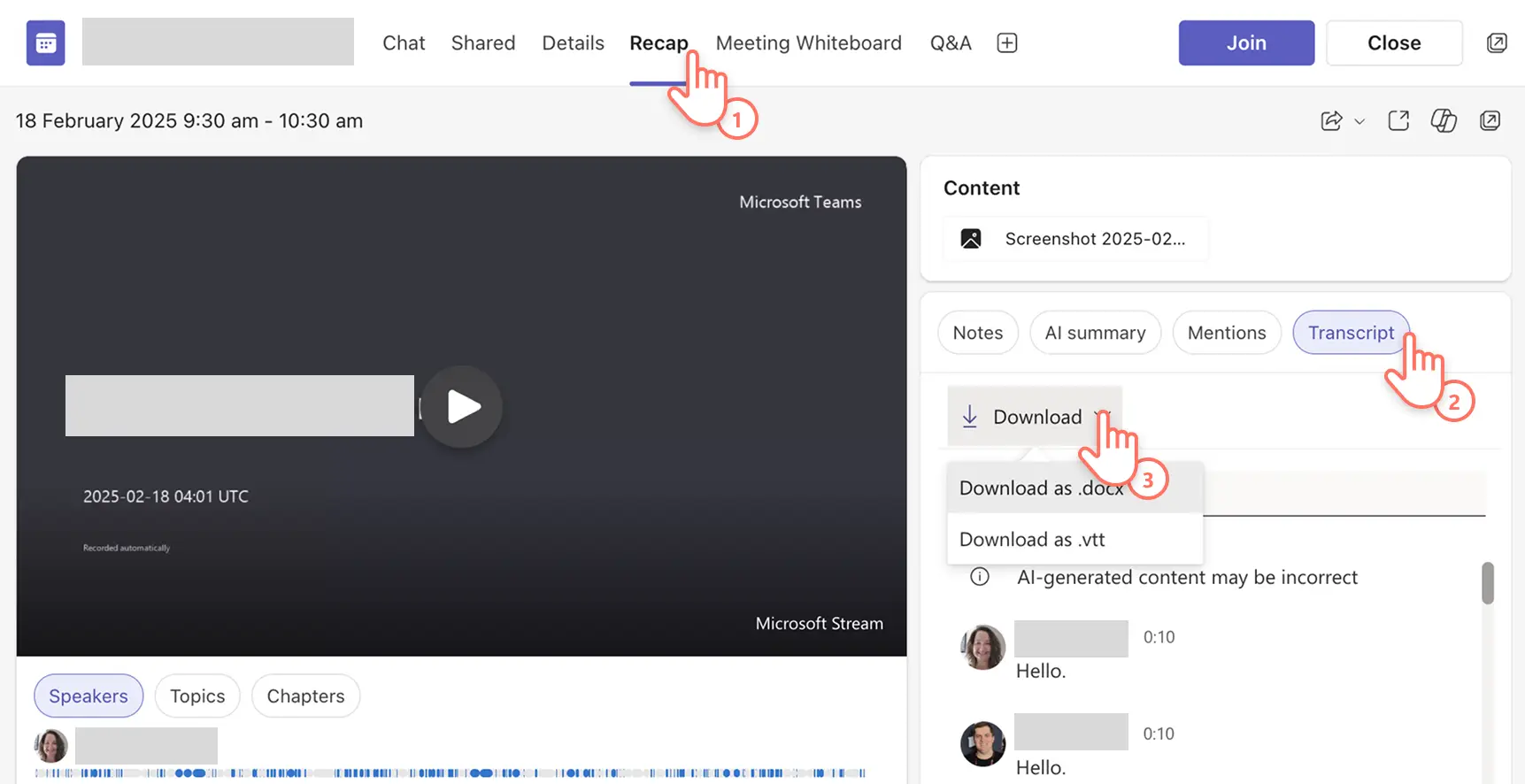Обратите внимание! Снимки экрана в этой статье сделаны в Clipchamp для рабочих учетных записей, и те же принципы применяются к Clipchamp для учебных учетных записей. Руководства для личных учетных записей Clipchamp могут отличаться.Подробнее.
На этой странице
Повышайте продуктивность своего труда, преобразуя звук в текст в любимых приложениях Майкрософт.Быстрое и безопасное транскрибирование звука на базе ИИ в приложениях Майкрософт — функция, упрощающая жизнь людям, которые предпочитают фиксировать мысли в реальном времени или использовать голосовой ввод для удобства.
Превращайте на лету мысли и идеи в черновики для документов и презентаций, улучшайте свои видеоролики с помощью субтитров и загружаемых расшифровок на разных языках.
Узнайте из этого полезного руководства, как повысить эффективность своего труда в любимых приложениях M365, включая Microsoft Word, видеоредактор Clipchamp, PowerPoint и Microsoft Teams.
Метод 1.Транскрибирование звука в текст в Word
Функция диктофона в Word ускоряет работу с документами.Фиксируйте свои идеи и избавьтесь от необходимости набирать длинный текст с помощью этого средства преобразования звука в текст.Эта функция особенно полезна для людей с ограниченной подвижностью, которым трудно набирать текст.Функция транскрибирования проста, но невероятно эффективна, так как способна идентифицировать голоса разных людей и создавать расшифровку с метками и временными отметками, что сокращает время на редактирование.
Транскрибирование звука с помощью функции диктофона в Word
Откройте новый документ Word в приложении Word или Word Online.
Выберите значок диктофона на ленте "Главная" в Word.
Разрешите доступ к микрофону для своего устройства и перезапустите Word.
Щелкните значок диктофона, чтобы начать запись.Значок станет синим, и временная метка записи будет показывать вам продолжительность.
Начните четко говорить и наблюдайте за транскрибированием звука в документе в реальном времени.
Чтобы остановить запись, щелкните значок диктофона еще раз.
Просмотрите свои заметки, настройте форматирование документа и сохраните результаты транскрибирования звука.
Три идеи для использования средства преобразования звука в текст в Word
Фиксируйте свои идеи в процессе мозгового штурма в реальном времени, чтобы их можно было быстрее превратить в отчеты и решения.
Транскрибируйте лекции, чтобы основные идеи учебного материала можно было преобразовать в удобные для работы заметки.
Превращайте аудиозаписи собеседований в текст, ускоряйте составление документов на работе и для публикации.
Примечания к функциям
Функция диктофона доступна только в Office 365 и обладателям подписки Microsoft 365.
Пользователи также могут отправить звуковой файл для транскрибирования, если они используют Word для Microsoft 365 в Windows в коммерческих клиентах.
Пользователи средств чтения с экрана, таких как Windows Narrator, также могут использовать экранный диктофон для транскрибирования звука в текст для повышения доступности.
Метод 2.Транскрибирование звука из голосовой записи в Clipchamp
Средство записи голоса онлайн в Microsoft Clipchamp поможет вам быстро записать свой голос для озвучивания видео. Эта бесплатная функция с гарантией конфиденциальности хорошо работает в комбинации с функцией автоматических субтитров для создания субтитров и транскрибирования звука на разных языках.
Транскрибирование голосовых записей в Clipchamp
Создайте новое видео на сайте app.clipchamp.com или с помощью приложения Microsoft Clipchamp.
Найдите вкладку записи и создания на панели инструментов и выберите диктофон.
Разрешите доступ к микрофону во всплывающем окне.
Выберите источник микрофона, проверьте его работу и включите или отключите функцию тренировки речи на базе ИИ.
Нажмите красную кнопку, чтобы начать запись голоса, и нажмите ее еще раз для завершения. Результат появится на временной шкале.
Выберите аудиофайл на временной шкале, затем откройте вкладку "Субтитры" на панели свойств.
Интеллектуальный детектор голоса сгенерирует субтитры и загружаемую расшифровку видео.Формат SRT с текстом и временными метками.
Три идеи для средства преобразования звука в текст в Clipchamp
Создайте собственную голосовую запись на одном из языков мира и сгенерируйте субтитры на выбранном вами языке.
Озвучивайте видеоэссе и видео в формате слайд-шоу, чтобы поведать скрывающуюся за изображениями историю и сопроводить ее субтитрами.
Составьте пошаговую инструкцию для демонстрационного видео и опубликуйте ее с точными субтитрами и текстовой расшифровкой.
Примечания к функциям
Расшифровка звука в Clipchamp бесплатна для всех пользователей, но продолжительность голосовой записи ограничена 30 минутами за раз, поэтому для более длительного озвучивания запишите несколько файлов.
Расшифровку звука также можно использовать в качестве содержимого для документов Word и в других форматах.
Пользователи могут бороться с низким качеством звука и убирать фоновый шум в своих голосовых записях с помощью инструмента подавления шума.
Метод 3.Транскрибирование звука из видео в Clipchamp
Хотите транскрибировать видео в текст?Просто включите автоматический генератор субтитров в видеоредакторе Clipchamp, чтобы создать точные субтитры и загружаемую расшифровку буквально в несколько нажатий.
Расшифровка видео в текст с помощью Clipchamp
Создайте новое видео на сайте app.clipchamp.com или с помощью приложения Microsoft Clipchamp.
Для отправки собственного видеофайла нажмите кнопку импорта мультимедиа на вкладке "Ваши медиаресурсы" панели инструментов, чтобы просмотреть файлы на компьютере или подключиться к OneDrive.
Добавьте видео на временную шкалу, а затем выберите вкладку субтитров на панели свойств.
Выберите язык аудио и установите флажок для фильтрации ненормативной лексики во всплывающем окне.
Нажмите кнопку "Транскрибировать мультимедиа", чтобы начать создание субтитров на основе звука из видео.
Просмотрите расшифровку с временными метками видео и нажмите на слово, если хотите его изменить.
Скачайте расшифровку своего видео с помощью кнопки "Скачать субтитры" (SRT), и файл будет автоматически скачан на устройство.
Три идеи для транскрибирования видео в текст с помощью ИИ в Clipchamp.
Превращайте видео с YouTube, ролики Reel и видеоподкасты в видеозаписи со стильными субтитрами, а затем используйте расшифровку для оптимизация своего видео для поисковых систем.
Создавайте инклюзивные учебные видеоролики с текстовыми субтитрами, звуковыми описаниями и стикерами языка жестов, а также используйте расшифровку в документах и электронных письмах.
Улучшайте видеозаписи собраний с помощью субтитров на базе ИИ, чтобы их было удобно просматривать командам, и прилагайте к ним расшифровки видео для повышения доступности.
Примечания к функциям
Функции автоматических субтитров и транскрибирования видео в Clipchamp бесплатны для всех пользователей, но время генерации зависит от подключения у Интернету и длины видео.
Поддерживаются разные языки мира, но транскрибировать видео можно только для одного языка.
Для транскрибирования видео в текст используется платформа помощью автоматического распознавания речи Майкрософт, которая гарантирует безопасность и точность.
Метод 4.Транскрибирование звука в слайды в PowerPoint
Хотите быстро создать содержимое для слайдов?Диктофон в PowerPoint позволяет транскрибировать речь в текст в режиме реального времени, чтобы динамично и эффективно ускорить рабочий процесс и создавать контент для добавления в презентации и заметки докладчика.
Преобразование звука в слайды в PowerPoint
Создайте новую или откройте существующую презентацию в Microsoft PowerPoint.
Выберите значок диктофона на ленте "Главная" в PowerPoint.
Включите микрофон в настройках устройства и перезапустите PowerPoint.
Включите значок диктофона, начинайте говорить и следите за тем, как текст появляется на слайдах.
Отредактируйте расшифровку звука и настройте ее размещение на слайдах.
Три идеи для использования средства преобразования звука в текст в PowerPoint
Запишите свои исходные идеи и транскрибируйте их, чтобы создать набросок для слайдов, а затем доработайте и усовершенствуйте формулировки с помощью Microsoft Copilot в M365.
Транскрибируйте звук в текст, чтобы дополнить слайды и дать зрителям возможность просматривать их в асинхронном режиме и в доступной форме.
Фиксируйте свои мысли по каждому слайду длинной презентации и используйте расшифровку для создания подробных заметок докладчика, которыми можно руководствоваться во время выступления.
Примечания к функциям
Вы можете в реальном времени исправлять ошибки транскрибирования с помощью клавиатуры в процессе работы диктофона.
Произносите точки и добавляйте в расшифровку знаки препинания, чтобы сэкономить время на редактировании и доработке.
При транскрибировании на базе ИИ ваши голосовые данные не сохраняются, поэтому данная функция безопасна и надежна.
Метод 5.Транскрибирование записей собраний в Teams
Автоматически преобразуйте звуковые записи собраний в заметки с помощью функции транскрибирования в Microsoft Teams.Отправляйте расшифровку всем заинтересованным сторонам и повышайте продуктивность собственной работы после собраний с помощью удобных поручений для команды.
Создание расшифровки в Microsoft Teams
Начните собрание в Teams, нажав кнопку "+ Новое собрание" в приложении Microsoft Teams.
Выберите параметр "Запись и транскрибирование" в меню дополнительных действий или в меню в виде трех точек в элементах управления собранием, чтобы начать запись собрания.
После завершения аудиозапись собрания будет преобразована в текст и сохранена в сведениях о собрании.
Откройте вкладку "Протокол собрания", чтобы найти видеозапись собрания, а также сгенерированные искусственным интеллектом заметки и расшифровку с указанием временных меток и докладчиков.
Нажмите кнопку "Расшифровать", выберите "Скачать" и укажите формат файла расшифровки — DOCX или VTT.
Расшифровка собрания будет сохранена на вашем устройстве.
Три идеи для использования расшифровок собраний в Teams
Создайте расшифровку и составьте список основных этапов, дальнейших действий и требующих принятия решений для участников собрания и заинтересованных сторон.
Записывайте демонстрационные и обучающие мероприятия для создания письменных руководств и раздаточных материалов для клиентов и новых сотрудников, к которым те смогут обратиться после завершения собрания.
Преобразуйте записи собраний в текст, находите интересные вопросы и цитаты, а затем используйте содержимое для публикации в блогах и создания корпоративных видео.
Примечания к функциям
Для точной расшифровки убедитесь, что язык транскрибирования соответствует языку, на котором говорили на собрании.
Попросите ИТ-администраторов и организаторов собрания разрешить запись и транскрибирование в Teams.
Записи и расшифровки совещаний сохраняются в службе OneDrive для бизнеса.
Вопросы и ответы
Может ли ИИ Microsoft Copilot транскрибировать аудио?
Microsoft 365 Copilot может транскрибировать и переводить аудиозаписи, что помогает пользователям упрощать задачи и повышать продуктивность благодаря мощи ИИ.
Для каких форматов звуковых файлов поддерживается транскрибирование в службах Майкрософт?
Службы транскрибирования Майкрософт в Word, PowerPoint и в видеоредакторе Clipchamp в настоящее время поддерживают звуковые файлы форматов .WAV, .MP4, .M4A и .MP3.
Можно ли транскрибировать запись экрана в приложениях Майкрософт?
Поддержка специальных возможностей крайне важна для корпорации Майкрософт, поэтому пользователи, использующие средства чтения с экрана, также могут расшифровывать звук в текст с помощью Microsoft Word в Интернете.
Приступайте к использованию своего любимого приложения для продуктивной работы в M365 или откройте для себя другие инструменты повышения доступности в решениях Майкрософт для эффективного труда.
Продолжайте изучение и переходите к вопросу записи видео для работы или создания впечатляющих видеороликов путем записи презентаций PowerPoint с помощью Clipchamp.