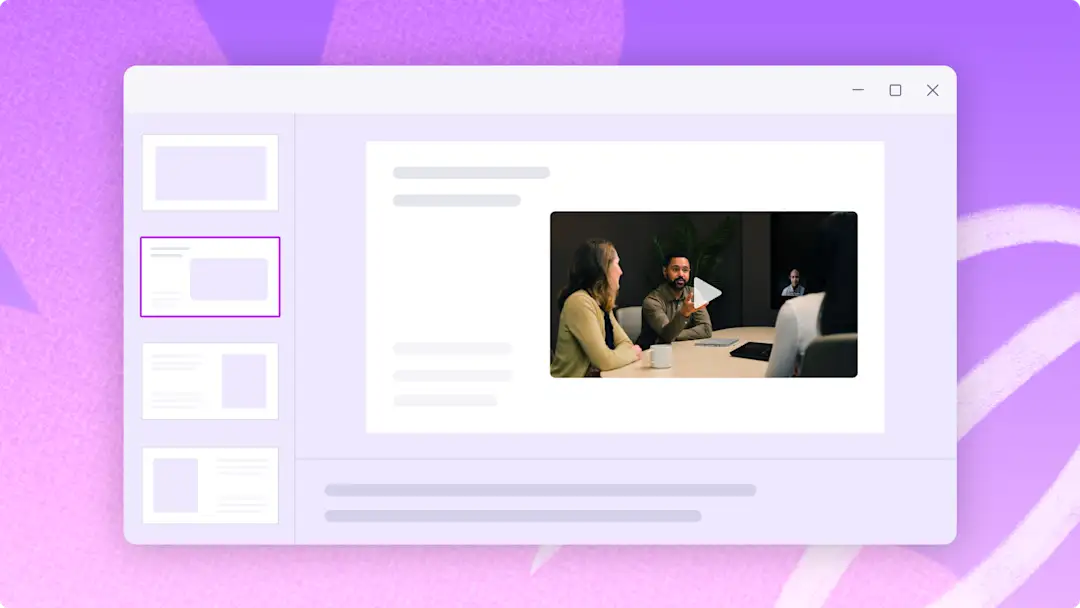Обратите внимание! Снимки экрана в этой статье сделаны в Clipchamp для рабочих учетных записей, и те же принципы применяются к Clipchamp для учебных учетных записей. Руководства для личных учетных записей Clipchamp могут отличаться.Подробнее.
На этой странице
Создание интересной и профессиональной видеопрезентации требует не просто предоставления информации, но установления контакта с аудиторией. Если вы создаете презентацию для бизнеса, отдела продаж, учебного заведения или адаптации, добавьте видео самих себя, чтобы превратить слайды PowerPoint в динамичный (и персональный!) инструмент повествования.
В этом руководстве рассматриваются два способа записи самих себя в PowerPoint: запись презентации непосредственно в PowerPoint и использование бесплатного онлайн-редактора видео Clipchamp, чтобы улучшить ваши видео. Узнайте, как улучшить свои видеопрезентации с помощью этих пошаговых инструкций.
Метод 1. Запись веб-камеры в PowerPoint
Шаг 1. Откройте Microsoft PowerPoint и перейдите на вкладку "Запись"
Перейдите в приложение PowerPoint, чтобы начать запись с веб-камеры в PowerPoint. Затем нажмите вкладку "Запись", чтобы открыть параметры записи.
Шаг 2.Выберите параметр Cameo, чтобы включить свою веб-камеру
Нажмите кнопку Cameo на панели инструментов записи.
Появится синий круг заполнителя для предварительного просмотра места наложения записи с вашей веб-камеры. При желании вы можете изменить размер и добавить границу для записи с веб-камеры. Если вы не использовали функцию Cameo раньше, предоставьте разрешения для веб-камеры и микрофона, а также выберите источник для своего микрофона и камеры.
Шаг 3.Запишите видео своей презентации
Нажмите кнопку записи в правом верхнем углу, чтобы начать запись. Будет выполнена запись слайдов презентации PowerPoint, телесуфлера и веб-камеры. Появится трехсекундный обратный отсчет. Нажмите кнопку остановки записи, чтобы остановить запись. Вы можете просмотреть свое видео перед сохранением.
Шаг 4. Сохраните и опубликуйте видео своей презентации
Просмотрите видео своей презентации PowerPoint перед сохранением. Завершив запись, нажмите кнопку экспорта, а затем щелкните "Экспорт видео".
Дополнительную помощь см. в справочной статье о записи презентации.
Теперь, когда вы изучили основы, давайте перейдем к другому рабочему процессу, который сделает ваши презентации PowerPoint еще более привлекательными.
Метод 2. Запись веб-камеры и PowerPoint в Clipchamp
Чтобы вывести вашу презентацию на новый уровень, мы изучим, как записать самих себя при проведении презентации PowerPoint с помощью Microsoft Clipchamp и как редактировать видео с использованием удобных функций. С помощью средства записи экрана и камеры вы можете записывать свою веб-камеру и презентацию PowerPoint, не покидая браузер. Ваша запись веб-камеры автоматически сохраняется в виде наложения "картинка в картинке", что позволяет легко вносить изменения согласно своим предпочтениям.
Выполните указанные ниже действия, чтобы узнать, как записать свою веб-камеру и видеопрезентацию в Clipchamp.
Откройте вкладку "Запись и создание" на панели инструментов.
Выберите параметр "Экран и камера".
Выберите камеру и микрофон.
Нажмите кнопку записи, чтобы выбрать вкладку, окно или весь экран с отображаемой презентацией PowerPoint.
Сохраните запись после окончания презентации.
Обрежьте ошибки или лишние материалы на временной шкале с помощью инструмента обрезки.
Сохраните видеопрезентацию в разрешении 1080p.
Дополнительную помощь можно найти в учебнике о записи экрана и камеры. Вы также можете сохранить свою презентацию PowerPoint в виде файла MP4 или MOV, а затем импортировать видео на временную шкалу, чтобы начать монтаж.
Изменение размера видеопрезентации для любой платформы
Если вы публикуете свою видеопрезентацию на разных платформах, например YouTube или Stream, могут требоваться разные пропорции для видеопубликаций. Вместо создания нового видео для каждой платформы, просто измените размер своего видео PowerPoint с помощью готовых настроек пропорций.
Выполните указанные ниже действия, чтобы быстро изменить размер своей видеопрезентации с помощью готовых настроек.
Импортируйте и добавьте свое видео на временную шкалу.
Нажмите кнопку пропорций "16:9".
Наведите курсор на каждую настройку, чтобы просмотреть пропорции.
Нажмите вариант пропорций, который подходит для вашей платформы, чтобы изменить размер видео.
Используйте кнопки "Подогнать" или "Заполнить" на перемещаемой панели инструментов, чтобы удалить черные границы или полосы.
Нажмите кнопку экспорта и выберите разрешение 1080p, чтобы сохранить свое видео.
Советы по настройке записей видеопрезентаций
Чтобы создавать высококачественные записи важно обращать внимание на несколько ключевых факторов: стабильное подключение к Интернету, тихая среда записи и хорошее освещение. Разобравшись с этими факторами, подумайте о правильной настройке своих технических инструментов.
Посмотрите, как настроить среду для записи при использовании PowerPoint или Clipchamp.
Настройка функций записи PowerPoint
Как указано выше, PowerPoint позволяет записывать ваши слайды, а также камеру. Ознакомьтесь с некоторыми моментами, которые позволят избежать ошибок при записи.
Настройка источника видео: перейдите на вкладку "Запись" в PowerPoint. На ней вы можете выбрать источник своего видео. Обычно это встроенная веб-камера компьютера или внешняя камера, подключенная к компьютеру. Выберите нужную веб-камеру и правильно разместите ее.
Настройка источника звука: выберите источник звукового входа на той же вкладке "Запись". Это может быть внутренний микрофон вашего ноутбука, внешний микрофон или другое подключенное звуковое устройство. Выберите микрофон наилучшего качества из доступных и запишите звук, чтобы проверить четкость и громкость. Настройте параметры микрофона, чтобы уменьшить фоновый шум и обеспечить четкость и различимость своего голоса.
Проверка и тестирование: перед началом фактической записи выполните тестовый запуск, чтобы посмотреть и послушать, как вы отображаетесь и звучите на записи. Этот тест поможет вам настроить положение камеры, параметры звука и при необходимости подобрать другое расположение, если освещение и фоновый шум сильно отвлекают от просмотра.
Настройка записи экрана и веб-камеры в Clipchamp
Настройте параметры записи в Clipchamp, чтобы оптимизировать качество видео и звука.
Выберите размер презентации: стандартные пропорции 16:9 подходят для большинства презентаций.
Настройте разрешения для записи экрана и камеры: перейдите на вкладку "Запись и создание" на панели инструментов. Затем выберите инструмент "Экран" или "Экран и камера". Появится всплывающее окно с запросом разрешений. Если ранее вы не пользовались средством записи с веб-камеры, разрешите приложению Clipchamp доступ к камере и микрофону. Когда будете готовы продолжить, нажмите "Разрешить".
Выберите источник экрана: во всплывающем окне выберите запись вкладки браузера, окна или всего экрана.
Выберите источник веб-камеры и звука: укажите источник микрофона и камеры, а также при желании выберите тренировку речи во всплывающем окне.
Советы по монтажу, улучшающие видеопрезентацию
Обрезка ошибок
Используйте интуитивно понятный инструмент обрезки в Clipchamp, чтобы удалить ненужные сегменты в записи экрана, видео веб-камеры или звуковом озвучивании всего несколькими щелчками мыши. Это помогает поддерживать вовлеченность пользователей в вашу презентацию. Узнайте, как это сделать, в учебном видео.
Использование субтитров для создания видео с поддержкой специальных возможностей
Создавайте субтитры в реальном времени для своей видеопрезентации с помощью функции автоматических субтитров, чтобы облегчить понимание при отключенном звуке. Просто включите автоматические субтитры для создания расшифровки видео, состоящей из индекса меток времени, которые помогают перемещаться по видео.
Добавление стикеров заметок для улучшения сообщений
Привлекайте внимание к определенным элементам в презентации PowerPoint путем наложения заметок в виде стикеров. На вкладке Библиотека содержимого на панели инструментов, выполните поиск в огромном наборе фигур и заметок, например среди стрелок, квадратов, кругов, звезд, графики и т. д.
Ускорение и замедление видео
Если ваша презентация слишком медленная или слишком быстрая, легко измените скорость видео с помощью удобного селектора скорости. Используйте скорость презентации, которая облегчает понимание. Не нужно слишком ускорять показ.
Добавление текстовых анимаций для ясности
Это помогает подчеркнуть ваше сообщение и сделать его понятным и близким вашей аудитории. Предоставьте зрителям дополнительный контент с помощью анимированного текста. Выбирайте из различных профессиональных заголовков, например из многострочных заголовков, нижней трети, прыгающего варианта, зеркального отображения и многих других. Настройте заголовки под тему презентации с помощью различных шрифтов, цветов, размеров и позиций.
Использование стикеров ASL для улучшения видео
Сделайте свои видео PowerPoint более доступными для работы, учебы или соцсетей с помощью популярных видеостикеров американского жестового языка. Просто разместите стикер ASL рядом с видео или в качестве отдельного клипа для передачи смысла глухим и слабослышащим людям.
Корректировка съемки веб-камеры
Сделайте свои записи с веб-камеры более яркими и профессиональными с помощью инструментов цветокоррекции. Эти инструменты позволяют легко корректировать яркость, контрастность и насыщенность.
Узнайте больше о записи видеопрезентации с помощью Windows 10 и изучите способы создания привлекательных видеопрезентаций.
Редактируйте ролики уже сегодня с помощью бесплатной версии Clipchamp или скачайте приложение Clipchamp для Windows.