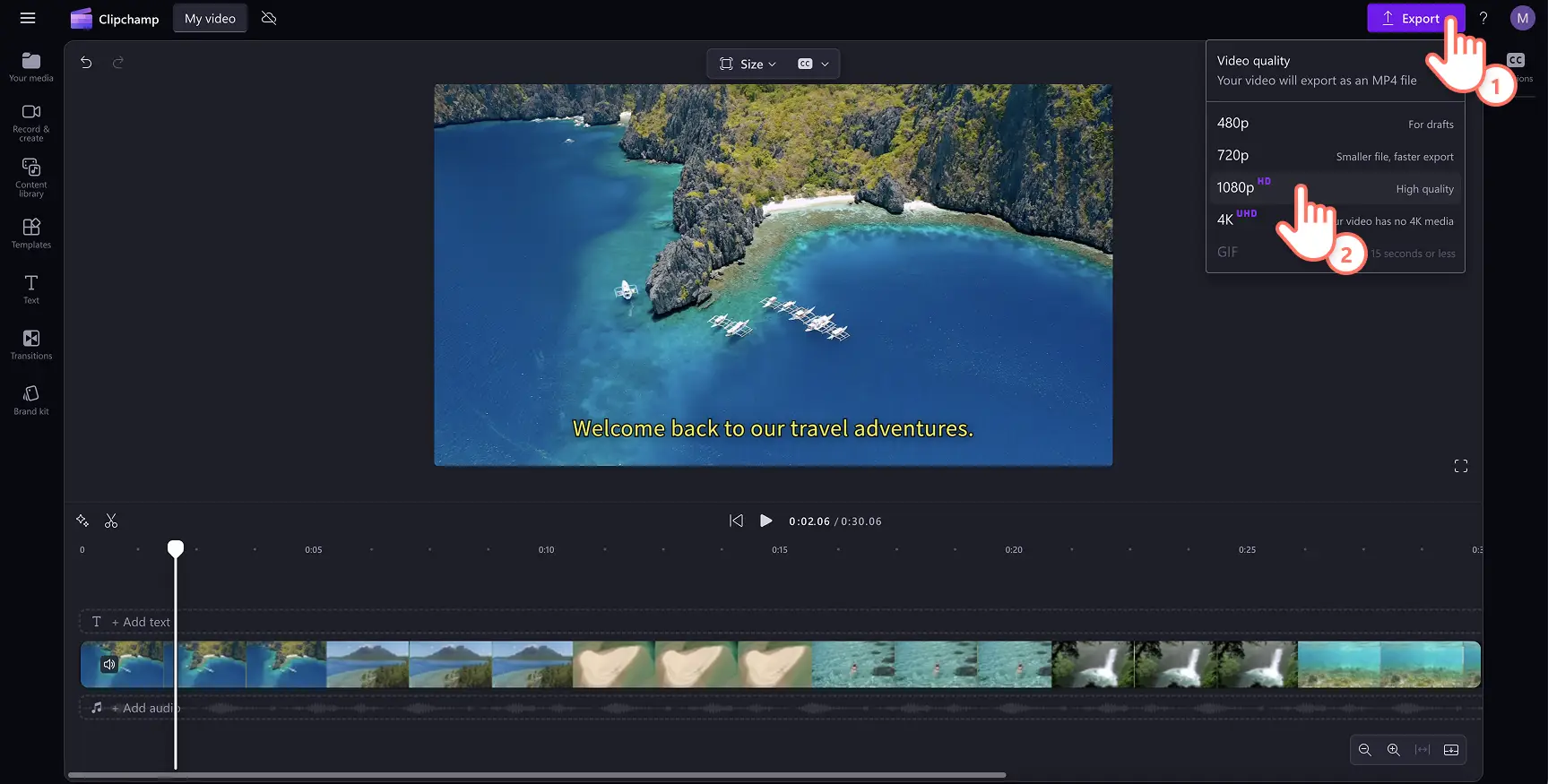Обратите внимание! Снимки экрана в этой статье сделаны в Clipchamp для личных учетных записей.В Clipchamp для рабочих и учебных учетных записей используются аналогичные принципы.
На этой странице
Быстро добавляйте субтитры к видео и слайд-шоу бесплатно с помощью искусственного интеллекта, чтобы выделить свои видеоролики.Благодаря субтитрам можно смотреть видео с отключенным звуком. Кроме того, видеоролики становятся доступными для зрителей с нарушениями слуха. С помощью генератора субтитров можно создать субтитры на нескольких языках, чтобы сделать видео доступным для глобальной аудитории.
Также нет необходимости нанимать дорогого фрилансера для создания расшифровки видео. Автоматические субтитры транскрибируют ваше видео за считанные секунды с использованием технологий на базе искусственного интеллекта. Экономьте время и деньги при создании видео любых жанров. Вы также можете повышать доступность видео для учебы, работы или социальных сетей.
Давайте научимся добавлять субтитры к видео, исследуя основные преимущества субтитров с помощью редактора видео Clipchamp.
Бесплатное добавление субтитров в видео
Шаг 1.Импортируйте видео
Для импорта собственных звуковых или видеофайлов нажмите кнопку "Импорт мультимедиа" на вкладке "Ваши медиаресурсы" на панели инструментов, чтобы просмотреть файлы на компьютере или подключить хранилище OneDrive.
Примечание. Чтобы использовать генератор субтитров, ваше видео должно содержать озвучивание или песню со словами для распознавания.
Перетащите видео на временную шкалу. Чтобы использовать функцию автоматических субтитров, ваше видео должно содержать голосовое сопровождение или звук.
Шаг 2.Используйте автоматические субтитры
Чтобы добавить субтитры к видео, нажмите значок субтитров в предварительном просмотре видео для включения автоматических субтитров. Или перейдите на вкладку "Субтитры" на панели свойств и нажмите кнопку "Транскрибировать мультимедиа".
Появится всплывающее окно, предлагающее транскрибирование с параметрами ИИ. Здесь можно выбрать используемый язык, а также отфильтровать ненормативную лексику и оскорбительные выражения, установив соответствующий флажок. Когда все будет готово к созданию субтитров, нажмите кнопку транскрибирования мультимедиа.
После создания субтитров они появятся в виде расшифрованного текста на панели свойств и в окне предварительного просмотра видео.
Шаг 3.Отредактируйте текст и настройте его внешний вид
Замена неправильно написанного текста
Наше программное обеспечение создания субтитров работает с высокой точностью, но некоторые слова могут быть написаны неправильно. Прочтите и нажмите автоматическую расшифровку и замените неправильно написанные слова.
Настройте шрифт, цвет, выравнивание и размер текста
Чтобы изменить оформление субтитров, нажмите свои субтитры при предварительном просмотре видео. При этом на панели свойств появятся различные параметры. Перейдите на вкладку "Текст" на панели свойств. Здесь можно изменить шрифт, размер, выравнивание и цвета. Вы можете изучить расширенные параметры текста, например интервал между буквами и тени, которые позволяют повысить доступность вашего видео.
Шаг 4.Сохраните видео с субтитрами
Перед сохранением своего видео скачайте файл расшифровки в формате SRT. Для этого нажмите кнопку "Скачать субтитры" на вкладке субтитров на панели свойств. Субтитры будут скачаны на ваше устройство.
Нажмите кнопку воспроизведения для предварительного просмотра. Также можно выбрать автоматические субтитры или расшифровку для видео.Когда все будет готово к сохранению, нажмите кнопку "Экспортировать" и выберите разрешение видео.
Для получения дополнительной помощи ознакомьтесь с руководством в YouTube по добавлению субтитров в видео.
Добавление субтитров к видео для Instagram
Выполните следующие действия, чтобы узнать, как добавлять субтитры в видео для Instagram с помощью Clipchamp за считанные минуты.
Импортируйте видео для Instagram или создайте новое видео, используя стоковые материалы.
Перейдите на вкладку "Субтитры" и нажмите кнопку "Транскрибировать мультимедиа".
Появится всплывающее окно. Нажмите кнопку расшифровки видео, чтобы создать автоматические субтитры для видео.
Нажмите кнопку "Экспортировать", чтобы сохранить видео с субтитрами для Instagram с разрешением 1080p.
Добавление субтитров к видео для YouTube
Выполните следующие действия, чтобы узнать, как добавить субтитры к своему YouTube-видео с помощью функции автоматических субтитров в Clipchamp
Импортируйте видео для YouTube или создайте новое видео, используя стоковые материалы.
Перейдите на вкладку "Субтитры" и нажмите кнопку "Транскрибировать мультимедиа".
Появится всплывающее окно. Нажмите кнопку "Транскрибировать мультимедиа", чтобы автоматически создать субтитры для видео.
Нажмите кнопку "Экспортировать", чтобы сохранить видео с субтитрами для YouTube с разрешением 1080p.
Удаление и отключение субтитров в видео
Если вам больше не нужны автоматические субтитры в видео, выполните следующие действия, чтобы отключить субтитры.
Перейдите на вкладку "Субтитры" на панели свойств.
На вкладке "Субтитры" нажмите кнопку отключения автоматических субтитров.
В видео больше не будет субтитров.
Также можно переключить кнопку скрытия субтитров в видео, если нужна лишь автоматическая расшифровка без отображения субтитров.Дополнительную справку см. в нашем руководстве по автоматическим субтитрам.
5 причин добавления субтитров к видео
Повышение доступности видео: добавление субтитров в видео делает контент инклюзивным для аудитории, включая сообщества пользователей с нарушениями слуха.
Увеличение времени просмотра видео пользователями: если вы стремитесь повысить популярность вашего видео или канала YouTube, субтитры могут выделить важную информацию, которая облегчит для зрителей просмотр вашего контента.
Преодоление языковых барьеров и трудностей в восприятии речи с акцентом: иногда голоса в видео бывает трудно понять из-за разных языков или акцентов. Добавление субтитров позволяет всем зрителям понимать происходящее и охватывать аудиторию, которая не является носителем языка видео.
Повышение эффективности поиска видеороликов и оптимизация для поисковых систем: субтитры видео и расшифровки позволяют сделать контент более заметным в поиске благодаря индексации всех релевантных ключевых слов. Если вы хотите увеличить время просмотра и вовлеченность, а также привлечь более широкую аудиторию, добавьте субтитры к видео.
Улучшение обучения зрителей: субтитры помогают улучшить обучение зрителей и понимание ими образовательных видео, например учебников и презентаций PowerPoint. Если зрители не могут использовать наушники или смотрят видео в шумной обстановке, автоматические субтитры позволяют им смотреть, слушать и читать одновременно.
Часто задаваемые вопросы
Можно ли создать субтитры на разных языках в одном видео?
Функция автоматических субтитров позволяет создавать субтитры на одном языке для каждого видео.
Что следует выбрать: автоматические или обычные субтитры?
Автоматические и обычные субтитры предназначены для разных целей в видео.Определите, нужно ли переводить язык речи в видео или добавить текстовое представление всех звуков в клипе.
Можно ли добавить субтитры к видеоролику, в котором используется преобразование текста в речь с помощью искусственного интеллекта.
Да. Рекомендуется добавлять субтитры к видеороликом с голосовым сопровождением: это повышает доступность вашего видео и расширяет аудиторию.
Как добавить субтитры к роликам YouTube?
Прежде чем сохранить свой ролик YouTube, добавьте субтитры с помощью функции автоматических субтитров. После добавления субтитров сохраните и отправьте свое видео непосредственно на YouTube. Дополнительные сведения см. в справочной статье о функции автоматических субтитров.
Насколько безопасно и конфиденциально использовать генератор субтитров в Clipchamp?
Субтитры создаются с помощью современной технологии распознавания речи без участия человека.Ваши звуковые файлы не сохраняются в Clipchamp. Поэтому наш генератор субтитров — безопасное и конфиденциальное решение.
Теперь, когда вы освоили субтитры, узнайте о лучших шрифтах для социальных сетей или о том, как создать озвучивание на базе ИИ несколькими щелчками мыши.
Приступайте к видеомонтажу в редакторе видео Clipchamp или скачайте приложение Microsoft Clipchamp для Windows.