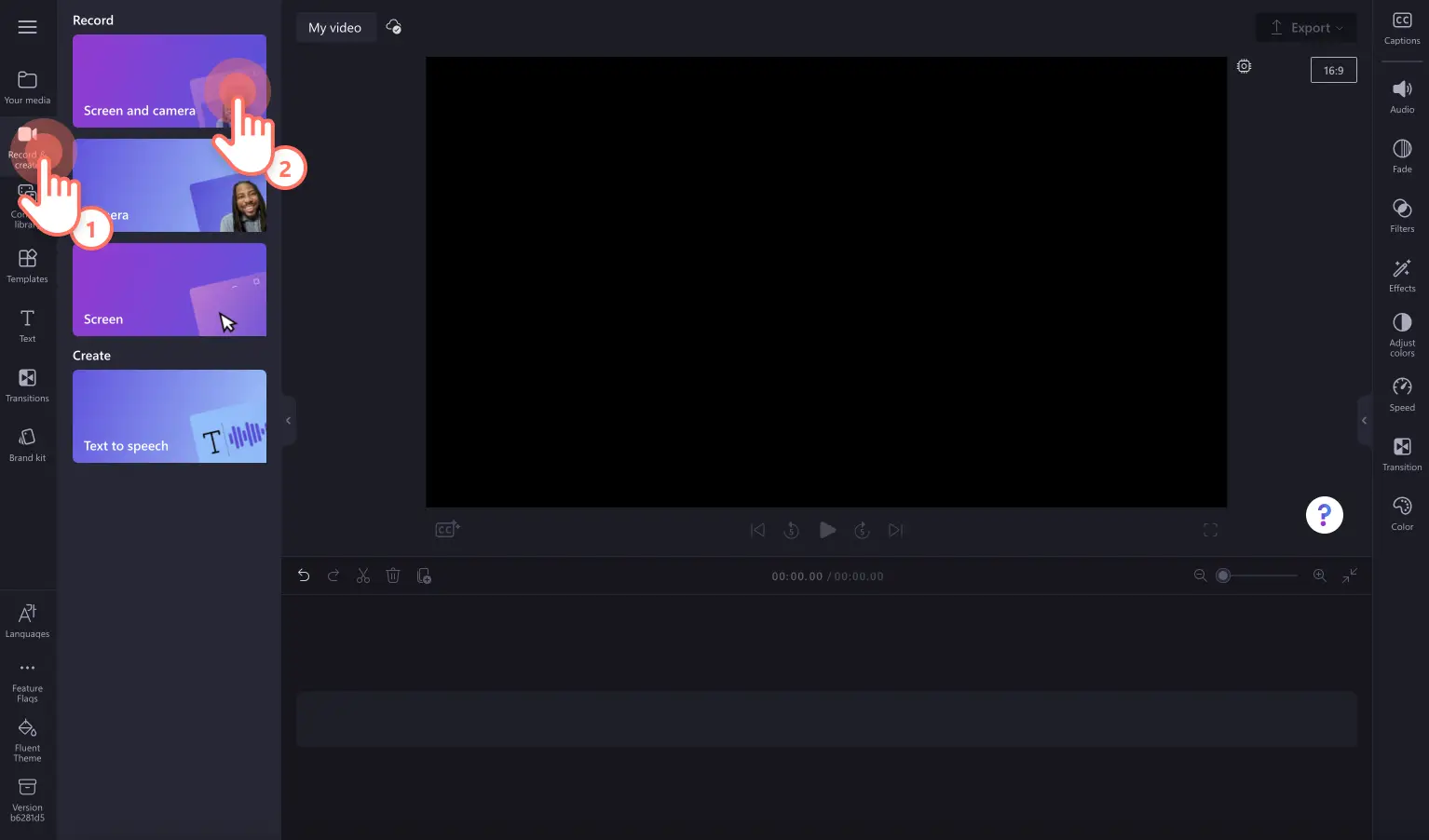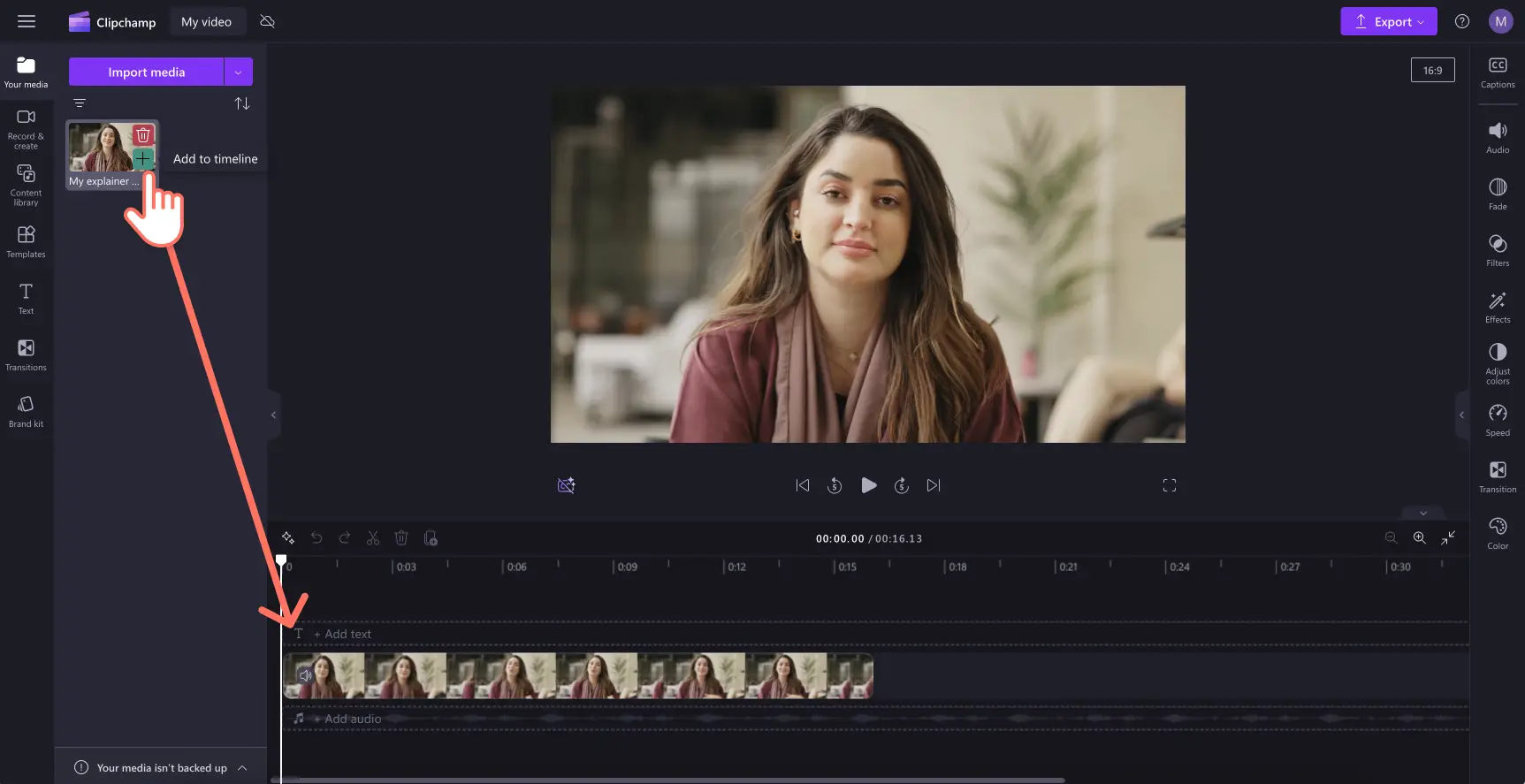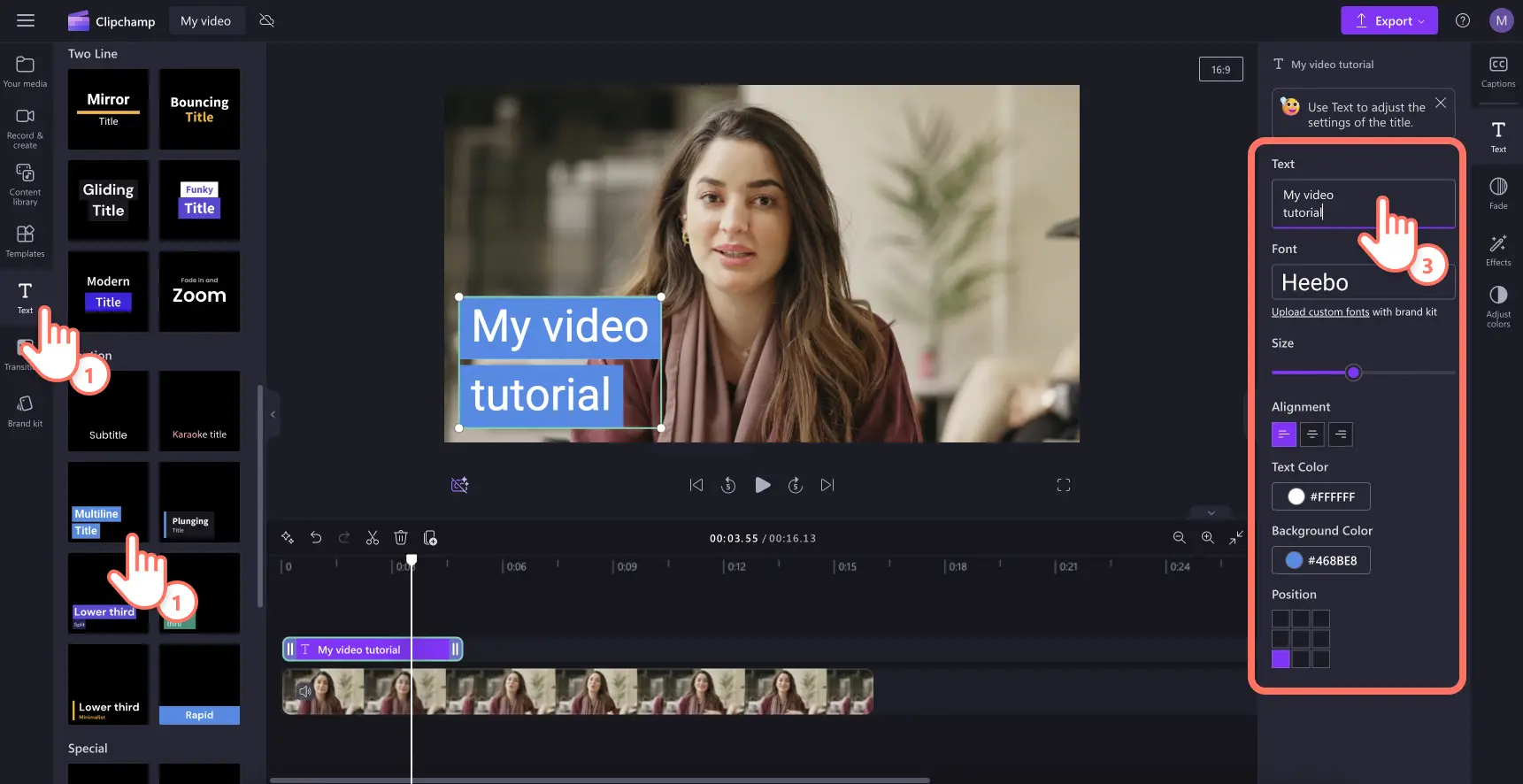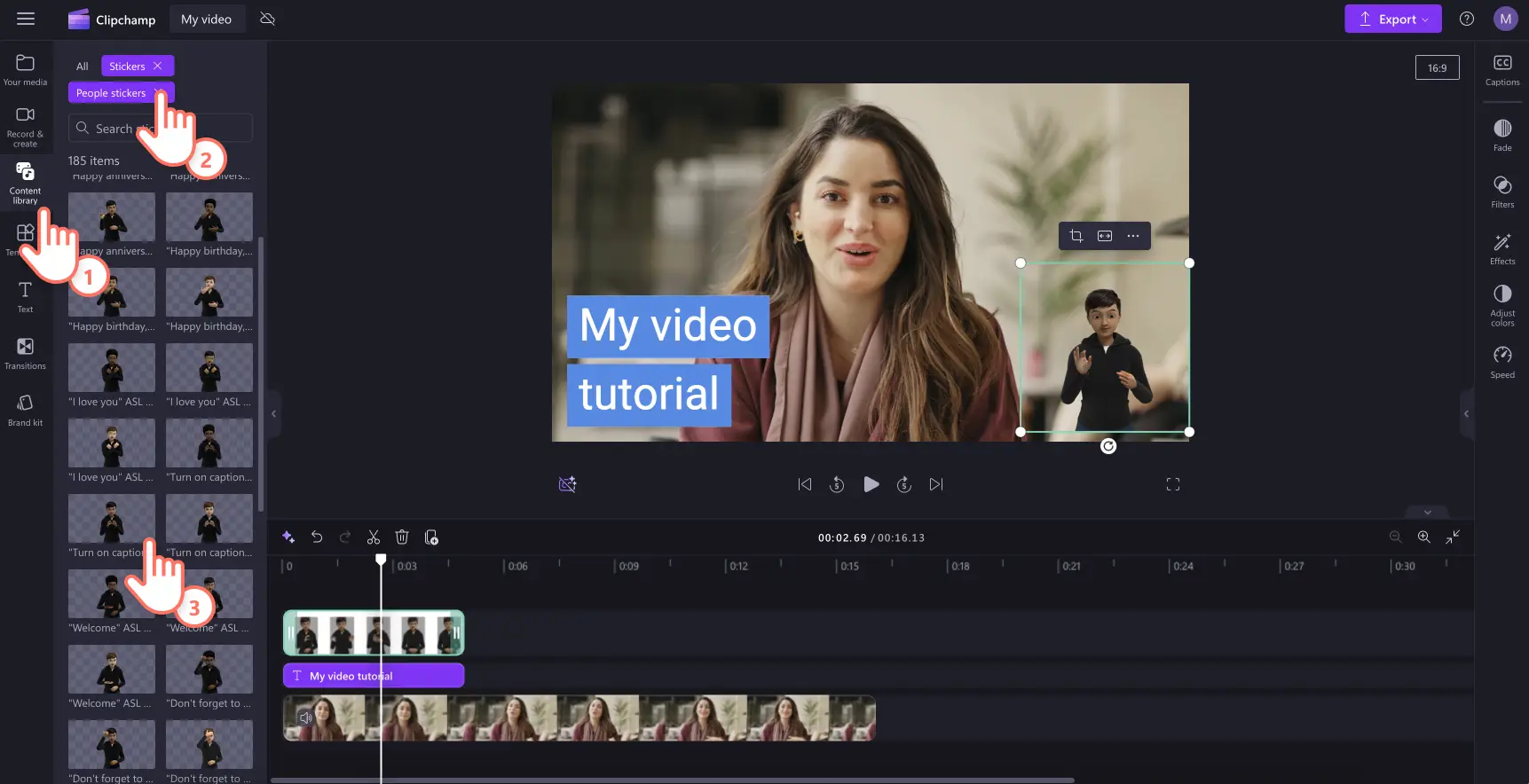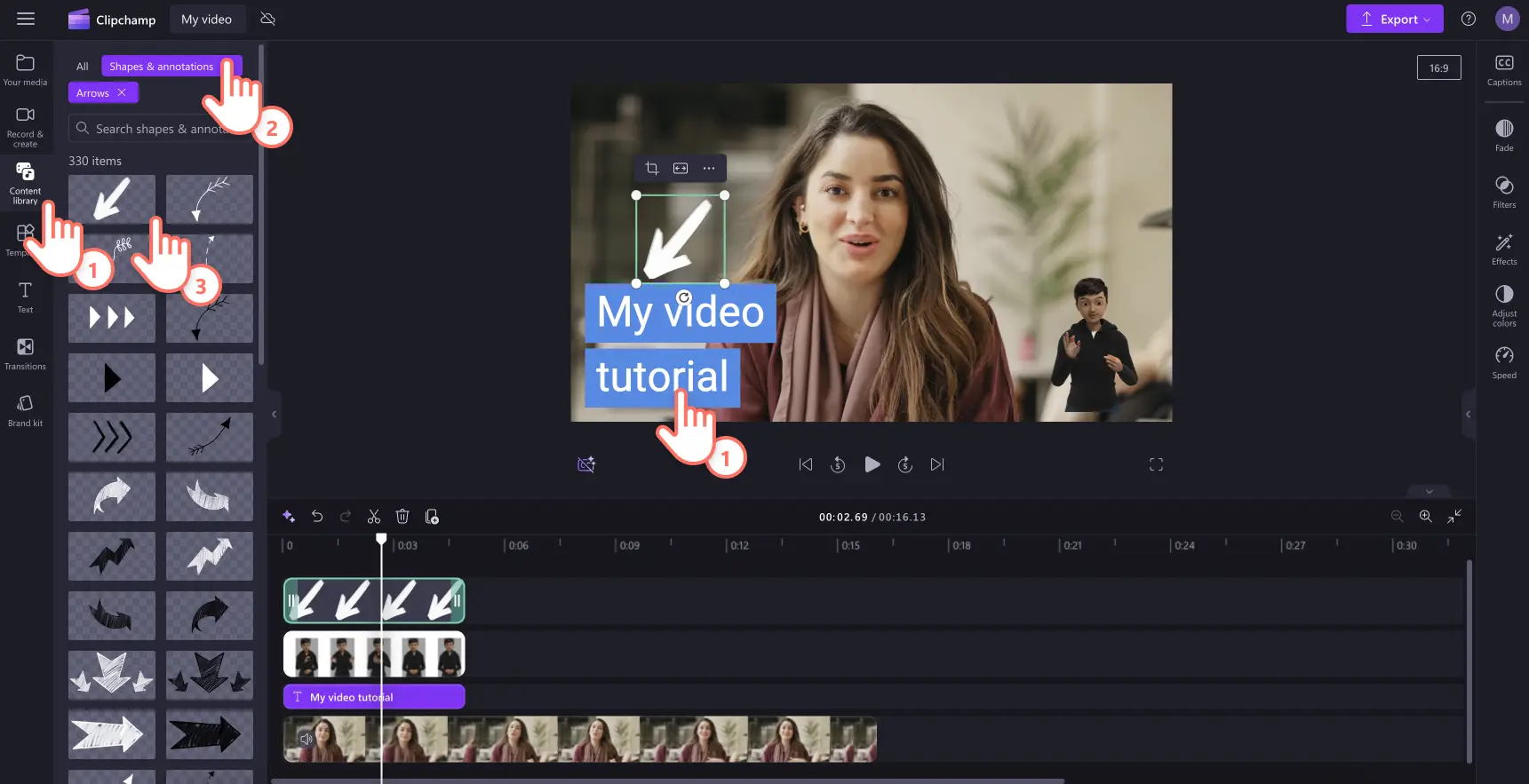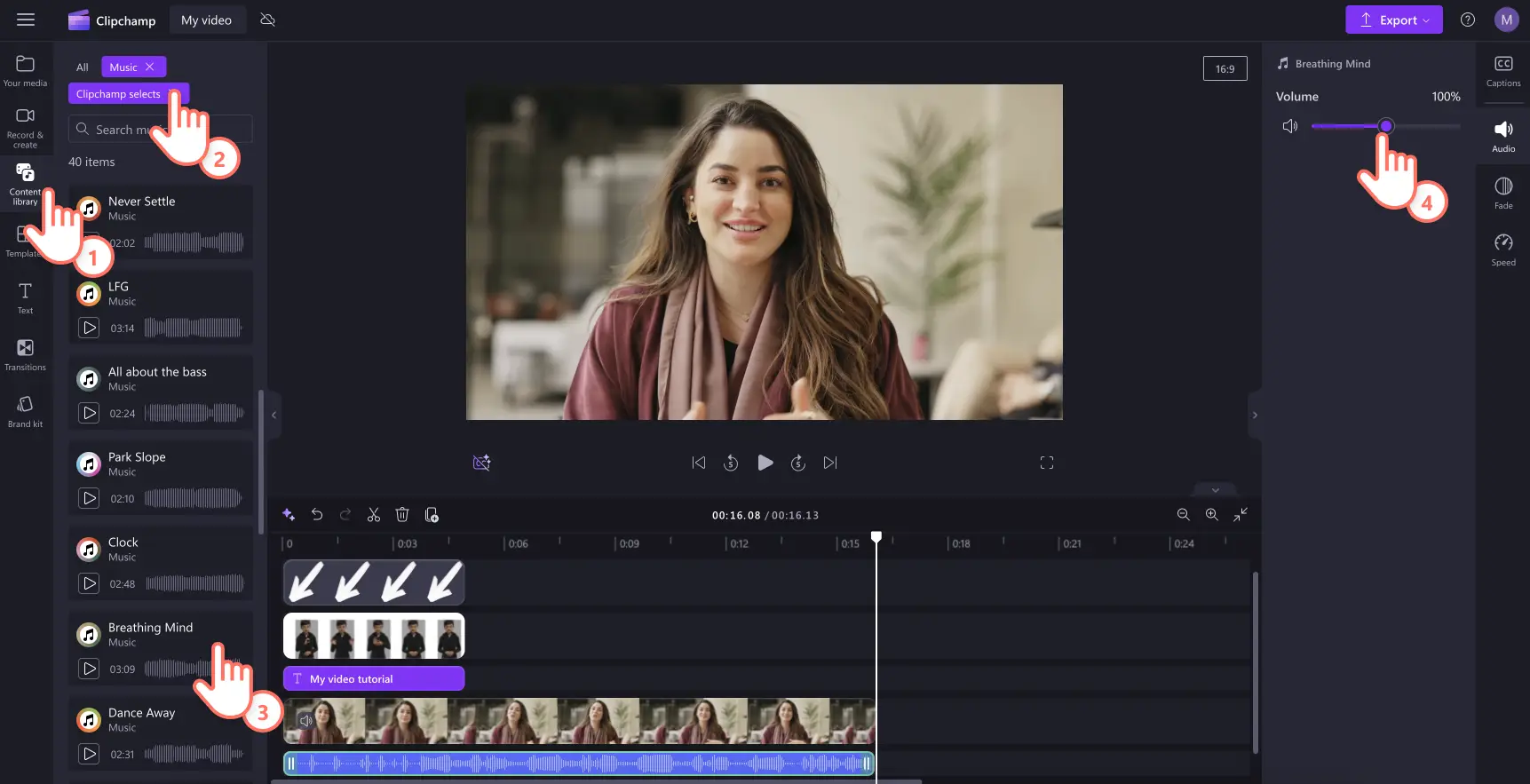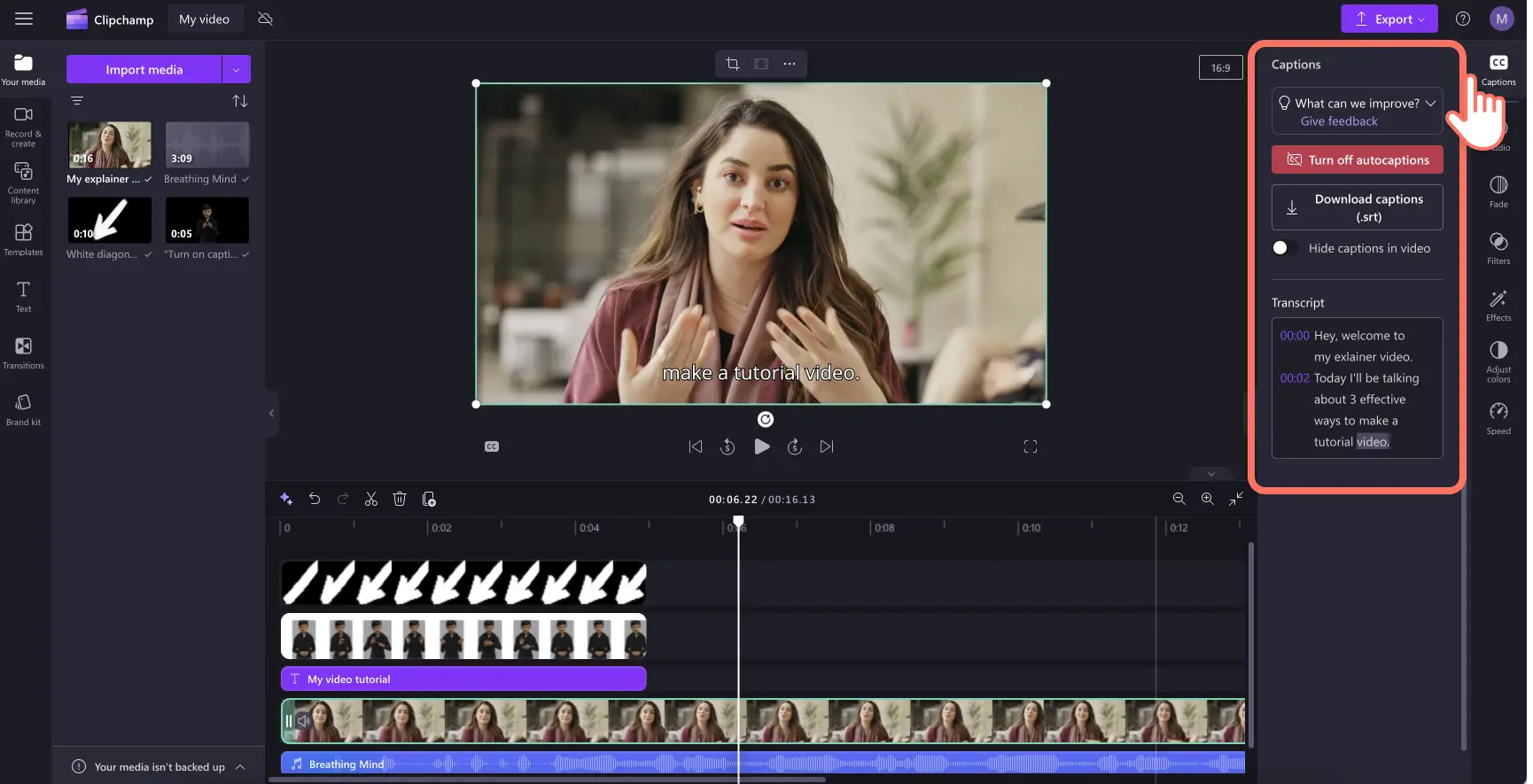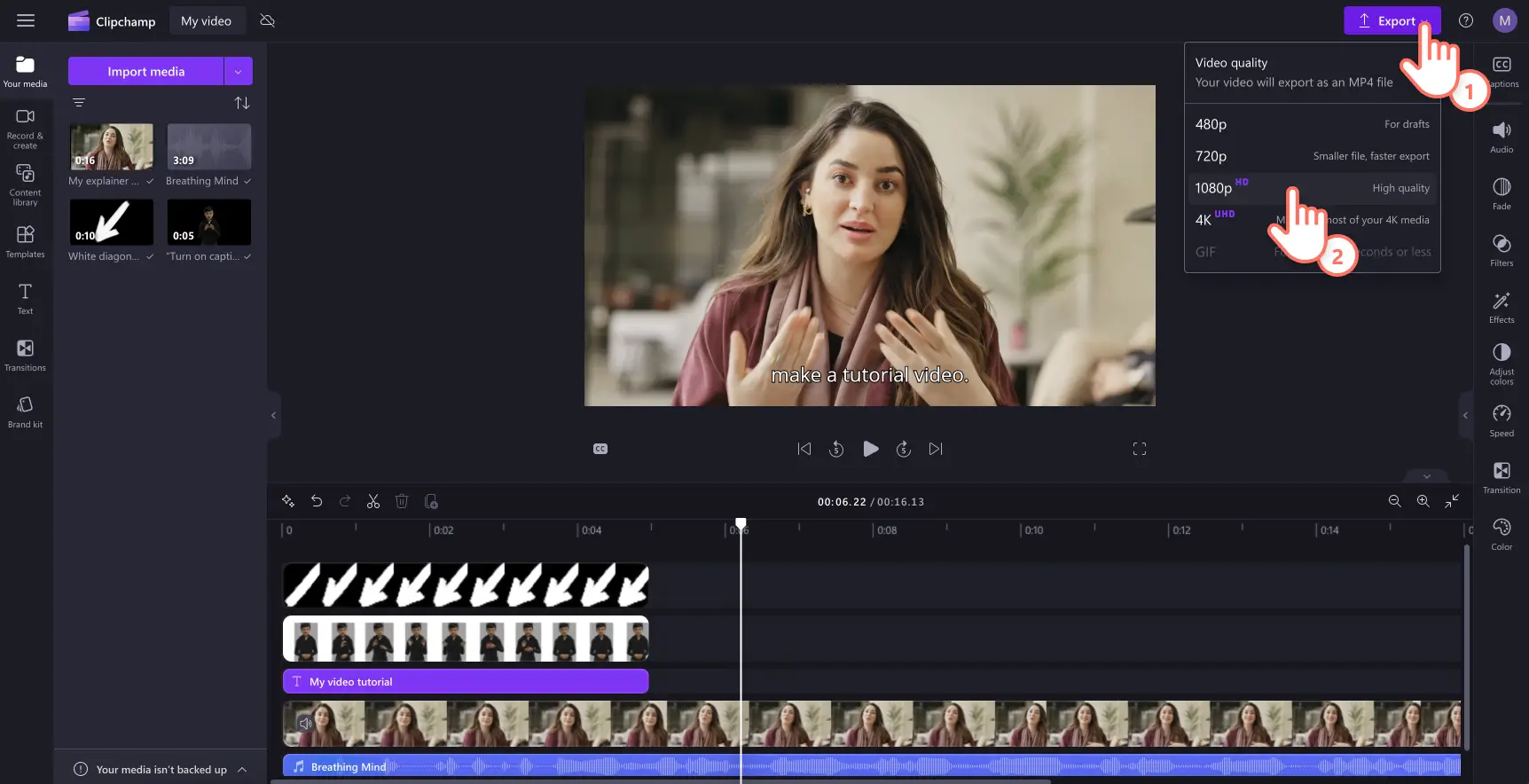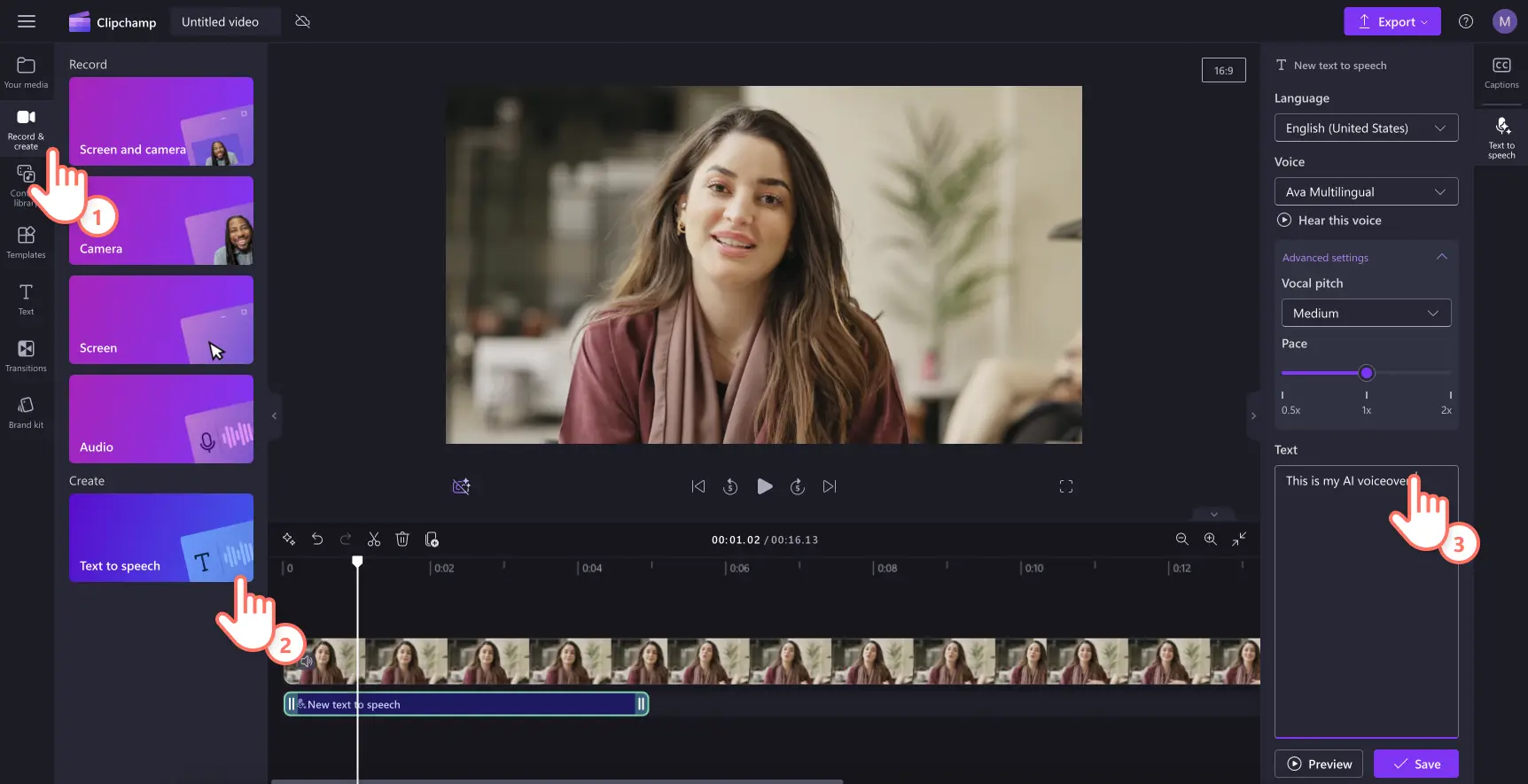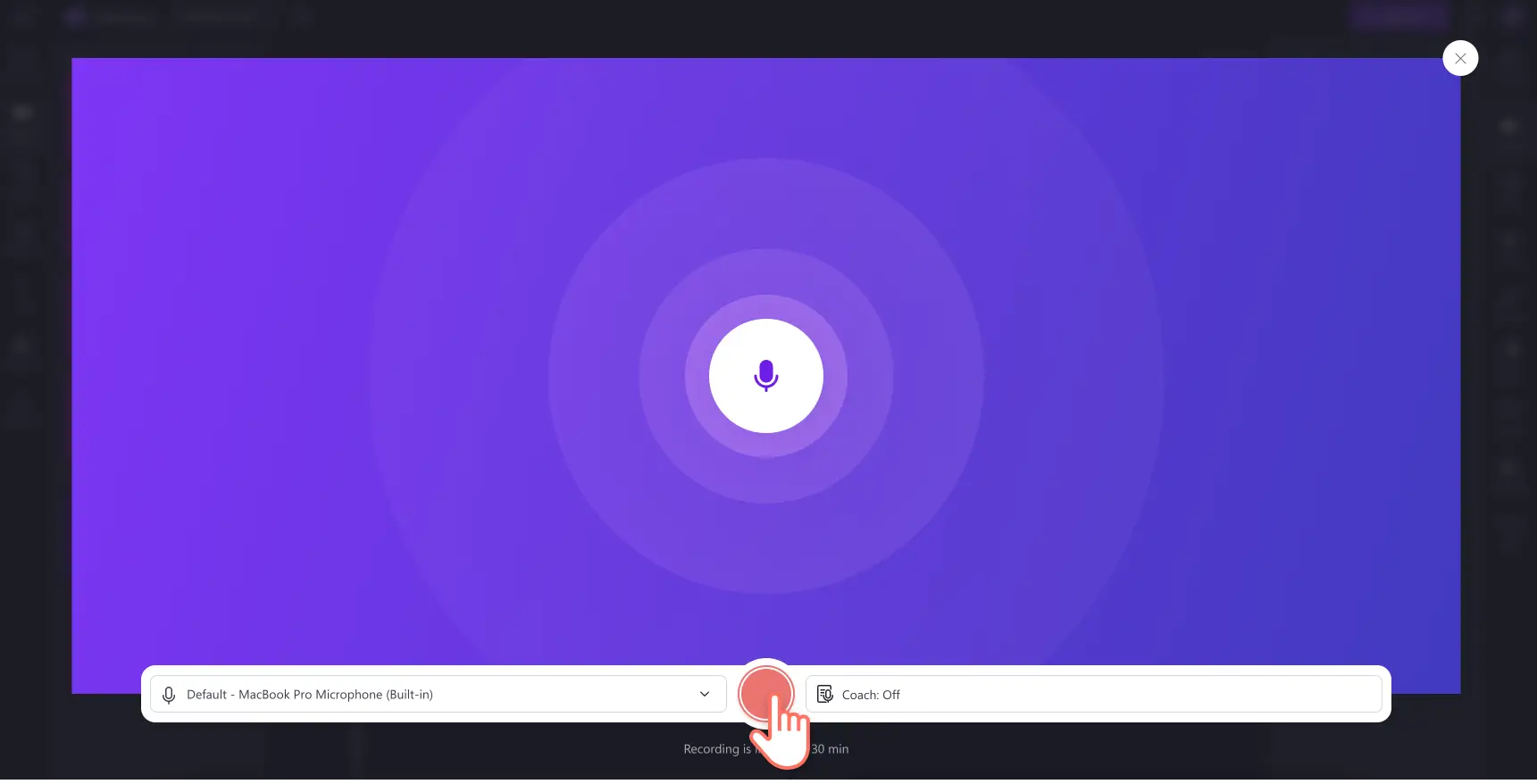Обратите внимание! Снимки экрана в этой статье сделаны в Clipchamp для личных учетных записей.В Clipchamp для рабочих и учебных учетных записей используются аналогичные принципы.
На этой странице
Хотите создать увлекательные и образовательные видеоуроки, которые понравятся зрителям?Благодаря правильному сочетанию планирования, записи видео и редактирования видео поделиться полезными учебниками независимо от того, являетесь ли вы создателем контента или бизнесом.
Потребители все чаще полагаются на социальные медиа видео, чтобы узнать, смотреть демонстрации продуктов, часто задаваемые вопросы, и даже просматривать видео.С более 66% потребителей смотрят видеоконтент перед покупкой, это не удивительно видео остается одним из самых популярных способов узнать о продуктах.
Изучите все, что нужно знать о создании эффективных видеоуроков, и узнайте, как создавать обучающие видео с использованием озвучивания на базе ИИ и средства записи с веб-камеры в видеоредакторе Clipchamp.
Три эффективных формата видео учебника
К созданию учебных видео можно подходить различными способами, но выбор правильного формата зависит от содержимого, аудитории и целей.Вот три популярных формата, каждый из которых имеет свои преимущества и идеальные сценарии.
1. Уроки с записью экрана
Учебники по записи экрана хорошо работают с практическими видеороликами, демонстрирующими программное обеспечение, веб-сайты или другие задачи на экране.Этот формат захватывает экран во время процесса, что упрощает для зрителей отслеживание.
Плюсы
Зрители могут четко видеть каждый шаг, что упрощает понимание сложных процессов.
Учебники можно создавать путем записи в режиме реального времени, что экономит время и обеспечивает точность.
Фокус остается на задаче с минимальным отвлекающим вниманием.Добавление визуальных средств, таких как анимированные стрелки и выделения курсоров могут улучшить понимание зрителя.
Идеи видео для записи экрана
Пошаговые руководства по программному обеспечению.
Навигация по веб-сайту.
Уроки средней школы.
Советы по привлечению доставки: держите движения проклятия медленными и легкими для выполнения.Убедитесь, что записи веб-камеры четкие и записываются без отвлекающих факторов.Использование Подавление шума ИИ для удаления нежелательных фоновых шумов.
2. Видеоруководки по говорящая голова
В видео с крупным планом говорящего ведущий говорит прямо в камеру с использованием записи с веб-камеры или наложения видео. Этот формат эффективен для объяснения концепций и создания личных связей.
Плюсы
Видеть реального человека увеличивает вовлеченность и помогает гуманизировать содержимое.
Визуальные средства, такие как на экране графика может поддерживать ключевые моменты и поддерживать интерес.
Устанавливает авторитет и доверие.Уверенный говорящий создает доверие к аудитории.
Создание идей видео с головой
Учебный контент.
Интервью с экспертами.
Личный видеоподкасты.
Советы по привлечению доставки: посмотрите непосредственно в камеру, чтобы создать подключение.Используйте естественные жесты рук и мимику, чтобы сохранить энергию, и потренируйтесь заранее, чтобы оставаться свободно и избежать чтения из сценария.
3. Интерактивные уроки в стиле слайд-шоу
Интерактивные учебники поощряют активное участие с помощью таких элементов, как щелкающие кнопки, тесты или навигация на основе решений.Этот формат повышает вовлеченность и хранение информации.
Плюсы
Обеспечивает вовлеченность аудитории, что повышает результаты обучения.
Позволяет использовать персонализированное содержимое с учетом различных потребностей в обучении.
Предлагает отзывы в режиме реального времени с помощью викторин или интерактивных видео слайдов.
Добавлять Видео на YouTube для презентаций в Google Slides , чтобы вы могли включить интересное содержимое, не выходя из браузера, из который вы представляете.
Интерактивные идеи для слайд-шоу
Модули онлайн-обучения.
Виртуальный обучающие видео.
Демонстрации продукта с интерактивными элементами.
Советы по привлечению к доставке: убедитесь, что аудио- и видео звук четкий, четкий и удобный для выполнения.Добавлять Субтитры ИИ для повышения специальных возможностей и обеспечения возможности просмотра при отключении звука.
Планирование видеоурока
Планирование является основой успешных видеоуроков и роликов с инструкциями. Хорошо организованный план помогает обеспечить четкость, краткость и привлекательность содержимого.Используйте это пошаговое руководство, чтобы упростить процесс планирования видеоурока.
Шаг 1. Определение целей видео
Начните с задания четких целей видео, и знание того, чего вы хотите достичь, будет формировать каждую часть учебника.
Определите основную цель учебника: определите, обучаете ли вы определенному навыку, объясняете ли концепцию или демонстрируете процесс.Наличие четкой цели помогает держать видео с учебниками сосредоточенными и хорошо написанными.
Определите ключевые выводы для вашей аудитории: зрители должны знать, что делать или понимать после просмотра.Четкие результаты предотвращают объезды и помогают сосредоточиться.
Шаг 2. Знание целевой аудитории
Понимание того, для кого вы создаете, является ключом к созданию содержимого, которое резонирует.
Проведите исследование аудитории: узнайте, кто ваши зрители, их интересы и уровень навыков.Эти сведения помогут вам создать видеосодержимы, которые резонируют со зрителями.
Рассмотрите точку зрения аудитории: попробуйте понять ее проблемы и решения, которые они ищут.Решение этих вопросов делает видеоуроки более ценными и привлекательными.Помните, что вы их герой в квесте по получению знаний.
Шаг 3. Создание структуры видеоурока
Структура выступает в качестве руководства, помогая упорядочить сообщение и доставить его в логическом потоке.
Разбейте содержимое на управляемые разделы: разделите руководство на четкие логические шаги или сегменты.Это облегчает просмотр и усвоение информации.
Включите ключевые моменты и вложенные пункты: очертите основные темы и все вспомогательные сведения, которые необходимо охватить.Эта структура обеспечивает упорядочение и комплексность видеоконтента.
Шаг 4.Сбор видеоресурсов
Подготовка к видеоуроку заранее создает почву для плавного производства и публикации.
Скрипт и элементы видео мозгового штурма: список всех необходимых материалов, включая программное обеспечение, например Clipchamp видеоредактор, такие как скрипты Microsoft Copilot и другие средства, которые вам понадобятся.
Подготовка визуальных средств и примеров: соберите все изображения, снимки экрана или видео, которые вы будете использовать для проиллюстрировать руководства.
Шаг 5.Проверьте, чтобы избежать ошибок планирования видео
Перегрузка информацией: сохраняйте содержимое сосредоточенным и кратким.Слишком большой объем информации может ошеломить зрителей и скрыть ключевое сообщение.
Пропуск структуры: структура помогает сохранить четкую структуру и охватывает все важные моменты.Без него учебники могут выглядеть сбивчиво с самого начала.Не создайте впечатление, что видео может выполняться с собственным руководством.Извлечь как писать видео-скрипты для руководства по мозговому штурму и структуре.
Элементы отличного видеоурока
Поток и структура видео
Хорошо организованное руководство поможет зрителям плавно следовать инструкциям.
Создайте логическую последовательность: создавайте видеоуроки в четком порядке, чтобы каждый шаг естественным образом приводит к следующему.
Использование Методы повествования : введите доступные сценарии или примеры, чтобы сделать информацию более запоминающейся.
Изменяйте доставку содержимого: смешивайте визуальные элементы, аудио и интерактивные элементы, чтобы апеллировать к различным стилям обучения и поддерживать динамику темпа.
Высококачественные видеоматериалы и визуальные элементы
Качество визуальных элементов и звука может привести к прерыванию работы зрителя.
Инвестируйте в хорошее оборудование: используйте hd-камеру и микрофон, чтобы обеспечить четкие визуальные и звуковые элементы.Высококачественная продукция делает учебники профессиональными и надежными.
Объединение визуальных элементов: выберите сочетание видео, изображения и GIF-файлы для передачи сообщений руководства и поддержки основных визуальных элементов видео.
Изменить для ясности: используйте онлайн видеоредактор , чтобы удалить ненужные части и сохранить рассказ и поток информации герметичности.Чистые, хорошо отредактированные видео легче следить и более приятно смотреть.
Добавление наложений видео: используйте Эффект "изображение в картинке" для наложения изображений и видео на учебник, чтобы помочь в преподавании урока.
Добавление переходов видео: плавный Переходы между разделами помогают поддерживать поток и поддерживать вовлеченность зрителей.Переходы считаются клеем, который содержит содержимое вместе.
Высококачественное воспроизведение: сохраняйте учебные видео в видео высокой четкости 1080p для лучшего качества.
Звук видео и фоновая музыка
Хотя визуальные элементы являются наиболее важными, не упускайте из виду влияние отличного звука. фоновый звук может помочь улучшить процесс обучения.
Выберите музыкальные треки: добавьте soft royalty-free фоновая музыка для привлечения зрителей, не отвлекаясь от содержимого учебника.
Добавление озвучки для ясности: создание аутентичных и четких Озвучивает ИИ , чтобы захватить внимание в социальных сетях и упростить отслеживание видео с руководством.
Добавление звуковых эффектов SFX: добавление уникального звуковые эффекты для определенных разделов в учебном видео для выделения сообщений или ключевых слов.
Специальные возможности видео
Убедитесь, что видео включены и доступны для всех зрителей.Видеоуроки должны быть столь же информативными и доступно в Интернете со звуком как без.
Добавление подписей ИИ: уточните, как видео с субтитрами, чтобы помочь зрителям понять ваше содержимое при отключении звука с помощью Субтитры по ИИ.
Анимация текста слоя: добавьте на экран более низкие заголовки и текстовые параметры для определения шагов учебника и ознакомления с предметами или преподавателями.
Добавление стикеров на американском языке жестов: место Видео наклейки ASL рядом с вашим видео содержимым или как автономные видеоклипы для передачи смысла глухим и слабослышащих сообществ.
Редактирование учебного видео в редакторе видео Clipchamp
Шаг 1.Импортируйте ролики, выберите стоковые материалы или запишите видео
Чтобы импортировать предварительно записанные видео, нажмите кнопку Импорт мультимедиа на вкладке мультимедиа на панели инструментов, чтобы просмотреть файлы компьютера или подключить учетную запись OneDrive.
Вы также можете использовать бесплатные стоковые мультимедийные материалы. На панели инструментов перейдите на вкладку "Библиотека содержимого". Щелкните стрелку раскрывающегося списка "Визуальные элементы" и выберите "Видео" или "Фоны". Вы также можете просмотреть различные стоковые категории с помощью панели поиска.
Если вы хотите создать обучающие видео с помощью экрана и средство записи камеры, щелкните запись и вкладку Создать, а затем щелкните экран и параметр камеры.Запишите контент с экрана и веб-камеры, используя появляющиеся подсказки. После завершения запись будет автоматически добавлена в временная шкала.Дополнительную информацию вы найдете в публикации в блоге о записи с экрана и камеры.
В этом учебном руководстве будут использоваться материалы, записанные на веб-камеру со звуком.
Шаг 2.Добавьте визуальные элементы, например текст, стикеры и заметки
Кому добавьте текст в обучающее видео, щелкните вкладку текст на панели инструментов, а затем выберите название, которое лучше всего подходит для видеоурока.Рекомендуется расположить заголовок в нижней трети изображения или использовать заголовок из нескольких строк. Перетащите заголовок на временную шкалу, затем отредактируйте текст на вкладке "Текст" панели свойств.
Чтобы добавить эмодзи или стикеры ASL, откройте вкладку "Библиотека содержимого" на панели инструментов и выполните поиск в коллекциях стикеров "Люди". Перетащите стикер на временную шкалу.
Чтобы добавить заметки, например круги, стрелки и подчеркивания, откройте вкладку "Библиотека содержимого" на панели инструментов, а затем в раскрывающемся меню выберите вкладку "Фигуры и примечания". Перетащите стрелку на временную шкалу.
Шаг 3.Добавьте фоновую музыку в видеоурок
На панели инструментов откройте вкладку "Библиотека содержимого", нажмите раскрывающееся меню "Аудио" и выберите "Музыка". Выполните поиск с помощью ключевых слов или просмотрите специально подобранные категории. Перетащите стоковое аудио на временную шкалу.Не забудьте уменьшить громкость аудиодорожки с помощью ползунка на вкладке громкости панели свойств.
Шаг 4.Добавление субтитров ИИ в учебное видео
Чтобы добавить субтитры ИИ в видео, щелкните вкладку Субтитры в панель свойств.Появится всплывающее окно транскрибирования с параметрами ИИ. Выберите язык, который вы хотите использовать, и определите, нужно ли отфильтровать ненормативную лексику. Когда вы будете готовы создавать субтитры ИИ, нажмите кнопку транскрибировать мультимедиа.
Вы автоматически вернеесь в редактор и увидите, что текст субтитров создается на вкладке субтитров на панели свойств.Создавайте точные субтитры на разных языках. Вы также можете изменить шрифт, размер, выравнивание, цвета и расположение с помощью вкладки "Текст".
Шаг 5.Предварительный просмотр и сохранение учебного видео
Перед сохранением нового обучающего видео обязательно выполните предварительный просмотр, нажав кнопку воспроизведения.Когда все будет готово, нажмите кнопку "Экспортировать" и выберите разрешение видео.
Создание озвучивания на базе ИИ для учебного видео
Если вы хотите добавить озвучивание на базе ИИ в свое видео, выполните следующие действия.
Щелкните запись и щелкните вкладку Создать на панели инструментов.
На панели свойств выберите язык и голос искусственного интеллекта.
Отрегулируйте расширенные настройки, например тон и темп.
Введите текст или скрипт, чтобы создать голосовую передачу ИИ.
Предварительный просмотр голосовой передачи с видео с помощью кнопки воспроизведения.
Сохраните озвучивание, чтобы добавить его на временную шкалу редактирования видео.
Запись голоса для урока
Если вы хотите записать новое голосовое озвучивание для своего видео, выполните следующие действия. Дополнительные рекомендации см. в этом блоге. как записывать голос с помощью микрофона.
Щелкните запись и щелкните вкладку Создать на панели инструментов.
Выберите аудио, чтобы запустить запись голоса.
Включите разрешение на доступ к микрофону во всплывающем окне.
Нажмите красную кнопку, чтобы выполнить запись.
Прослушайте и сохраните запись звука на временной шкале.
Ознакомьтесь с дополнительными способами создания образовательного контента, например обучающих видеоклипов, или получите советы по монтажу видео, например о том, как разместить два видео рядом.
Начните редактирование с помощью Clipchamp редактор видео или скачайте Microsoft Clipchamp приложение для Windows.