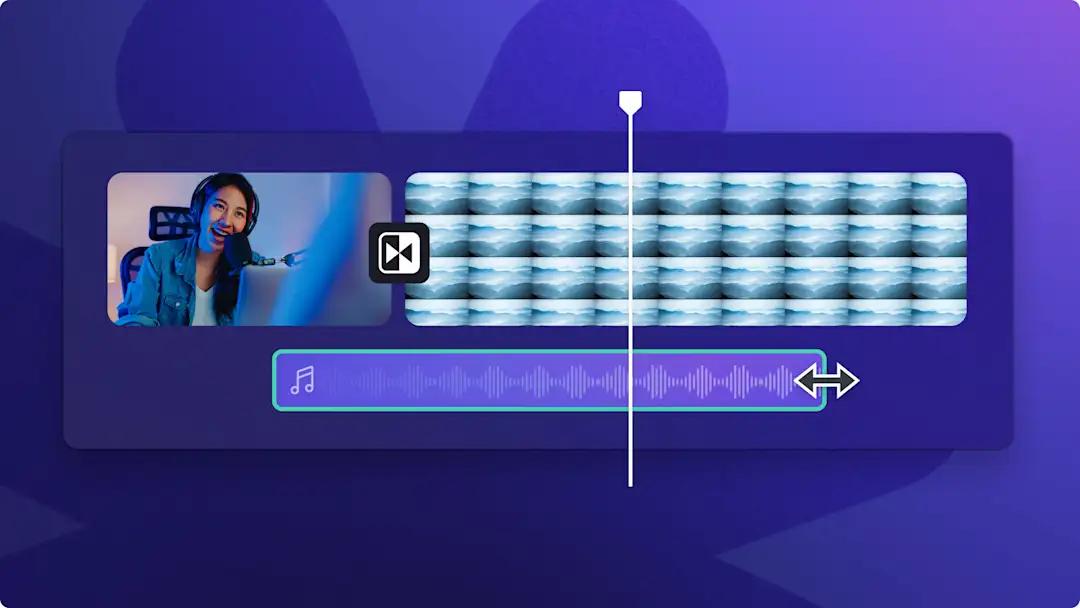Dikkat!Bu içerik, kişisel bir Clipchamp hesabına sahip olan kişiler için geçerlidir.İş hesaplarına yönelik Clipchamp hakkında bilgi almak istiyorsanız bu bağlantıya göz atabilirsiniz.
Bu sayfada
Bir sahnenin başını veya sonunu değiştirmek ya da videonuza farklı bir hava katmak mı istiyorsunuz? Tarzdan bağımsız olarak her tür videoda kullanabileceğiniz soluklaştırma veya belirginleştirme efektleri hem görüntü hem sese uygulandığında etkileyici sonuçlar verir. Bu geçişler birçok yaratıcı yöntemle kullanılabilir. Bazı video düzenleyiciler ses veya görüntü belirginleştirme efektlerini gerilim hissi uyandırmak için kullanırken, azaltmayı izleyicilerin dikkatini bir karakter anlatısından başka bir anlatıya çevirmek için kullanır.
Clipchamp ile müzik ve görüntüleri nasıl belirginleştirip azaltabileceğinizi öğrenmek ve sosyal medya içeriklerinize bu efektleri eklemeyle ilgili fikir önerilerine göz atabilirsiniz.
Videolarda müziği belirginleştirme veya azaltma
1. AdımVideoları içeri aktarın veya stok görüntülerden seçim yapın
Kendi video, fotoğraf ve ses dosyalarınızı içeri aktarmak için araç çubuğundaki medyanız sekmesinden medyayı içeri aktar düğmesine tıklayarak bilgisayarınızdaki dosyalara göz atın, telefonunuzdan video içeri aktarın veya OneDrive’ınıza bağlanın.
Video klibi ve video arka planları gibi stok medyalar ve stok müzik de kullanabilirsiniz. Araç çubuğundaki içerik kitaplığı sekmesine tıkladıktan sonra görseller açılan liste okuna, ardından da videolara, fotoğraflara veya arka planlara tıklayın. Stok müzik arıyorsanız önce ses açılan liste okuna, ardından da müzik seçeneğine tıklayın.Arama çubuğunu kullanarak farklı stok kategorileri arasında da arama yapabilirsiniz.
Ses dosyanızı ve videonuzu zaman çizelgesine sürükleyip bırakın veya + düğmesine tıklayın.Zaman çizelgesinde başka öğeler varsa ses parçanız videonuzun altında görünür.
2. AdımSesi kırpın ve soldurma efekti ekleyin
Ses dosyanız videonuz için fazla uzunsa tek yapmanız gereken süreyi kırpmaktır. Zaman çizelgesinden ses dosyasına tıklayın ve yeşil renkle vurgulanan kenar çubuğunu zaman çizelgesinin soluna taşıyın. Bunu yaptığınızda müziğiniz kısalır. Müzik fazla kısa olduysa yeşil kenar çubuğunu sağa sürükleyerek ses dosyanızın süresini kolayca uzatabilirsiniz.
Sesi belirginleştirip soluklaştırmak için özellik panelinden soldurma sekmesine tıklayın. Müziğinize belirginleştirme efekti eklemek için belirginleştirme kaydırıcıyı sağa kaydırın. Sese soluklaştırma efekti eklemek için kaydırıcıyı sola kaydırın. Müzik soluklaştırma kaydırıcı hareket ettikçe sayısal değer de değişir.
3. Adım Videonuzun önizlemesini görüntüleyin ve kaydedin
Videonuzu kaydetmeden önce oynat düğmesine basarak önizlemesine bakın.Kaydetmeye hazır olduğunuzda dışarı aktarma düğmesine tıklayıp bir video çözünürlüğü seçin. En yüksek kalite için tüm videoları 1080p çözünürlükte kaydetmenizi öneririz. Videosunda 4K çekimler olan ücretli aboneler, videoyu 4K çözünürlükte kaydedebilir.
Videoları belirginleştirme veya azaltma
Videonuzu belirginleştirmek veya azaltmak istiyorsanız, ses belirginleştirme veya azaltma ile aynı adımları izleyin.Videonuzu zaman çizelgesine ekleyin, özellik panelindeki soldur sekmesine tıklayın ve ardından belirginleştirip azaltmak için kaydırıcıları kullanın.
Not: Video gereksinimlerinize bağlı olarak zaman çizelgenizdeki her klibe belirginleştirme veya azaltma efekti uygulayabilirsiniz. Videonuzun son klibine azaltma, ilk klibine de belirginleştirme efekti uygulamanızı öneririz.
Videonuza soldurma ve geçiş uygulama konusunda fikir önerileri
Videonuzu daha da ileri bir boyuta taşımak istiyorsanız video kliplerinizin arasına veya başıyla sonuna soldurma geçişleri eklemeyi deneyin. Şimdi de bu geçiş efektlerini kullanabileceğiniz altı farklı video senaryosuna göz atalım.
Solma geçişleriyle vlogunuza gizem katın.
Kısa veya uzun bir filmin ilk klibine belirginleştirme efekti uygulayarak gerilim hissi uyandırın.
Oyunda herkese rezil olduğunuz veya karakterinizin öldüğü anlar gibi çeşitli oyun kliplerine siyahla solma geçişi uygulayın.
Belirginleştirip azaltma tarzı geçişlerle farklı sunum konularını ve eğitimleri birbirinden ayırın.
İzleyicilerin dikkatini başka bir konuya çevirmek için soluklaştırma geçişlerini kullanın.
Bir günün, videonun veya sahnenin bittiğini bir solma geçişiyle gösterin.
Clipchamp ile kendi video ve müziklerinize ya da uçsuz bucaksız kitaplığımızda bulabileceğiniz ücretsiz premium stok ses ve videolara yalnızca birkaç tıklamayla belirginleştirme ve azaltma efektleri ekleyebilirsiniz. Ses ve videolarınızı düzenlemenin başka yollarını arıyorsanız hızlı seçim aracına göz atın.