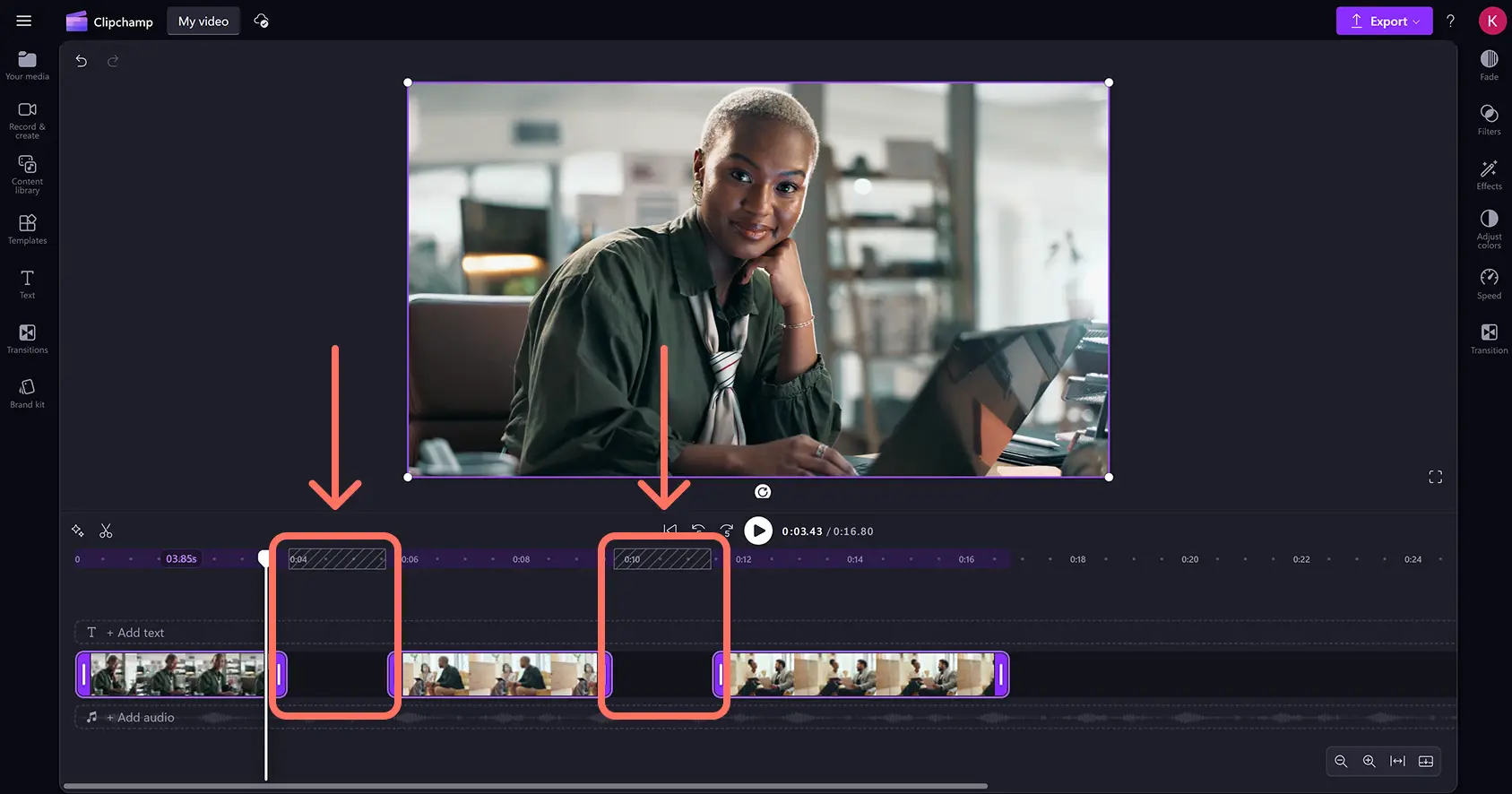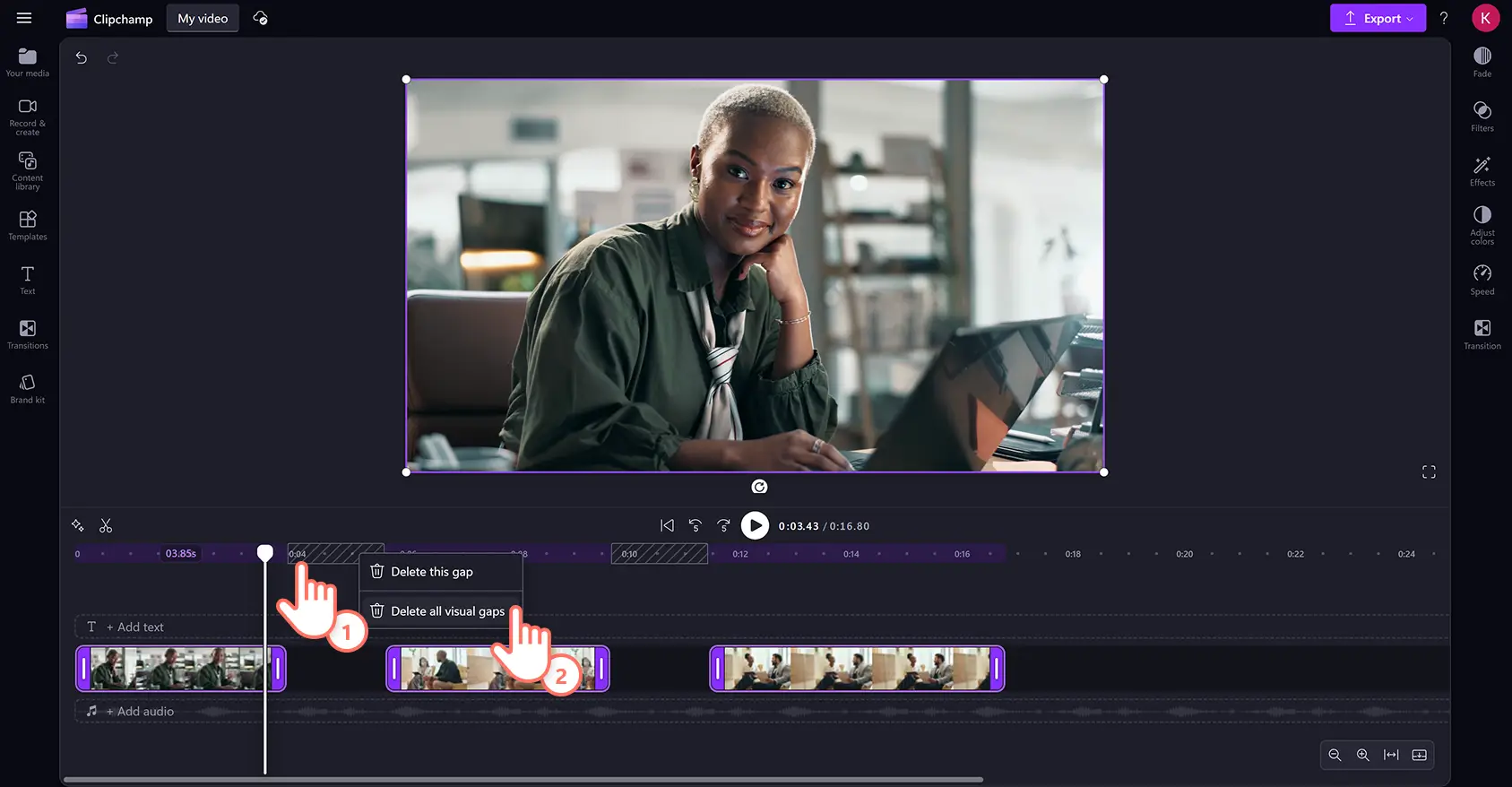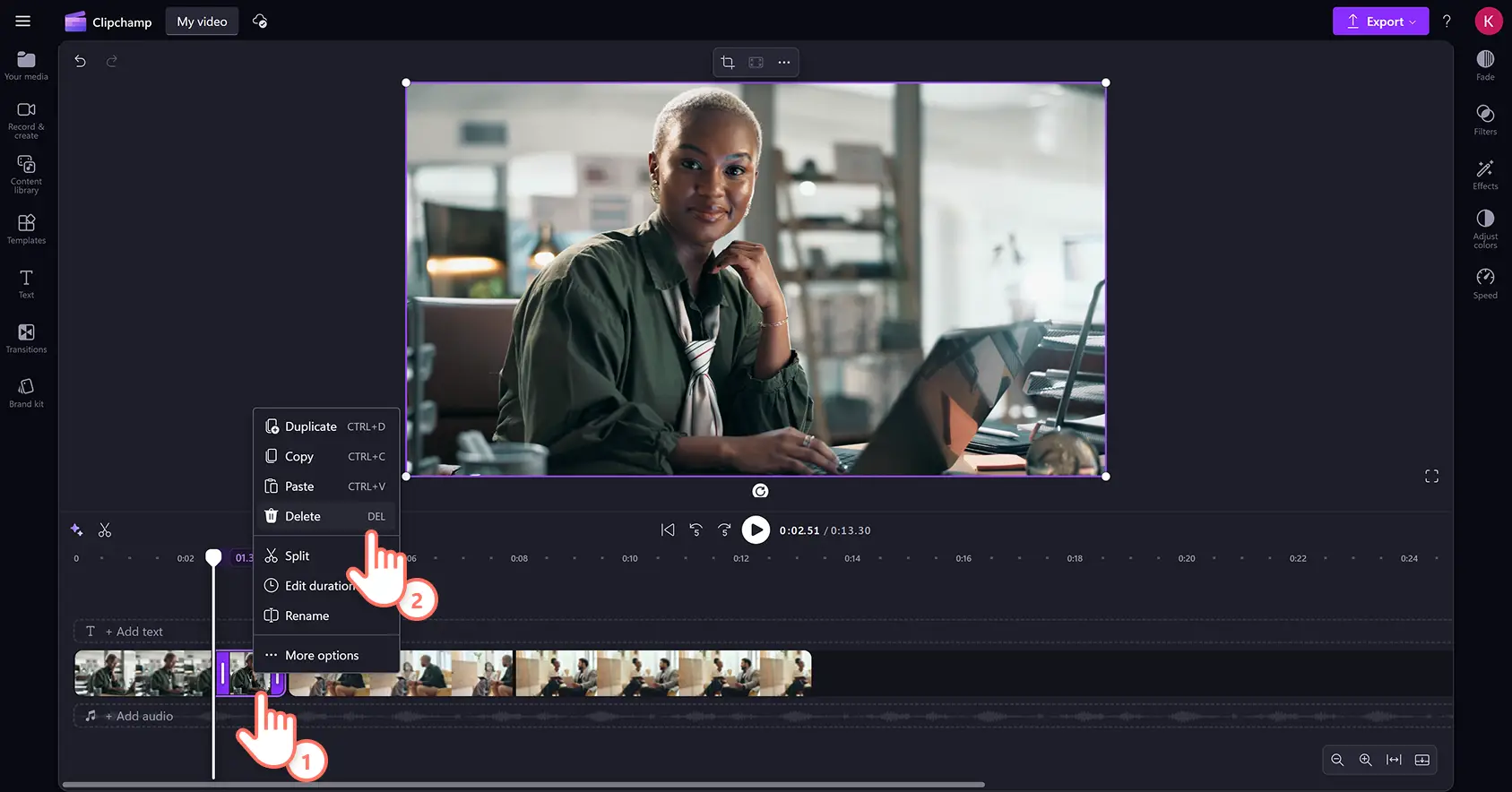Dikkat! Bu makaledeki ekran görüntüleri kişisel hesaplar için Clipchamp'ten alınmıştır. Aynı ilkeler Clipchamp iş ve okul hesapları için de geçerlidir.
Çevrimiçi video kırpma aracı ile bir videonun istenmeyen kısımlarını kolayca silin, hataları kırpın ve videonuzu veya varlığınızı mükemmel uzunlukta kesin.
Fazla görüntüleri, hataları ve garip sessizlikleri, tarayıcınızdan ayrılmadan kırparak videonuzu saniyeler içinde ücretsiz olarak güzelleştirin. İzleyicilerinizin ilgisini daha uzun süre korumak için ses kayıtlarını, müzik, grafik ve görüntüleri kırpmayı da tercih edebilirsiniz. MP4 veya MP3 dosyanızı istediğiniz uzunluğa getirdikten sonra videonuzu döndürme, yeniden boyutlandırma, kırpma ve geçişler gibi yeni başlayanlara uygun düzenleme özellikleriyle güzelleştirin.
Clipchamp video düzenleyici’de video kırpma aracını kullanarak videoları, ses dosyalarınızı, görüntüleri ve grafikleri kırpmayı öğrenmek için okumaya devam edin.
Videoları çevrimiçi olarak kırpma
1. Adım Kendi videonuzu içeri aktarın veya stok medya ekleyin
Düzenlemeye başlamak için kendi medyanızı içeri aktarmanız veya stok video eklemeniz gerekir. Araç çubuğundaki medyanız sekmesinden medyayı içeri aktar düğmesine tıklayarak bilgisayarınızdaki dosyalara göz atın veya OneDrive’ınızı bağlayın.
Daha fazla yardım almak için video ekleme yardım makalesine göz atın.
Video ve resim gibi stok görüntüler eklemek isterseniz araç çubuğundaki video kitaplığı sekmesine tıklayın.Videonuza en uygun stok varlığı seçmek için telifsiz video kitaplığımıza göz atın. Stok varlıklar arasında, anahtar sözcüklerle arama yapmak için arama çubuğunu kullanın ya da bir video kategorisi içindeyken daha fazla göster düğmesine tıklayın.
Videolarınızı zaman çizelgesine sürükleyip bırakın.
2. AdımVideoları zaman çizelgesinde kırpın
Çevrimiçi video kırpma aracı ile videoları kırpın
Videonuzun süresini kırpmak için zaman çizelgesinde üzerine tıklayarak vurgulanmasını sağlayın.Video süresini kısaltmak için zaman çizelgesindeki tutamaçları sola doğru kaydırın. Videonuzu istediğinizden fazla kırparsanız tutamacı yeniden sağa doğru sürükleyerek ilgili kısmı geri alabilirsiniz. Video kırpma aracı, zaman çizelgesindeki varlıkları sürükleme yoluyla kırpar.
Daha fazla yardıma ihtiyacınız varsa kırpma yardım makalesine göz atın.
Birden fazla varlığı aynı anda kırpmak için çoklu öğe düzenleme özelliğini deneyebilirsiniz. Klavyenizdeki shift tuşunu (Windows) veya command tuşunu (MacBook) basılı tutarak zaman çizelgesinde seçmek istediğiniz varlıklara tıklayın ve tutamaçları sürükleyerek hepsini kırpın.
Varlıkları video kırpma aracı ile kırptığınızda boşluklar oluşur.Bunun ardından varlıklarınız, zaman çizelgesinde, aralarında boşluklar olacak şekilde görüntülenecektir.
Klipleriniz arasındaki boşlukları kaldırmak için boşluğa sağ tıkladıktan sonra tüm görsel boşlukları sil düğmesine tıklayın.Boşlukları tek tek silmek isterseniz bu aralığı sil düğmesine de tıklayabilirsiniz.
Videoları, böl ve sil aracını kullanarak kırpın
Varlıklarınızı, klipleri bölerek ve istenmeyen kısımları silerek de kırpabilirsiniz.Zaman çizelgesinde varlığa tıklayarak vurgulanmasını sağladıktan sonra sarıcıyı, bölmek istediğiniz zaman damgasına getirin.Klibinizi kesmek için böl düğmesine tıklayın.
Artık videonuz, iki parçaya bölünmüş olacaktır.Zaman çizelgesindeki fazla görüntüye tıklayarak vurgulayın, ardından sağ tıklayın ve sil seçeneğine tıklayın. Varlıkları zaman çizelgesinden kaldırmak için klavyenizdeki del tuşuna da basabilirsiniz.
Bunun ardından, zaman çizelgesinde kırpılan varlığın olduğu kısımda bir boşluk belirecektir.Zaman çizelgesindeki klipleriniz arasındaki boşlukları kaldırmak için boşluğun üzerine sağ tıklayın ve ardından bu boşluğu sil düğmesine tıklayın.
Daha fazla yardıma ihtiyacınız varsa boşluk kaldırma yardım makalesine göz atın.
3. Adım Videonuzun önizlemesini görüntüleyin ve kaydedin
Yeni videonuzu kaydetmeden önce oynat düğmesine basarak önizlemesine bakın. Kaydetmeye hazır olduğunuzda dışarı aktar düğmesine tıklayın ve bir video çözünürlüğünü seçin.
Bir videoyu 90 saniyede nasıl kırpacağınızı izleyin
Daha fazla yardım için YouTube’da yer alan, video kırpma aracını kullanarak videoları hızlı ve ücretsiz şekilde kırpma hakkındaki öğretici videomuza göz atın.
Sık sorulan sorular
Videomun sesini Clipchamp’te kırpabilir miyim?
Kırpma aracı, düzenleme zaman çizelgesindeki herhangi bir istenmeyen ses ve videoyu ücretsiz olarak kolayca kesmenizi sağlar.
Bir videonun bir bölümünü nasıl kırparım?
Bir videonun başı veya sonu olmayan kısımlarını klibi bölerek kırpabilirsiniz. Bir klibi ayırmak için Böl düğmesini kullanın, ardından yeşil tutamaçları sola ve sağa sürükleyerek klibi kesin. Daha hızlı bölmek için Clipchamp’in klavye kısayollarını da kullanabilirsiniz.
Bir video klibi kırpmak, klibin anlamını değiştirebilir mi?
Evet. Video kırparken, kliplerin oluşturduğunuz video stiline veya türüne uymayan bölümlerini kesebilirsiniz. Bir video klibin uzunluğunu düzenlemek, izleyiciye daha uzun olan orijinal klipten farklı anlamlar iletebilir.
Windows 11’de bir videoyu nasıl kırpabilirim?
Windows 11’de bir videoyu kesmek için Clipchamp’in Windows PC uygulamasına gidin. Tek yapmanız gereken, Microsoft Store’a gidip web uygulamasını yüklemek ve editörümüzdeki video kesiciyi kullanmak.
Videolarınızı kişiselleştirmek için daha fazla yol arıyorsanız, videodan sesi nasıl kaldıracağınıza göz atın veya yapay zeka ile videolardaki sessizlikleri nasıl kaldıracağınızı keşfedin.
Clipchamp’te video kırpma aracını kullanarak ya da Clipchamp Windows uygulamasını indirerek saniyeler içinde dilediğiniz varlığı kırpın ve sosyal medyada kullanacağınız videoları güzelleştirin.