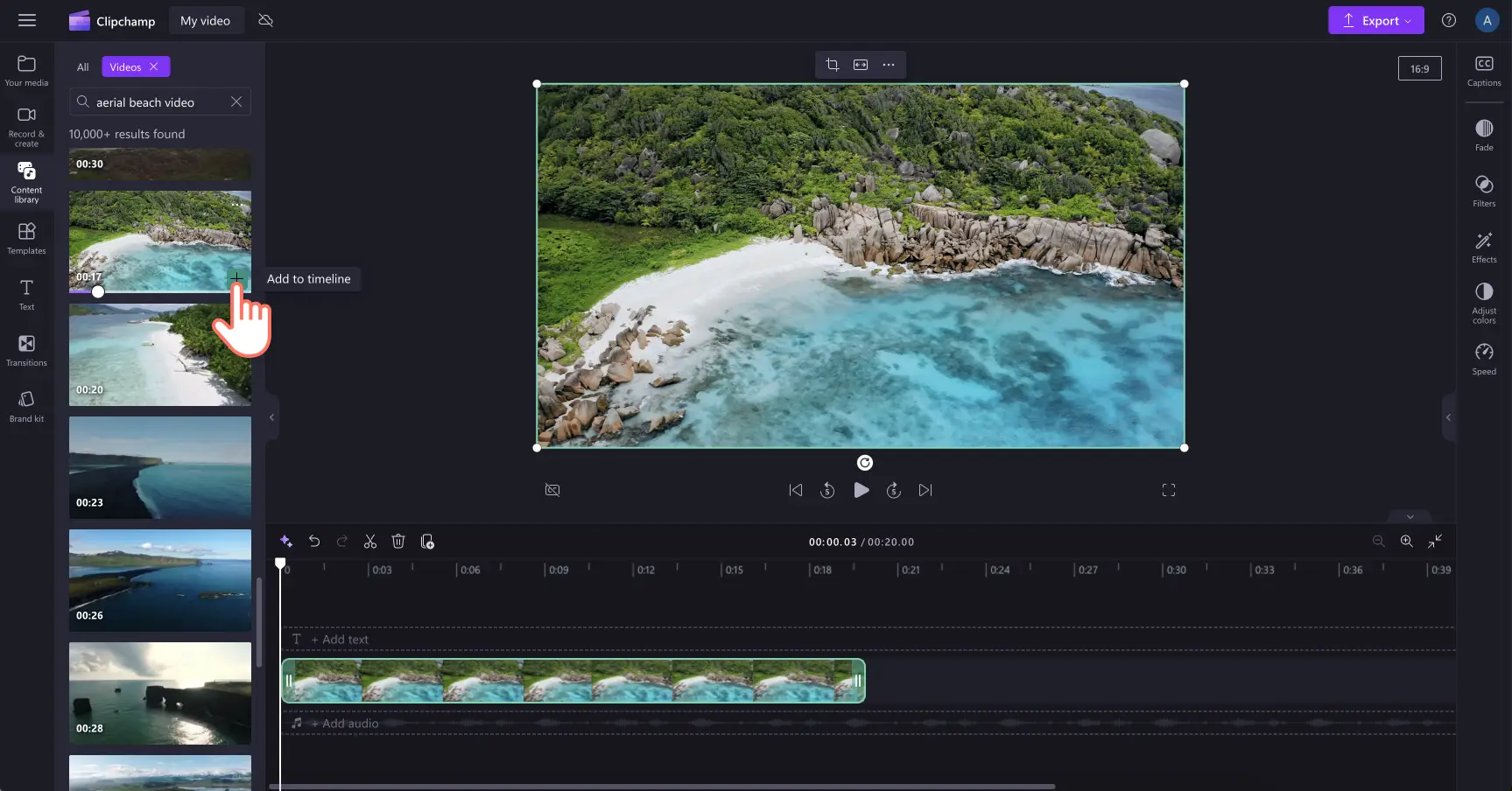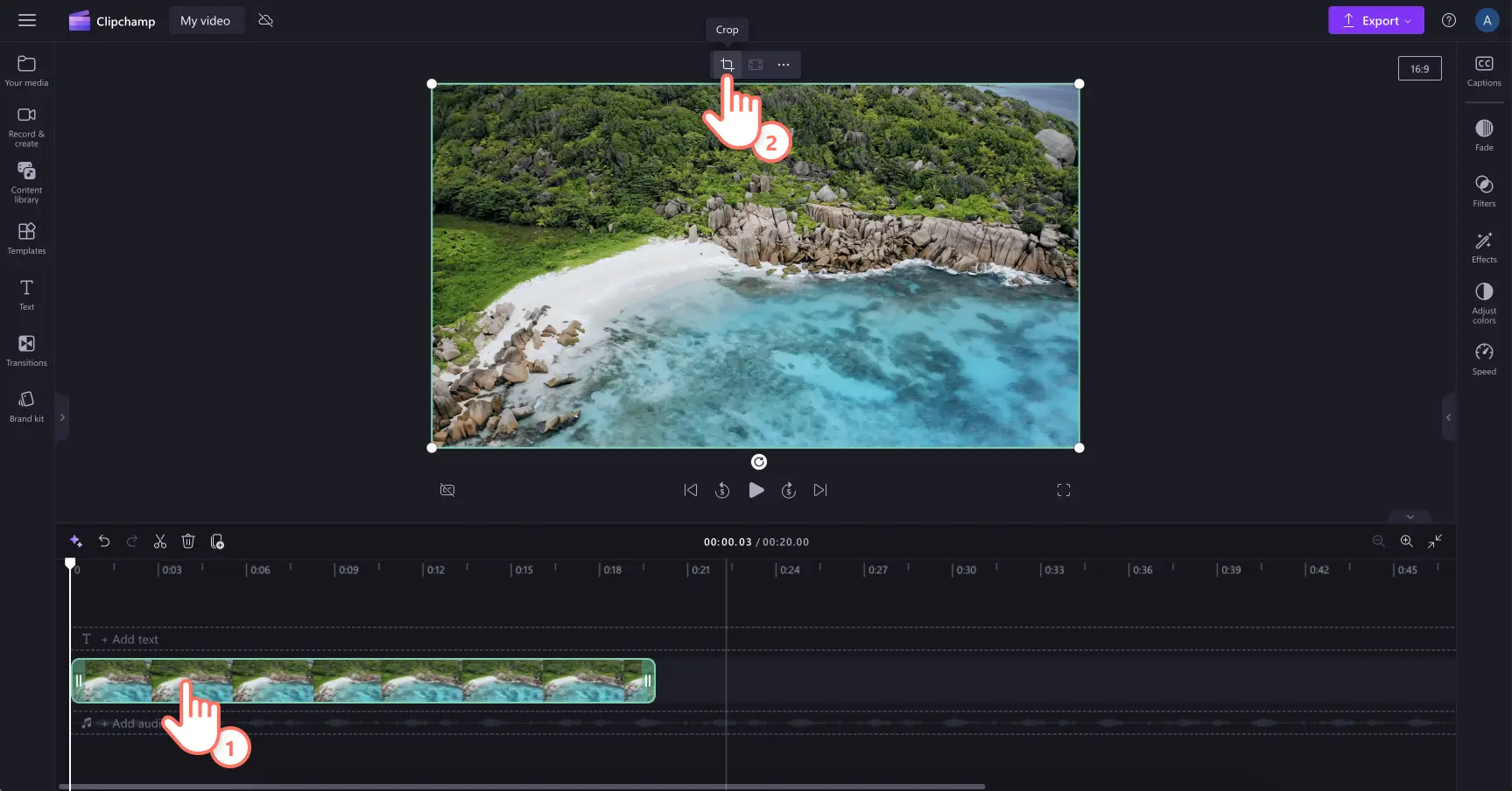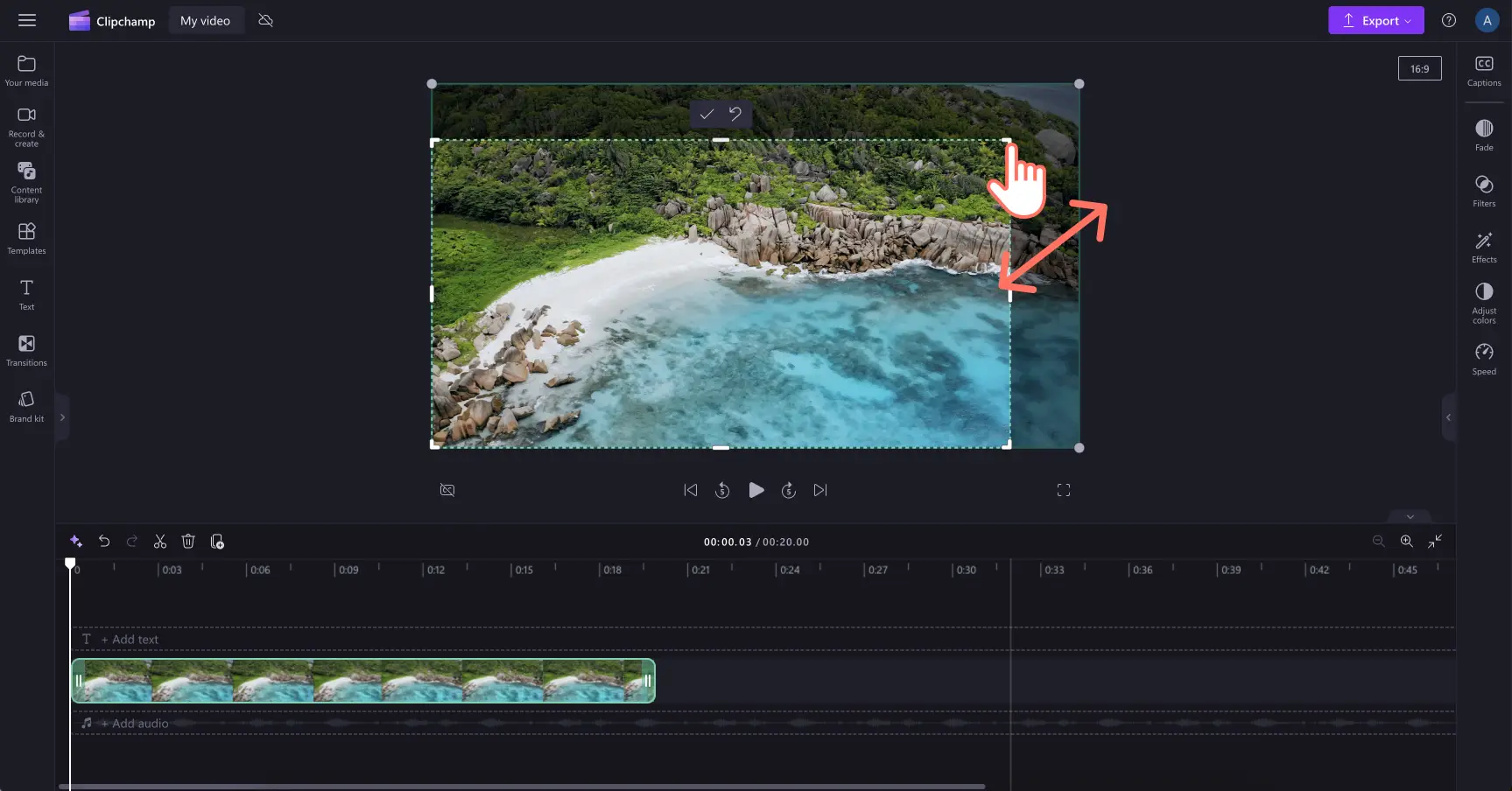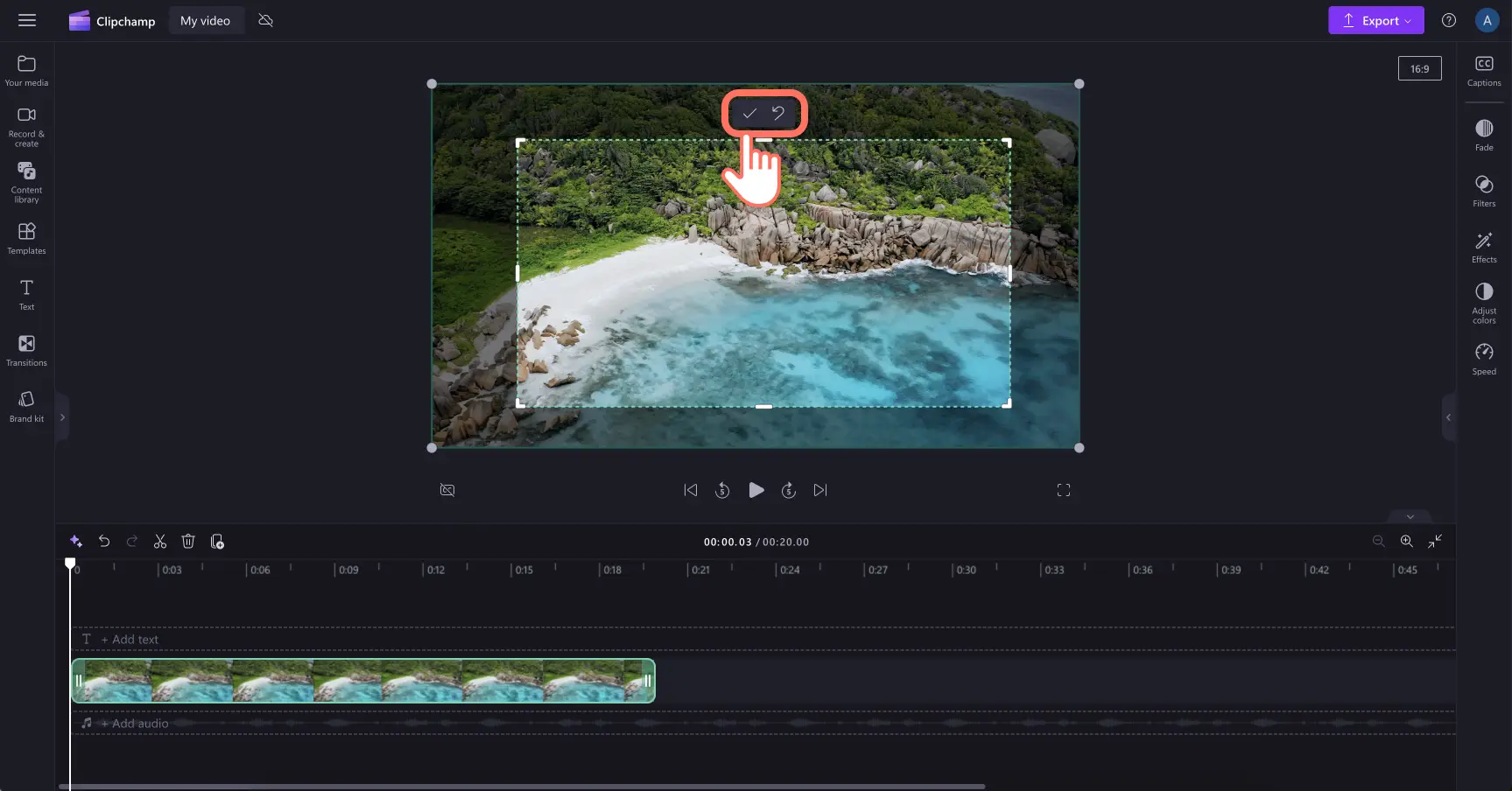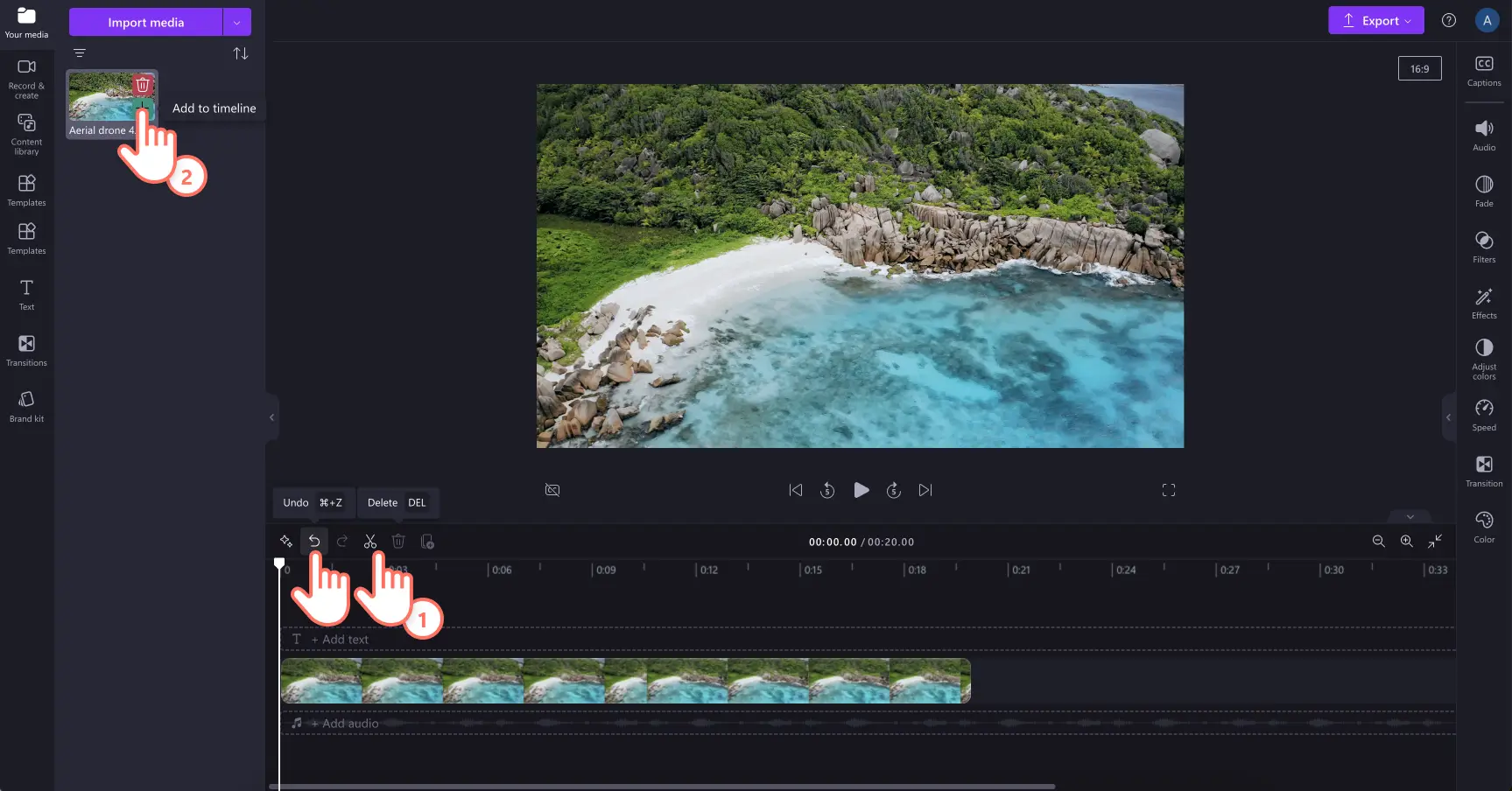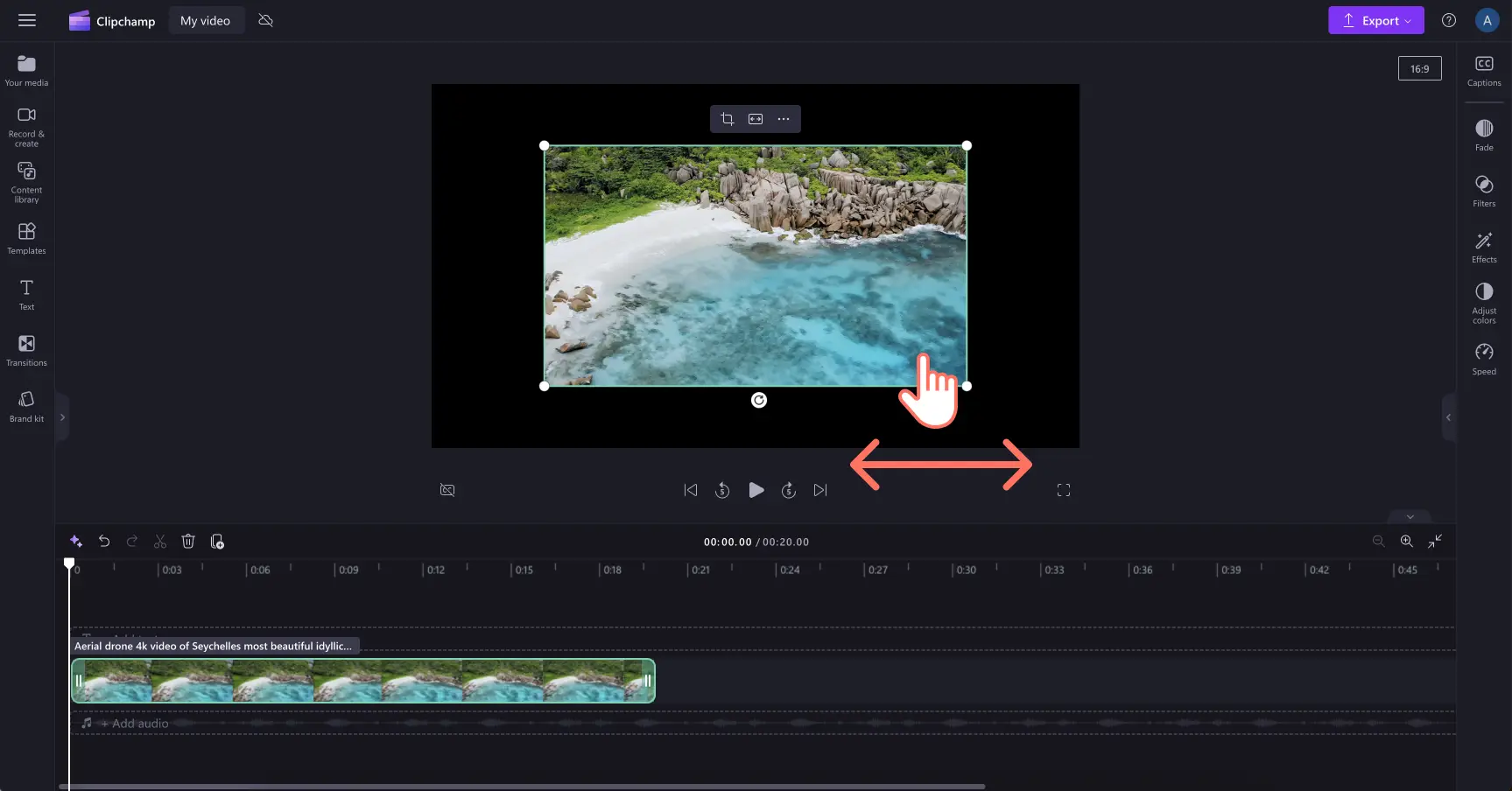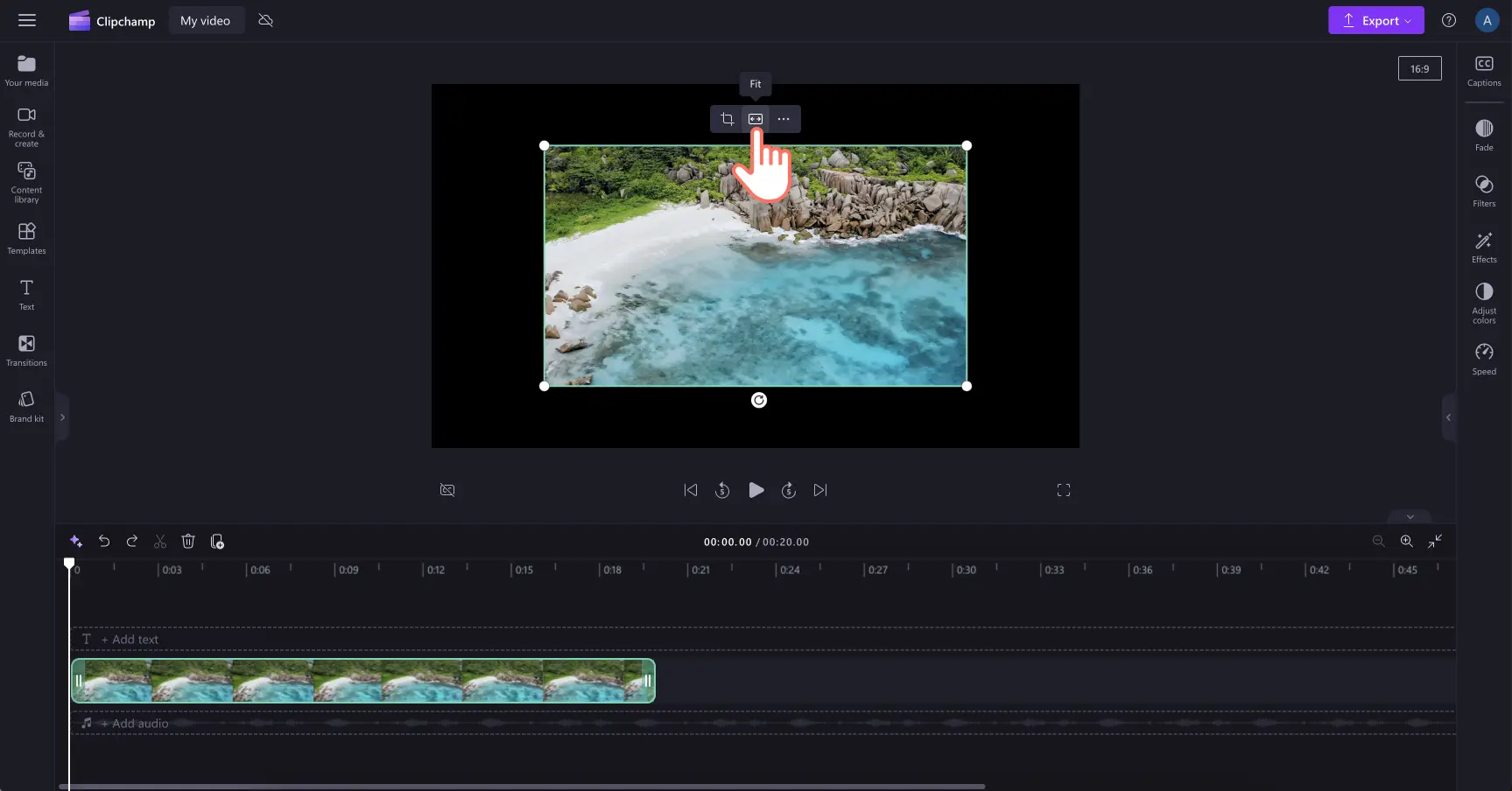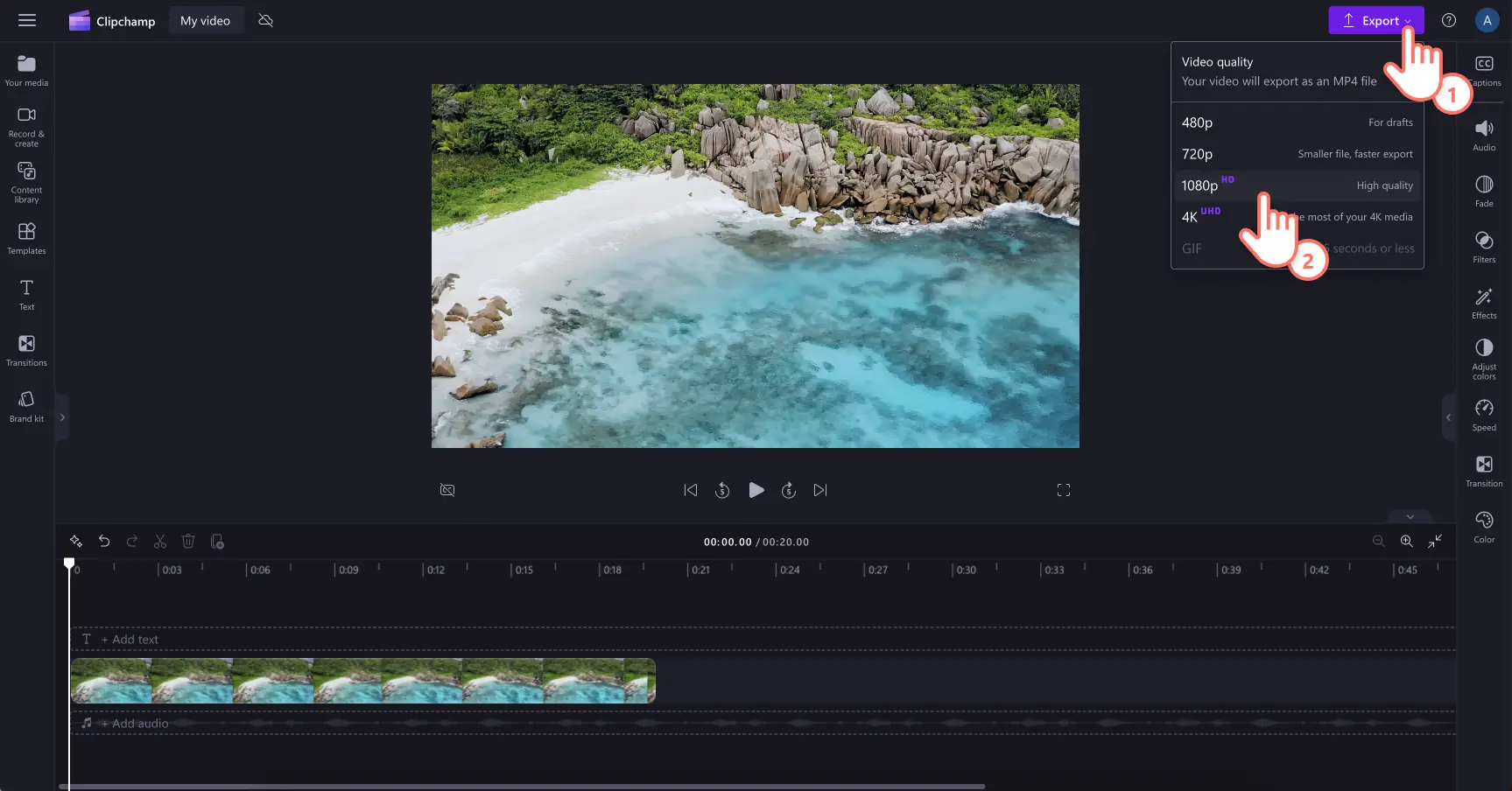Dikkat! Bu makaledeki ekran görüntüleri kişisel hesaplar için Clipchamp'ten alınmıştır. Aynı ilkeler Clipchamp iş ve okul hesapları için de geçerlidir.
Bu sayfada
Serbest kırpma aracıyla videolarınızın yaratıcılık seviyesini yükseltin.Video, resim ve GIF’leri, ihtiyaçlarınıza uyacak şekilde hızlı ve kolayca yeniden boyutlandırın.TikTok videosu için çıkartmaları yeniden boyutlandırın, bir video sunusunun düzenini değiştirmek için bir resmi kırpın veya resim ve videoları, sosyal medya reklamlarında kullanacağınız kolajlara uygun şekilde ayarlayın.Serbest kırpma aracı, videolarınızı seçtiğiniz konuya uygun hale getirebilmeniz için istenmeyen kısımları kesebilmenize hatta farklı bir en boy oranına uygun şekilde yeniden boyutlandırmanıza izin verir.
Yaratıcılığınızı daha iyi sergileyebilmek için Clipchamp ile videoları kırpma ve yeniden boyutlandırmayı keşfedin.
Serbest kırpma varlıklarını kullanma
1. Adım: Medyayı içeri aktarın veya stok varlıklar arasından seçim yapın
Kendi video ve resimlerinizi içeri aktarmak için araç çubuğundaki medyanız sekmesinden medyayı içeri aktar düğmesine tıklayarak bilgisayarınızdaki dosyalara göz atın veya OneDrive’ınıza bağlanın.
Resim, GIF, çıkartma ve renkli arka planların da dahil olduğu telifsiz stok varlıkları da serbest kırpma aracıyla düzenleyebilirsiniz.Stok varlıklar kullanmak ve bunları kırpmak için önce araç çubuğundan içerik kitaplığı sekmesine, ardından da çıkartma, video, resim ve diğer seçenekler arasından dilediğinizi seçmek için görseller açılan liste okuna tıklayın.
Serbest kırpma aracıyla düzenlemek istediğiniz görseli bulduğunuzda üzerine tıklayın ve zaman çizelgesine ekleyin.
2. Adım: Varlığı serbest kırpma aracıyla düzenleyin
Zaman çizelgesinde videonuza tıklayarak yeşil renkle vurgulanmasını sağlayın.Düzenleme seçeneklerini, dolaştırılabilir araç çubuğunda görüntüleyebilirsiniz.Serbest kırpma seçeneklerini açmak için kırpma düğmesine tıklayın.
Ardından köşeler veya tutamaçlardan birine tıklayın ve imlecinizi, videoyu dilediğiniz boyuta kırpacak şekilde sürükleyin.
Varlığı dilediğiniz gibi kırptıktan sonra bitti düğmesine tıklayarak değişikliği uygulayın.Kırpma işlemine yeniden başlamak isterseniz serbest kırpma aracından çıkıp videonuzu orijinal boyutuna döndürmek için orijinale döndür düğmesine tıklayın.
Kırpma işleminin sonucunu beğenmediyseniz yaptığınız son değişikliği geri döndürmek için zaman çizelgesindeki geri alma düğmesine tıklayın.Silme düğmesini kullanıp orijinal videoyu yeniden zaman çizelgesine ekleyerek de baştan başlayabilirsiniz.
3. Adım: Varlığınızın konumunu veya boyutunu değiştirin (isteğe bağlı)
Bazen, fazla görüntüleri kesmek için kırptığımız videoların konumu, istediğimizden farklı olabilir.Bu tür durumlarda kırptığınız varlığın üzerine tıklayıp basılı tuttuktan sonra sürükleyerek video önizlemesinin içinde dilediğiniz yere bırakabilirsiniz.
Siyah kenarlıkları kaldırıp varlığınızın boyutunu ayarlamak için dolaştırılabilir araç çubuğundaki sığdır düğmesine tıklamanız yeterli.
4. Adım: Videonuzun önizlemesini görüntüleyin ve kaydedin
Yeni videonuzu kaydetmeden önce oynat düğmesine basarak önizlemesini görüntüleyin.Kaydetmeye hazır olduğunuzda dışarı aktarma düğmesine tıklayın ve 480p, 720p ve 1080p çözünürlüklerinden dilediğinizi seçin.
Daha fazla yardıma ihtiyacınız varsa YouTube’daki videoları ücretsiz şekilde kırpma başlıklı öğretici videomuza göz atabilirsiniz.
Artık serbest kırpma aracını ustaca kullanmayı öğrendiğinize göre kırpma aracı ile videolarınızı düzenlemeyi deneyebilir veya daha yaratıcı videolar için geçişler ekleme hakkında bilgi edinebilirsiniz.
Hemen Clipchamp video düzenleyici ile video oluşturmaya başlayın veya Clipchamp Windows uygulamasını kolayca indirin.