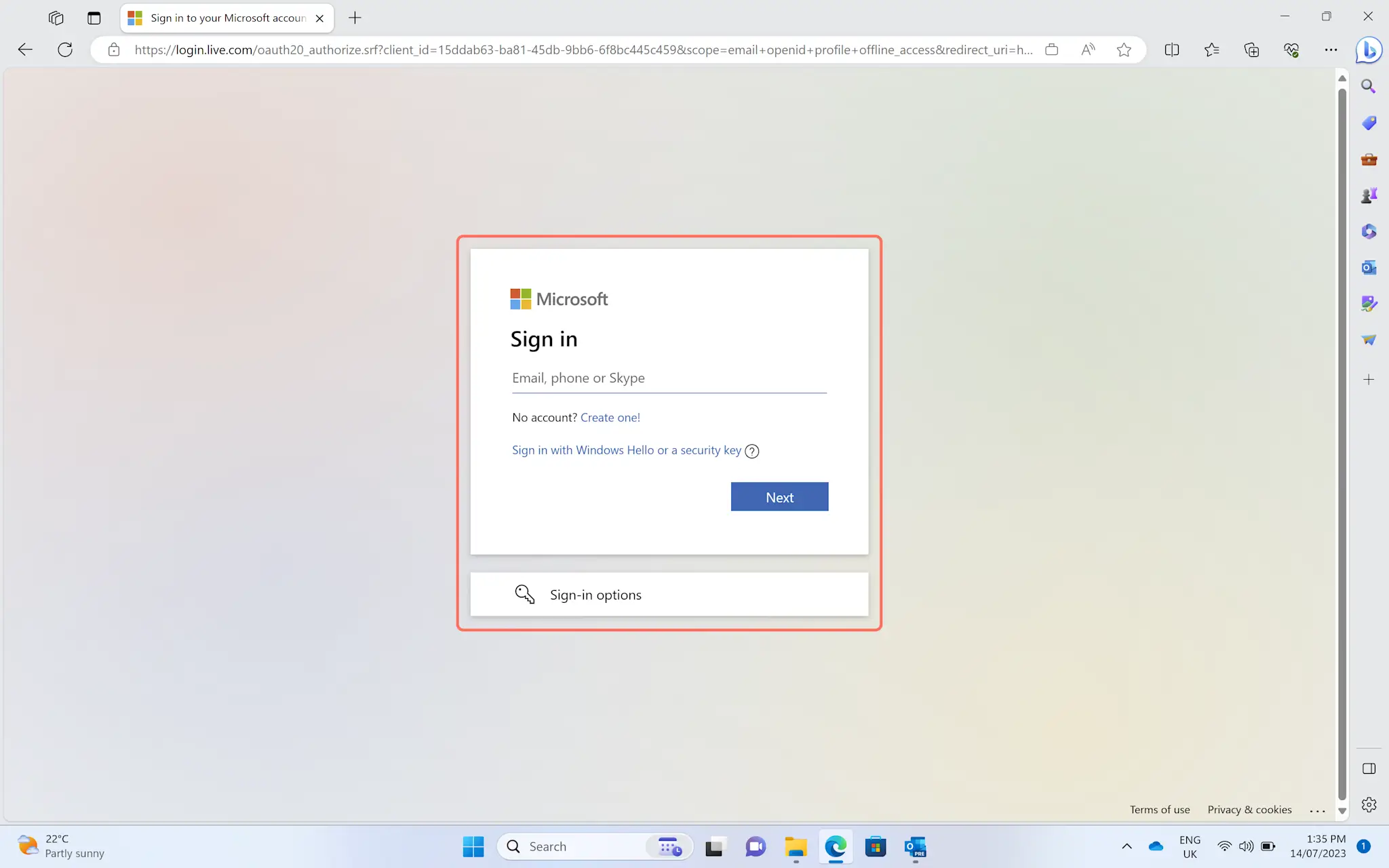Dikkat!Bu makaledeki ekran görüntüleri, iş hesapları için Clipchamp'ten alınmıştır ve aynı prensipler okul hesapları için Clipchamp'e de uygulanmaktadır. Clipchamp kişisel hesap öğreticileri farklılık gösterebilir.Daha fazla bilgi edinin.
Bu sayfada
Windows cihazınızda, herhangi bir şey indirmenize gerek olmadan, kolayca ekran kaydı alın, videolarınızı düzenleyin ve yüksek çözünürlüklü olarak kaydedin. İster YouTube için oyun reaksiyon videosu da, ister çevrimiçi eğitim videosu çekiyor olun, değerli zamanınız ve paranızdan tasarruf eder ve mahremiyetinizi koruyarak profesyonel şekilde video düzenleyebilirsiniz.
Sadece Windows ekranınızı kaydedin, tuhaf sessizlikleri ve istenmeyen görüntüleri kırpın, çıkartma ve hareketli metin ekleyin ve Windows cihazınız üzerinden doğrudan sosyal medyada paylaşın.Ekran kaydınıza, ona uygun çok sayıda stil ve tonda profesyonel yapay zeka seslendirmesi bile ekleyebilirsiniz.
Clipchamp ile Windows 10’da ekran kaydı almayı ve özel efektler kullanarak videolarınızı nasıl düzenleyebileceğinizi öğrenmek için okumaya devam edin.
Windows 10 için ekran kaydedici nasıl çalışır?
1. AdımClipchamp web sitesine gidin
Windows 10 cihazınızda ekran kaydını başlatmak için Clipchamp’e gidin.Giriş yap düğmesine tıklayın veya ücretsiz olarak deneyin.Hiçbir şey indirmeniz gerekmez.
Microsoft hesabınızı, e-postanızı veya Google’ı kullanarak giriş yapabilir ya da bir hesap oluşturabilirsiniz.
Biz Microsoft hesabınızla giriş yapmayı öneriyoruz.
2. Adım Yeni bir video oluşturun
Ekran kaydını başlatmak için yeni bir video oluştur düğmesine tıklayın.
Windows ekran kaydedicisine erişmek için düzenleyici içindeki araç çubuğunda kaydet ve oluştur sekmesine tıklayın.Ardından ekran seçeneğine tıklayın.
Ekranınızın sol alt kısmında bir kayıt düğmesi belirecektir. Windows 10 ekran kaydını başlatmak için kırmızı kayıt düğmesine tıklayın.
Kaydetmek istediğiniz Windows 10 ekranını seçin.Sekme, Pencere ya da Tam Ekran seçeneklerinden birini tercih edebilirsiniz.Bu eğitimde tam ekran seçeneği kullanılacaktır.
Windows ekran kaydınızı bitirdiğinizde kaydet ve düzenle ya da kaydı yeniden başlatmak için kaydı tekrar başlat seçeneğine tıklayın.
Ekran kaydını, düzenleyici içinde düzenleyin.Daha fazla yardıma ihtiyacınız varsa ekran kaydı alma başlığına göz atın.
Çevrimiçi ekran kayıtlarına özel efektler ekleyin
Windows 10’daki ekran kaydınızı geçiş, resim içinde resim, hareketli metin ve arka plan müziği gibi özel efektlerle zenginleştirin.
Video klipler, başlık değişiklikleri ve bölümler arasında sorunsuz geçişlerle öğretici video ve eğitim videolarınızın akıcılığını artırın.
Telifsiz arka plan müziği ve ses efektleri kitaplığı ile oyun reaksiyon ve kutu açma videolarınız daha çekici hâle getirin.
Hareketli metin kullanıp izleyicilerinize yardımcı olarak tanıtım ve ürün bilgisi videolarınızı geliştirin.
Otomatik alt yazı, video dökümü ve hatta işaret dili çıkartmaları ile ekran kayıtlarınızı daha erişilebilir hâle getirerek eğitici içeriklerinizi iyileştirin.
Abone çıkartmaları ve GIF’ler kullanarak inceleme ve kutu açma videolarınızla abonelerinizi çekin.
Clipchamp ile hemen bugün Windows’ta ekran kaydı almaya başlayın.Ekran kaydı hakkında daha fazla ipucu ve püf noktası için eğitici içerikler için ekran kaydı kullanmanın en iyi yollarıbaşlığına göz atın.