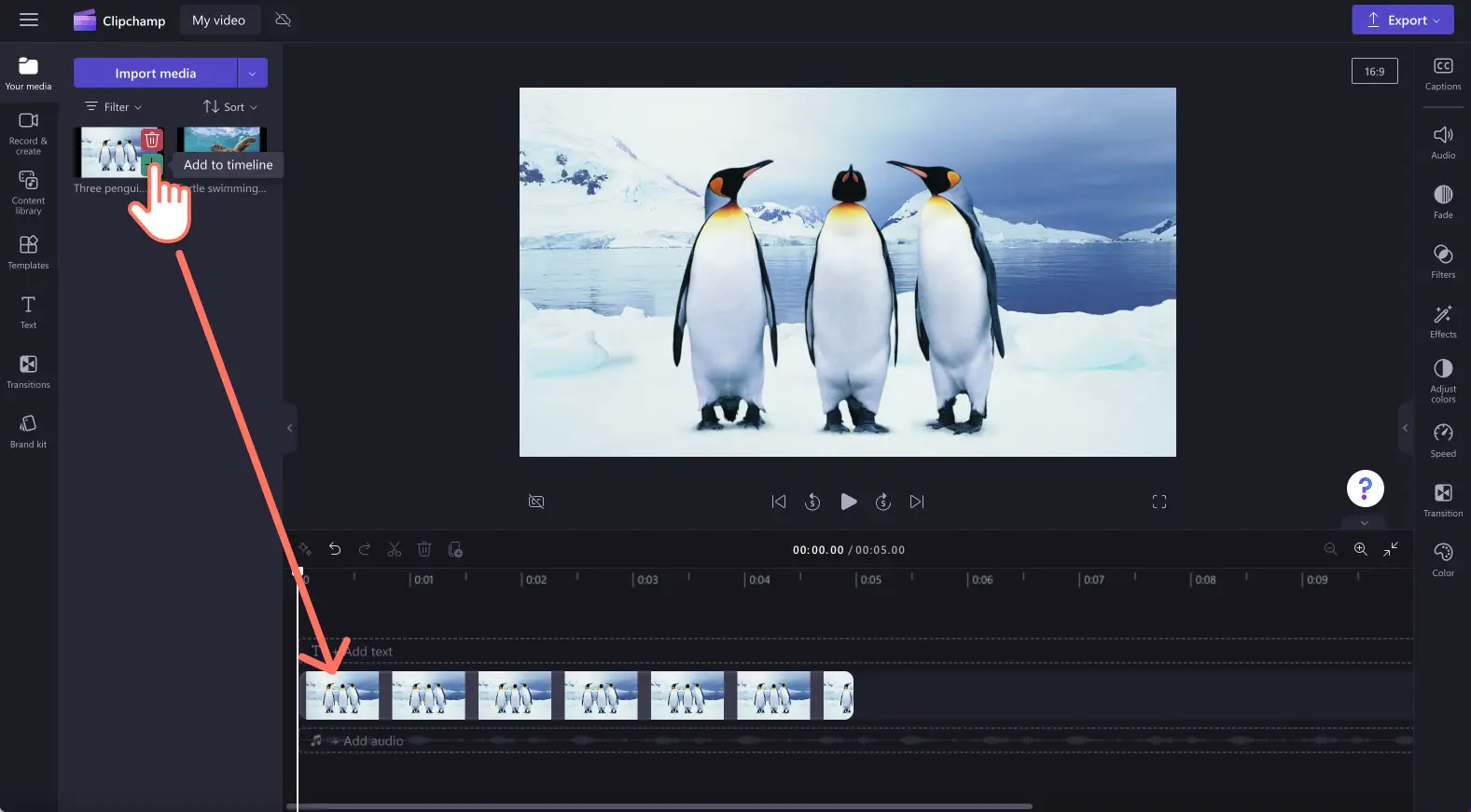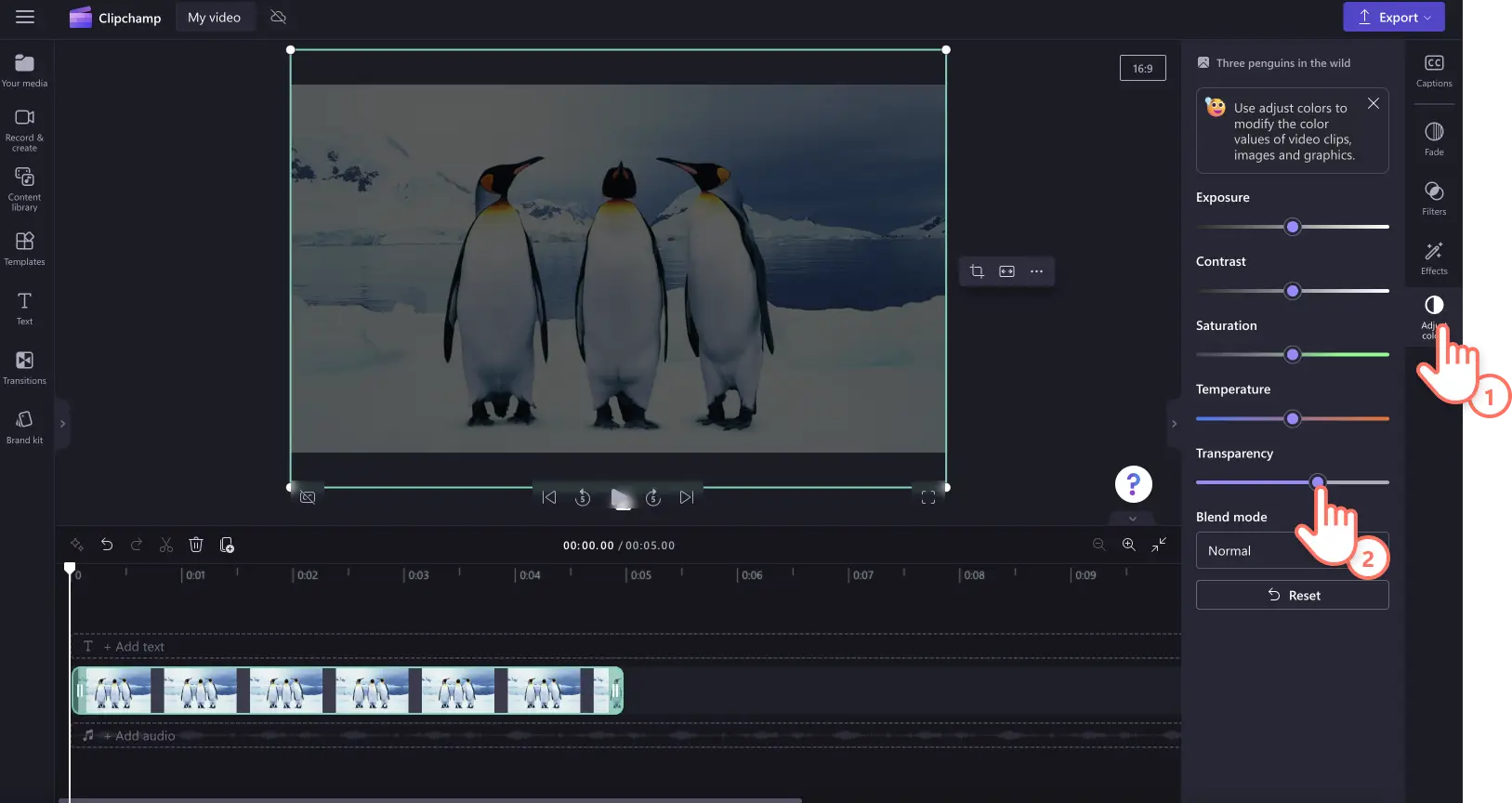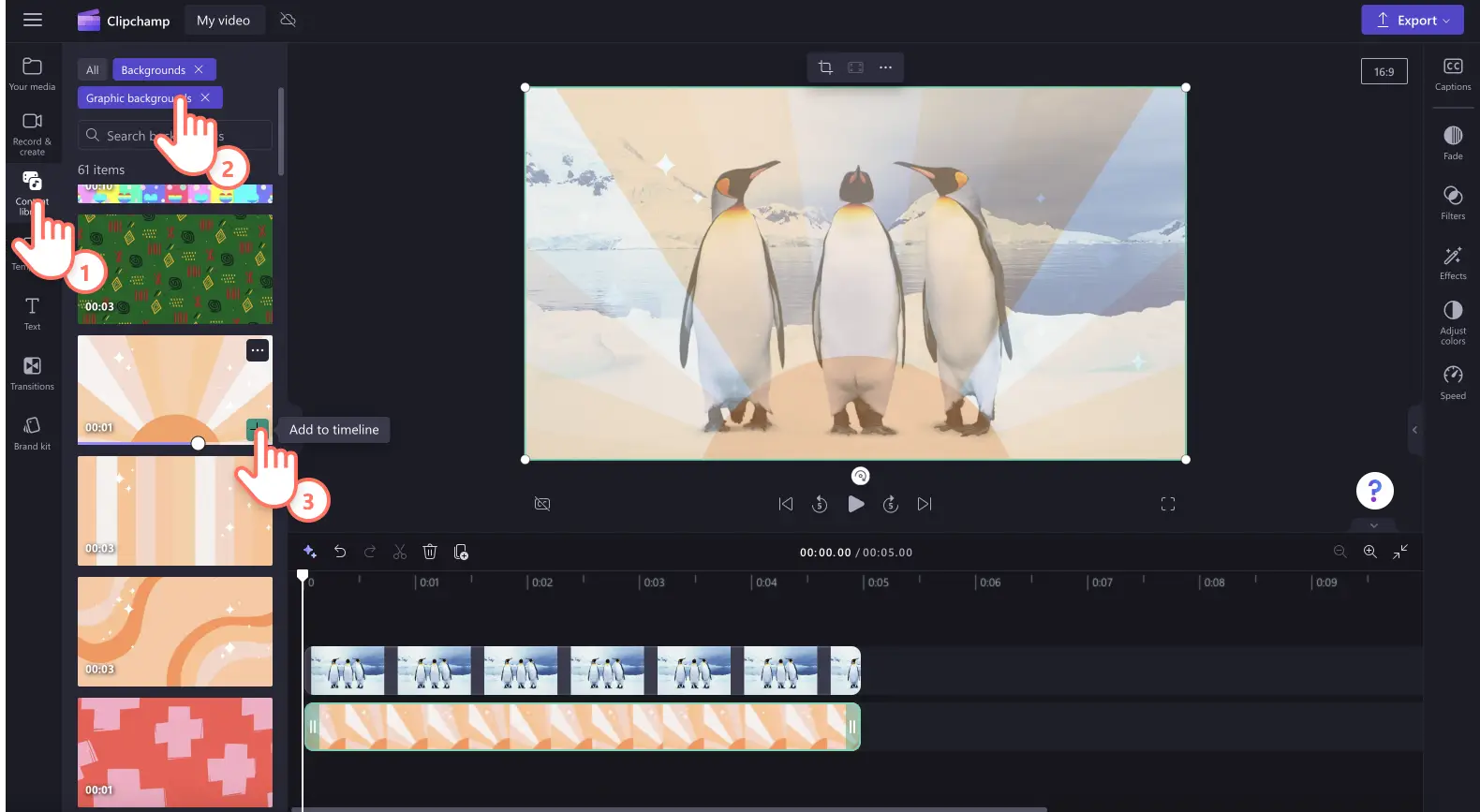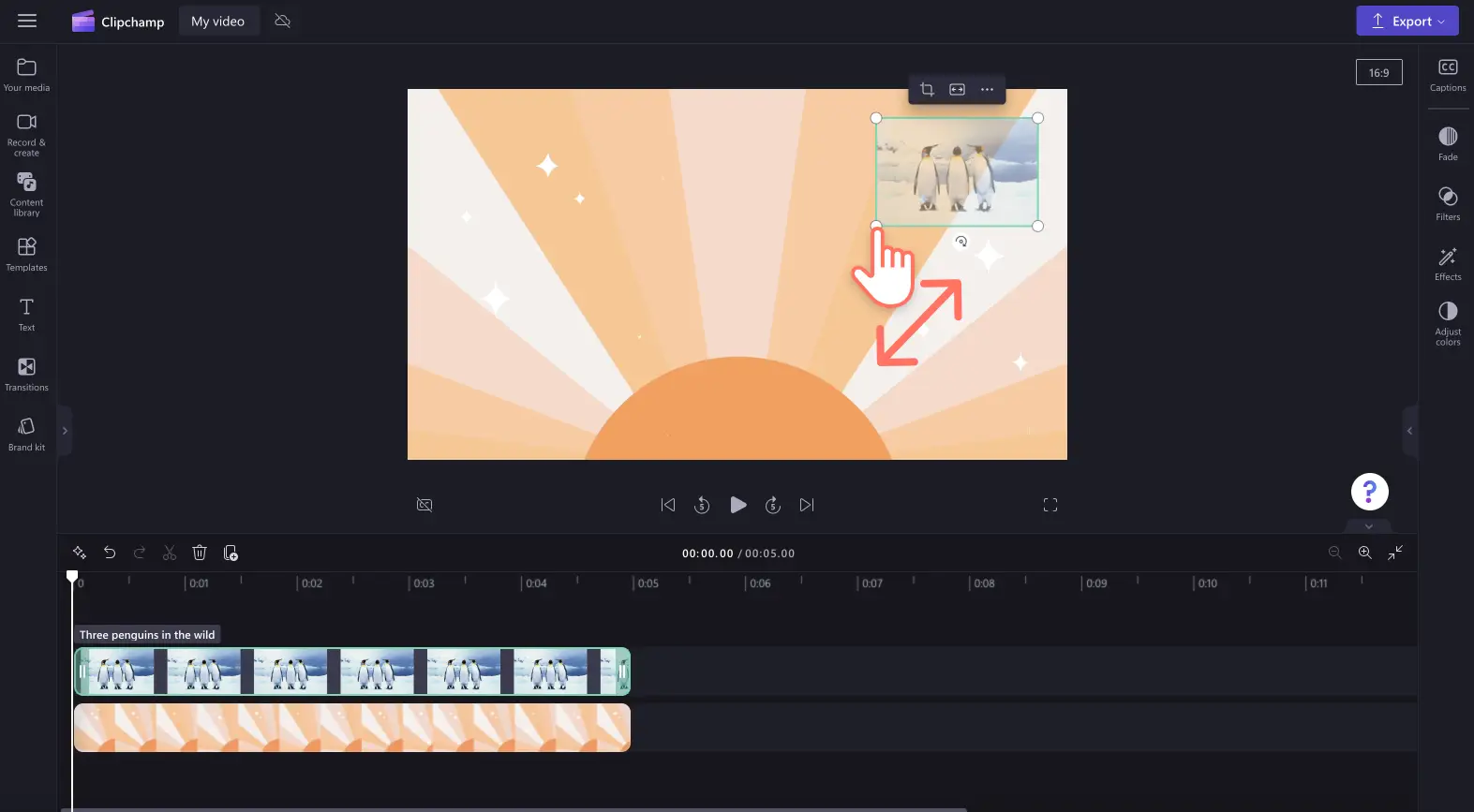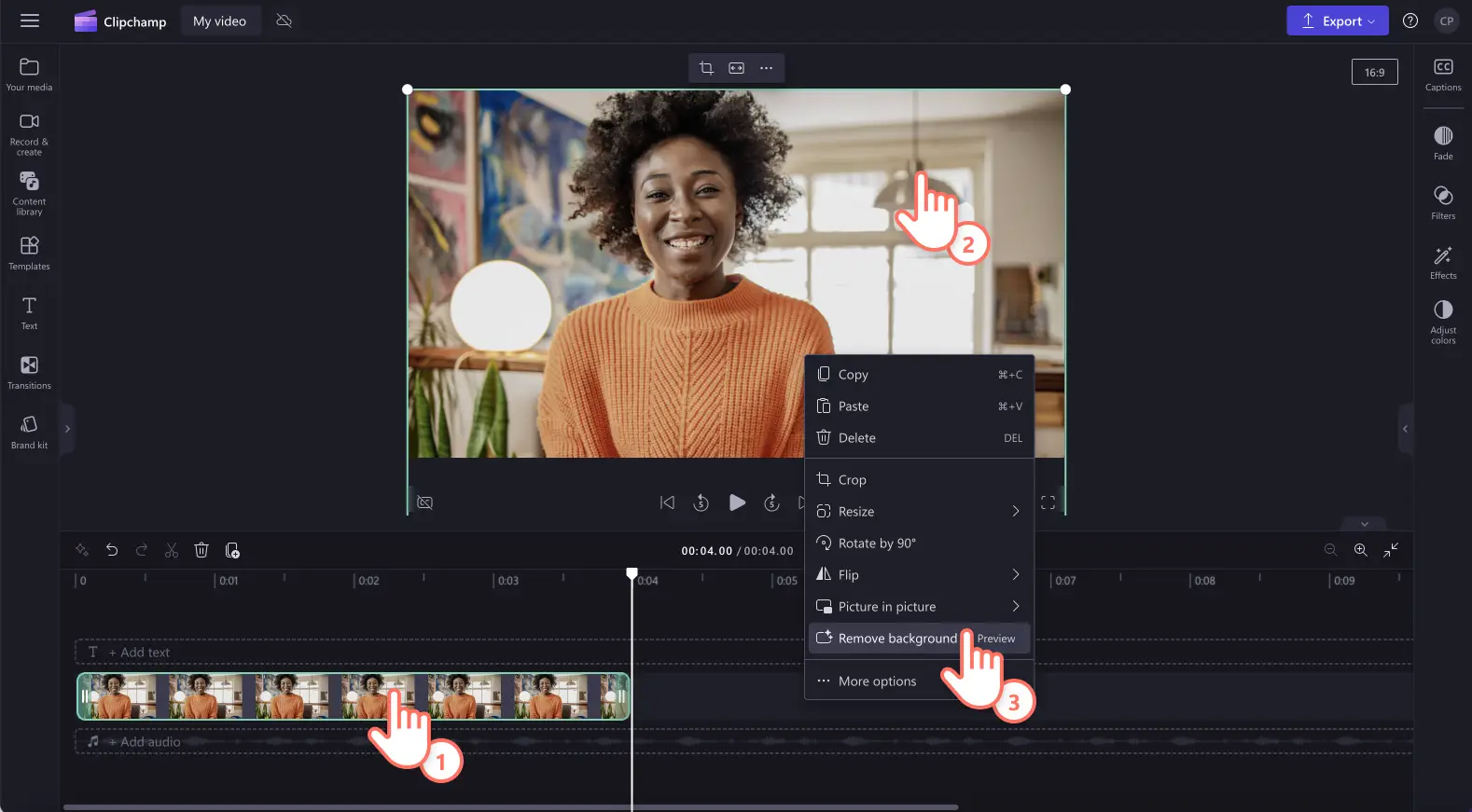Dikkat! Bu makaledeki ekran görüntüleri kişisel hesaplar için Clipchamp'ten alınmıştır. Aynı ilkeler Clipchamp iş ve okul hesapları için de geçerlidir.
Görselleri ya da görselinizin arka planını nasıl geçirgen hale getirebileceğinizi bilmiyor musunuz?İster video sunumlarına veya sosyal medya için slayt gösterilerine görsel ekleyin, ister tanıtım videoları oluşturun, yapay zeka destekli görselden arka planı kaldırma özelliğimizi kullanarak videonuzdaki herhangi bir görselin arka planını zahmetsizce geçirgen hale getirebilirsiniz.
Hatta renk düzeltme araçlarını kullanarak tüm görseli geçirgen hale getirip PNG veya JPEG dosyalarını filigrana dönüştürerek markalı videolarınızı bir üst seviyeye taşıyabilirsiniz.
Clipchamp'te görselleri geçirgen hale getirme ve bir görselin arka planını geçirgen yapma hakkında daha fazla bilgi edinmek için okumaya devam edin.
Görseli geçirgen hale getirme
1. Adım Bir görseli içeri aktarın veya stok görseller arasından seçim yapın
Görseli geçirgen hale getirmek için öncelikle medyanızı içeri aktarmanız gerekecek.Araç çubuğundan önce medyanız sekmesine, ardından da medyayı içeri aktar düğmesine tıklayın veya fotoğraflarınızı OneDrive, Google Drive, Dropbox veya Xbox gibi tümleştirmelerimizden birini kullanarak yükleyin.
Ayrıca bir stok görsel seçerek onu da geçirgen hale getirebilirsiniz.İçerik kitaplığı sekmesine tıkladıktan sonra görseller açılan liste okuna tıklayarak görselleri seçin.Mükemmel fotoğrafı bulmak için görsel kitaplığına göz atın.
Görseli zaman çizelgesine sürükleyin ve bırakın.
2. Adım Görselinizi geçirgen hale getirin
Özellik panelinden renkleri ayarla sekmesine tıklayın.Burada pozlama, karşıtlık, doygunluk, sıcaklık ve geçirgenlik gibi görüntü iyileştirme seçeneklerini göreceksiniz.Görseli geçirgen hale getirmek için geçirgenlik kaydırıcısını sağa doğru sürükleyin.Görselinizin altında bir varlık olmadığı için bu işlem görselinizi daha koyu hale getirecektir.
Yaptığınız değişiklikten memnun kalmadıysanız işlemi geri almak için geçirgenlik kaydırıcıyı sola doğru kaydırmanız yeterli.Ayrıca sıfırla düğmesini kullanarak da görseli ilk haline getirebilirsiniz.
3. Adım Görsele arka plan ekleyin
Ardından görsel veya videoyu, zaman çizelgesinde görselinizin altına sürükleyin ve bırakın.Stok medya kullanmak için içerik kitaplığı sekmesine tıkladıktan sonra arka planları seçip dilediğiniz arka planı zaman çizelgesine sürükleyip bırakın.Üstte yer alan görseliniz artık katmanlanmış olacak ve geçirgen görünecektir.
Görselinizi filigrana dönüştürmek için yeniden boyutlandırmayı da deneyebilirsiniz.Görselinizin boyutunu düzenlemek için köşeleri içe veya dışa sürükleyebilirsiniz.Görselinizi yeniden konumlandırmak için video önizlemesinde serbestçe hareket ettirebilirsiniz.
Görsel ve videolarınızın görünümünü düzenlemek için daha fazla yardıma ihtiyacınız varsa renk düzeltme öğreticisine göz atın veya video geliştirme öğreticisini okuyun.
Görsellerin arka planını geçirgen hale getirme
Görselin arka planını kaldırmak ve kolayca geçirgen hale getirmek için aşağıdaki adımları izleyin.
PNG veya JPEG uzantılı bir görsel veya bir fotoğrafı içeri aktarın.
Görseli zaman çizelgesine sürükleyin ve bırakın.
Zaman çizelgesinde görselinize tıklayarak yeşil renkle vurgulandığından emin olun.
Video önizlemesine sağ tıklayın ve sonra, arka planı kaldır düğmesine tıklayın.Arka plan kaldırma aracına erişmek için dolaştırılabilir araç çubuğundaki üç noktaya da tıklayabilirsiniz.
Görselinizin arka planı, otomatik olarak kaldırılmaya başlanacaktır.
Görselinizin arka planı kaldırıldıktan sonra araç çubuğundaki medyanız sekmesinde, orijinal varlığın yanında geçirgen arka planlı ikinci bir görsel belirecektir.Bunun ardından zaman çizelgesindeki varlığınızın arka planı geçirgen olacak ve bu görsel, otomatik olarak bilgisayarınıza indirilecektir.
Daha fazla yardım almak için görselden arka plan kaldırma yardım makalemize göz atabilir veya yenilikler blogunu keşfedebilirsiniz.
Resim arka planı kaldırma özelliğini hemen denemek için Clipchamp’i kullanın veya Clipchamp Windows uygulamasını indirin.