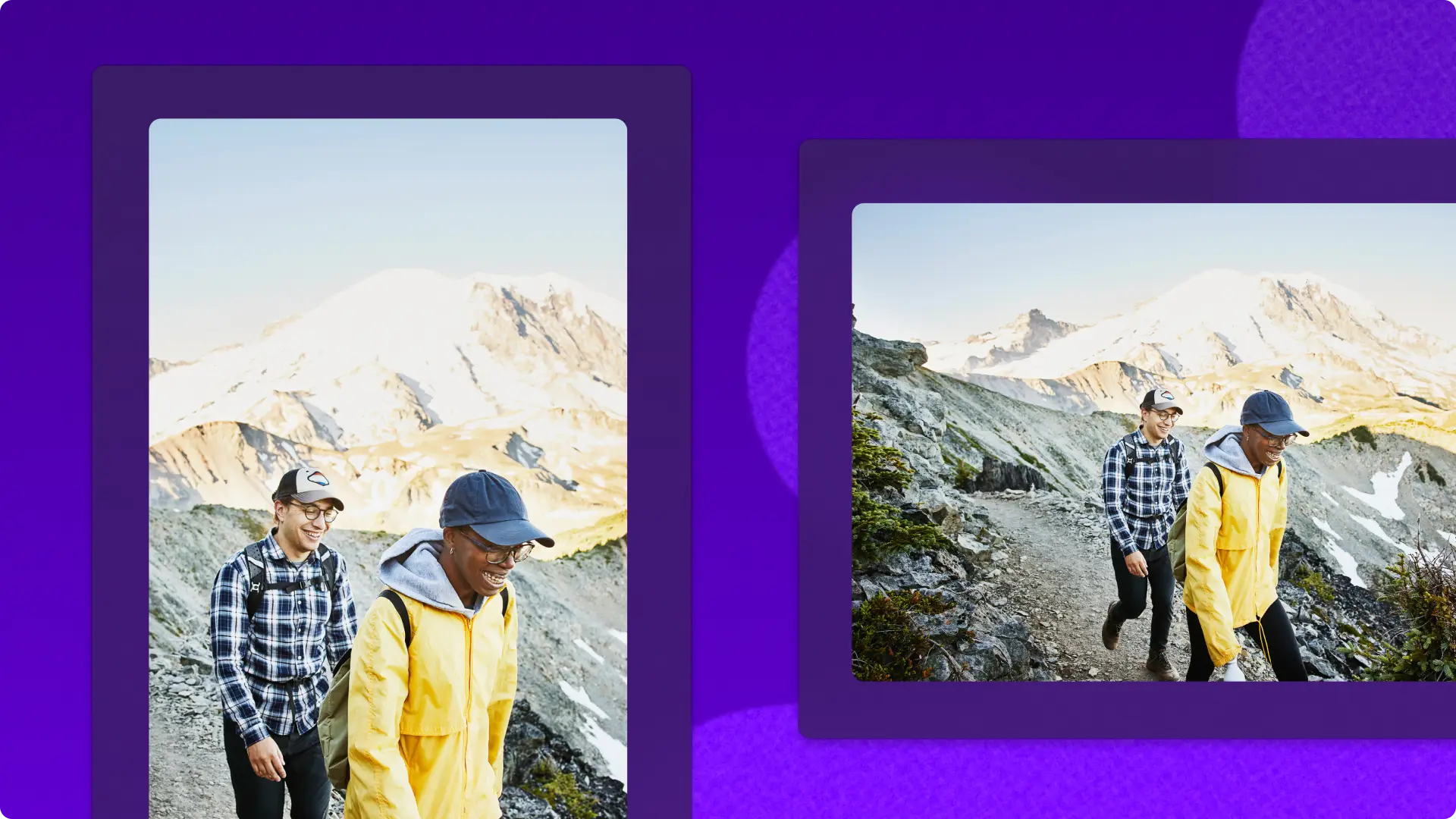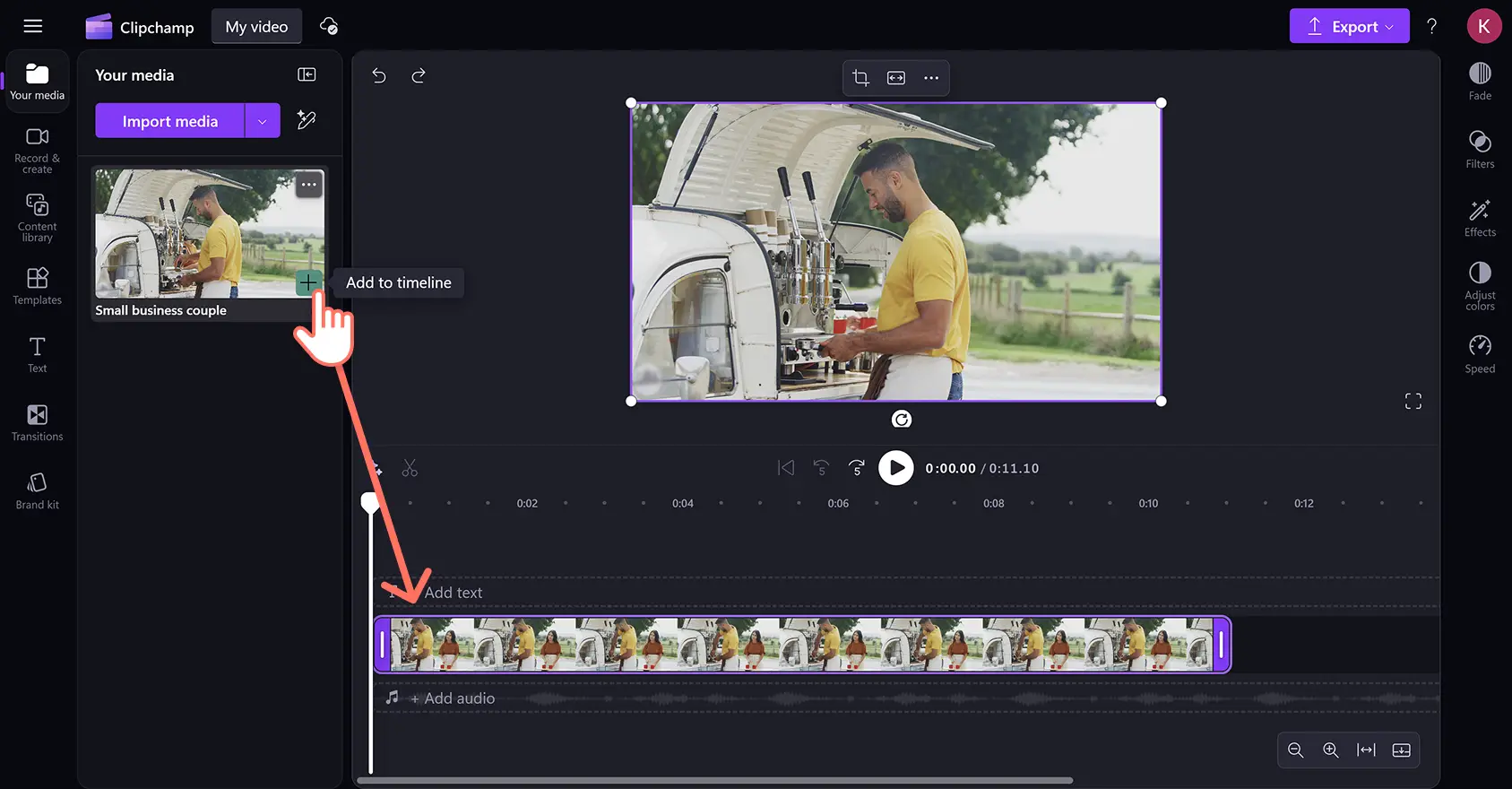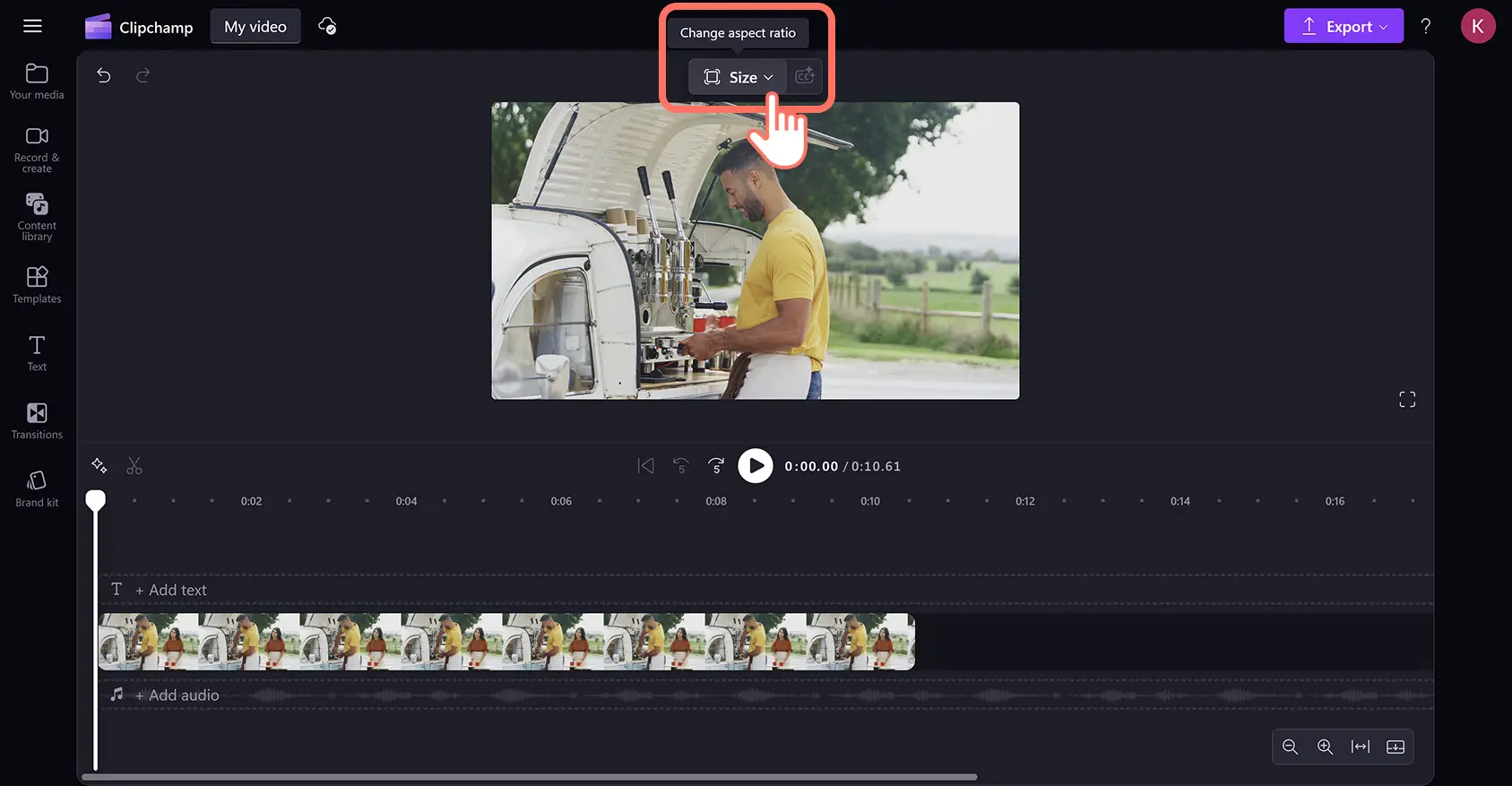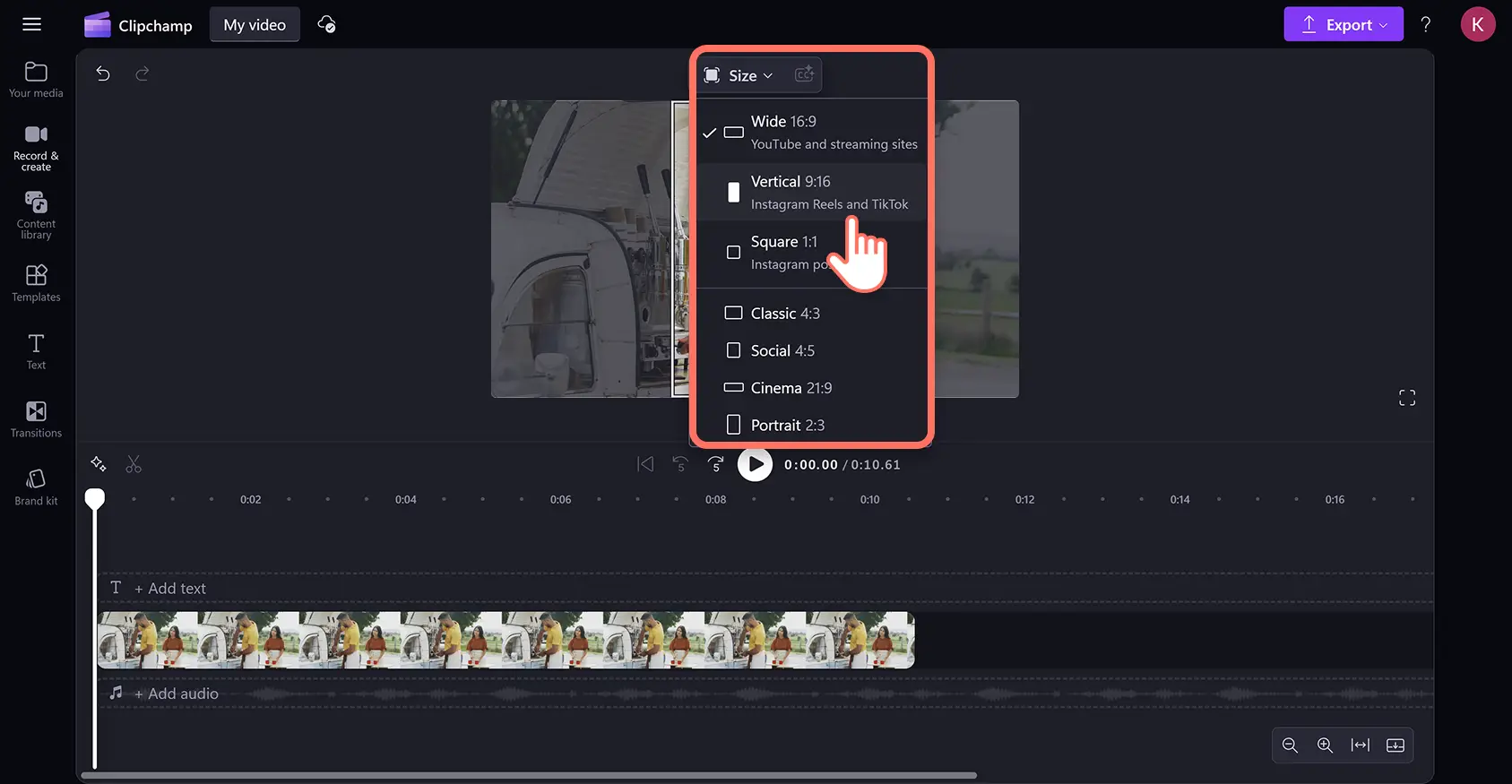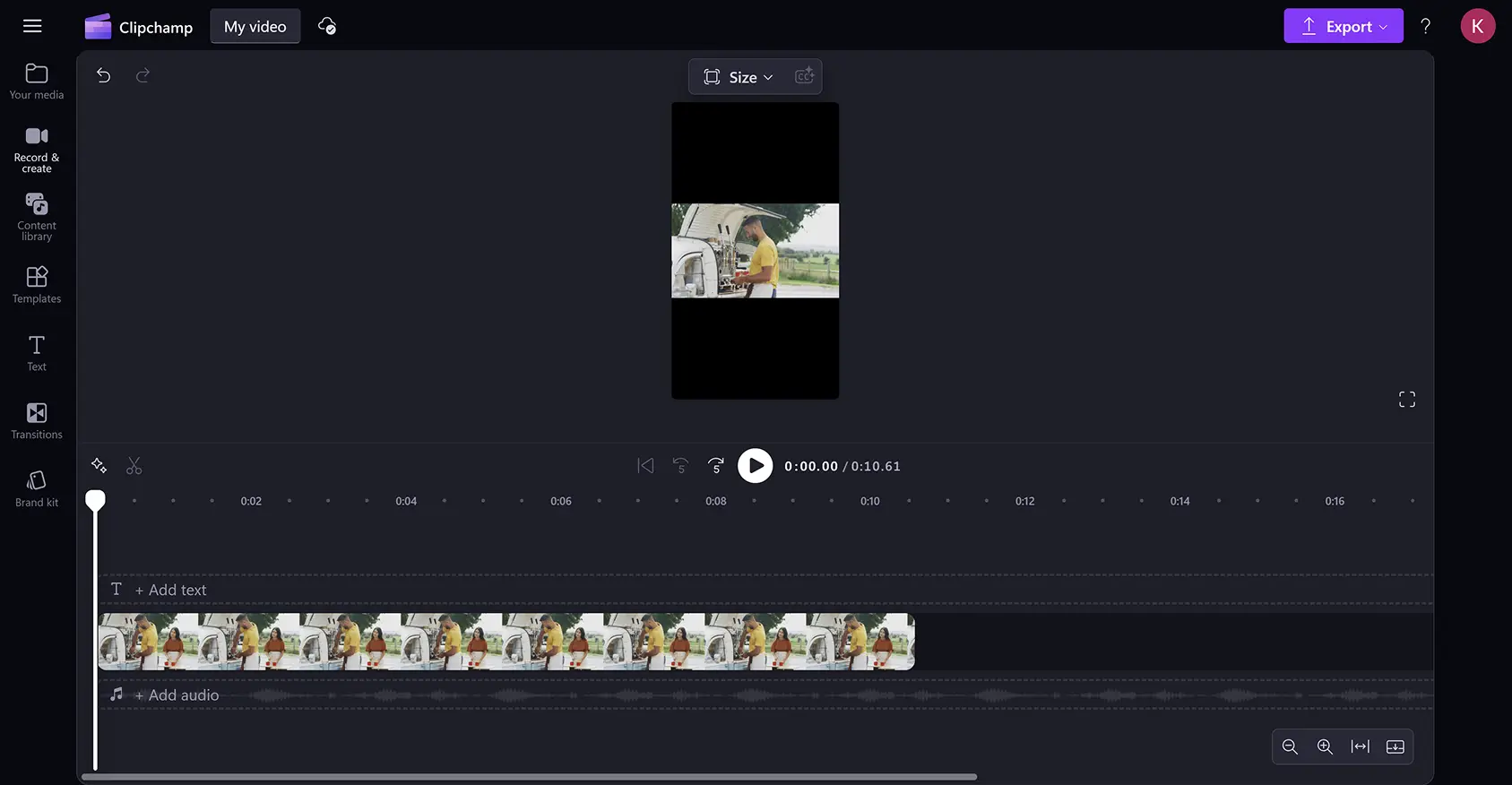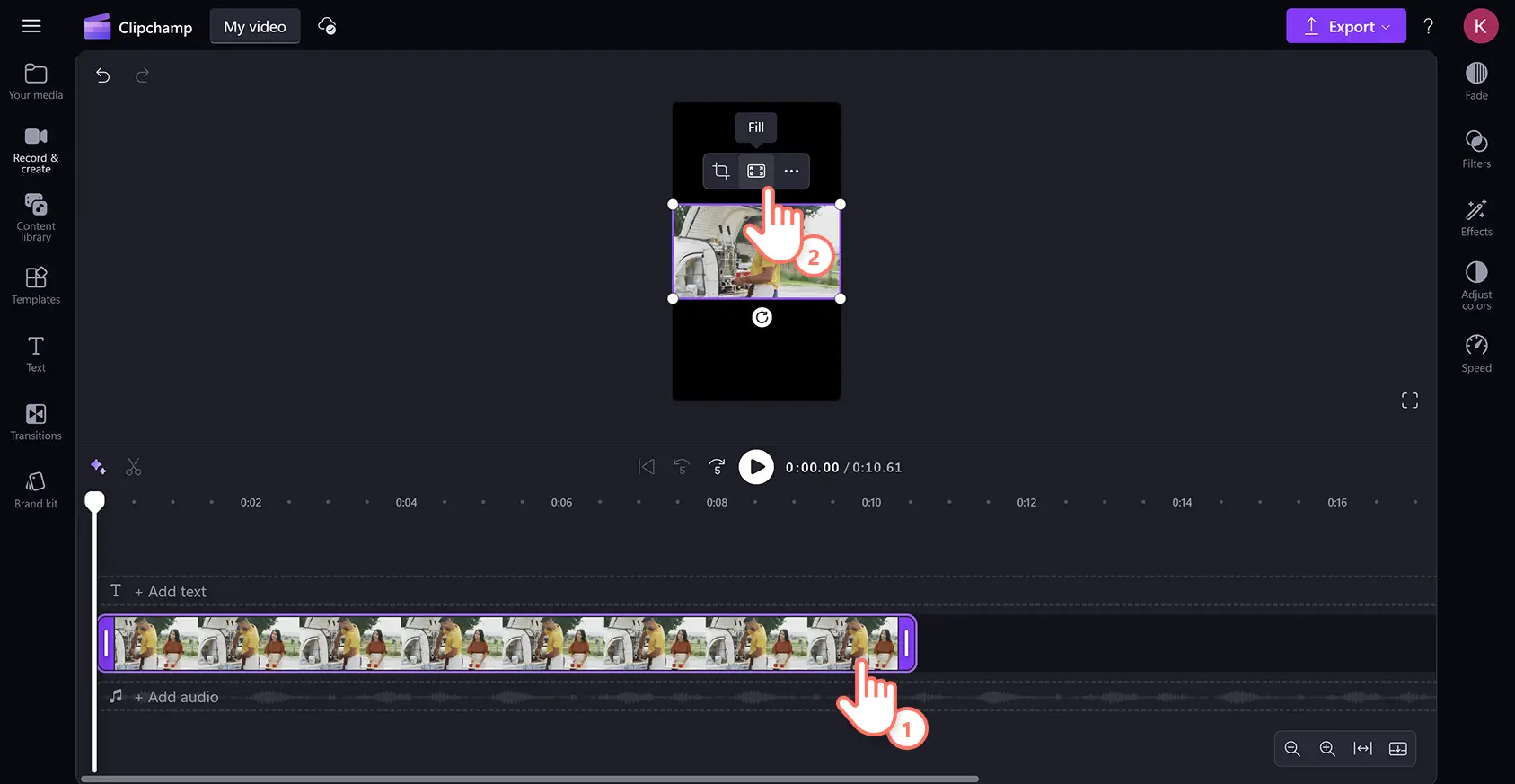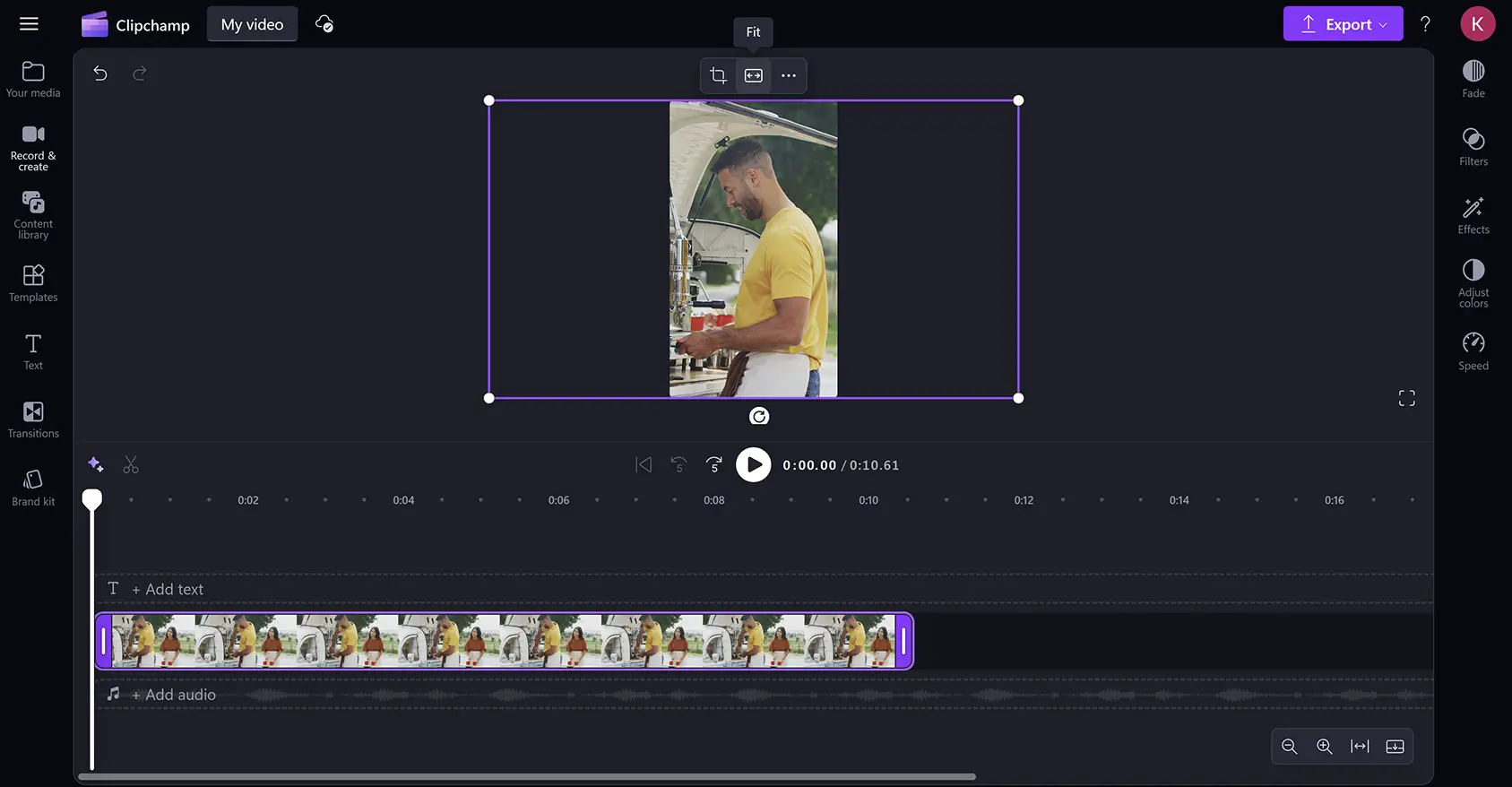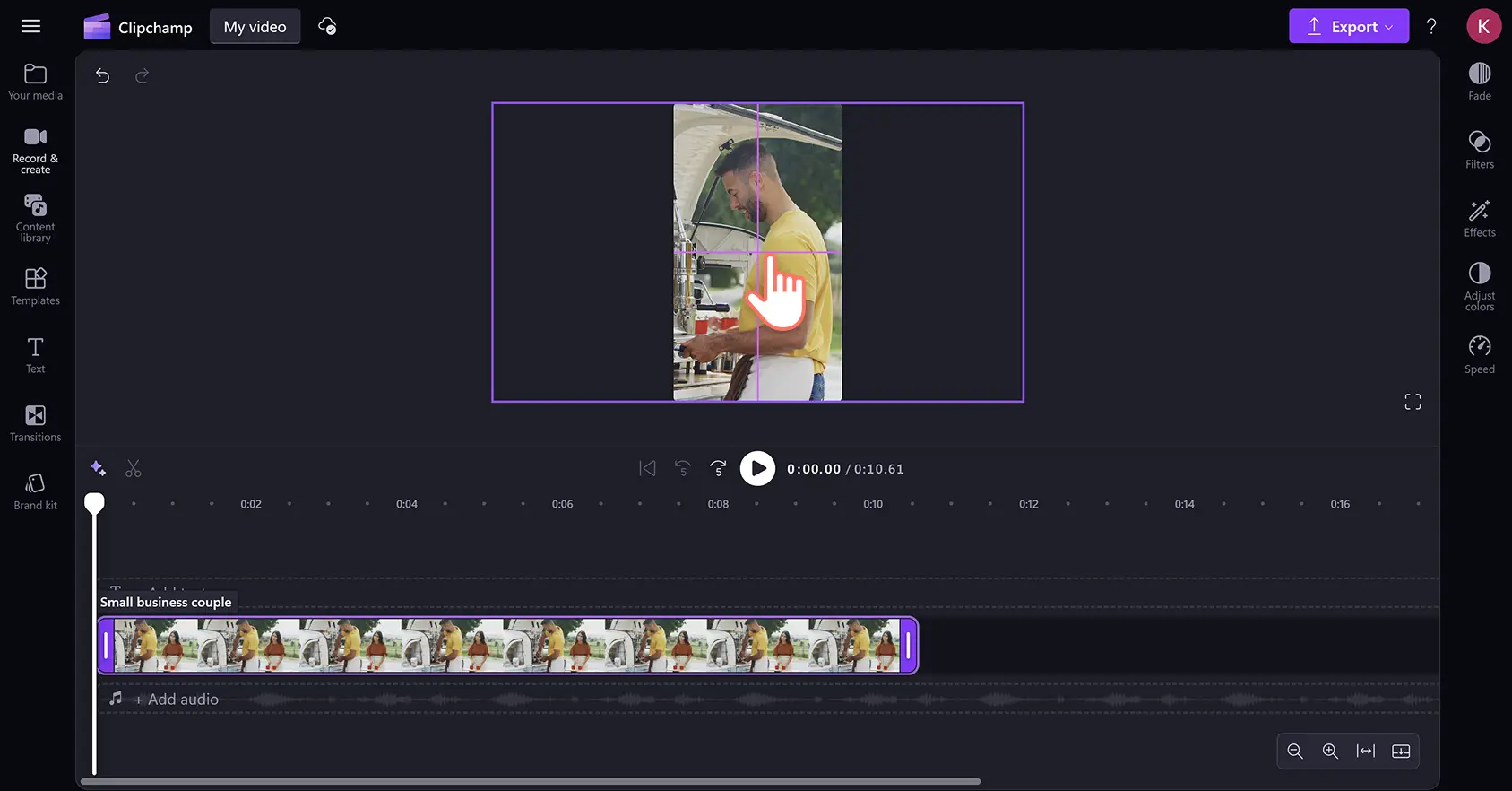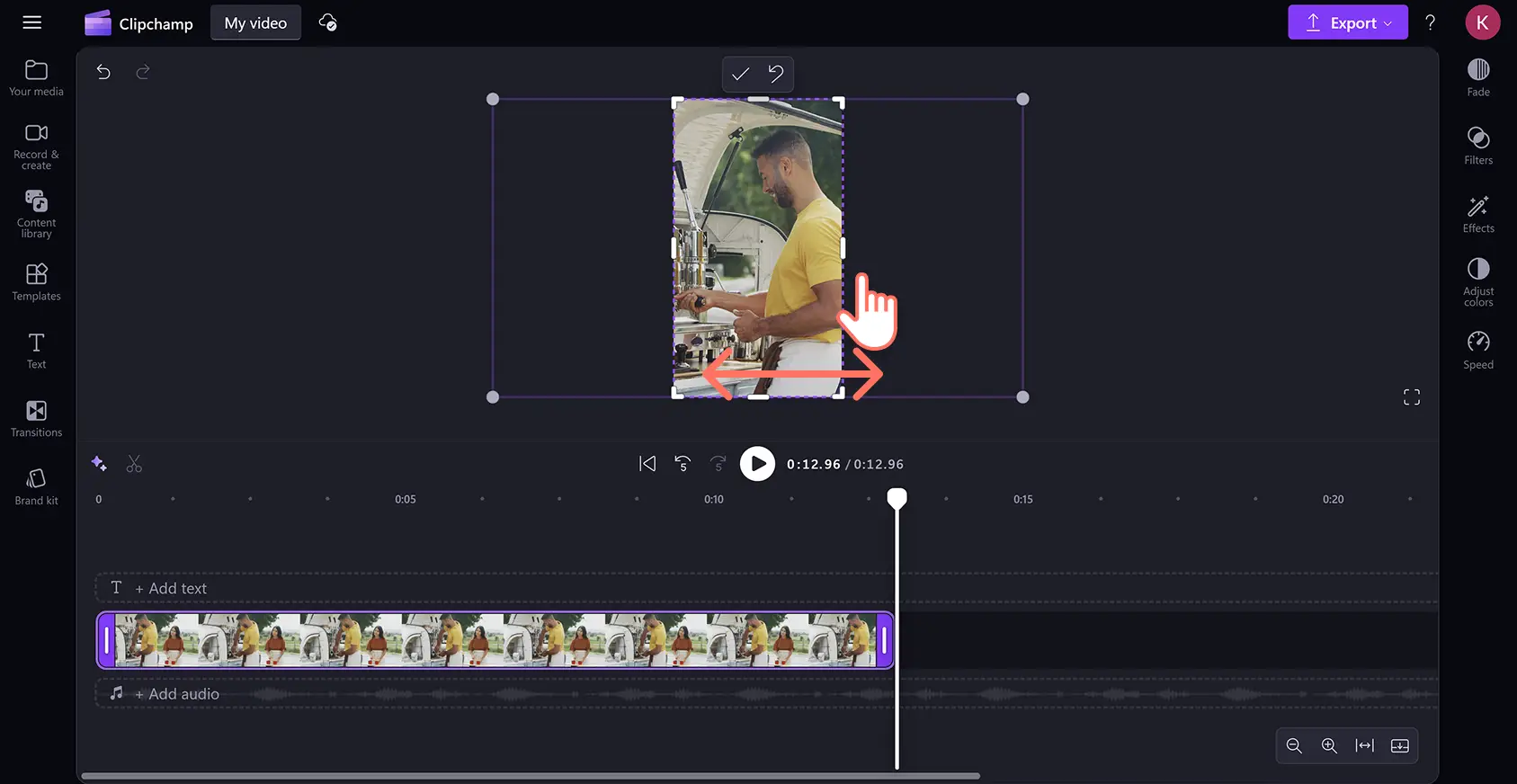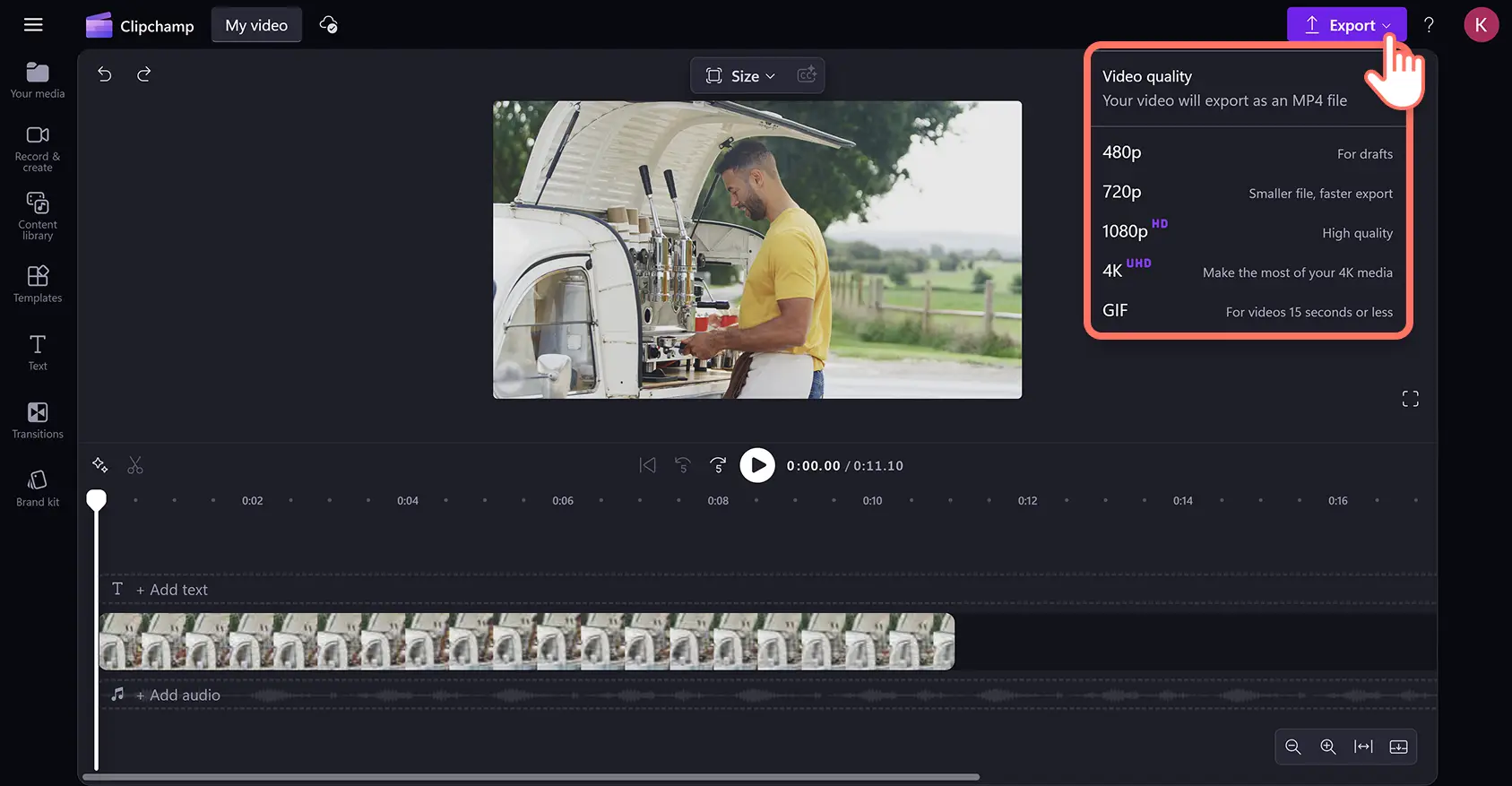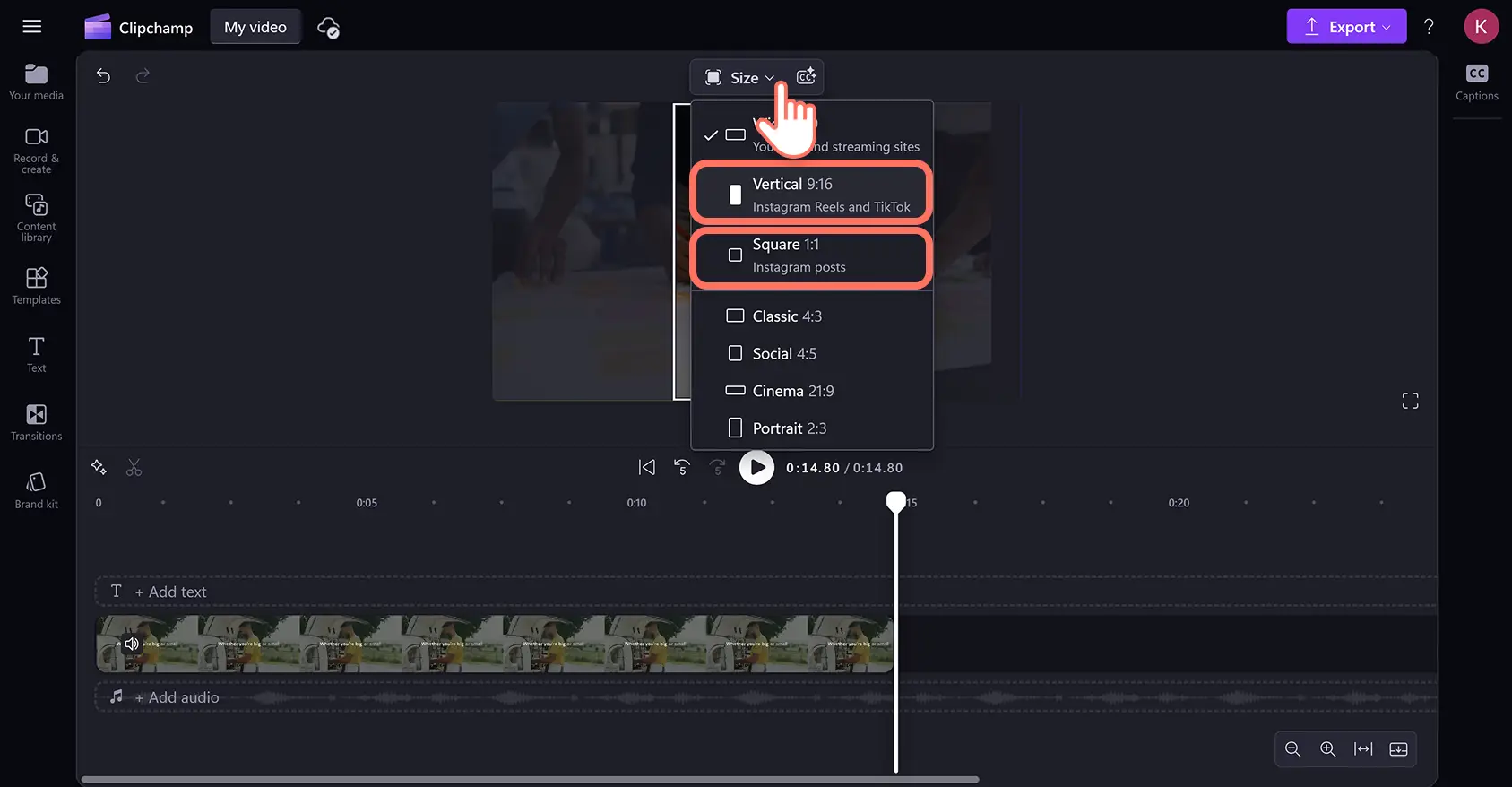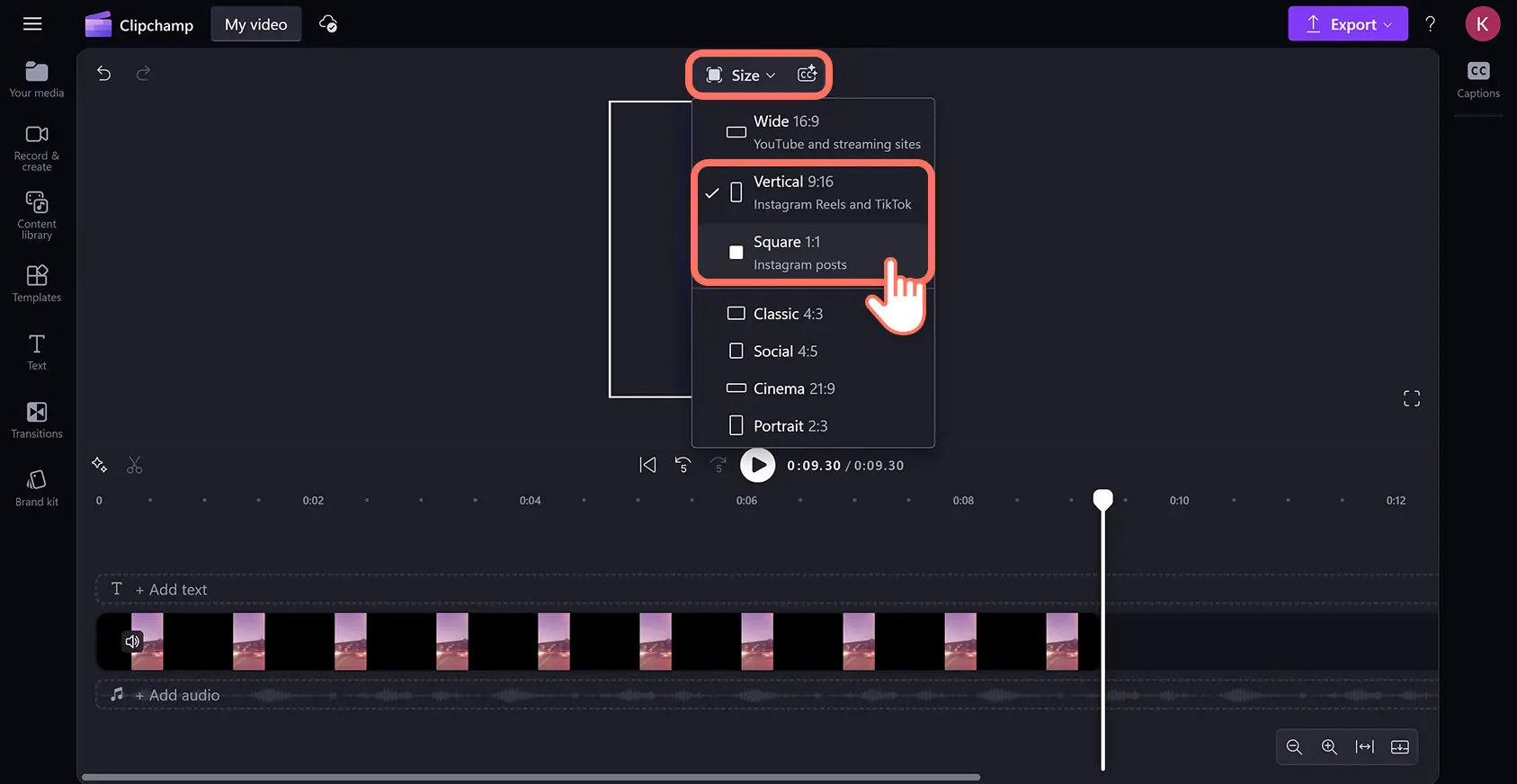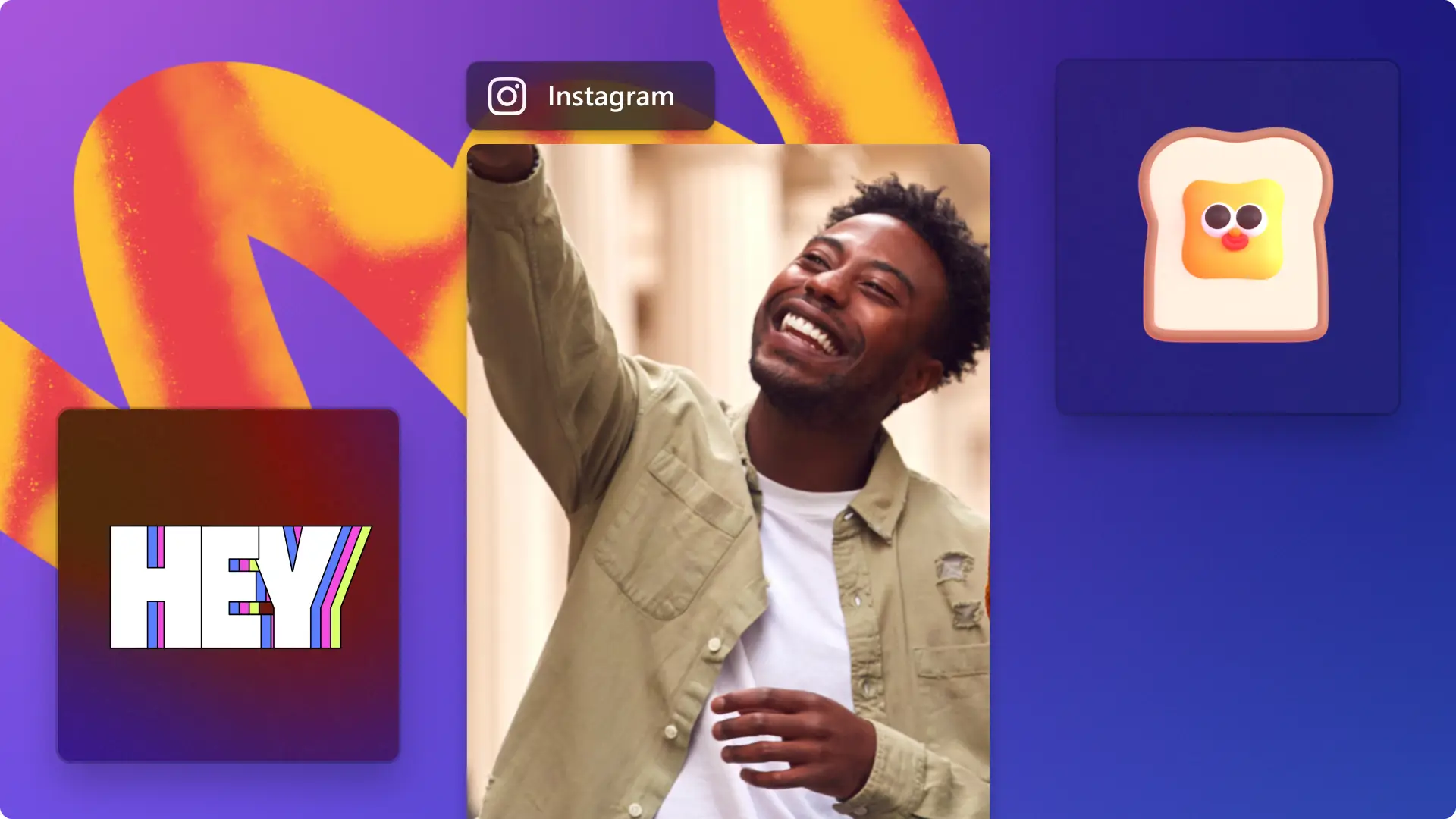Dikkat! Bu makaledeki ekran görüntüleri kişisel hesaplar için Clipchamp'ten alınmıştır. Aynı ilkeler Clipchamp iş ve okul hesapları için de geçerlidir.
Bu sayfada
İndirme gerektirmeden herhangi bir videoyu anında Instagram belirtimlerine uyacak şekilde ücretsiz olarak yeniden düzenleyin.
Sorunsuz video boyutlandırmaya merhaba, garip duran siyah kenarlıklara, ölçeklendirme sorunlarına ve düşük video kalitesine de elveda deyin. Tek yapmanız gereken bir videoyu içeri aktarmak, bir Instagram en boy oranı ön ayarı seçmek ve videoyu HD video çözünürlüğünde kaydetmektir.
Videolarınızı sıfırdan yeni bir video oluşturmadan Instagram üzerinde paylaşarak daha fazla izleyiciye zahmetsizce ulaşın. Clipchamp video düzenleyici ile bir videoyu Instagram için saniyeler içinde nasıl yeniden boyutlandıracağınızı öğrenin.
Instagram Hikayeleri ve Reels için videoları boyutlandırma
1. Adım Videoları içeri aktarın veya stok görüntülerden seçim yapın
Videoları Instagram boyutlarına uydurmak için videonuzu karşıya yükleyip birkaç tıklamayla en boy oranını değiştirin. İlk olarak bilgisayarınızdan bir video yükleyin, OneDrive hesabınızı bağlayın veya içerik kitaplığı içindeki stok görüntüleri kullanın. Sonra, videonuzu düzenleme zaman çizelgesine sürükleyip bırakın. Burada videonuz varsayılan 16:9 en boy oranına ayarlanacaktır.
2. Adım Videoyu Instagram boyutlarına uyacak şekilde dönüştürün
Sonraki adımda, ekrandaki video önizlemesinin üzerinde yer alan dolaştırılabilir araç çubuğundaki boyut düğmesine tıklayarak en boy oranı ön ayarlarına erişin. Bu adım için zaman çizelgesinde hiçbir videonun veya varlığın seçili olmadığından emin olun.
Boyut düğmesine tıkladığınızda, en boy oranı ön ayarları açılan menüde görünecektir. Önizlemek için, imlecinizi Instagram Hikayeleri ve Reels için 9:16 en boy oranının ya da akış gönderileri için 1:1 veya 4:5 en boy oranlarının üzerine getirin. Doğru Instagram ön ayarını bulduğunuzda uygulamak için tıklayın. Aşağıdaki örnek, bir Instagram Reels videosu için yeniden boyutlandırılacaktır.
Videonuz artık yeni Instagram en boy oranına ayarlanmış olacaktır.
3. Adım Videolardan siyah kenarlıkları ve çerçeveleri kaldırın
Bazen yeniden boyutlandırılan videolar siyah kenarlıklar ve çerçevelerle görünebilir. Bu, orijinal videonun yeni Instagram en boy oranı ön ayarından farklı bir boyutta olmasından kaynaklanmaktadır. Bu kenarlıkları kaldırmak istiyorsanız, zaman çizelgesindeki videoya tıklayarak vurgulanmasını sağlayın ve ardından ekranın içinde yer alan dolaştırılabilir araç çubuğundaki doldur düğmesine tıklayın.
Bu, videonuzu bozmadan veya deforme etmeden Instagram çerçevesine uydurur.
Sinemaskop etkisini kaldırmak, çerçevenizin merkezinin yerini değiştirebilir.Instagram videonuzun odak noktasını ayarlamak için, ekran içindeki videoya tıklayarak ve serbestçe yeni bir konuma sürükleyerek yeniden çerçeveleyin.
Ayrıca boyutları değiştirmek veya filigranlar gibi istenmeyen görselleri kaldırmak için videoları da kırpabilirsiniz. Tek yapmanız gereken zaman çizelgesindeki videoya tıklayarak vurgulanmasını sağlamak ve ardından dolaştırılabilir araç çubuğundaki kırp düğmesine tıklamaktır. Video görüntülerini Instagram en boy oranına uyacak şekilde serbest kırpmak için tutamaçları kullanın.
4. Adım Instagram videosunu HD video çözünürlüğünde dışarı aktarın
Instagram videonuzu boyutlandırmayı tamamladıktan sonra, zaman çizelgesinin üstündeki oynat düğmesine tıklayarak önizleyin. Kaydetmeye hazırsanız, dışarı aktar düğmesine tıklayın ve bir video çözünürlüğü seçin. Videonuz, görselleri bozmadan veya bulanıklaştırmadan Instagram'a hazır olacak şekilde dışarı aktarılır.
YouTube videolarını Instagram için yeniden boyutlandırma
YouTube videoları otomatik olarak geniş ekran 16:9 en boy oranına ayarlanır ve Instagram Hikayeleri, Reels ve akış gönderileri için yeniden boyutlandırılmaları gerekir. YouTube videolarını, aşağıdaki adımları izleyerek tüm Instagram en boy oranı gereksinimlerine uyacak şekilde dönüştürebilirsiniz.
YouTube videonuzu Clipchamp video düzenleyiciye aktarın.
YouTube videonuzu düzenleme zaman çizelgesine sürükleyip bırakın.
Dolaştırılabilir araç çubuğundaki boyut düğmesine tıklayarak en boy oranını Reels ve Hikayeler için yatay 16:9'dan dikey 9:16'ya, akış gönderileri için ise kare 1:1 veya 4:5'e değiştirin.
Dolaştırılabilir araç çubuğundaki sığdır, doldur ve kırp düğmelerini kullanarak videonuzun kenarlıklarını düzenleyin.
Instagram videonuzu dışarı aktarın.
YouTube videolarını Instagram'a dönüştürme konusunda daha fazla yardım almak için bu öğreticiyi okuyun.
TikTok videolarını Instagram için yeniden boyutlandırma
TikTok videoları genellikle dikey 9:16 oranına ayarlanır ve doğrudan Instagram'da Hikaye veya Reels olarak paylaşılabilir. Kare olarak görünen Instagram akış gönderileri için, dikey TikTok videolarını 1:1 veya 4:5 en boy oranlarına dönüştürmeniz gerekir. Aşağıdaki adım adım öğreticiyi takip edin.
TikTok videonuzu Clipchamp video düzenleyiciye aktarın.
TikTok videonuzu düzenleme zaman çizelgesine sürükleyip bırakın. Düzenleyici, TikTok videonuzu otomatik olarak dikey 9:16 en boy oranına uydurur.
Dolaştırılabilir araç çubuğundaki boyut düğmesine tıklayarak en boy oranını Instagram akış gönderileri için dikeyden kare 1:1 veya 4:5'e değiştirin.
Dolaştırılabilir araç çubuğundaki sığdır, doldur ve kırp düğmelerini kullanarak videonuzun kenarlıklarını düzenleyin.
Instagram videonuzu dışarı aktarın.
TikTok videolarını Instagram'da paylaşma hakkında daha fazla bilgi için bu öğreticiyi okuyun.
Sık sorulan sorular
iPhone'da Instagram için bir videoyu nasıl yeniden boyutlandırırsınız?
iPhone'unuzda Clipchamp iOS uygulamasını kullanarak Instagram videolarını yeniden boyutlandırabilirsiniz. Sadece uygulama mağazasından indirin, ardından herhangi bir iPhone videosunu veya fotoğrafını Reels, Hikayeler ve gönderiler için otomatik olarak yeniden çerçeveleyin.
Instagram için video boyutunu nasıl düzenlersiniz?
En boy oranını değiştirdikten sonra, videonuzun çerçevesini ve görünümünü daha da düzenleyebilirsiniz. İstenmeyen görselleri kaldırmak için kırpın veya dolaştırılabilir araç çubuğunu kullanarak çerçevenizi doldurmayı veya orijinal yönlendirmelerinizi korumayı tercih edin. Videonuzu ayrıca video iyileştirme aracı ile filtreler, kaplamalar ve efektler ekleyerek daha fazla düzenleyebilirsiniz.
Instagram için video şablonunu nasıl kullanırım?
Clipchamp video düzenleyicisi, araç çubuğundaki şablonlar sekmesinde yer alan profesyonelce hazırlanmış bir Instagram şablonları koleksiyonu içerir. Video şablonlarının üzerine gelerek önizleyin, ardından zaman çizelgenize eklemek için tıklayın.Tüm video şablonları tamamen özelleştirilebilir ve Instagram'ın en boy oranı gereksinimlerine otomatik olarak uyar.
Instagram akış videoları için en iyi en boy oranı nedir?
Instagram'ın dikey akış veya kaydırmalı gönderileri için 4:5 en boy oranı ön ayarını kullanın. Yatay videolar için 16:9 en boy oranını kullanın. Her ikisi de hem Instagram akışı hem de profil ızgarası görünümlerine mükemmel bir şekilde uyum sağlar.
Instagram videoları yapma konusunda daha fazla ipucu için Instagram collab gönderisi yapma ve ardından Instagram için video reklamları yapmayı öğrenin konularına göz atın.
Clipchamp ile videoları Instagram için yeniden boyutlandırmaya başlayın veya ücretsiz Clipchamp Windows uygulamasını indirin.