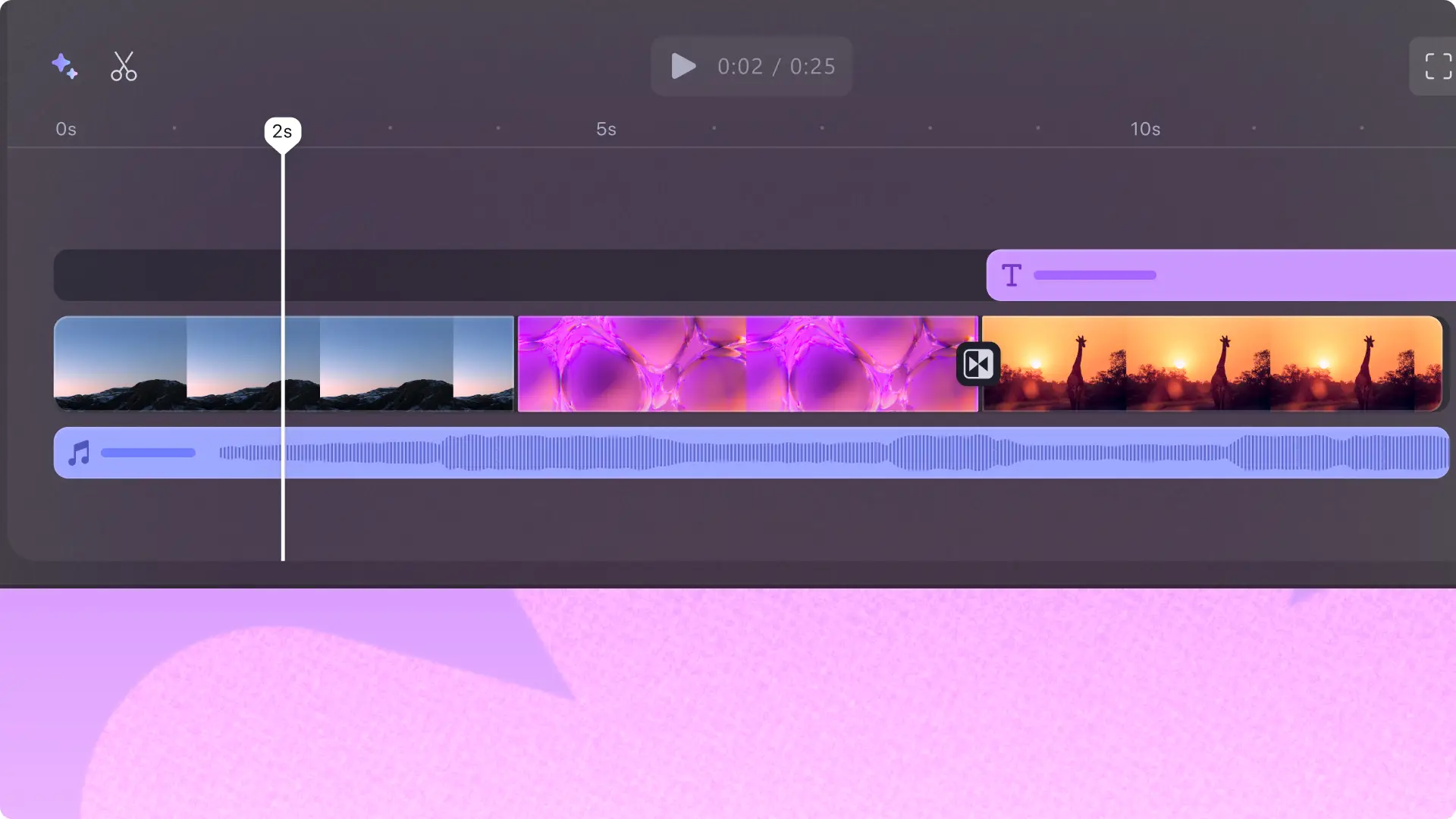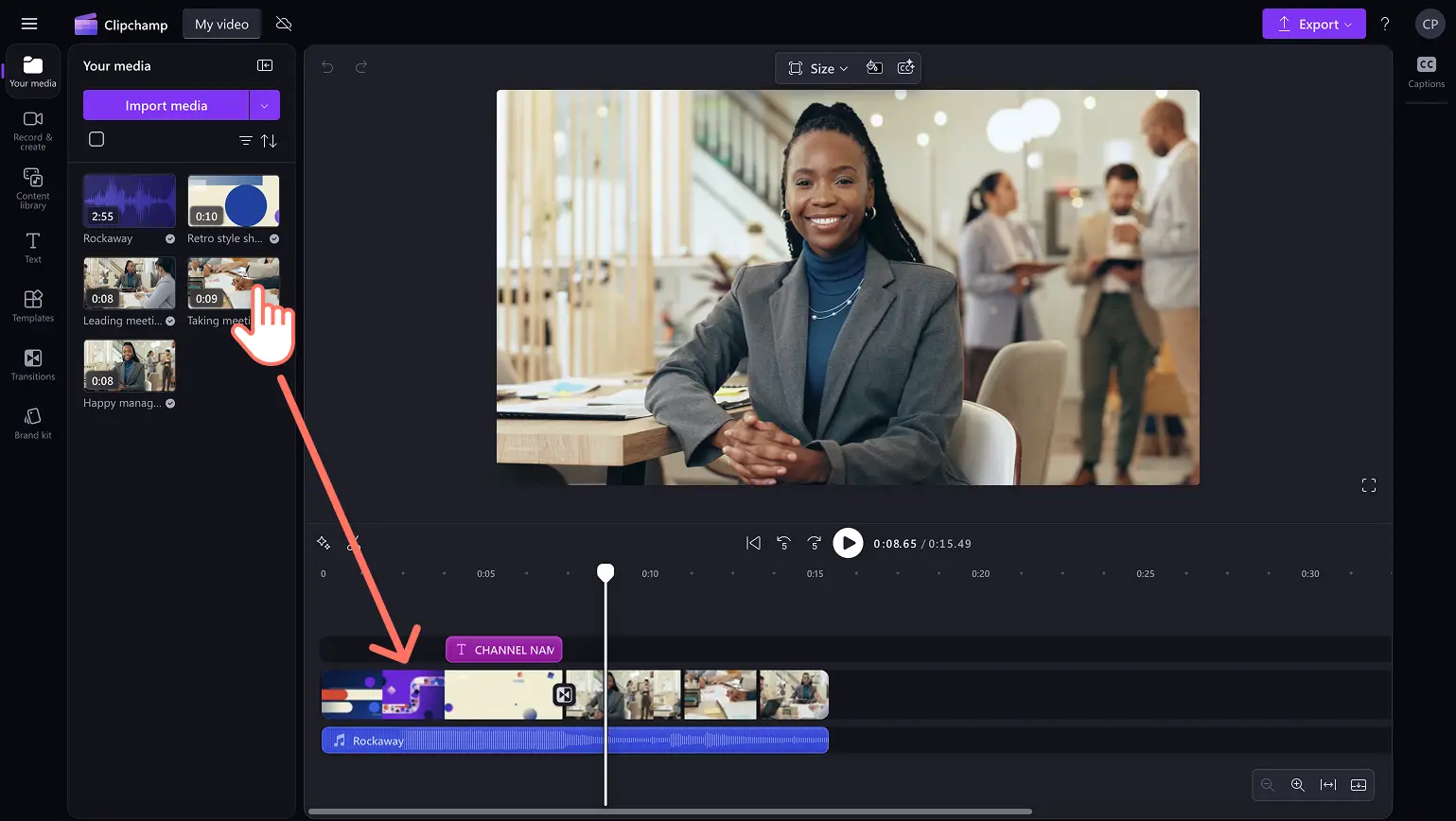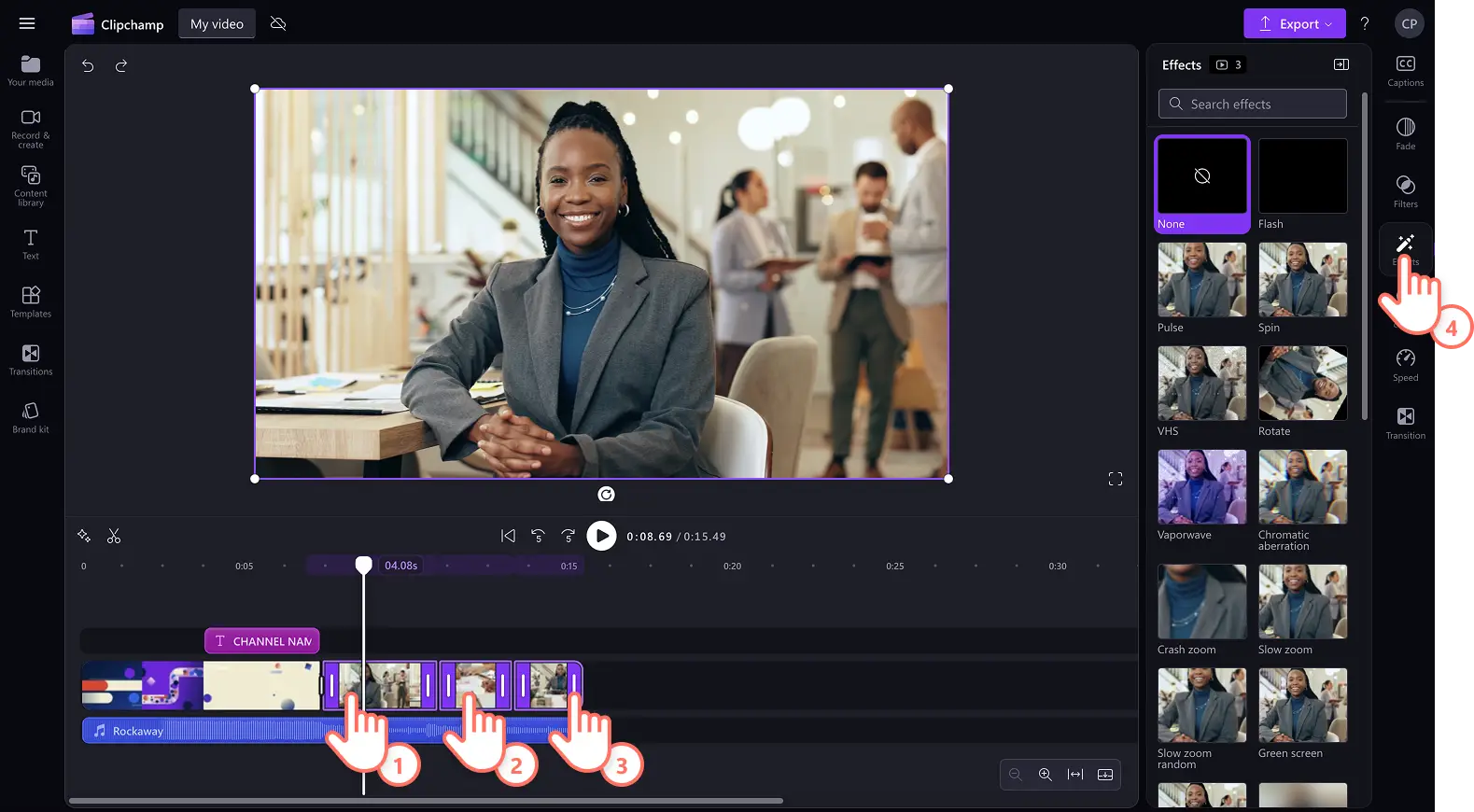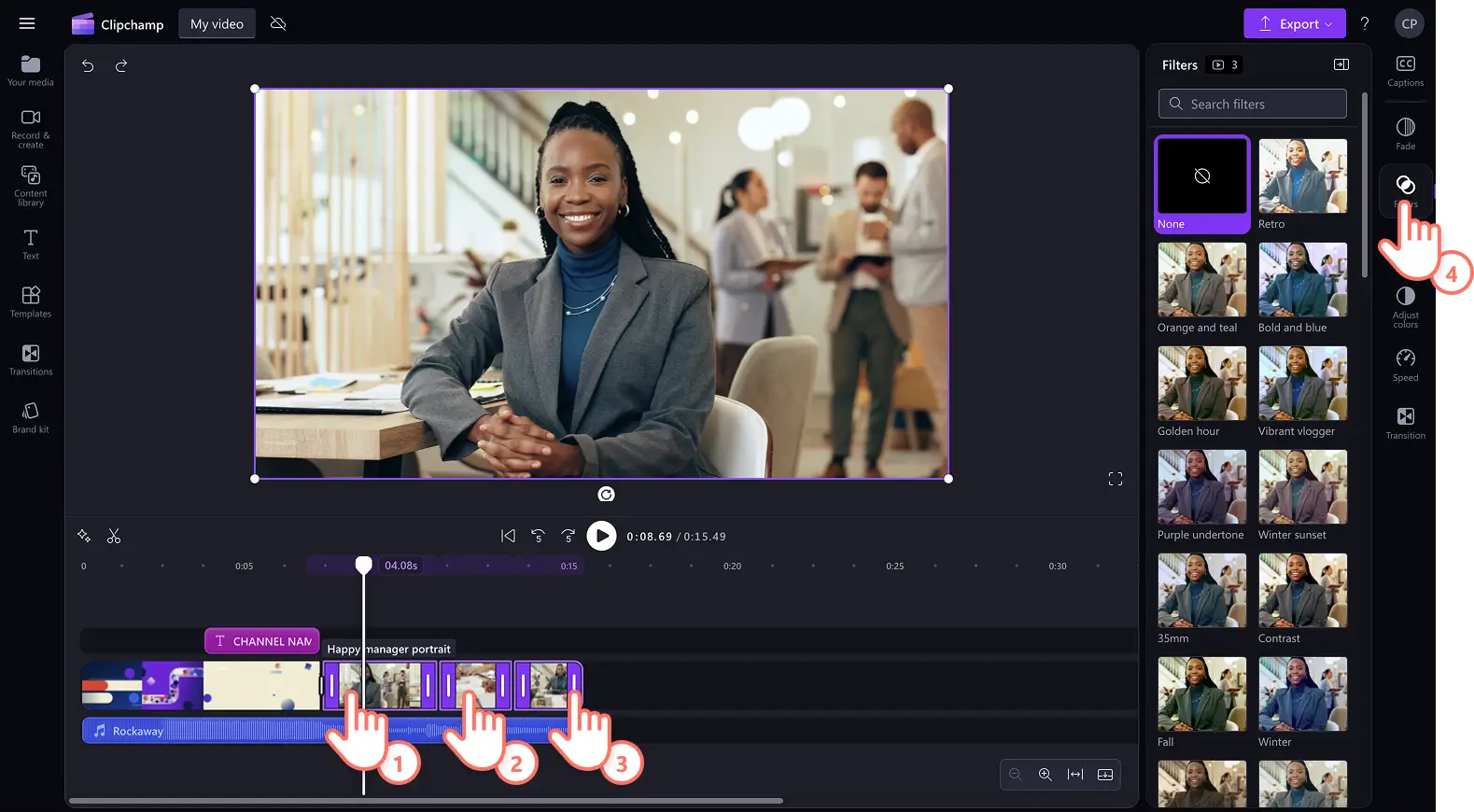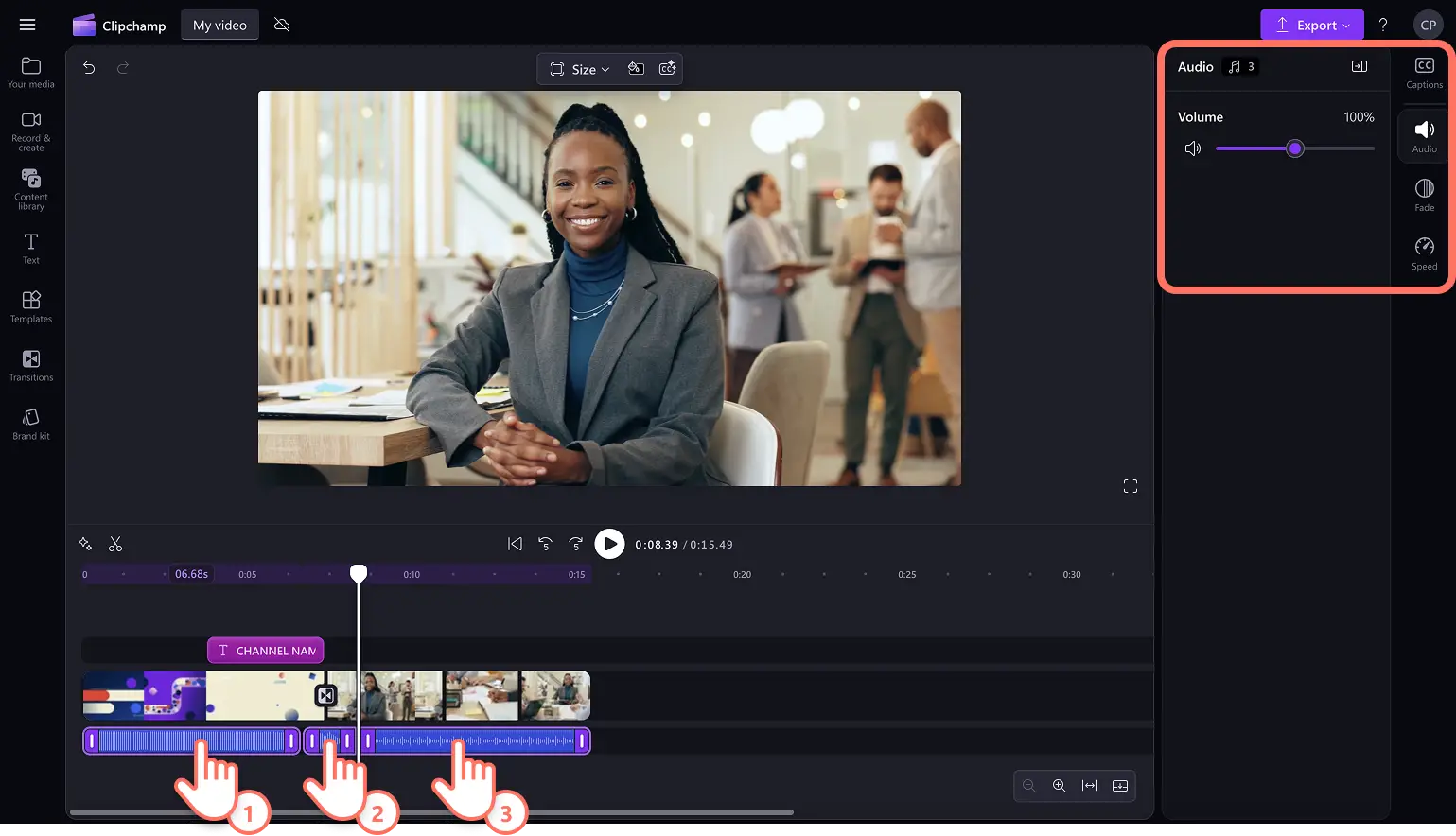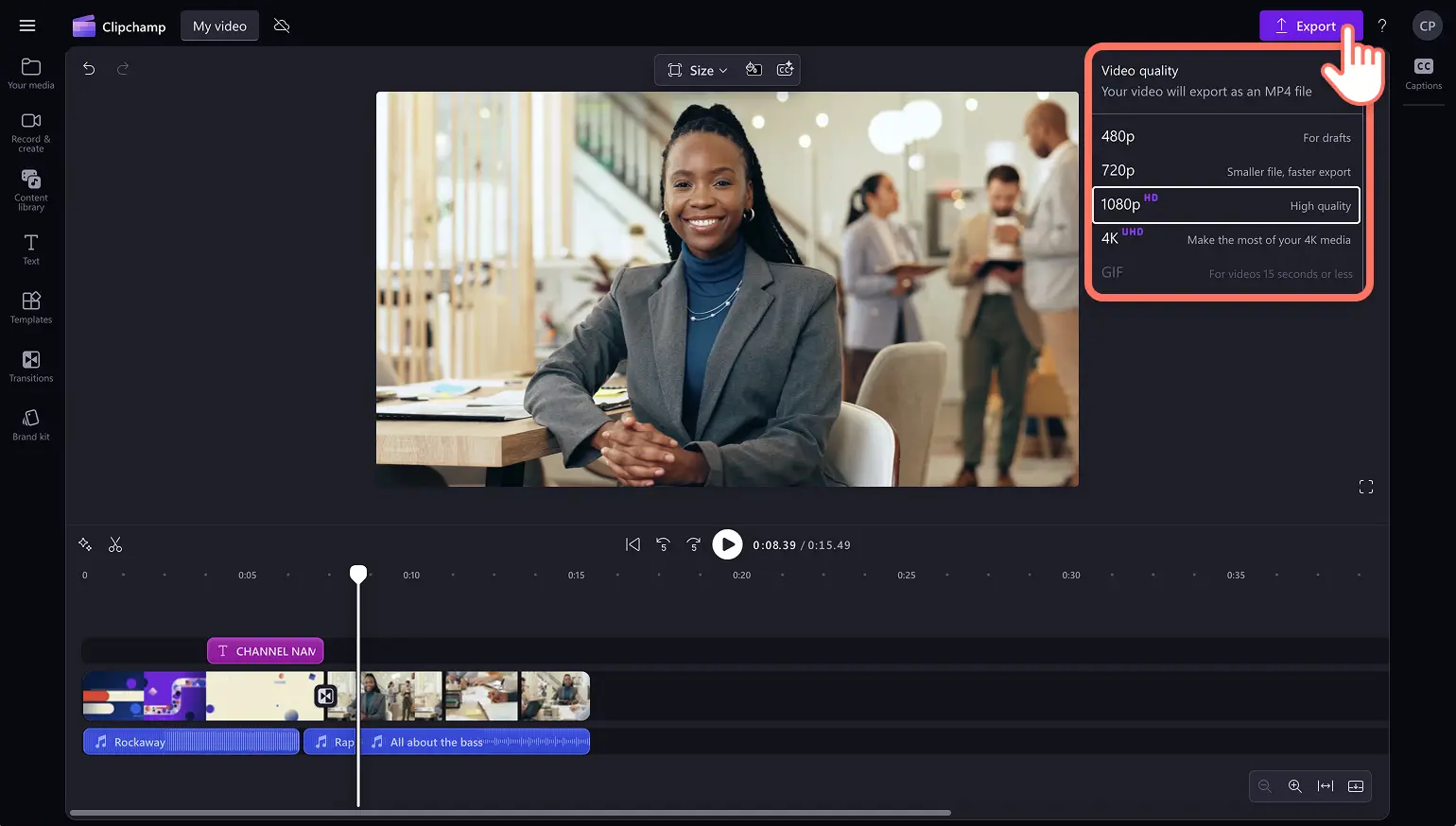Dikkat! Bu makaledeki ekran görüntüleri kişisel hesaplar için Clipchamp'ten alınmıştır. Aynı ilkeler Clipchamp iş ve okul hesapları için de geçerlidir.
En iyi video düzenleme zaman tasarrufu aracı olan çoklu öğe düzenleme aracına merhaba deyin.Video efektlerini, filtreleri kolayca uygulayın veya birden fazla video veya görüntüdeki renkleri aynı anda ayarlayarak video oluşturma sürecini hızlandırın.Birden fazla video klibi ve sesi sorunsuz bir şekilde hızlandırabilir veya yavaşlatabilir, hatta aynı anda ses seviyesini ayarlayabilirsiniz.
Clipchamp video düzenleyicide sezgisel çoklu öğe düzenleme aracını nasıl kullanacağınızı öğrenmek için okumaya devam edin.
1. Adım Videoları içeri aktarın veya stok görüntülerden seçim yapın
Kendi video, fotoğraf ve ses dosyalarınızı içeri aktarmak için araç çubuğundaki medyanız sekmesinden medyayı içeri aktar düğmesine tıklayarak bilgisayarınızdaki dosyalara göz atın veya OneDrive’ınıza bağlanın.
Ayrıca video klipler, video arka planları ve stok müzik gibi stok medyaları ücretsiz olarak kullanabilirsiniz. Araç çubuğundaki içerik kitaplığı sekmesine tıkladıktan sonra görseller açılan liste okuna, ardından da videolara, fotoğraflara veya arka planlara tıklayın. Arama çubuğunu kullanarak farklı stok kategorileri arasında da arama yapabilirsiniz.Başlamak için videonuzu zaman çizelgesine sürükleyip bırakın.
Düzenlemeye başlamak için videolarınızı zaman çizelgesine sürükleyip bırakın.
2. Adım Birden fazla videoya aynı anda filtreler ve efektler ekleyin
Çoklu öğe özelliğini kullanarak birden fazla video klibe VHS, parazit, yavaş yakınlaştırma ve bulanıklaştırma gibi efektler ekleyin. Klavyenizdeki shift tuşunu basılı tutun ve ardından zaman çizelgenizden aynı anda düzenlemek istediğiniz öğelere tıklayın. Daha sonra özellik panelinden efektler sekmesine ve ardından tüm videolara uygulayacağınız efekte tıklayın.
Karşıtlık, retro, siyah beyaz ve renkli katman gibi filtreler eklemek için klavyenizdeki shift tuşunu basılı tutun ve ardından zaman çizelgenizde aynı anda düzenlemek istediğiniz öğelere tıklayın.Daha sonra özellik panelinde filtreler sekmesine ve ardından tüm videolara uygulayacağınız filtreye tıklayın.
3. Adım Birden fazla ses parçasını aynı anda düzenleyin
Birden fazla ses parçasını veya müziği aynı anda düzenlemek için klavyenizdeki Shift tuşunu basılı tutun, ardından zaman çizelgenizdeki ses öğelerine tıklayın.On the Özellikler panelinde, ses sekmesini kullanarak ses seviyesini düzenleyebilir, soluklaştırma sekmesini kullanarak soluklaştırma efektleri ekleyebilir veya hız sekmesini kullanarak hızı ayarlayabilirsiniz.
4. Adım Videonuzu kaydedin ve paylaşın
Videonuzu düzenlemeyi tamamladığınızda dışarı aktar düğmesine tıklayıp bir video çözünürlüğü seçerek videonuzu kaydedin.
Video oluştururken zaman kazanmanın daha fazla yolunu keşfedin,r yeni ve geliştirilmiş video düzenleme özelliklerimize göz atın. Hemen Clipchampile video düzenlemeye başlayın veya Clipchamp Windows uygulamasını ücretsiz olarak indirin.