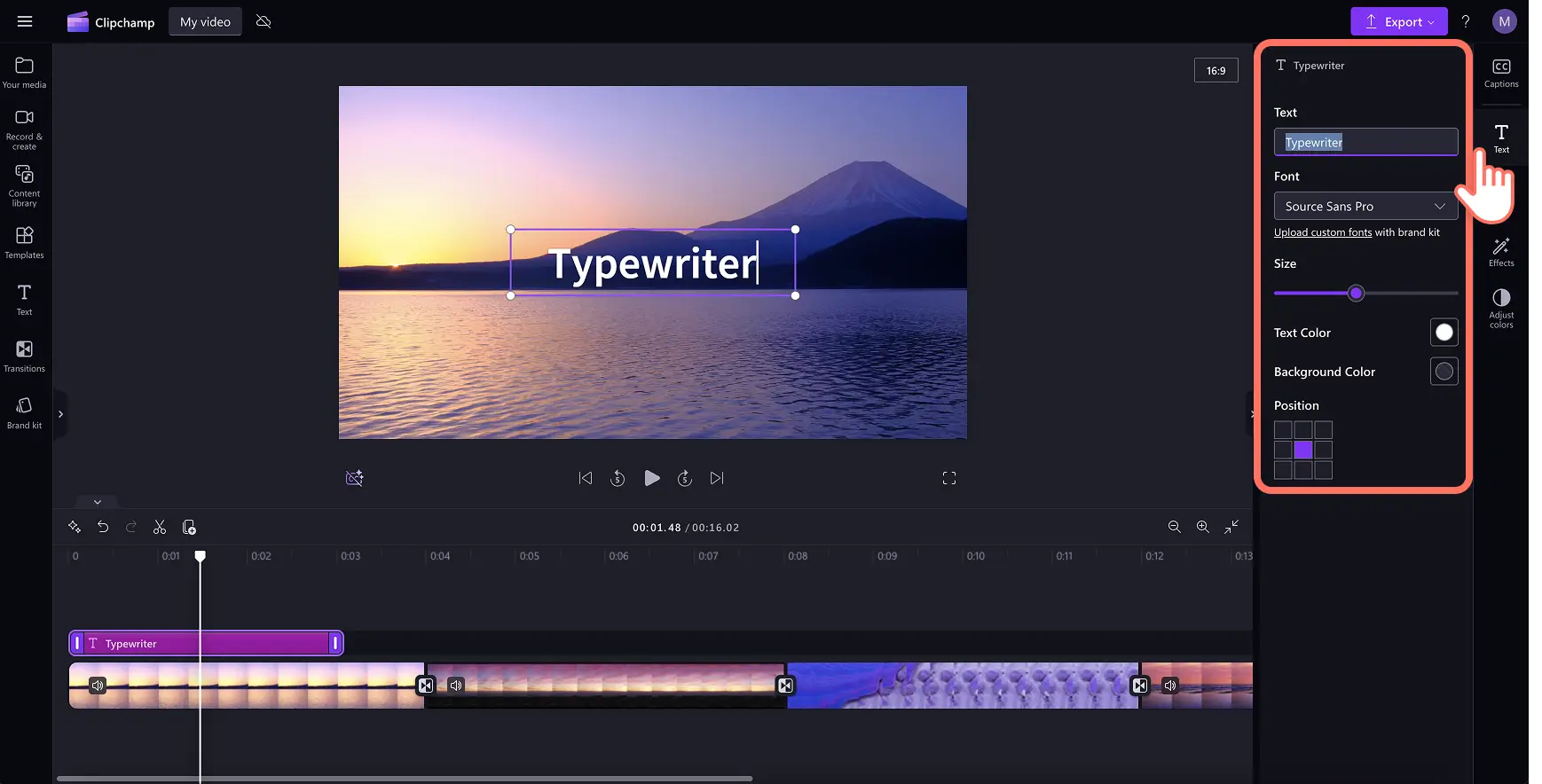Увага! Знімки екрана в цій статті зроблені в особистих облікових записах Clipchamp. В робочих і навчальних облікових записах Clipchamp описані функції працюють аналогічно.
На цій сторінці
Будь-яка анімація у відео може миттєво привернути увагу глядача.За допомогою рухомого тексту ви можете розповісти свою історію, поділитися корисною інформацією, наприклад іменами та місцями, у динамічний й захопливий спосіб.
Важливо вибрати рухомий заголовок, який відповідає стилю й оформленню відео, а також забезпечити легке налаштування редагування відео.Легко перетягуйте рухомий заголовок у відеокліпи та редагуйте їх за допомогою унікальних шрифтів, кольорів і розмірів в онлайновому відеоредакторі, наприклад Clipchamp.
Дізнайтеся, як безкоштовно додавати рухомий текст до відео, і ознайомтеся з практичними порадами зі створення професійно оформленого рухомого тексту всього за кілька хвилин.
Безкоштовне додавання рухомого тексту до відео
Крок 1.Імпортуйте відео або виберіть стокові матеріали
Щоб імпортувати власні відео, фотографії й звукові доріжки, на панелі інструментів на вкладці "Ваші медіа" натисніть кнопку "Імпорт мультимедіа" та знайдіть потрібні файли на комп’ютері або підключіться до OneDrive.
Можна також використовувати безкоштовні стокові медіафайли: кліпи, фони для відео й музику. Відкрийте вкладку бібліотеки вмісту на панелі інструментів, клацніть стрілку розкривного списку візуальних елементів і виберіть пункт "Відео". Ви також можете шукати стокові матеріали в різних категоріях за допомогою рядка пошуку.
Перетягніть відеоматеріали на часову шкалу, щоб створити відео відповідно до потреб, зокрема відео в стилі показу слайдів, навчальне й навіть рекламне відео.
Крок 2.Додайте текст до відео, GIF-файлу або показу слайдів
Щоб додати рухомий текст до відео, відкрийте вкладку "Текст" на панелі інструментів, де відображатимуться всі доступні варіанти анімованого тексту, заголовків і стилів.Щоб попередньо переглянути заголовок, наведіть на нього курсор. Ви побачите рух і стиль тексту.Вибравши потрібний варіант заголовка, перетягніть його на часову шкалу над відео або натисніть кнопку "Додати до часової шкали".
Щоб відредагувати його текст, виберіть заголовок на часовій шкалі й натисніть піктограму олівця в меню "Текст" у демонстраційному вікні або відкрийте вкладку "Текст" на панелі властивостей. Просто виділіть стандартний заголовок і введіть потрібний текст.Залежно від того, який заголовок вибрано, вигляд вкладки "Текст" може дещо відрізнятися: на ній можуть бути доступні різні параметри редагування.Тут ви можете змінити сам текст, його шрифт, розмір, вирівнювання, кольори й розташування.
Крок 3. Перемістіть текст на певну позначку часу
Щоб рухомий текст з’являвся у певний момент під час перегляду відео, натисніть текстове поле на часовій шкалі, а потім перетягніть його до потрібної позначки часу.
Крок 4.Відредагуйте тривалість показу тексту
Щоб змінити тривалість показу рухомого тексту, перетягніть зелені маркери ліворуч (тривалість зменшиться) або праворуч (збільшиться).
Крок 5.Збережіть відео з показом слайдів
Перш ніж зберігати відео, попередньо перегляньте його, натиснувши кнопку відтворення.Якщо все гаразд, натисніть кнопку "Експорт" і виберіть роздільну здатність.
Безкоштовне додавання рухомого тексту до відео на телефонах iPhone
За лічені хвилини створюйте відео для мобільних пристроїв, використовуючи програму Clipchamp для iOS. Для цього не потрібний попередній досвід.
Відкрийте програму Clipchamp для iOS на пристрої.
На головній сторінці прокрутіть униз до категорії шаблонів із жирним текстом.Ці шаблони відео містять готові анімації тексту, які створили експерти з редагування відео.
Щоб вибрати шаблон відео, натисніть його, а потім – кнопку "Використовувати шаблон".
Виберіть відео або зображення з фотогалереї чи скористайтеся стоковими матеріалами.
Двічі торкніться тексту, щоб налаштувати його в редакторі.
Натисніть клавішу Backspace і введіть потрібний текст.
Коли завершите редагувати текст, торкніться кнопки галочки.
Радимо використовувати шаблон відео, що вже містить рухомий текст.Виберіть шаблон відео, наприклад "Літо й сонячні дні", "Креативний погляд назад" або "Випуск нової сумки-шопера".Відскануйте QR-код, щоб завантажити програму й почати редагувати відео на мобільному пристрої.
Поради з професійного додавання рухомого тексту до відео
Знайдіть варіант оформлення заголовка, що найкраще відповідає стилю відео, на вкладці "Текст" на панелі інструментів.
Вибирайте кольори з високою контрастністю для рухомого тексту, щоб він виділявся на фоні відео, а не зливалися з ним.
Налаштуйте шрифт та інтервал між літерами, щоб рухомий текст легко читався в динамічному відео.
Розмістіть текст і заголовки на часовій шкалі у відповідних позначках часу, щоб доповнити розповідь.
Використовуйте кнопку "Дублювати", щоб скопіювати рухомий текст і застосовувати його кілька разів у відео з тим самим розміром, шрифтом і розташуванням.
Додайте звукові ефекти до рухомого тексту, наклейок і переходів, щоб покращити редагування відео.
Чергуйте стилі шрифтів для заголовків і підзаголовків, щоб відео виглядало професійно та продумано.
Найкращі стилі рухомого тексту в Clipchamp
Заголовок у нижній третині
Заголовки з розташуванням у нижній третині ідеально підходять для навчальних відео або відео YouTube, приурочених подорожам чи розпакуванню товарів. Це чудовий спосіб указати важливу інформація, наприклад заголовок, ім’я промовця, розташування чи назву розділу. Щоб скористатися цим варіантом, натисніть його на вкладці "Текст" у Clipchamp.
Текст з ефектом світіння
Цей текст з ефектом світіння – сучасний і цікавий рухомий заголовок, який може оживити рекламні та ігрові відео, а також відео Reels. Щоб використовувати цей стиль, натисніть його на вкладці "Текст" у Clipchamp.Ви навіть можете поєднати анімований текст із сигналами та звуковими ефектами, щоб відео були ще захопливішими.
Рухомий заголовок, що ковзає
Шаблон ковзання – це дворядковий рухомий текст, який чудово підходить для заголовків, назв або виділення тексту на початку монтування та у відео в стилі показу слайдів. Знайдіть заголовок, що ковзає, на вкладці "Текст" на панелі інструментів.
Готові створити шедевр, безкоштовно додавши рухомий текст до відео онлайн на настільному комп’ютері або телефоні iPhone?Почніть редагувати відео вже сьогодні за допомогою Clipchamp або завантажте програму Clipchamp для Windows.
Щоб дізнатися більше про основи редагування відео, перегляньте, як додавати переходи у відео й створювати привабливі відеоколажі для YouTube та Instagram.